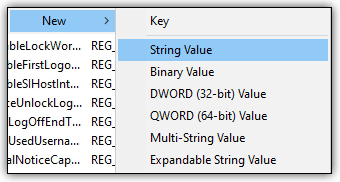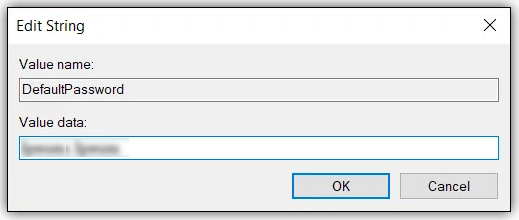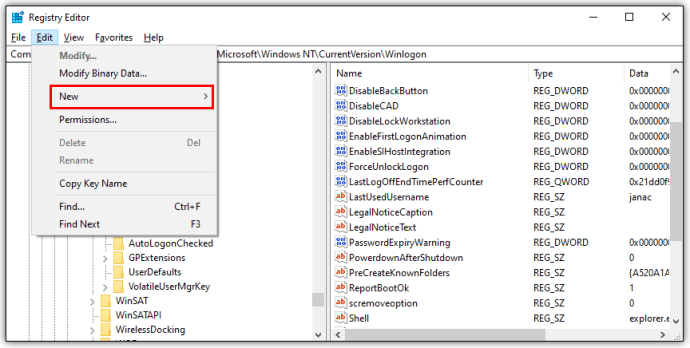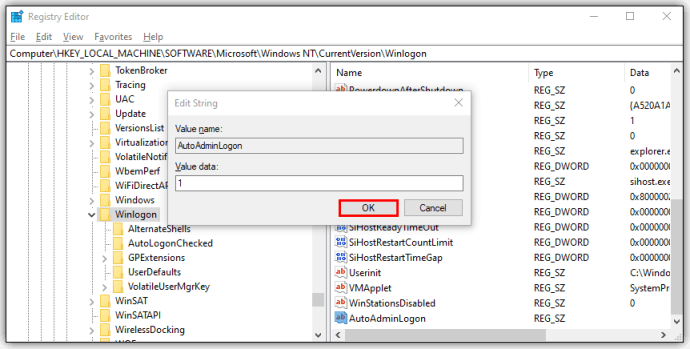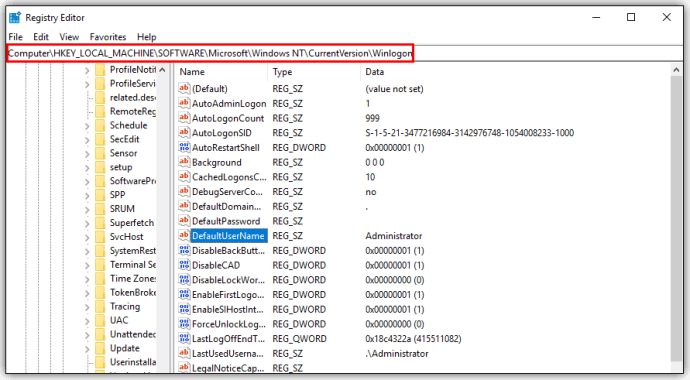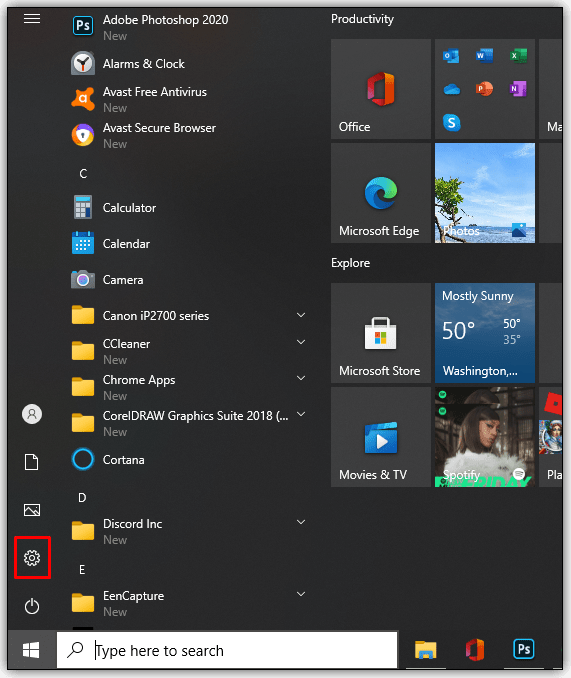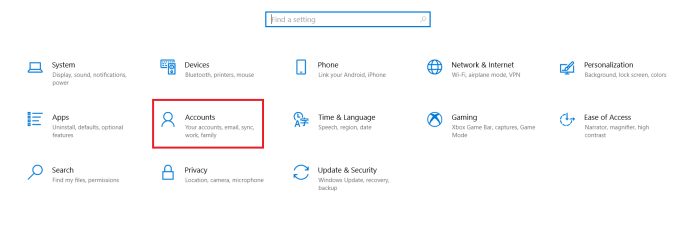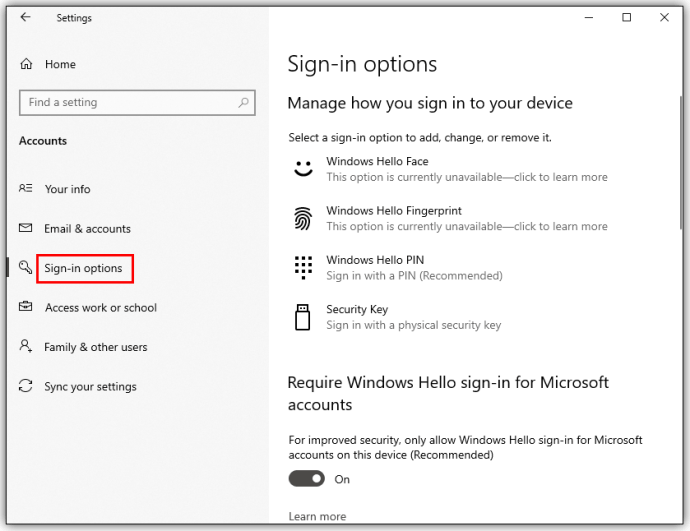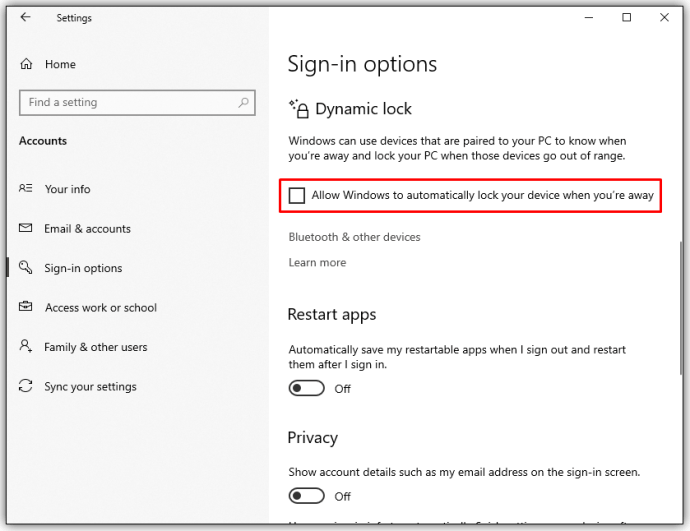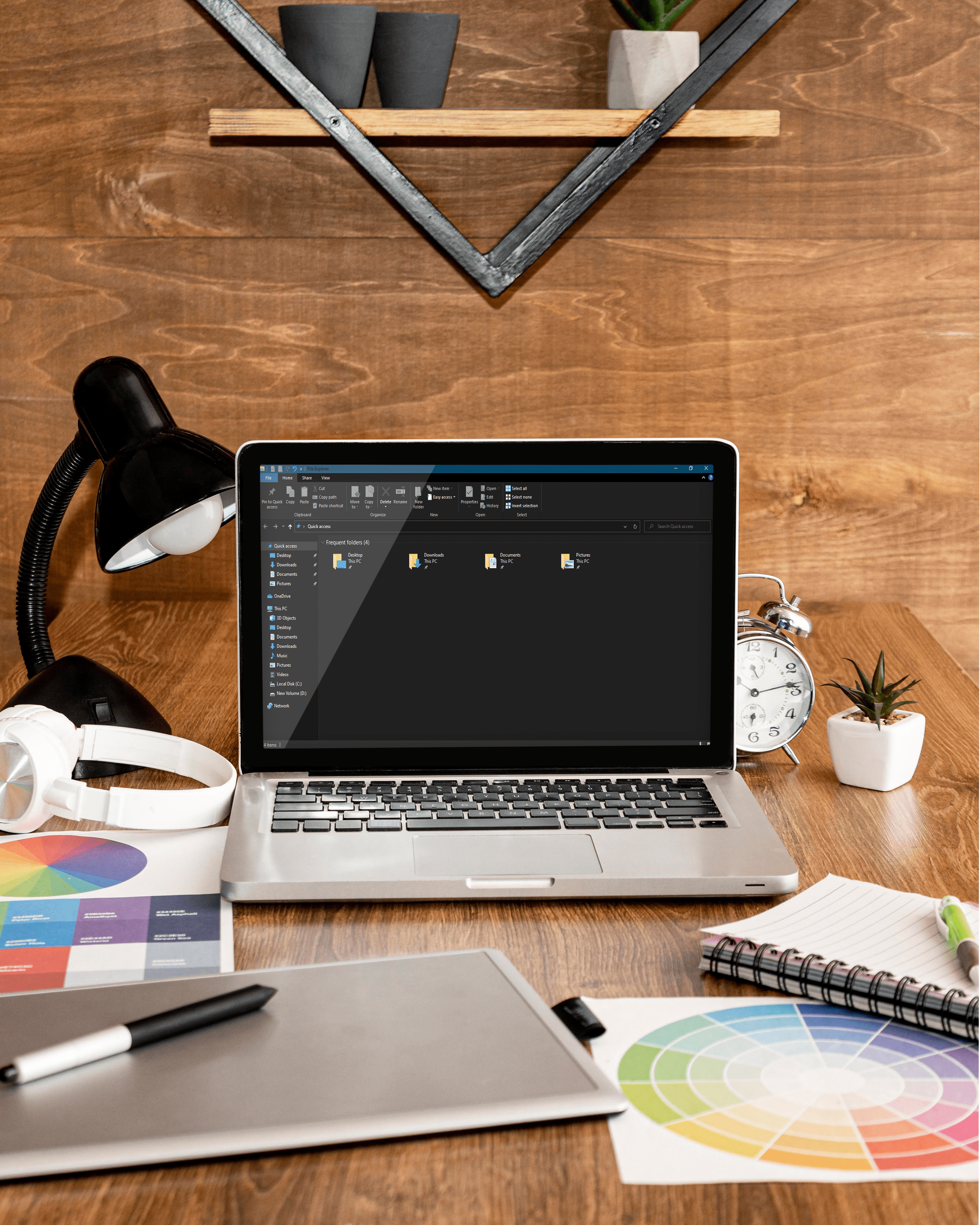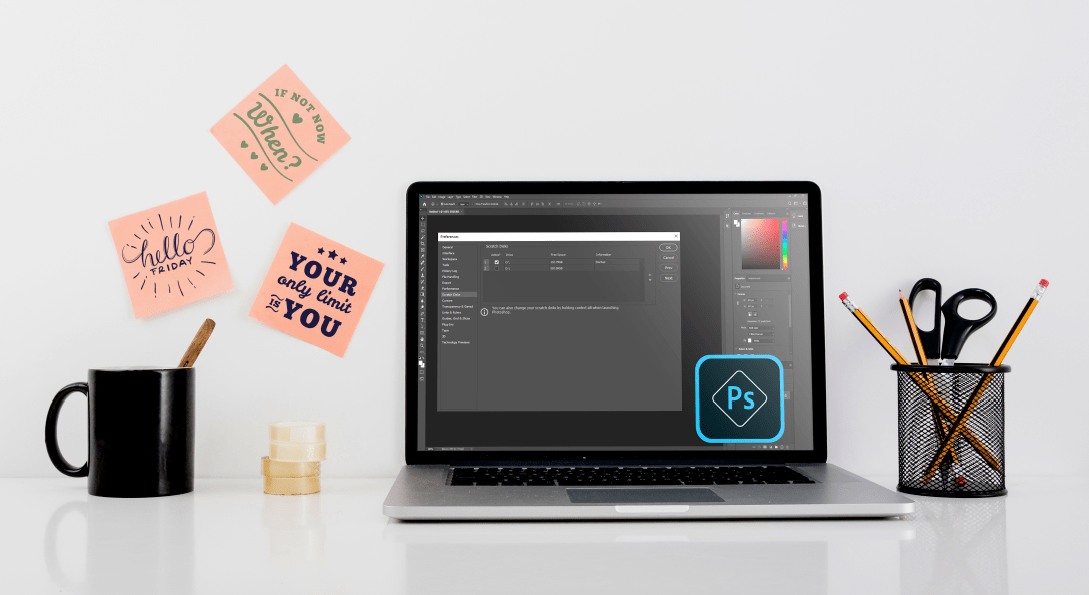Comment activer la connexion automatique dans Windows 10
Les identifiants et les mots de passe sont un excellent moyen de protéger vos informations des regards indiscrets, surtout si vous utilisez des espaces de travail publics. Cependant, si vous utilisez votre ordinateur dans un endroit sûr avec un réseau privé, la connexion permanente peut devenir fastidieuse.

Si vous souhaitez vous débarrasser de toutes ces formalités administratives et accéder plus rapidement à l'écran de votre bureau, les connexions automatiques sont la solution. Continuez votre lecture pour en savoir plus sur les connexions automatiques et d'autres fonctionnalités automatiques sur Windows 10.
Comment activer la connexion automatique dans Windows 10
Lorsque vous activez les connexions automatiques dans Windows 10, vous contournez cet écran de mot de passe ennuyeux et accédez directement à votre bureau. Cela ressemble à un gain de temps, non?
Le moyen le plus rapide d'y parvenir est de suivre les étapes ci-dessous :
Étape 1 - Ouvrir la boîte de dialogue Exécuter
Tout d'abord, vous devez accéder à la boîte de dialogue Exécuter sur votre ordinateur. Vous pouvez le faire en appuyant sur le Touche Windows + R ou vous pouvez accéder au menu d'accès rapide masqué à l'aide du bouton Démarrer. Pour accéder au menu d'accès rapide, faites un clic droit sur le bouton Démarrer et faites défiler vers le bas et sélectionnez Courir.

Étape 2 - Ouvrir la fenêtre des comptes d'utilisateurs
Taper netplwiz dans la fenêtre Exécuter et cliquez sur le d'accord bouton.

Étape 3 - Désactiver la protection par mot de passe
Dans la nouvelle fenêtre, vous verrez une liste d'utilisateurs enregistrés pour utiliser l'ordinateur. Tout en haut, il y a une option pour cocher/décocher une case qui dit: "Les utilisateurs doivent entrer un nom d'utilisateur et un mot de passe pour utiliser cet ordinateur." Décochez cette case et cliquez sur le Appliquer bouton.

Étape 4 - Confirmez votre action
Une autre fenêtre apparaît après avoir sélectionné le d'accord bouton. Celui-ci vous demande votre nom d'utilisateur et votre mot de passe pour confirmation. Saisissez les informations requises et sélectionnez d'accord une dernière fois.

Gardez à l'esprit que vous verrez l'écran de connexion la prochaine fois que vous redémarrerez votre ordinateur, mais vous n'aurez plus besoin de saisir de mot de passe. L'utilisation de ces étapes contourne également l'écran de verrouillage.
Comment activer la connexion automatique avec le registre Windows 10
Changer votre registre n'est jamais un processus simple. Cela peut avoir des effets négatifs sur votre système si vous effectuez une mauvaise étape. Par conséquent, avant de commencer ces étapes, vous souhaiterez peut-être d'abord créer un point de récupération sur votre ordinateur.
Étape 1 - Accédez au Registre
Allez dans votre menu Démarrer et sélectionnez Courir. Vous pouvez également appuyer sur la Touche de logo Windows + R pour obtenir la même zone de texte.

Étape 2 - Ouvrez l'outil Éditeur de registre
Tapez ou collez "Regedt32.exe" dans la zone de texte Exécuter et appuyez sur le Entrer bouton lorsque vous avez terminé.
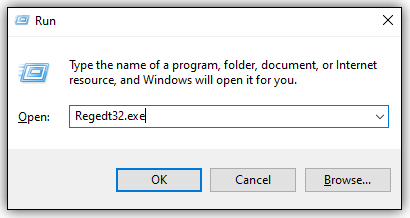
Étape 3 - Trouvez la bonne sous-clé
L'outil Éditeur du Registre a une variété de dossiers dans le volet gauche. L'emplacement exact du dossier que vous recherchez est

HKEY_LOCAL_MACHINE\SOFTWARE\Microsoft\Windows NT\CurrentVersion\Winlogon.Étape 4 - Définir le changement de registre
Il est maintenant temps de commencer à travailler dans le volet droit de la fenêtre. Double-cliquez sur l'entrée nommée Nom d'utilisateur par défaut. Dans la fenêtre suivante, saisissez votre nom d'utilisateur et sélectionnez d'accord.
Trouvez le Mot de passe par défaut entrée et double-cliquez sur cette sélection. Entrez votre mot de passe lorsque vous y êtes invité et cliquez sur d'accord de nouveau.
Certains utilisateurs peuvent ne pas avoir de Mot de passe par défaut entrée. Si ce n'est pas le cas, vous pouvez le créer manuellement en suivant les étapes ci-dessous :
- Allez au Éditer menu, sélectionnez Nouveau puis Valeur de chaîne.
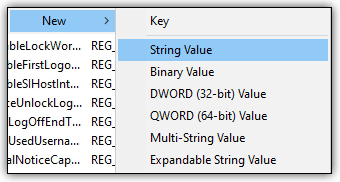
- Nommez la nouvelle valeur en tant que DefaultPassword et cliquez sur Entrer.
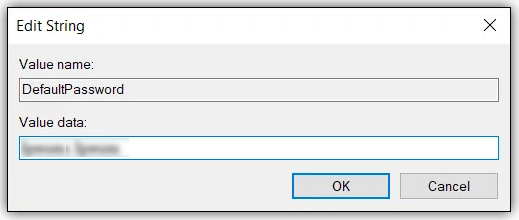
Maintenant, vous pouvez double-cliquer sur Mot de passe par défaut et entrez votre mot de passe lorsque vous y êtes invité.
Étape 5 - Changer de registre
Cette dernière étape consiste simplement à créer une nouvelle valeur pour que Windows 10 s'exécute au démarrage. C'est la partie où vous créez l'entrée pour les connexions automatiques :
- Allez au Éditer menu et sélectionnez Nouveau.
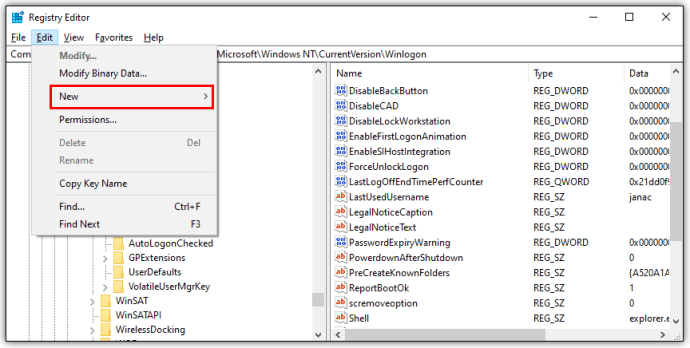
- Cliquer sur Valeur de chaîne.

- Entrer AutoAdminLogon pour la nouvelle valeur de chaîne et cliquez sur le Entrer/d'accord bouton.

- Double-cliquez sur la nouvelle valeur de chaîne AutoAdminLogon, allez au Modifier la chaîne et tapez le chiffre « 1 » dans la Données de valeur champ.

- Cliquer sur Entrer/d'accord de nouveau.
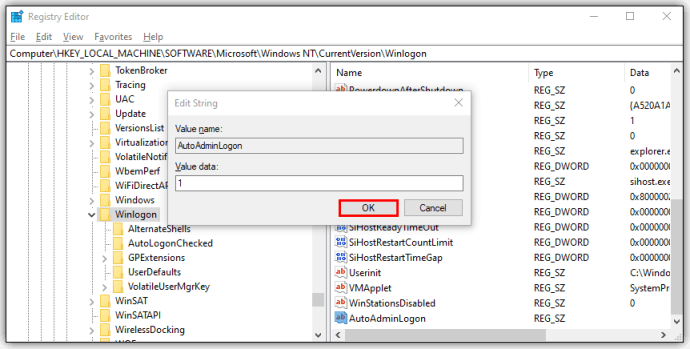
- Pour que les modifications se produisent, quittez l'Éditeur du Registre et redémarrez votre ordinateur.
Comment activer la connexion automatique avec le compte de domaine Windows 10
L'activation de la connexion automatique avec un compte de domaine signifie modifier le registre et ajouter une nouvelle clé pour la connexion automatique. De plus, vous avez besoin de droits d'administrateur de domaine pour apporter des modifications au registre. C'est un processus relativement simple, cependant. Voici comment commencer :
- Ouvrez l'éditeur de registre en tapant "regedit" dans la zone de recherche Windows ou utilisez Courir et tapez "Regedt32.exe", sans les guillemets.
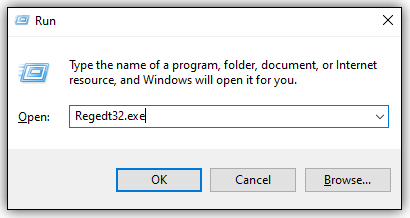
- Recherchez la clé suivante dans les dossiers situés dans le volet de gauche :
HKEY_LOCAL_MACHINE\SOFTWARE\Microsoft\Windows NT\CurrentVersion\Winlogon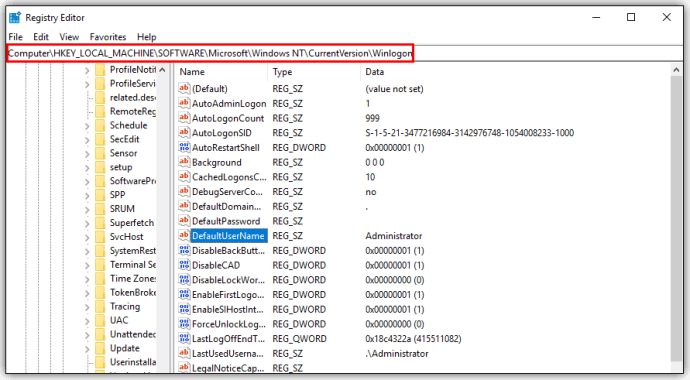
- Double-cliquez sur Nom de domaine par défaut et ajoutez votre nom de domaine.
- Double-cliquez sur Nom d'utilisateur par défaut et ajoutez votre nom d'utilisateur de domaine.
- Double-cliquez sur Mot de passe par défaut et ajoutez votre mot de passe utilisateur.
- Ajoutez la nouvelle clé, AutoAdminLogon, en allant dans Édition > Nouveau >Valeur de chaîne.

- Double-cliquez sur AutoAdminLogon et modifiez la valeur du champ sur « 1 ».

- Quittez l'Éditeur du Registre et redémarrez l'ordinateur.
Comment activer le verrouillage automatique dans Windows 10
Saviez-vous que vous pouvez configurer votre PC pour qu'il se verrouille automatiquement chaque fois que vous vous en éloignez ? Windows utilise des appareils couplés à votre ordinateur pour détecter lorsque vous êtes hors de portée et oubliez de définir l'écran de verrouillage. Voici comment activer le verrouillage dynamique sur votre PC :
- Appuyez sur le bouton Démarrer et accédez à Paramètres.
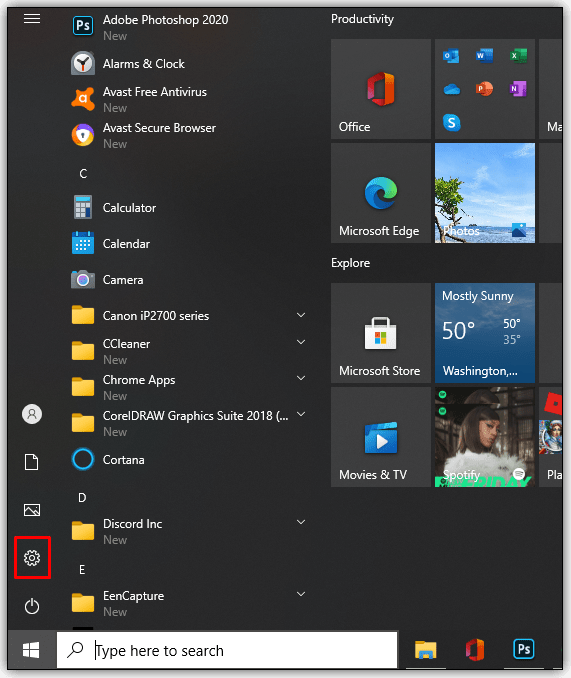
- Ensuite, cliquez sur Comptes.
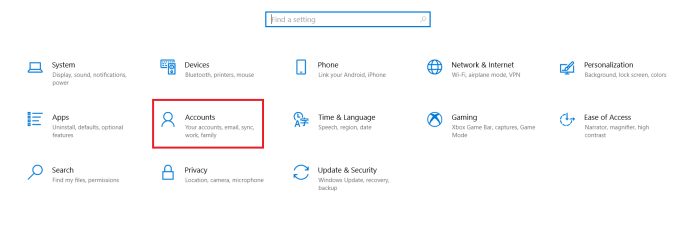
- Ensuite, cliquez sur Options de connexion.
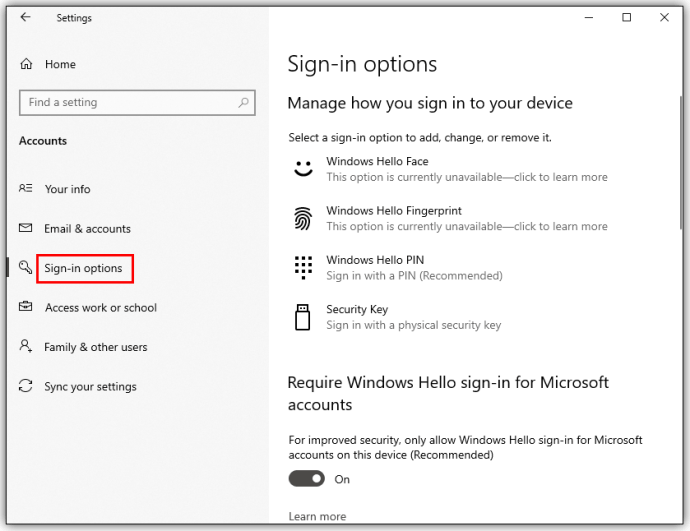
- Maintenant, sélectionnez Autoriser Windows à verrouiller automatiquement votre appareil lorsque vous êtes absent sous Verrouillage dynamique.
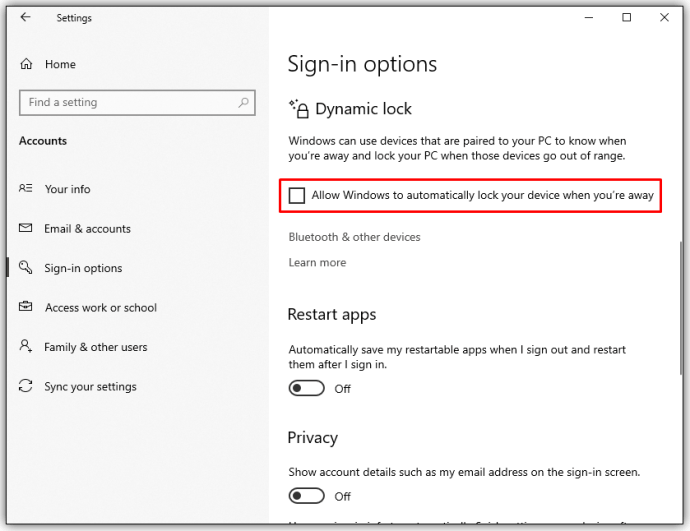
La prochaine fois que vous vous éloignerez de votre ordinateur, emportez votre téléphone avec vous car Dynamic Lock fonctionne avec Bluetooth. Dans une minute ou deux après avoir été hors de portée, Windows verrouille automatiquement votre PC sans aucune étape supplémentaire de votre part.
FAQ supplémentaires
Comment contourner l'écran de verrouillage dans Windows 10 ?
Le contournement de l'écran de verrouillage dans Windows 10 implique quelques modifications rapides dans votre registre. Voici comment commencer :
• Rechercher "regedit.exe" sur votre ordinateur et ouvrez-le.
• Copiez et collez cet emplacement de clé dans la barre d'adresse :
Ordinateur\HKEY_LOCAL_MACHINE\SOFTWARE\Policies\Microsoft\Windows
• Cliquez avec le bouton droit sur l'espace vide dans le volet de droite.
• Surligner Clé et sélectionnez Nouveau.
• Nomme le: "personnalisation.”
• Cliquez à nouveau avec le bouton droit sur l'espace vide et sélectionnez DWORD.
• Créez-en un nouveau et nommez-le NoLockScreen.
• Saisissez la valeur « 1 » et cliquez sur le bouton d'accord bouton.
Si jamais vous souhaitez annuler cette désactivation, revenez au DWORD et définissez la valeur sur 0.
Comment activer un compte invité sur Windows 10 ?
Windows 10 n'a pas de fonction de compte Invité. Microsoft a supprimé cette capacité en 2015 avec la build 10159. L'utilisation de l'un des didacticiels en ligne impliquant des modifications du registre ou l'utilisation d'une invite de commande peut perturber votre ordinateur.
Un mot sur les modifications du registre
Vous pouvez trouver de nombreuses ressources en ligne qui vous conseillent avec désinvolture d'apporter des modifications au registre de votre ordinateur. Mais faites attention à la façon dont vous procédez, car une erreur peut créer de réels problèmes dans le système d'exploitation de votre ordinateur.
Si vous devez apporter des modifications, créez d'abord un point de restauration au cas où quelque chose se passerait mal. Ou demandez à quelqu'un qui a de l'expérience dans le changement de registres de le faire pour vous. Les fonctions automatiques peuvent vous faciliter la vie, mais pas au détriment de votre PC.
Quelles sont les fonctionnalités automatiques dont vous ne pouvez pas vous passer ? Lesquels désactivez-vous toujours ? Parlez-nous à ce sujet dans la section des commentaires ci-dessous.