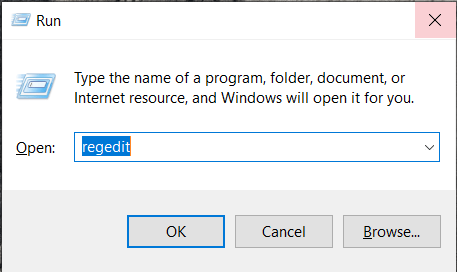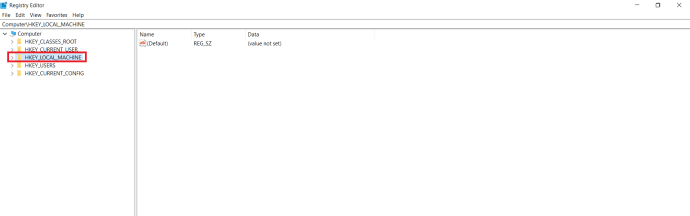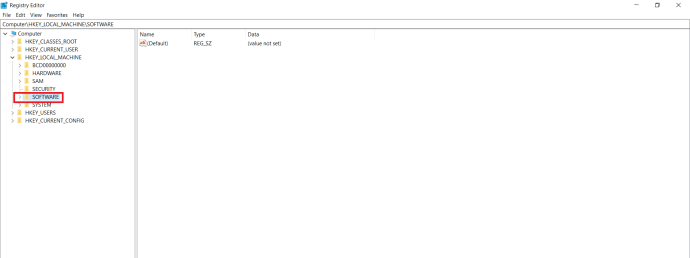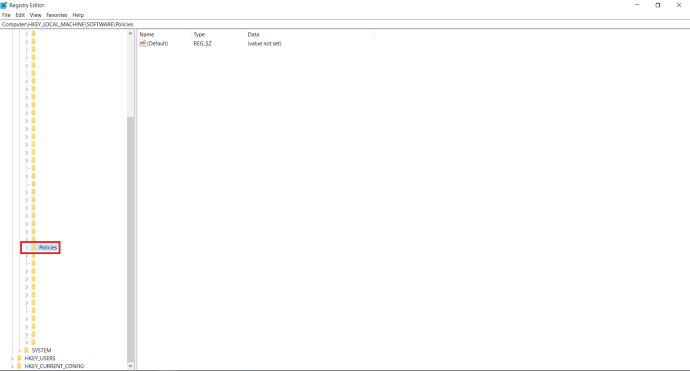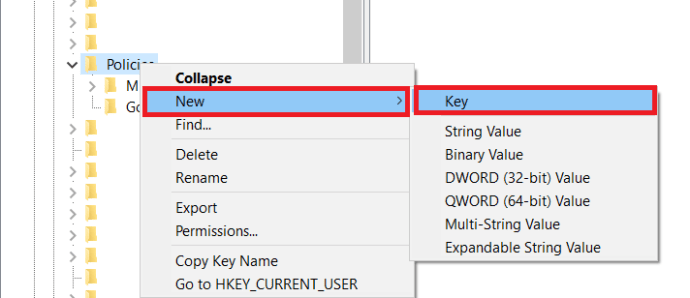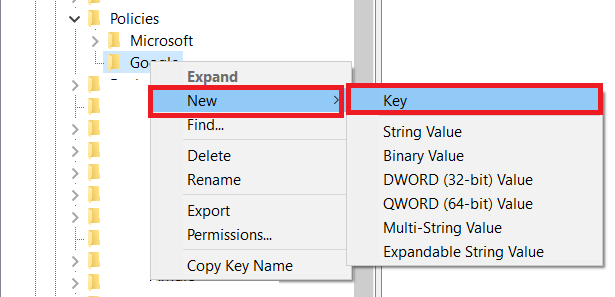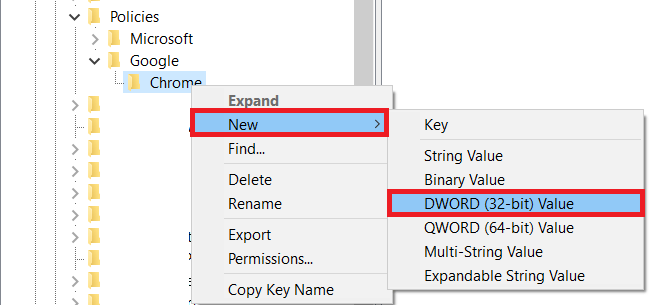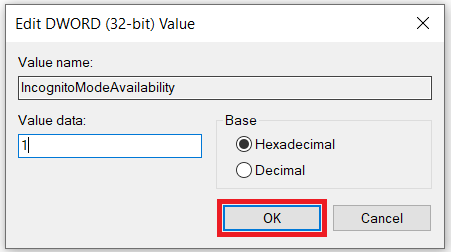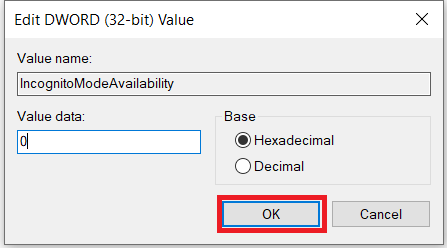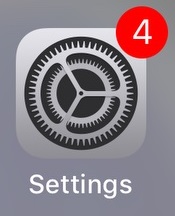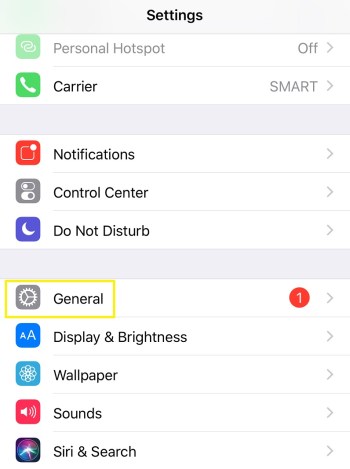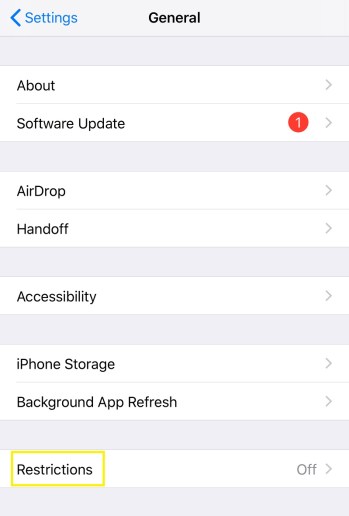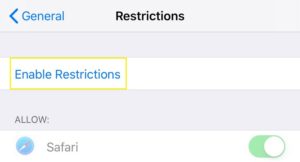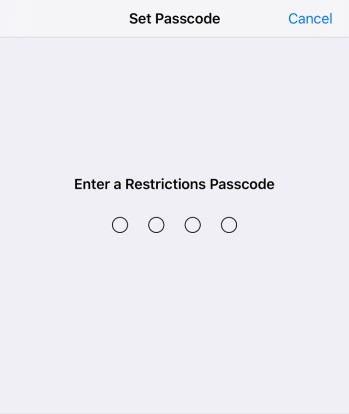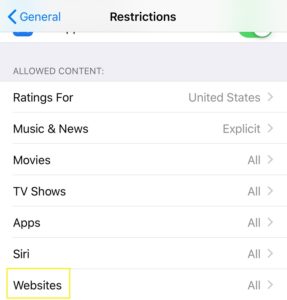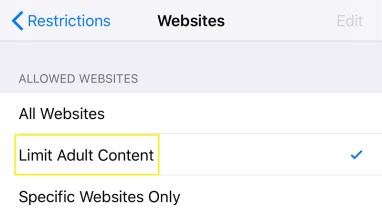Comment désactiver le mode navigation privée dans Chrome
Le mode navigation privée de Google Chrome est une fonctionnalité assez intéressante. Il vous permet de garder votre historique de navigation privé lorsque vous utilisez un ordinateur public ou l'appareil de quelqu'un d'autre. Vous pouvez également l'utiliser sur votre propre appareil pour des raisons personnelles.

Mais quand il s'agit de vos enfants, surtout s'ils sont mineurs, le mode Incognito n'est pas une si bonne chose. Avec cela, ils peuvent utiliser votre ordinateur personnel et accéder à tous les fruits Internet interdits qu'ils veulent, sans que vous le sachiez jamais. C'est pourquoi il est indispensable de pouvoir empêcher l'utilisation du mode navigation privée.
Comment désactiver le mode navigation privée sous Windows
Si vous parcourez les options de Google Chrome, vous remarquerez qu'il n'y a rien qui vous permet de désactiver le mode navigation privée. Il serait vraiment utile s'il y avait une option pour verrouiller son utilisation avec un mot de passe. Malheureusement, cette option n'existe pas, vous devrez donc recourir à des solutions alternatives sur votre machine Windows.
- appuie sur le Windows + R touches de votre clavier pour ouvrir le programme Exécuter, tapez ‘regedit' , puis appuyez sur Entrer.
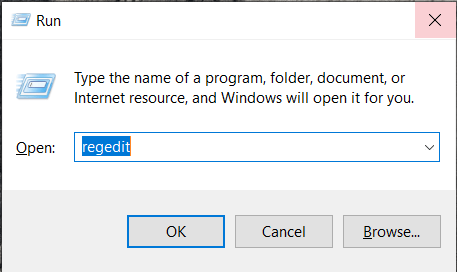
- Ensuite, double-cliquez HKEY_LOCAL_MACHINE dans le menu de gauche.
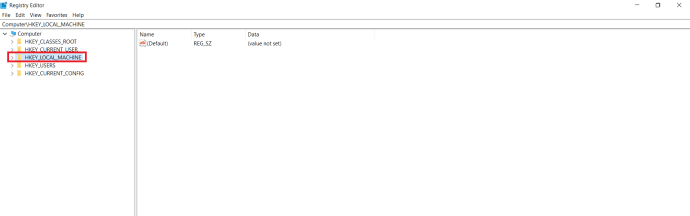
- Cliquer sur Logiciel.
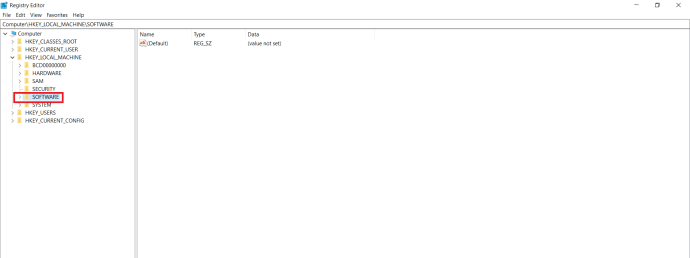
- Cliquer sur Stratégies.
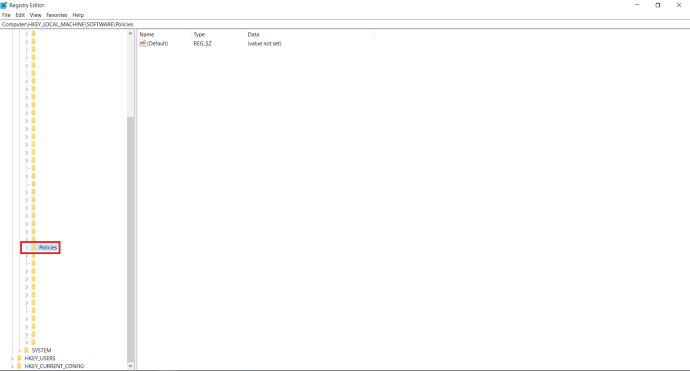
- Ouvrez le dossier Stratégies et recherchez un dossier intitulé Google, si vous ne le voyez pas, vous devrez le créer. Clic-droit Stratégies, sélectionnez Nouveau> Clé, puis renommez-le en ‘Google', pas de citations.
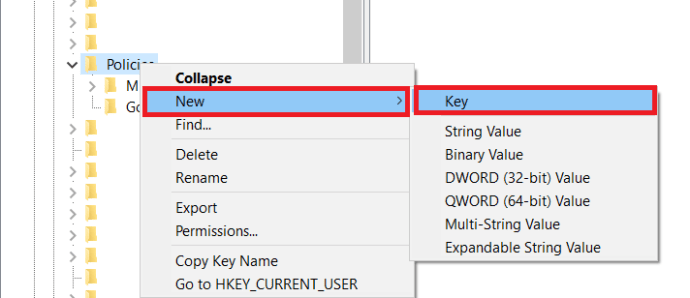
- Lorsque vous ouvrez le dossier Google, il doit contenir un dossier intitulé Chrome. Encore une fois, si vous ne le voyez pas, vous devrez également créer celui-ci. Clic-droit Google, Cliquez sur Nouveau> Clé dans le menu et renommez-le en Chrome.
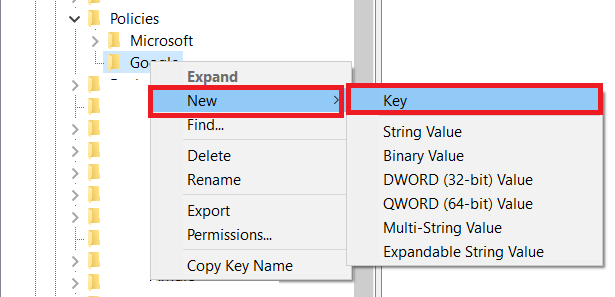
- Cliquez avec le bouton droit sur le dossier Chrome, cliquez sur Nouveau >Valeur DWORD 32 bits, et remplacez le nom de l'entrée par 'IncognitoModeDisponibilité', pas de citations.
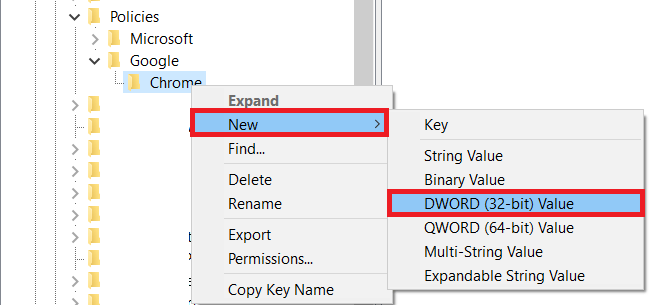
- Double-cliquez IncognitoModeDisponibilité, remplacez la valeur par 1, et cliquez sur d'accord.
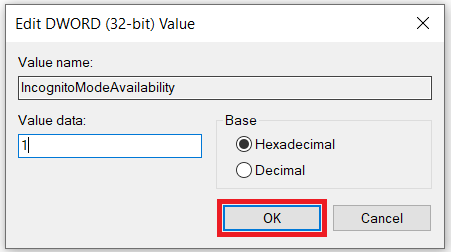
- Fermez l'Éditeur du Registre et redémarrez votre ordinateur pour que les modifications prennent effet. Après le redémarrage, ouvrez Google Chrome. Vous remarquerez que l'option Nouvelle fenêtre de navigation privée n'est plus disponible.
Comment activer le mode navigation privée
Si vous souhaitez réactiver le mode navigation privée pour votre Chrome, ouvrez simplement l'éditeur de registre et modifiez la valeur IncognitoModeAvailability sur 0. Voici un guide rapide des étapes requises.
- Encore une fois, appuyez sur le Windows + R type de clé 'regedit', puis appuyez sur Entrer.
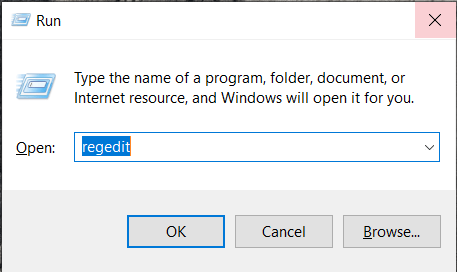
- Dans le menu de gauche, double-cliquez Ordinateur pour afficher les dossiers disponibles et ouvrir HKEY_LOCAL_MACHINE.
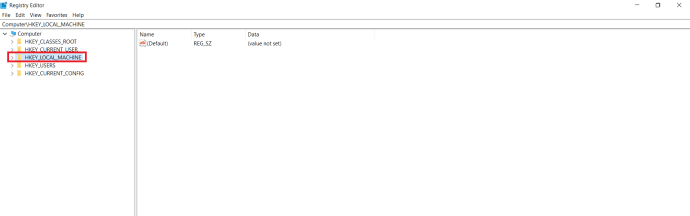
- Ouvert LOGICIELS > Règles > Google > Chrome.
- Double-cliquez sur le IncognitoModeDisponibilité saisie, modifiez le Données de valeur à 0, et cliquez sur d'accord.
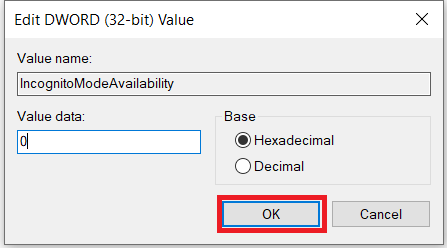
- Enfin, fermez l'Éditeur du Registre et redémarrez votre ordinateur pour que les modifications prennent effet.
Comment désactiver le mode navigation privée sur un Mac
Oui, vous pouvez. Pour ce faire, suivez les étapes ci-dessous :
- Ouvrez le Finder sur votre Mac.
- Cliquez sur Aller.
- Maintenant, cliquez Utilitaires.
- Dans la liste des applications disponibles, ouvrez Terminal.
- Lorsque Terminal s'ouvre, tapez la commande suivante : les valeurs par défaut écrivent com.google.chrome IncognitoModeAvailability -integer 1.
- Fermez maintenant l'application Terminal et redémarrez votre Mac.

Lorsque vous ouvrez Google Chrome, vous verrez qu'il n'y a pas d'option Nouvelle fenêtre de navigation privée.
Pour réactiver le mode navigation privée, suivez les étapes ci-dessus, avec une seule différence. Lorsque vous tapez la commande, remplacez simplement la valeur « –integer 1 » par « –integer 0 » à la fin de la ligne de commande (comme indiqué dans la dernière ligne de la capture d'écran ci-dessus). Après avoir redémarré votre Mac, le mode navigation privée apparaîtra à nouveau dans Google Chrome.Ajouter un élément
Comment désactiver le mode navigation privée sur un appareil Android
Contrairement à un ordinateur, la désactivation du mode navigation privée sur les appareils Android ne peut pas être effectuée en jouant avec les paramètres de l'appareil. Heureusement, il existe des applications mobiles tierces qui rendront le mode navigation privée inutile.
Une de ces applications est Incoquito. Lorsque vous l'installez sur un appareil Android, il vous offre une tonne d'options. Bien sûr, il existe une option pour empêcher l'ouverture des onglets du mode navigation privée. Il peut également permettre à l'utilisateur de surfer en mode navigation privée, mais Incoquito enregistre tous les événements et activités malgré tout. L'application dispose également des paramètres de notification, vous permettant d'informer l'utilisateur si ses activités sont enregistrées lors de la navigation incognito.
Une autre application similaire est Incognito Away. En plus de bloquer le mode navigation privée sur Google Chrome, il fonctionne également avec de nombreux autres navigateurs. Ceux-ci incluent Microsoft Edge, Brave Browser, Iron Browser, Ecosia, Start Internet Browser, Yu Browser, ainsi que les versions DEV, BETA et Canary de Google Chrome.
Bien que ces applications ne soient pas gratuites, elles sont en fait assez bon marché. Surtout lorsque vous considérez que vous êtes enfin en mesure de protéger vos enfants de tout contenu indésirable.
Utilisation du contrôle parental
Si vous souhaitez désactiver le mode navigation privée et que, pour une raison quelconque, nos méthodes ne fonctionnent pas, vous pouvez créer un compte enfant à l'aide de Google et installer l'application « Family Link ». La position officielle de Google est que les enfants ne peuvent pas accéder au mode navigation privée, donc en supposant que vous le fassiez pour vous assurer qu'un jeune n'explore pas tout sur le Web, c'est une autre option viable.
Google a un article d'assistance complet sur le sujet avec des liens pour vous aider à tout configurer. Nous avons également un article d'assistance pour vous guider tout au long du processus étape par étape.
FAQ supplémentaire
Pouvez-vous désactiver le mode navigation privée sur un iPhone
Malheureusement, vous ne pouvez pas empêcher toute utilisation du mode navigation privée pour Google Chrome sur un iPhone ou un iPad. Pour vous assurer que personne n'utilise votre appareil incognito, vous pouvez le faire via Safari. Si cela est de la plus haute importance pour vous, vous devriez envisager de supprimer Google Chrome de votre appareil.
Pour désactiver complètement le mode de navigation privée sur Safari, suivez les étapes ci-dessous :
- Ouvert Paramètres sur votre appareil iOS.
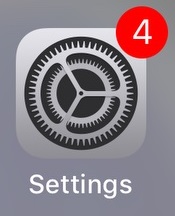
- Robinet Général.
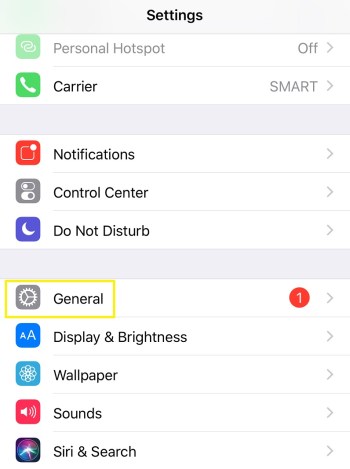
- Ensuite, appuyez sur Temps d'écran.
- Maintenant, appuyez sur Restrictions. Veuillez noter que si vous utilisez une ancienne version d'iOS, vous pourrez accéder au menu Restrictions directement à partir du menu Général.
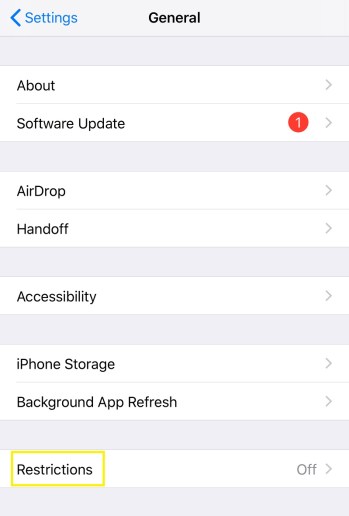
- Ensuite, appuyez sur Activer les restrictions.
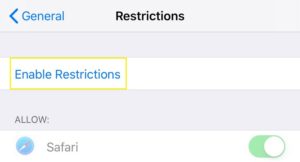
- Entrez un mot de passe que vous souhaitez utiliser pour cette fonctionnalité. Cela garantit que personne ne pourra lever les restrictions à part vous. Assurez-vous de vous souvenir du mot de passe au cas où vous souhaiteriez activer la navigation privée à un moment donné dans le futur.
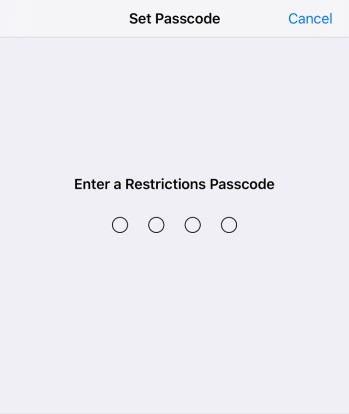
- Faites défiler vers le bas jusqu'à ce que vous atteigniez le Sites Internet l'entrée et appuyez dessus.
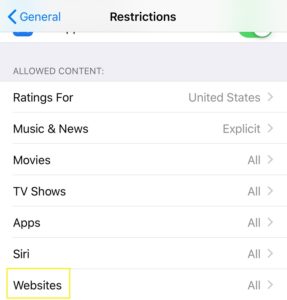
- Dans le Sites Web autorisés rubrique, appuyez sur Limiter le contenu réservé aux adultes.
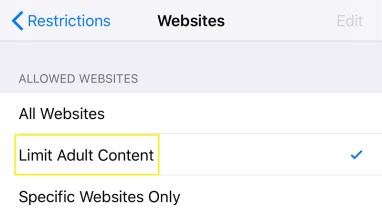
Une fois cela fait, vous désactiverez essentiellement toute navigation privée sur cet appareil. De plus, cela supprimera le bouton Privé que vous pouvez normalement voir dans le coin inférieur gauche de la vue des onglets dans Safari.
Bien sûr, cette action a aussi un effet secondaire. En limitant le contenu réservé aux adultes sur un appareil, il ne sera pas possible de visiter les sites Web qu'Apple a signalés comme inappropriés pour les mineurs. Si vous en avez vraiment besoin, vous pouvez toujours désactiver l'option Limiter le contenu pour adultes à l'aide du code d'accès que vous avez créé à cet effet.
Plus de mode navigation privée
Maintenant que vous avez lu cet article, vous savez comment désactiver le mode navigation privée dans Chrome, ainsi que la navigation privée dans iOS Safari. Enfin, vous pouvez vous détendre en sachant que vos enfants ne sont pas exposés à du contenu inapproprié en ligne. Et si vous devez utiliser vous-même le mode navigation privée, l'activer est assez simple, quel que soit l'appareil que vous utilisez.
Avez-vous réussi à désactiver le mode navigation privée sur votre appareil ? Quelle est la principale raison pour laquelle vous désactivez cette fonctionnalité ? Partagez vos idées dans la section des commentaires ci-dessous.