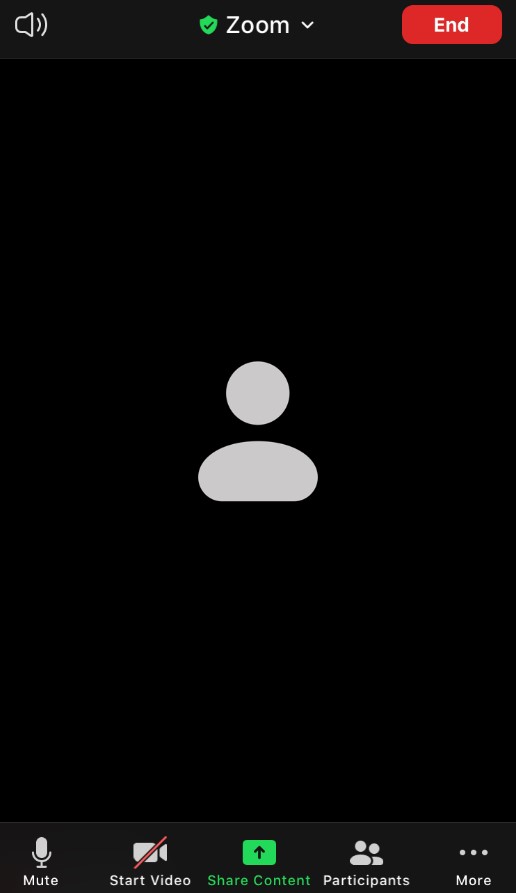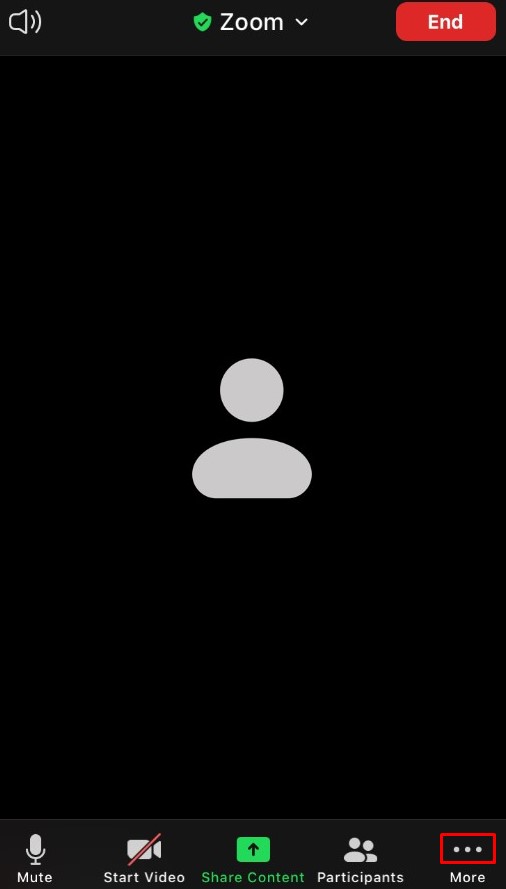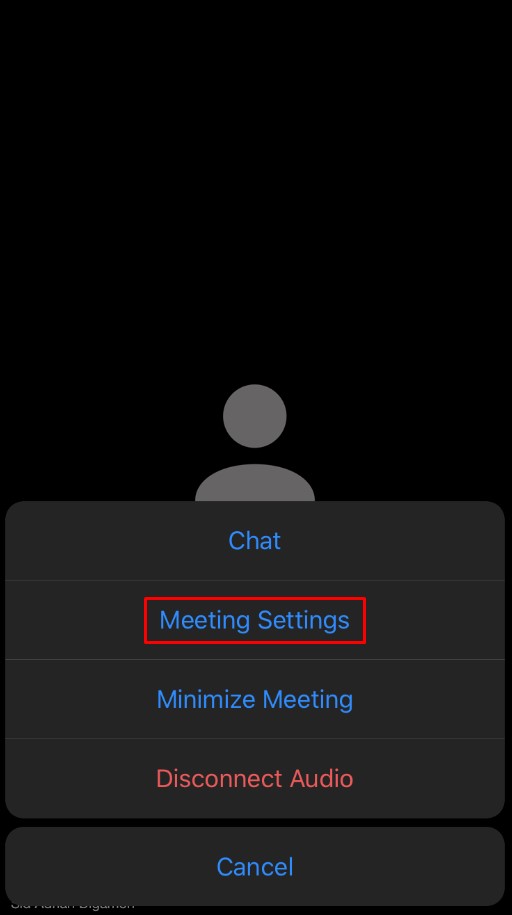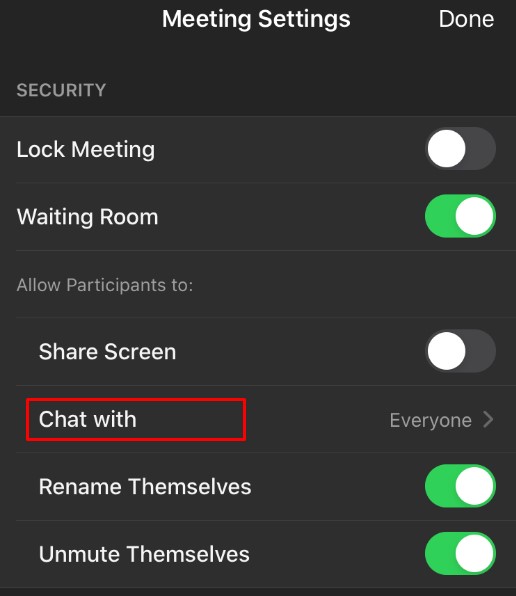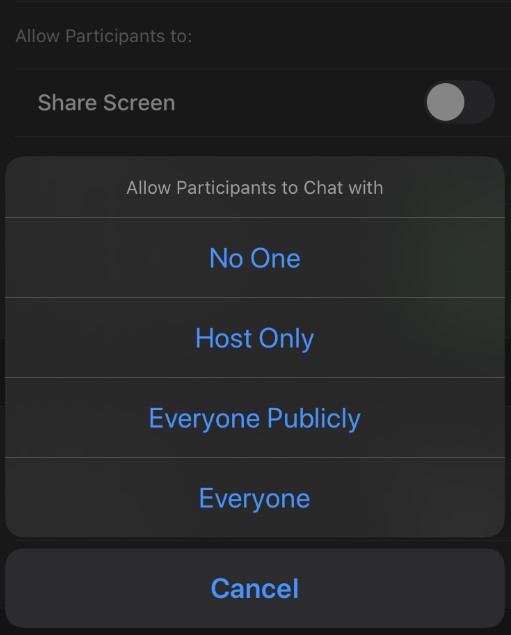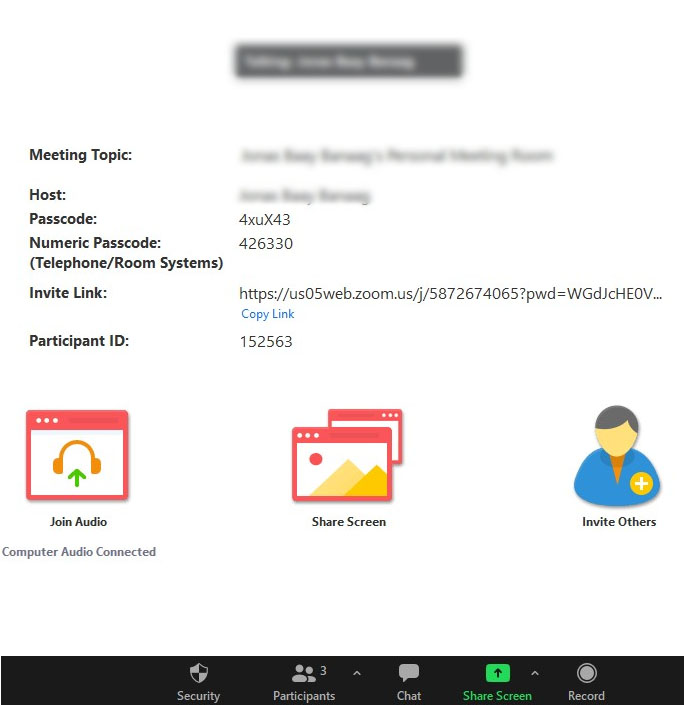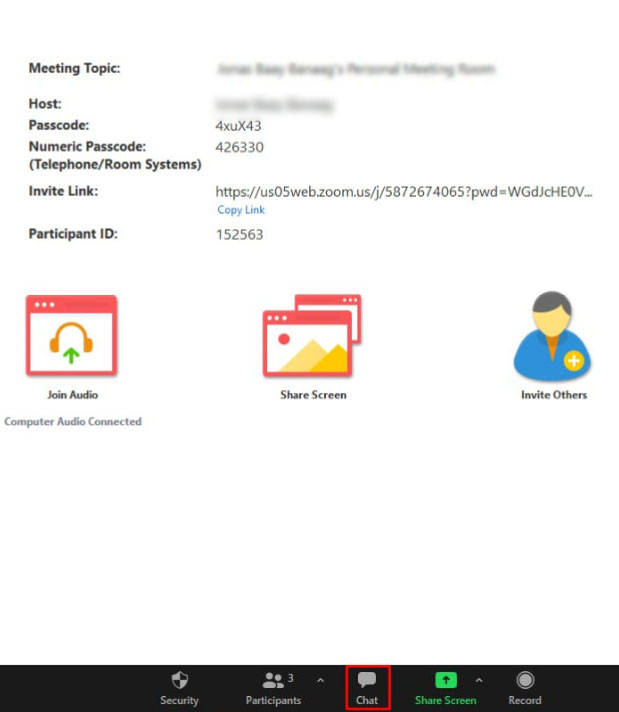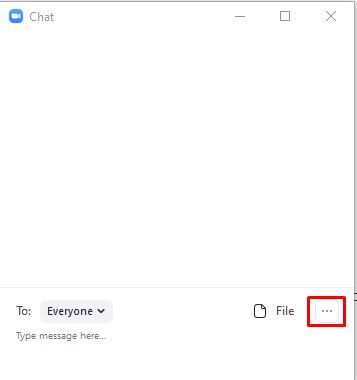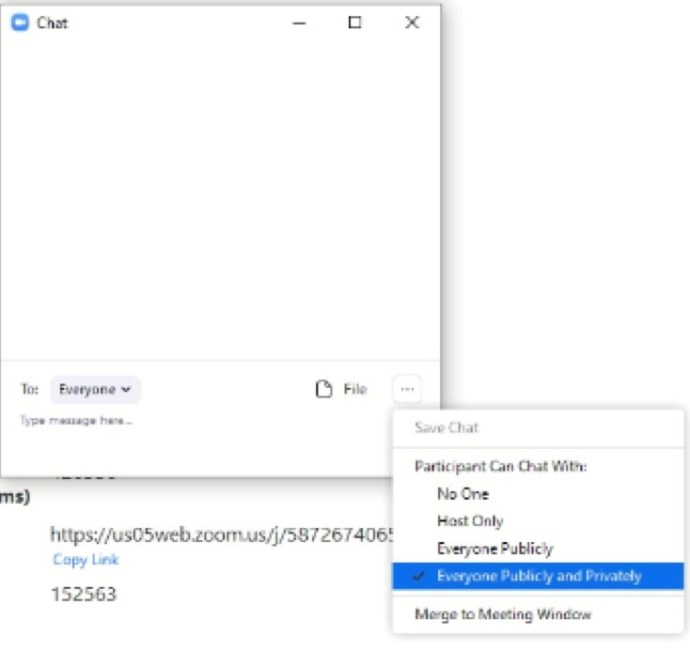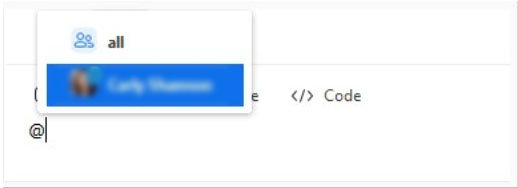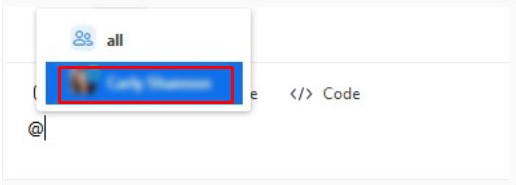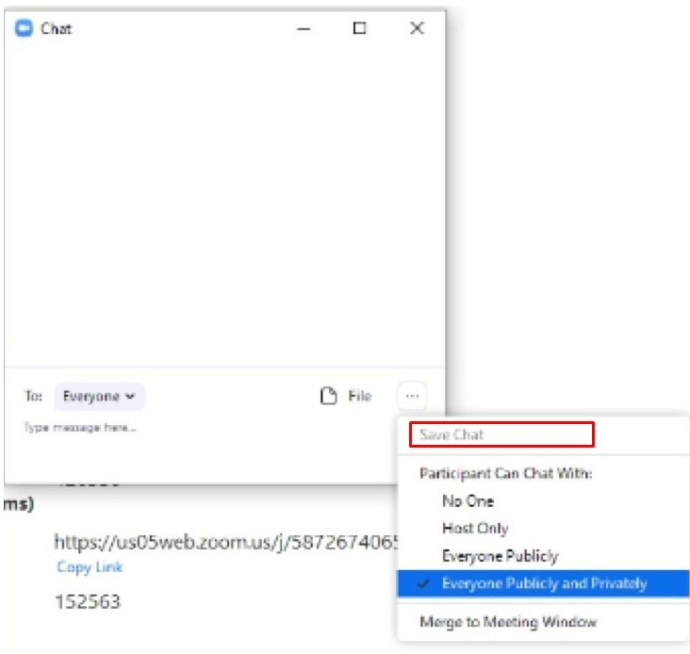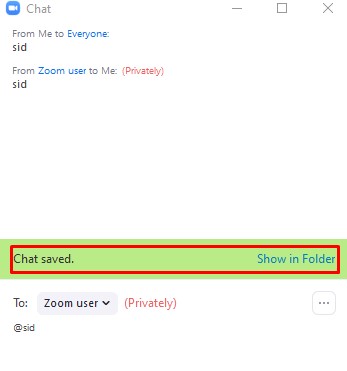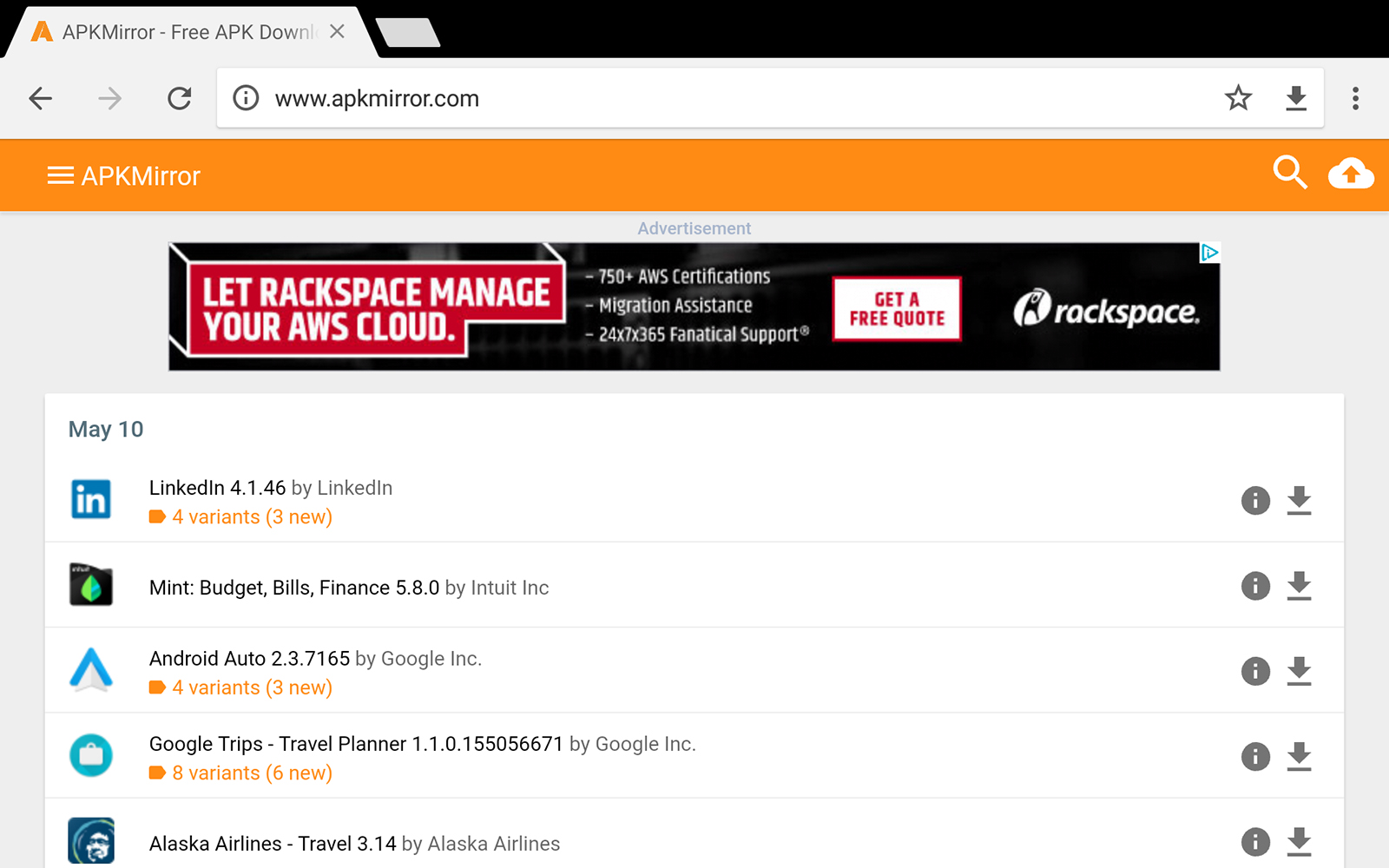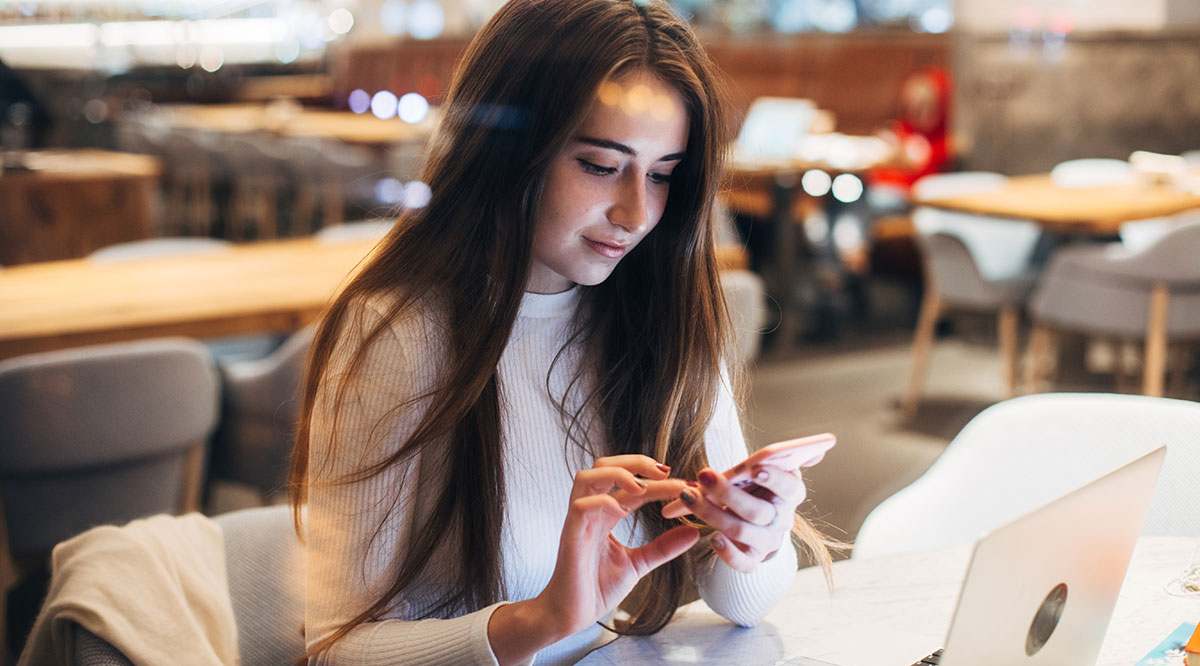Comment désactiver le chat dans Zoom
En tant que l'une des applications de conférence en direct les plus populaires sur le marché, il est tout à fait naturel que Zoom propose une option de chat pour compléter la communication vidéo/audio. L'option de chat, bien sûr, n'est pas une option obligatoire. Que vous soyez au milieu d'une réunion ou non, l'option de chat peut être désactivée dans Zoom.
Dans ce guide, vous apprendrez comment désactiver la fonction de chat dans Zoom sur divers appareils sur lesquels l'application est disponible.
Comment désactiver le chat sur iOS et Android
Bien que les applications aient souvent les mêmes fonctionnalités sur iOS et Android, elles peuvent parfois fonctionner différemment. Mais pas pour Zoom, où les paramètres sont similaires sinon identiques sur les deux principaux systèmes d'exploitation mobiles/tablettes.
La désactivation de l'option de chat fonctionne de la même manière sur les appareils iOS et Android. Voici comment procéder.
- Une fois qu'une réunion est en cours, accédez au coin inférieur droit de l'écran
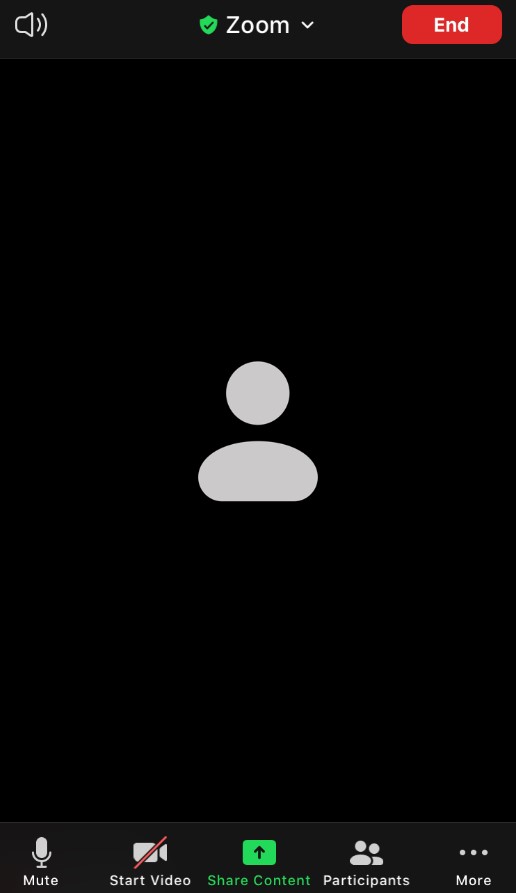
- Appuyez sur le Suite entrée
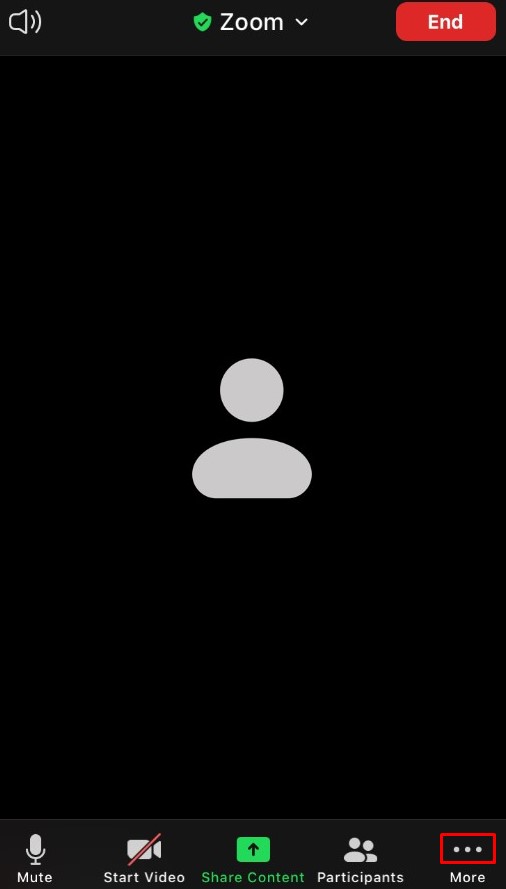
- Dans la liste, allez à Paramètres de réunion
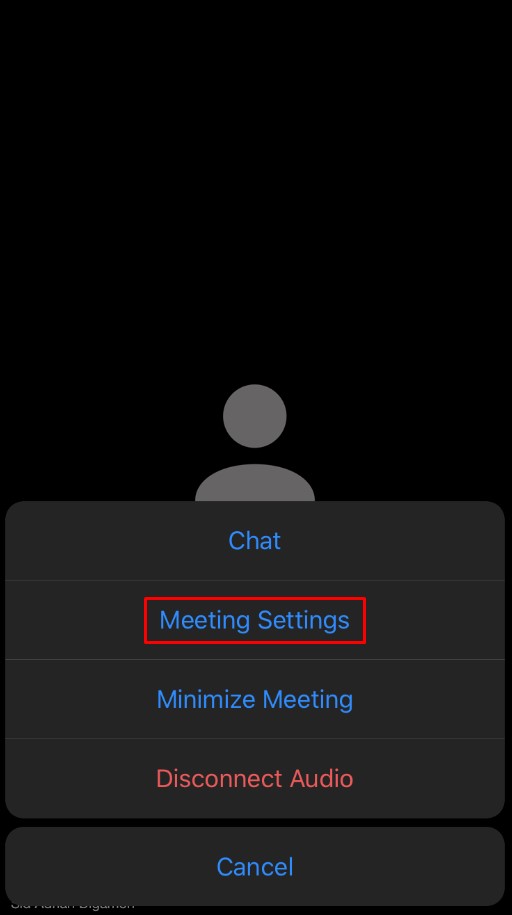
- Dans l'écran suivant, sous Autoriser les participants à sélectionner Parler avec
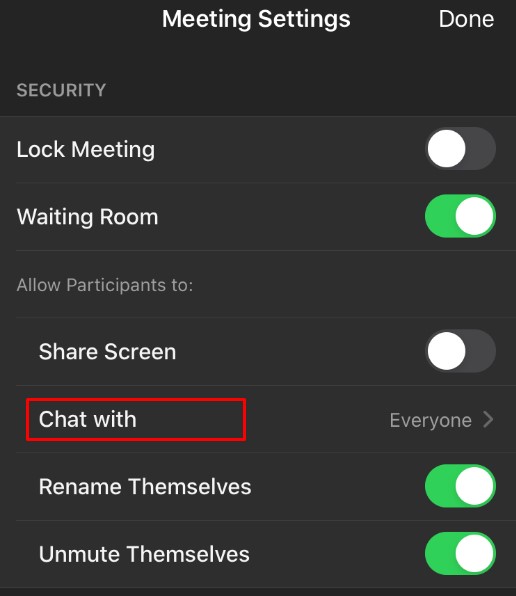
- Ici, vous pouvez choisir si vous voulez que les participants puissent discuter avec Personne, Hôte uniquement, Tout le monde publiquement, ou Toutes les personnes
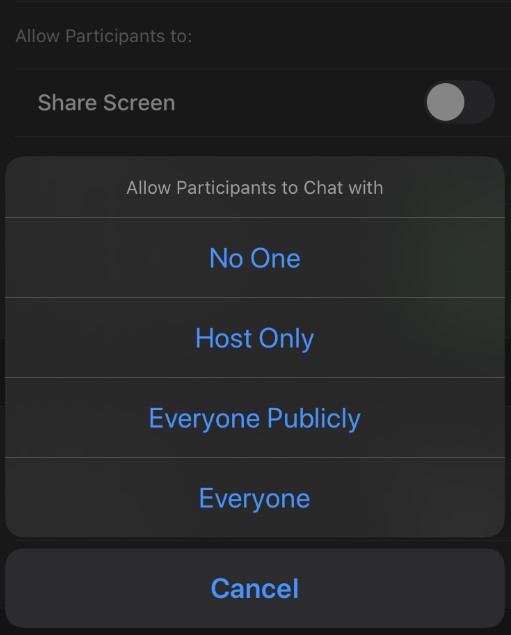
Notez qu'en tant qu'hôte, vous pourrez toujours envoyer des messages au groupe. Cependant, si vous sélectionnez Personne, aucun des participants ne pourra envoyer de messages dans le chat.
Comment désactiver le chat dans Zoom sur un PC Windows, Mac ou Chromebook
Oui, l'application existe pour les ordinateurs Windows et Mac. Les deux fonctionnent à peu près de la même manière. Vous pouvez également exécuter une réunion via le navigateur Web, auquel cas les utilisateurs de Windows, Mac et Chromebook accéderaient à la même application Web disponible en ligne. Voici comment désactiver la fonction de chat dans Zoom sur votre ordinateur.
- Démarrer la réunion
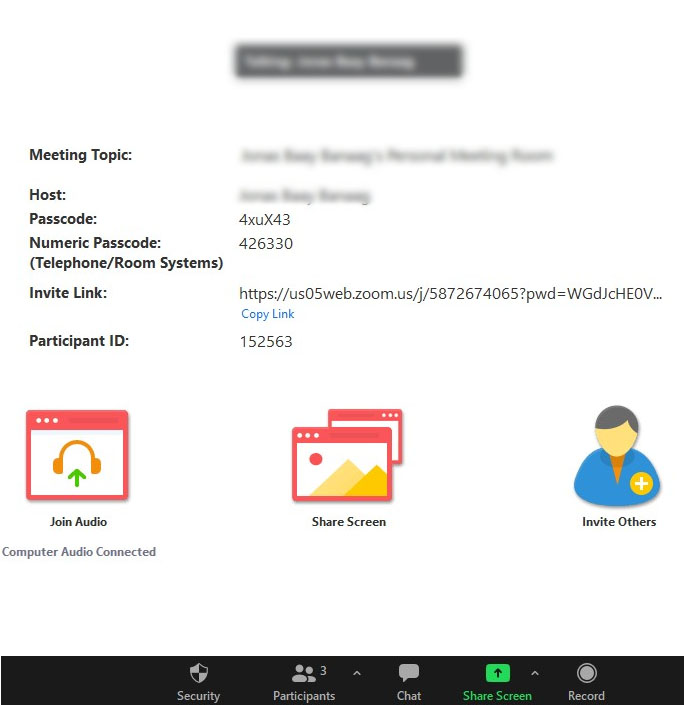
- Allez au bas de l'écran et accédez au Discuter icône et cliquez dessus
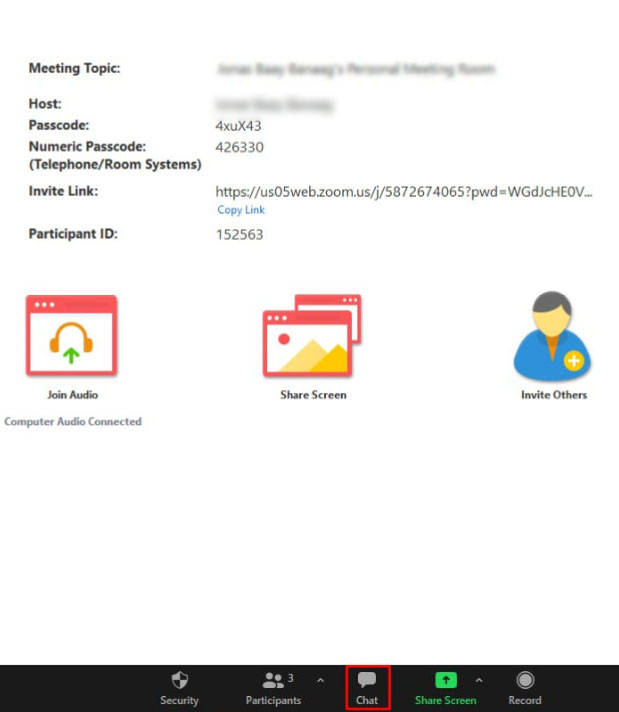
- Cliquez sur les trois points situés à droite de la zone de texte
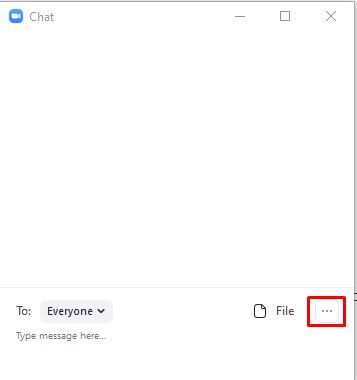
- Sélectionner Personne, Hôte uniquement, Tout le monde publiquement, ou Tout le monde en public ou en privé
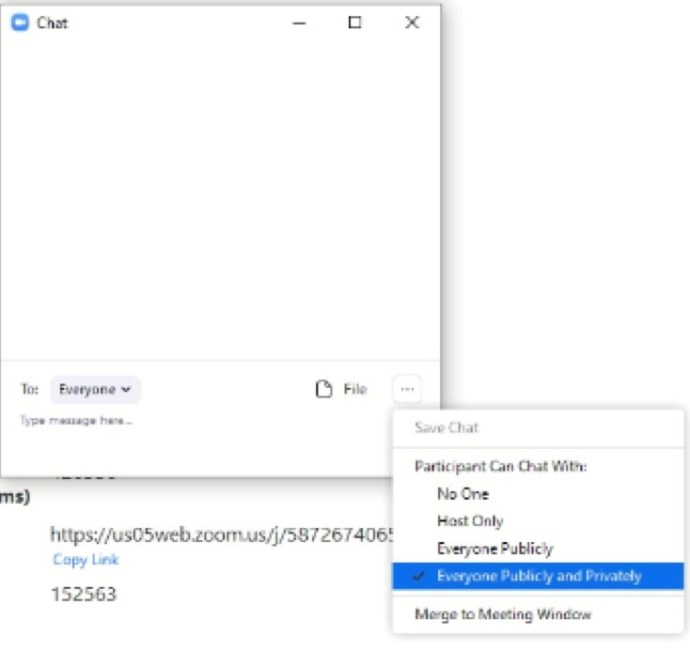
C'est ça. Si vous avez sélectionné Personne, les gens ne pourront pas discuter pendant la réunion Zoom. Cependant, vous pourrez toujours utiliser le chat et tout le monde au sein du chat pourra voir les messages.
Qui peut modifier les options de discussion
Chaque réunion Zoom a un hôte qui démarre la réunion et invite/autorise les autres à se joindre. L'hôte a, de manière prévisible, le contrôle total de la réunion.
Seul l'hôte d'une réunion a le pouvoir de modifier les paramètres de discussion. En tant que participant, vous ne pouvez pas activer/désactiver votre capacité ou celle de quelqu'un d'autre à participer au chat textuel.
Comment désactiver le chat dans Zoom pendant une réunion
Il est tout à fait possible de modifier les paramètres de discussion au milieu d'une réunion. En fait, le tutoriel ci-dessus explique comment le faire en réunion.
Bien que vous puissiez planifier et programmer des réunions, ainsi que configurer diverses options avant la réunion, vous ne pouvez pas désactiver le chat au préalable. La seule façon de désactiver le chat dans une réunion Zoom est lorsqu'il est en direct.
Différentes options
Comme vous l'avez déjà remarqué, il existe trois options de discussion de base sur tous les appareils. L'option par défaut (Toutes les personnes sur iOS/Android et Tout le monde en public et en privé sur des appareils informatiques) permet à tous les participants d'une réunion de communiquer entre eux en privé ou en public.
Les Tout le monde publiquement L'option est le premier niveau de restriction sur les chats Zoom. Il permet toujours à tout le monde de communiquer avec tout le monde via des SMS mais limite la communication privée entre les participants.
Les Hôte uniquement L'option permet aux participants d'envoyer un SMS à l'hôte (vous) uniquement.
Finalement, le Personne option empêche tout le monde de s'engager dans toute forme de communication textuelle. En tant qu'hôte, vous pourrez toujours utiliser le chat et les participants verront vos messages.
Conseils utiles pour le chat Zoom
Bien que Zoom ait été conçu en pensant aux appels de conférence audio et vidéo, la fonction de chat est à peu près inévitable. Maintenant, aussi basique que cela puisse paraître, la fonction de chat sur Zoom vous offre en fait des fonctionnalités intéressantes à utiliser. En voici quelques uns.
Mentionner les gens
Comme toute plate-forme de médias sociaux ou application de messagerie instantanée, Zoom vous permet de mentionner d'autres participants au chat. Vous savez probablement comment cela fonctionne.
- Tapez le signe "@", suivi de quelques caractères de départ pour la personne que vous souhaitez mentionner
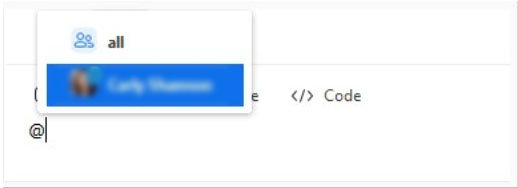
- Une liste s'affichera, vous proposant de sélectionner la personne en question
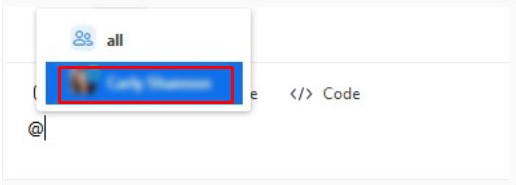
- Sélectionnez le bon utilisateur, saisissez le message et appuyez sur Entrer pour l'envoyer

Envoi d'annonces
Cette fonctionnalité intéressante est disponible uniquement pour les membres payants. Les annonces sont un peu plus importantes que de mentionner des personnes, vous devrez donc suivre quelques étapes pour le faire.
- Aller à Gestion de compte après vous être connecté à Zoom à l'aide d'un navigateur Web
- Aller vers Gestion de la messagerie instantanée, suivie par Paramètres de messagerie instantanée
- Aller à Visibilité et retournez le Annoncesallumer
- Maintenant, utilisez l'icône + pour ajouter les utilisateurs que vous souhaitez autoriser à envoyer/recevoir des annonces
- Utilisez les adresses e-mail des utilisateurs et sélectionnez Ajouter une fois que vous avez trouvé chaque utilisateur
- Maintenant, dans l'application Zoom, accédez à Discuter, suivie par Annonces dans la barre de gauche
- Formuler l'annonce et ajouter un fichier si nécessaire
- Terminez en frappant Entrer pour envoyer l'annonce aux destinataires sélectionnés
Prise en charge des fichiers de discussion Zoom
L'une des choses les plus impressionnantes à propos de la fonction de chat de Zoom est qu'elle prend en charge la grande majorité des types de fichiers. Les types de fichiers peuvent être restreints par l'hôte, en supposant qu'il ait un abonnement payant.
Enregistrement des discussions
Il existe un certain nombre de raisons pour lesquelles vous pouvez vouloir enregistrer une conversation de chat Zoom. Vous pouvez sélectionner toute la conversation, appuyez sur Ctrl+C, et collez-le quelque part. Heureusement, Zoom rend cela très facile. Vous pouvez même demander à Zoom d'enregistrer automatiquement vos discussions. Cela se fait à partir du Paramètres menu trouvé dans votre compte de navigateur Zoom. Le paramètre que vous recherchez s'appelle Enregistrement automatique des discussions. Allumez l'interrupteur à côté.
Voici comment enregistrer une discussion manuellement.
- Clique le Discuter icône pendant une réunion
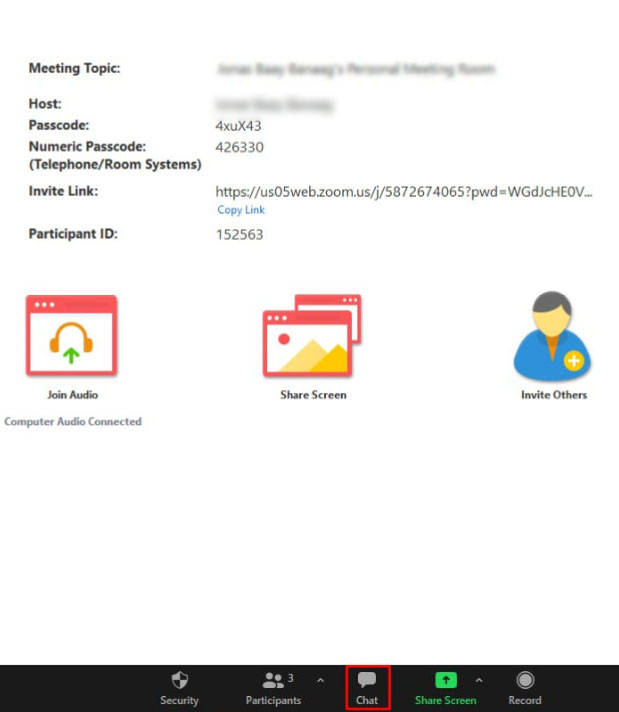
- Ensuite aller à Suite
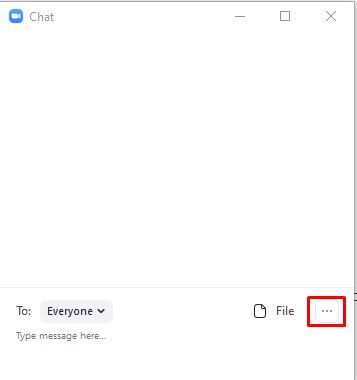
- Sélectionner Enregistrer la discussion
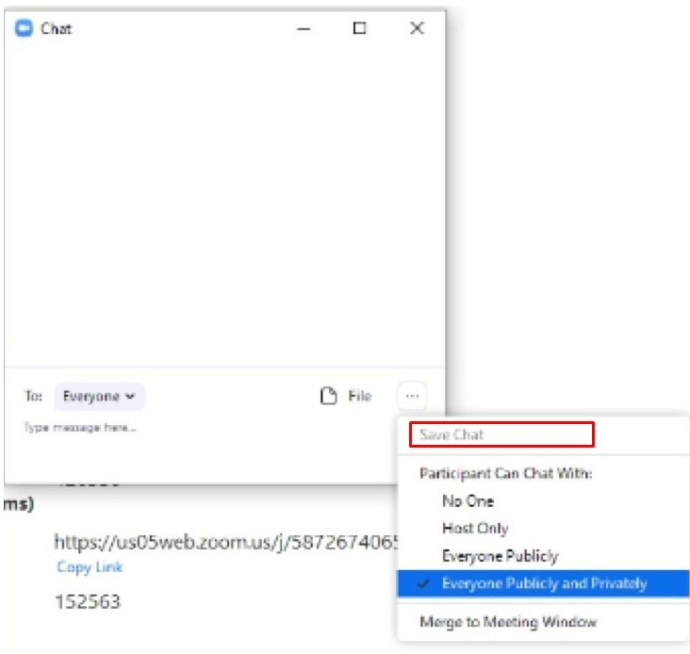
- Suivez les instructions à l'écran
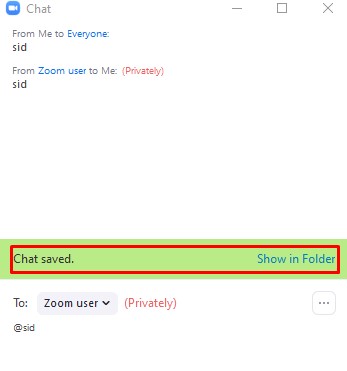
FAQ supplémentaire
Est-il possible de désactiver définitivement tous les chats privés pour toutes les réunions que je crée dans Zoom ?
Bien que vous ne puissiez pas activer/désactiver un chat dans le cadre des options de planification de Zoom, vous pouvez désactiver définitivement les chats Zoom. Pour ce faire, ouvrez votre navigateur préféré et connectez-vous à votre compte Zoom. Ensuite, allez dans Paramètres et sélectionnez la catégorie Personnel dans la barre à gauche. Sélectionnez En réunion (Basique). Vous verrez l'interrupteur à bascule Chat. Éteignez l'interrupteur. Vous pouvez également désactiver l'option Chat privé et interdire aux participants d'enregistrer le chat.
Lorsqu'un écran est partagé dans Zoom, la fenêtre de discussion privée est-elle visible par les autres ?
Par défaut, la fenêtre Zoom ne sera pas partagée avec les autres participants dans le cadre de l'expérience de partage d'écran. Ainsi, par défaut, le chat privé n'est pas visible par les autres participants d'une réunion Zoom. Cependant, si vous souhaitez que les autres participants voient votre écran Zoom, vous pouvez activer ce paramètre. Ceci est utile lorsque l'hôte veut expliquer les fonctions de Zoom à d'autres. Pour ce faire, assurez-vous que l'option Afficher les fenêtres de zoom pendant le partage d'écran est activée sous En réunion (de base).
En tant qu'hôte, puis-je afficher des discussions privées dans Zoom ?
Selon le site Web de Zoom, "les messages privés entre les participants ne sont pas visibles par l'hôte". Bien que les discussions et messages publics soient enregistrés soit dans le cloud, soit sur un ordinateur, votre hébergeur ne pourra jamais accéder aux messages envoyés en privé. Cependant, Zoom prévient qu'il est préférable de réserver vos opinions pour vous-même, car il est facile d'envoyer accidentellement un message privé au chat mondial.
Zoom est-il privé ?
Tant que vous envoyez des messages publiquement dans un chat, il est prouvé que vous avez envoyé les messages. Les réunions sont enregistrées dans le cloud, sur l'appareil utilisé ou sur les deux simultanément. Ensuite, il y a la question du cryptage. Oui, les chats Zoom peuvent être cryptés, mais le cryptage est désactivé par défaut. Pour l'activer, vous devez activer le commutateur à côté de Require Encryption for 3rd Party Endpoints (H323/SIP). Ce paramètre se trouve dans la section En réunion (de base) du menu des paramètres du navigateur.
Puis-je utiliser Zoom pour un usage personnel ?
Bien que Zoom ait été initialement destiné à une utilisation en entreprise, le plan gratuit de l'application est suffisant pour exécuter des réunions vidéo, audio et textuelles de base. En tant que tel, Zoom convient parfaitement à un usage personnel entre amis et membres de la famille. Le plan payant apporte cependant de grands avantages à la table.
Ajuster les paramètres de chat Zoom
Bien que ce ne soit pas l'objectif principal de Zoom, l'option de chat offre une solide polyvalence. En tant qu'hôte de réunion, vous pouvez sélectionner les types de messages que les participants à la réunion peuvent envoyer, ainsi que modifier diverses autres options.
Espérons que ce guide vous a aidé à contourner les paramètres de base du chat Zoom. Si certaines de vos questions restent sans réponse, n'hésitez pas à sauter aux commentaires ci-dessous et à nous contacter. Notre communauté est plus que disposée à aider.