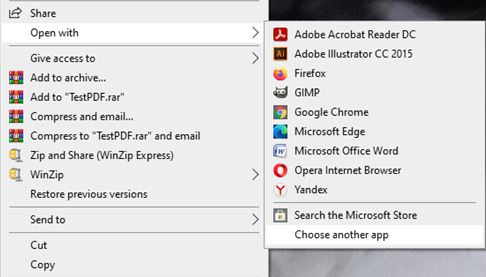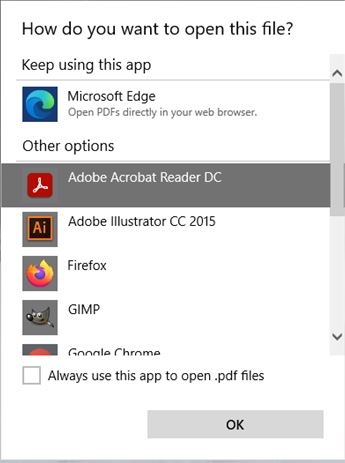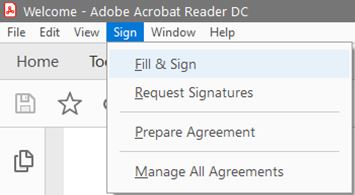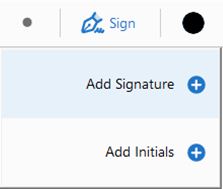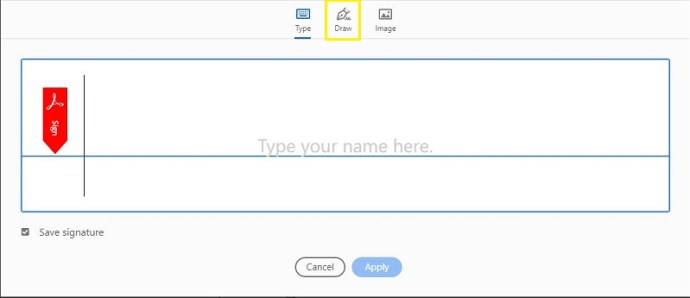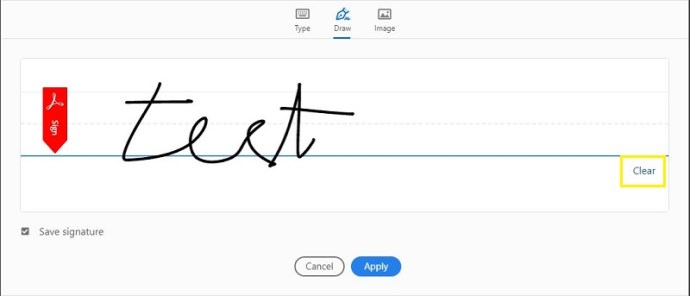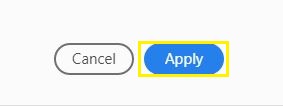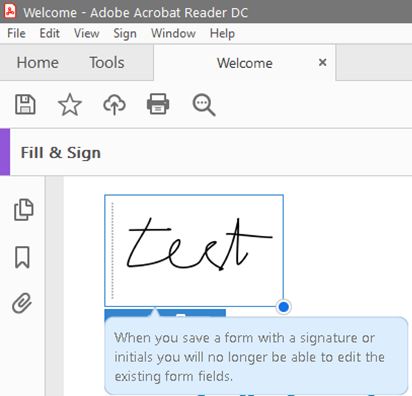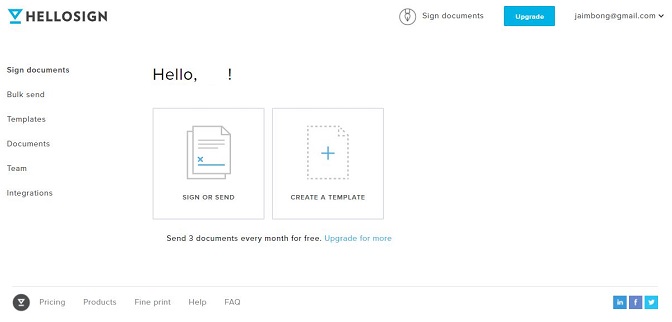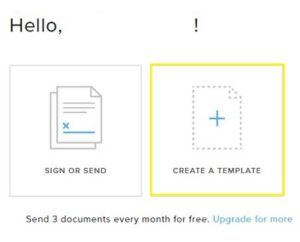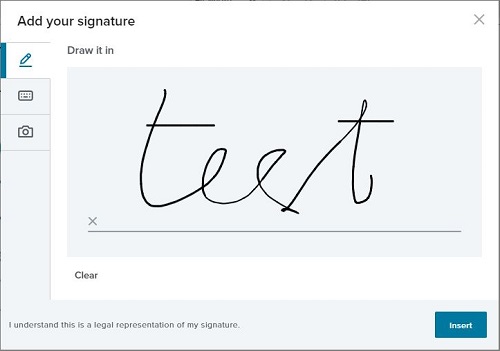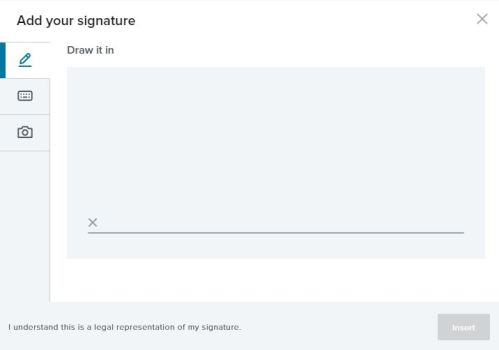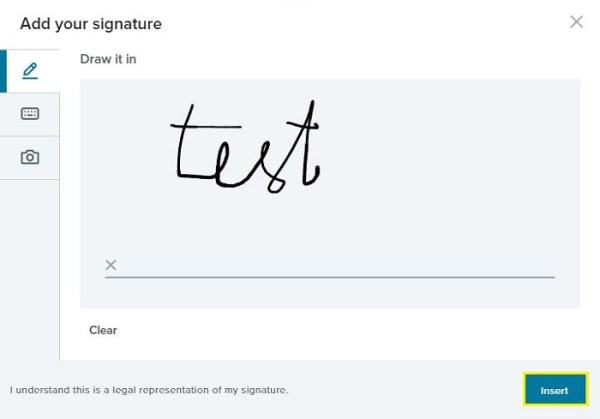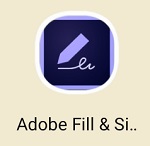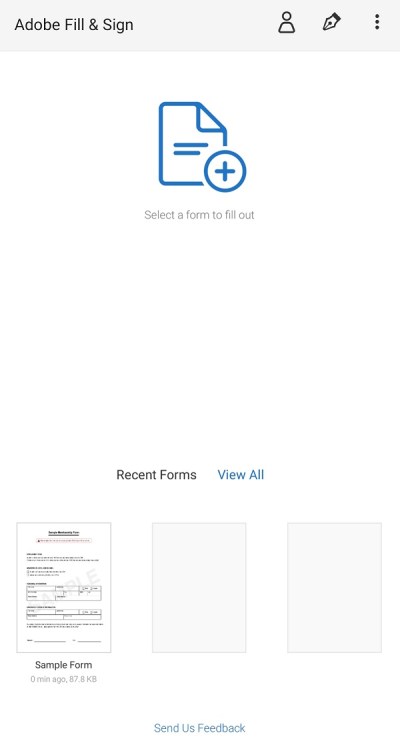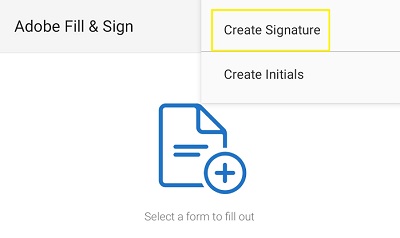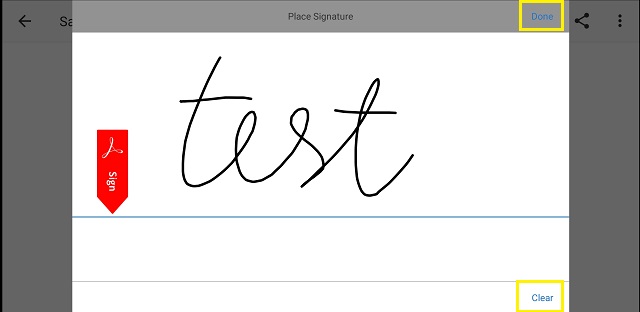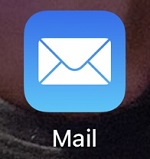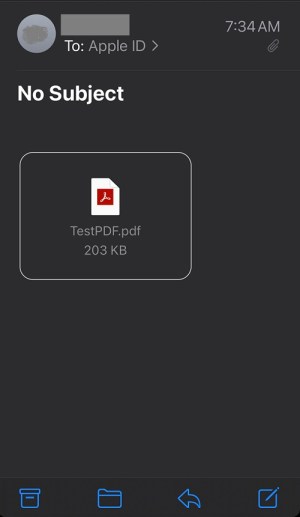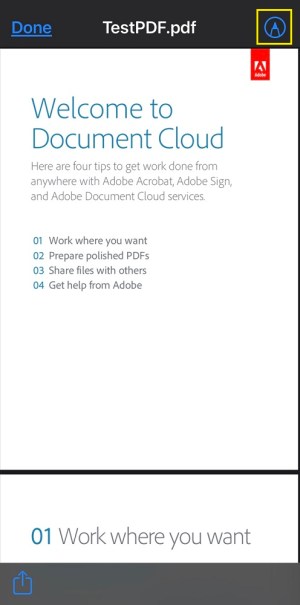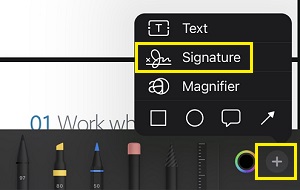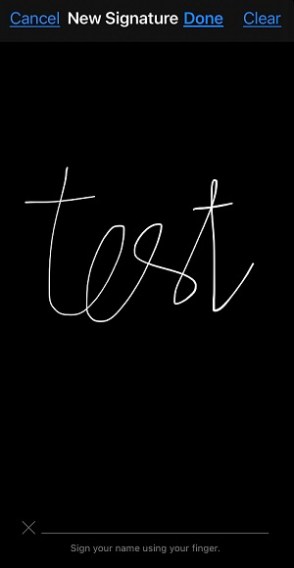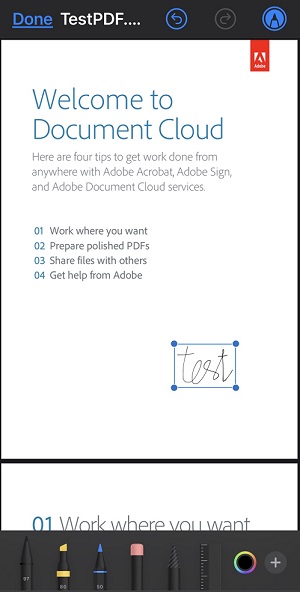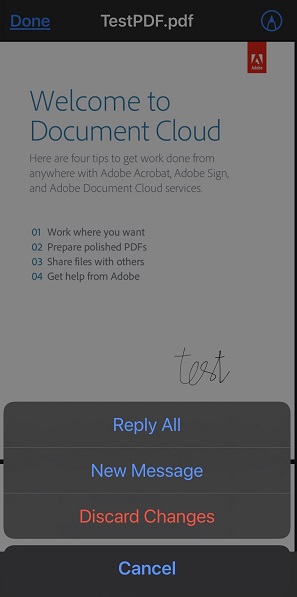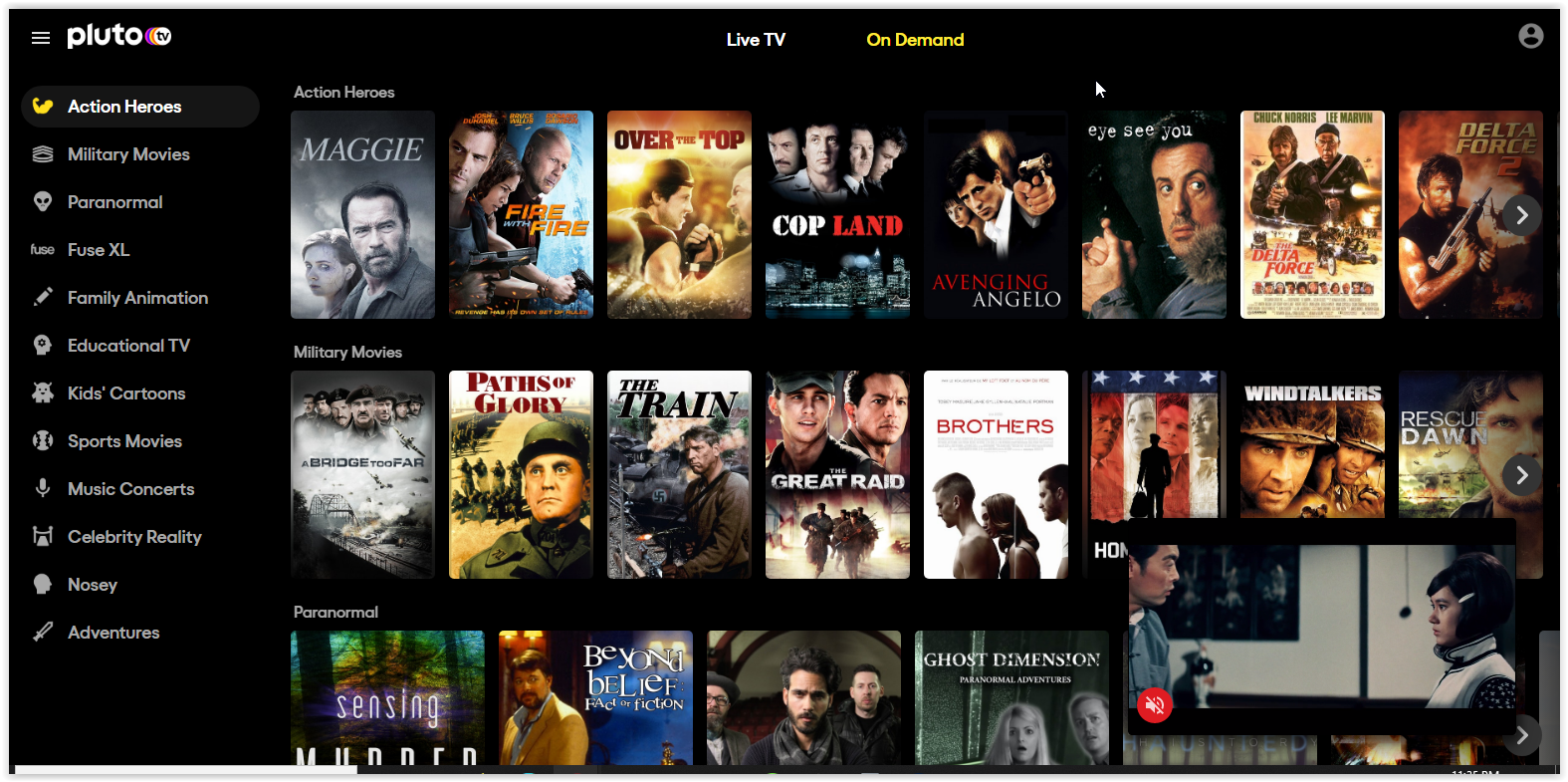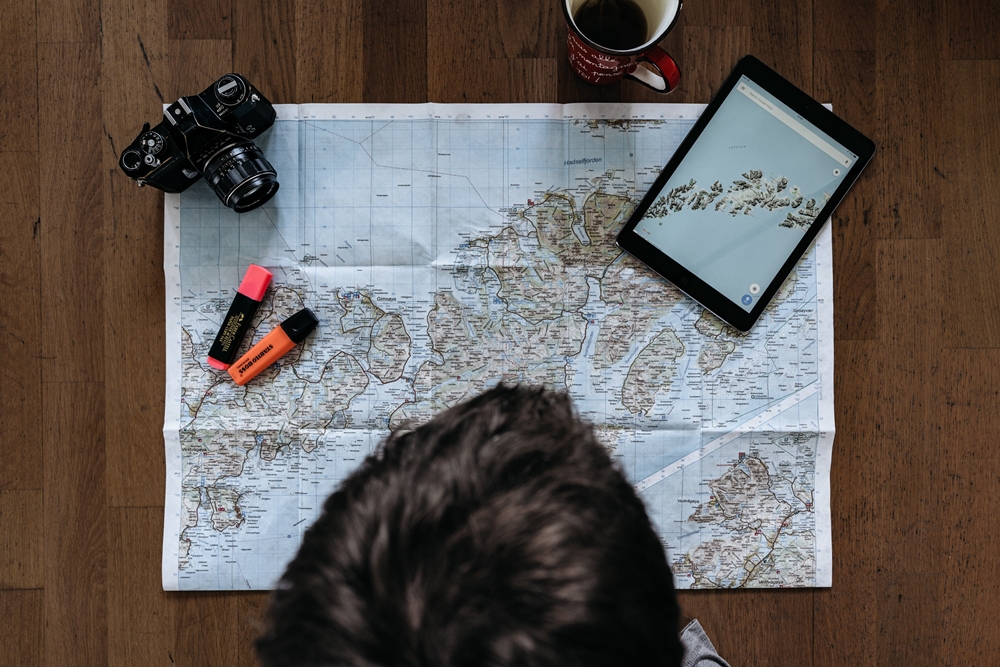Comment signer numériquement un PDF
Avec autant de produits numériques disponibles aujourd'hui, il y a beaucoup de choses que les gens peuvent faire sur leurs ordinateurs et leurs appareils mobiles. Une de ces actions consiste à signer numériquement des documents PDF.
En ajoutant des signatures numériques aux documents, vous vous épargnez cette routine d'impression, de signature, de numérisation et d'envoi. Vous pouvez simplement ajouter votre signature et faire tout ce que vous avez à faire avec le document.
Signer vos documents PDF
Avant tout, il est important de noter qu'il existe deux types de signatures différents que vous pouvez utiliser :
- Signature numérisée
- Signature numérique
Une signature numérisée est une signature que vous signez à l'aide d'une souris, d'un écran tactile ou d'un stylo numérique. C'est assez similaire à la signature avec un stylo dans la vraie vie. La seule différence est que vous utilisez un appareil numérique pour numériser votre signature.
La signature numérique est assez différente de ce qui précède. Cela peut également être un moyen beaucoup plus sûr de signer quoi que ce soit numériquement. Vous pouvez l'utiliser non seulement pour les documents PDF, mais également pour tout autre type de signature numérique. Pour pouvoir le faire, vous devrez d'abord posséder une signature numérique qualifiée.
Une signature numérique est une empreinte de votre nom légal sur l'un de vos documents. Seules les autorités de certification officiellement enregistrées peuvent émettre des signatures numériques qualifiées. C'est pour s'assurer que votre signature adhère aux protocoles stricts PKI (Public Key Infrastructure).
Dans le cadre de cet article, vous apprendrez comment ajouter une signature numérisée à vos documents PDF.
Comment signer numériquement un PDF à partir d'un Mac
La meilleure façon de signer un document PDF sur Mac est d'utiliser l'application Aperçu. Grâce à l'intégration pour la signature de documents, vous n'avez pas besoin d'installer d'applications supplémentaires.
- Ouvrez le PDF que vous souhaitez signer. Cela devrait démarrer automatiquement l'application Aperçu sur votre Mac.
- Dans le menu supérieur de l'application, cliquez sur l'icône qui ressemble à une boîte à outils.
- Cela ouvrira une nouvelle barre d'outils en dessous. Cliquez sur l'icône Signer pour continuer. C'est celui qui ressemble à une signature.
- Cliquez sur Trackpad.
- Utilisez maintenant le trackpad de votre Mac pour dessiner votre signature. Si vous n'aimez pas l'apparence de la signature, cliquez sur le bouton Effacer pour recommencer.
- Une fois que vous êtes satisfait de votre signature, cliquez sur Terminé.
- Vous pouvez maintenant sélectionner votre signature en cliquant sur l'icône Signer et la placer n'importe où dans votre document PDF.
- Enfin, cliquez sur Fichier puis sur Enregistrer pour enregistrer le PDF signé.

Si vous préférez utiliser Adobe Acrobat Reader, vous pouvez également le faire. Comme vous pouvez l'imaginer, le processus est fondamentalement le même sur toutes les plateformes, pour lequel vous pouvez consulter la section suivante.
Comment signer numériquement un PDF à partir d'un PC Windows
Bien qu'il existe plusieurs lecteurs PDF, Adobe Acrobat Reader DC s'avère être le meilleur pour signer des documents. En tant qu'application PDF officielle, son utilisation est gratuite et comprend de nombreuses fonctionnalités utiles. Si vous ne l'avez pas sur votre ordinateur, vous pouvez l'installer sur le site Web d'Adobe.
Pour ajouter une version numérisée de votre signature, suivez les étapes ci-dessous.
- Dans l'explorateur de fichiers, ouvrez le document PDF. Si vous avez associé un autre lecteur PDF par défaut, suivez les deux étapes suivantes :
- Faites un clic droit sur votre fichier PDF.
- Cliquez sur Ouvrir avec puis sur Choisir une autre application.
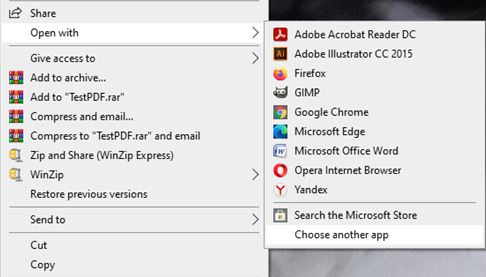
- Cliquez sur Adobe Acrobat Reader DC dans la liste des applications disponibles.
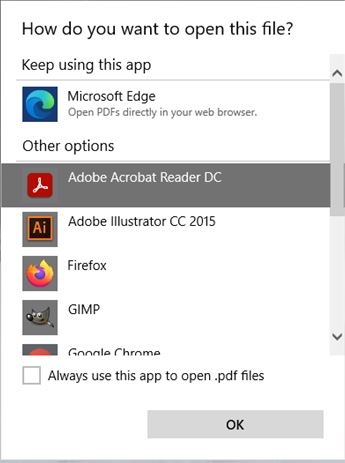
- Cliquez sur l'onglet Signer dans le menu du haut, puis sur Remplir et signer.
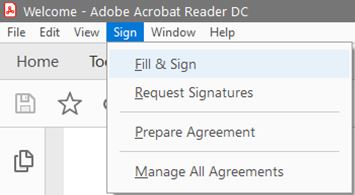
- Cela ajoutera la barre d'outils Remplir et signer juste au-dessus de votre document. Cliquez sur l'icône Signer. C'est celui qui ressemble à une pointe de stylo.

- Cliquez sur Ajouter une signature.
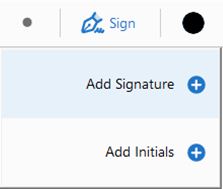
- Cela ouvre la fenêtre pop-up de signature. Acrobat Reader peut suggérer une signature générique basée sur votre nom. Si vous ne souhaitez pas utiliser le générique, vous pouvez également créer votre propre signature. Pour ce faire, cliquez sur Dessiner dans le menu du haut de la fenêtre contextuelle.
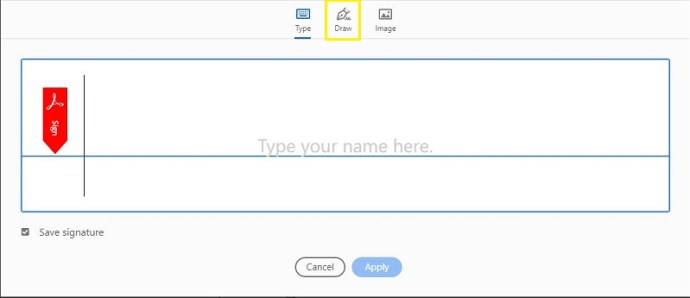
- Maintenant, utilisez simplement votre souris pour dessiner votre signature, comme vous le feriez avec un stylo et du papier. Cliquez sur Effacer dans le coin inférieur gauche de la fenêtre de signature si vous vous trompez.
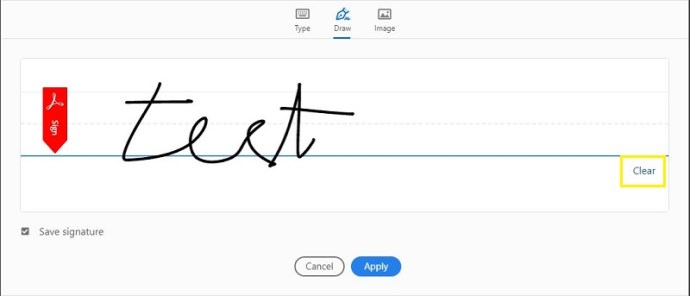
- Une fois que vous êtes satisfait de l'apparence de votre signature, cliquez sur le bouton Appliquer en bas de la fenêtre.
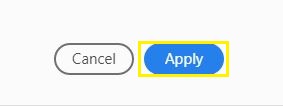
- Vous pouvez maintenant utiliser votre souris pour déplacer la signature. Pour le mettre où vous le souhaitez dans votre PDF, cliquez simplement une fois et c'est tout.
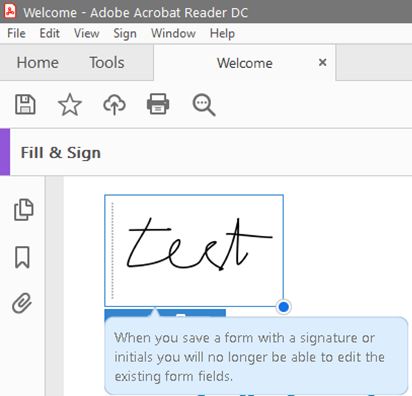
Comment signer numériquement un PDF à partir d'un Chromebook
Pour signer numériquement des documents PDF sur un Chromebook, vous pouvez utiliser certaines des applications tierces pour le faire. L'une des plus populaires est l'application HelloSign. Il est livré avec une application Chrome qui s'intègre à Google Drive, par exemple. Bien qu'il ne soit pas totalement gratuit, il vous permet de signer jusqu'à trois documents par mois sans frais.
- Ouvrez l'application HelloSign sur votre Chromebook.
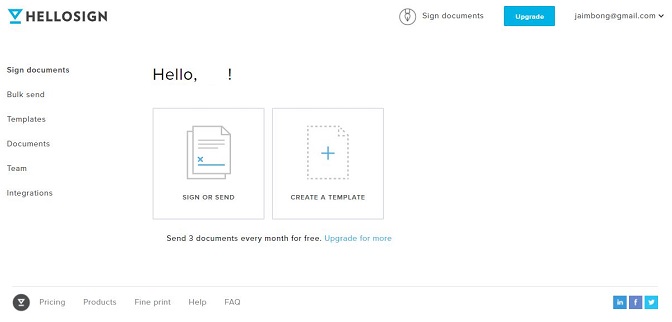
- Cliquez sur le bouton Créer un modèle.
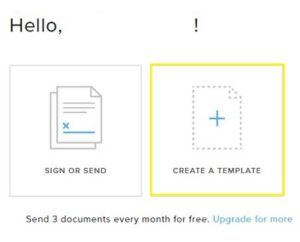
- La fenêtre contextuelle Créer une signature apparaît. Cliquez sur Dessiner dans le menu de gauche.
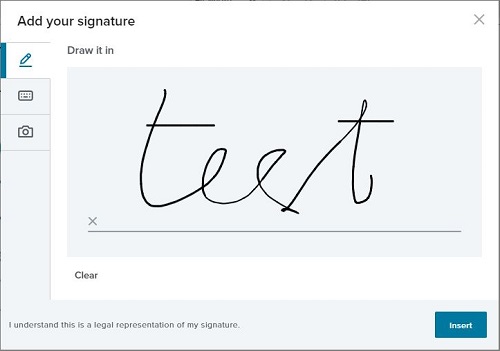
- Dessinez maintenant votre signature avec une souris. Si vous n'aimez pas l'apparence de votre signature, cliquez sur Effacer sous le champ de signature et recommencez.
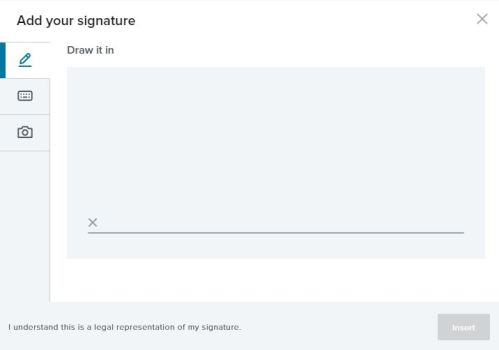
- Une fois que vous avez la signature à votre goût, cliquez sur le bouton Insérer dans le coin inférieur gauche de la fenêtre contextuelle.
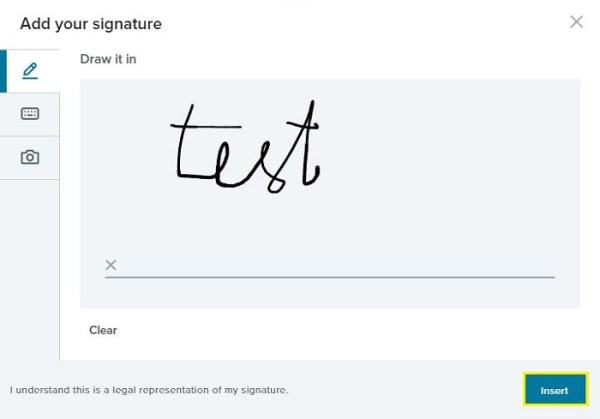
- Cela ajoutera votre signature à votre PDF. Maintenant, enregistrez votre document et c'est tout.
Outre HelloSign, il existe d'autres applications tierces que vous pouvez également essayer. Certains des plus populaires incluent DocuSign et SignNow. Vous voudrez peut-être tous les essayer et voir lequel vous convient le mieux.
Comment signer numériquement un PDF à partir d'un appareil Android
La signature numérique de documents PDF sur Android nécessite une application tierce. Pour le moment, la meilleure pour le travail est l'application Fill & Sign d'Adobe. De plus, il ne limite pas le nombre de documents que vous pouvez signer gratuitement en un mois. Avant de continuer, installez l'application à partir de Google Play.
- Ouvrez l'application Remplir et signer sur votre appareil Android.
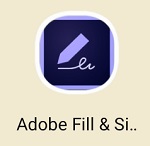
- Dans l'application, choisissez le document PDF que vous souhaitez signer.
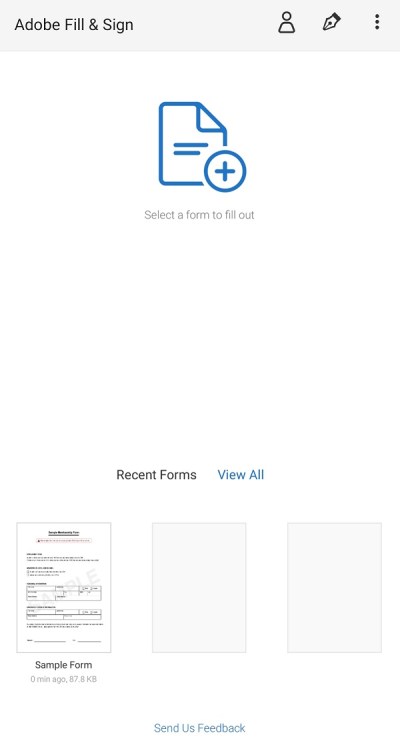
- Appuyez sur l'icône Signer dans le coin supérieur gauche de l'écran. C'est celui qui ressemble à une pointe de stylo.

- Cliquez sur Créer une signature.
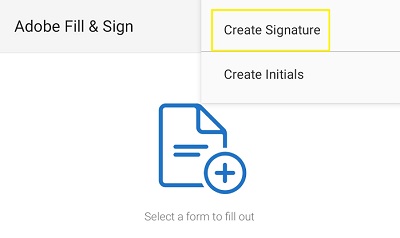
- Créez maintenant votre signature en faisant glisser votre doigt sur l'écran. Si vous n'êtes pas satisfait de son apparence, cliquez sur Effacer et réessayez. Une fois que vous obtenez la signature que vous aimez, appuyez sur Terminé.
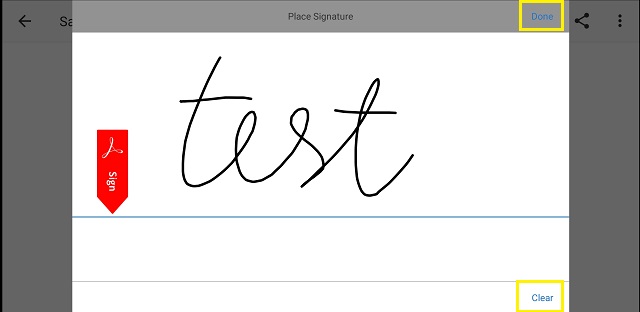
- Il ne vous reste plus qu'à enregistrer votre document PDF signé et le tour est joué.
Comment signer numériquement un PDF à partir d'un iPhone
Contrairement aux appareils Android, iOS permet aux utilisateurs de signer des documents à l'aide de l'application Mail. Bien qu'il ne soit pas aussi performant que les applications tierces, il peut faire un travail décent pour signer vos PDF. Lorsque vous recevez un e-mail avec une pièce jointe PDF, suivez les étapes ci-dessous pour le signer.
- Ouvrez l'application Mail sur votre iPhone.
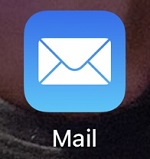
- Appuyez sur l'e-mail contenant le PDF que vous souhaitez signer.
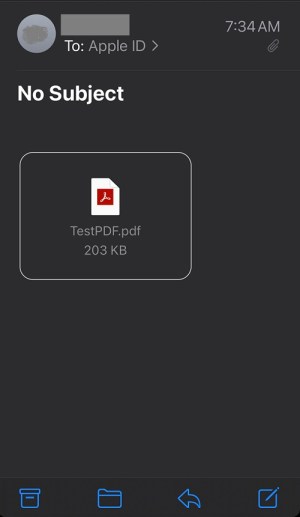
- Appuyez sur l'icône du marqueur dans le coin supérieur droit.
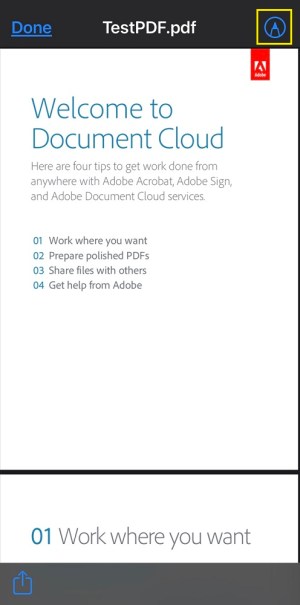
- Appuyez sur le signe plus puis sur Signature dans le coin inférieur droit de l'écran.
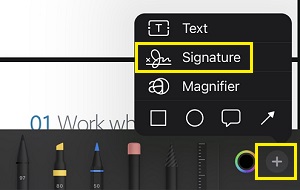
- Créez maintenant votre signature en faisant glisser votre doigt sur l'écran.
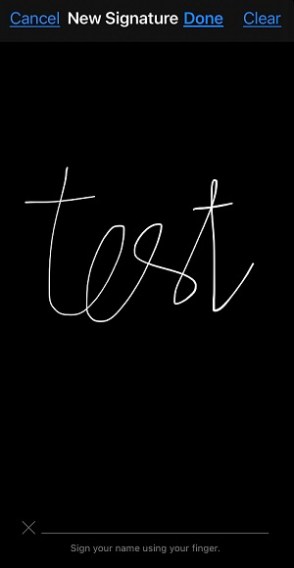
- Une fois que vous êtes satisfait de votre signature, appuyez sur Terminé, puis faites glisser la signature à l'endroit où vous souhaitez qu'elle soit placée, puis cliquez à nouveau sur Terminé.
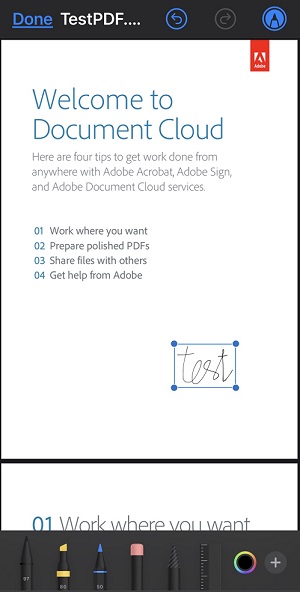
- Cela entraînera une réponse automatique de Mail à l'e-mail contenant le PDF. Bien entendu, la réponse contiendra la nouvelle version de ce document PDF signé numériquement.
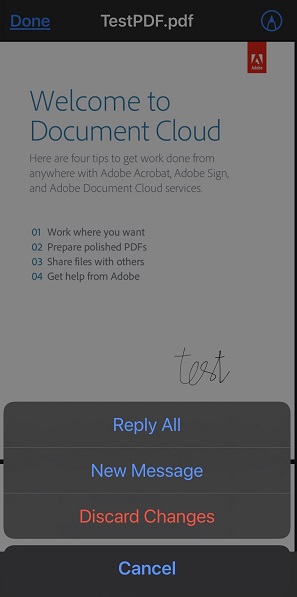
Si vous avez besoin d'une solution plus polyvalente, vous pouvez toujours vous tourner vers Adobe's Fill & Sign. Vous pouvez l'installer gratuitement sur l'App Store. Si vous souhaitez apprendre à l'utiliser, consultez la section ci-dessus (pour Android). Les deux applications fonctionnent absolument de la même manière.
Comment signer numériquement un PDF à partir d'un outil Web en ligne
Si vous ne souhaitez pas utiliser d'applications tierces, vous pouvez vous tourner vers les solutions en ligne disponibles. Avec ceux-ci, vous pouvez simplement visiter un site Web, télécharger votre document, le signer et le télécharger à nouveau.
Certains des sites Web de signature de PDF en ligne les plus populaires incluent SmallPDF eSign PDF, PDF Filler et PDF Buddy. Accédez à l'un d'entre eux et vous trouverez des instructions claires sur la façon de télécharger votre document et de le signer.
Signer numériquement est un jeu d'enfant
Espérons que cet article vous a aidé à signer numériquement des documents PDF. Quelle que soit la plate-forme, le processus est assez simple car il vous permet de dessiner votre propre signature. Une fois que vous avez fait cela, l'ajouter à un document PDF est une question d'un clic ou d'un appui. Évidemment, le moyen le plus simple de le faire est d'utiliser les outils d'Adobe. Il existe Acrobat Reader pour les ordinateurs et Fill & Sign pour les appareils mobiles. Bien sûr, vous pouvez toujours consulter d'autres applications tierces, qui pourraient s'avérer plus pratiques pour vous.
Avez-vous réussi à signer vos documents PDF ? Quelle application as-tu utilisé ? Partagez vos idées dans la section des commentaires ci-dessous.