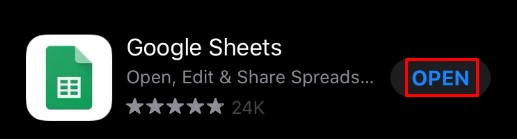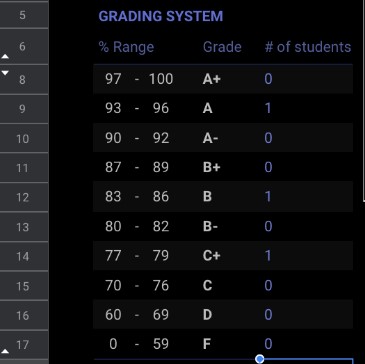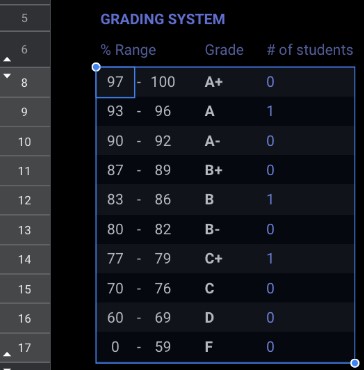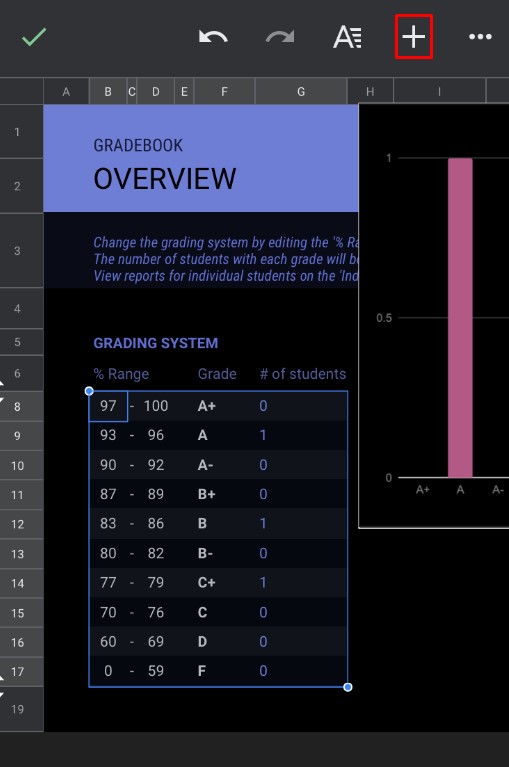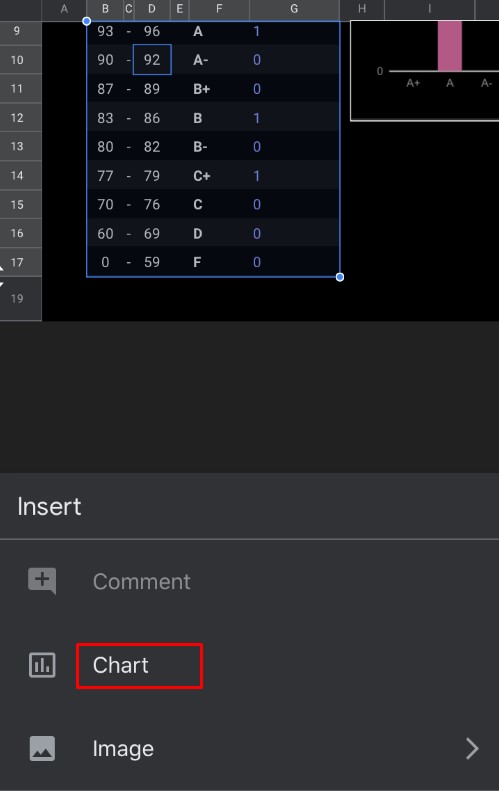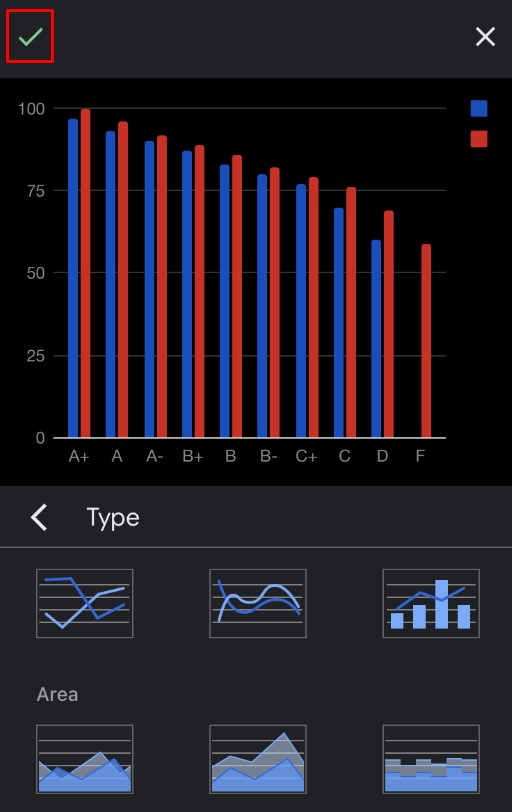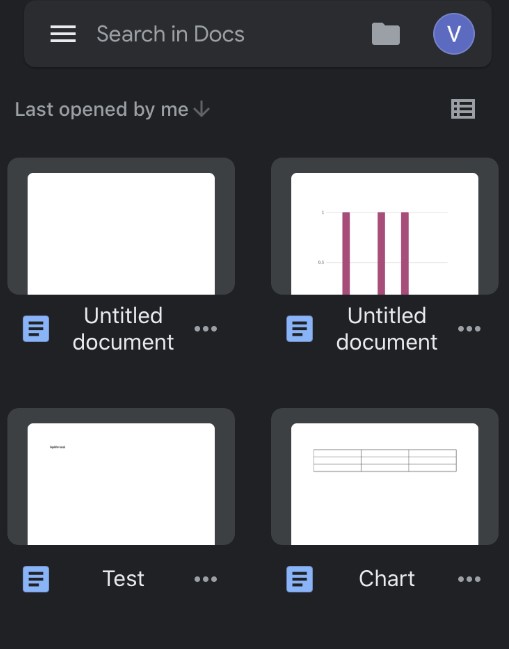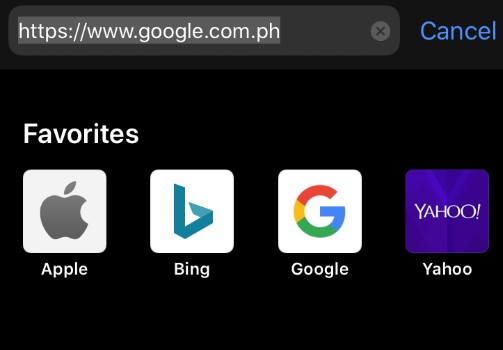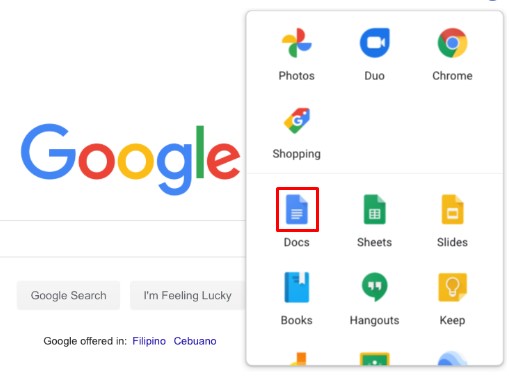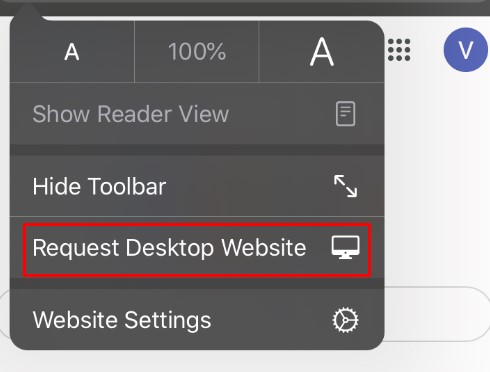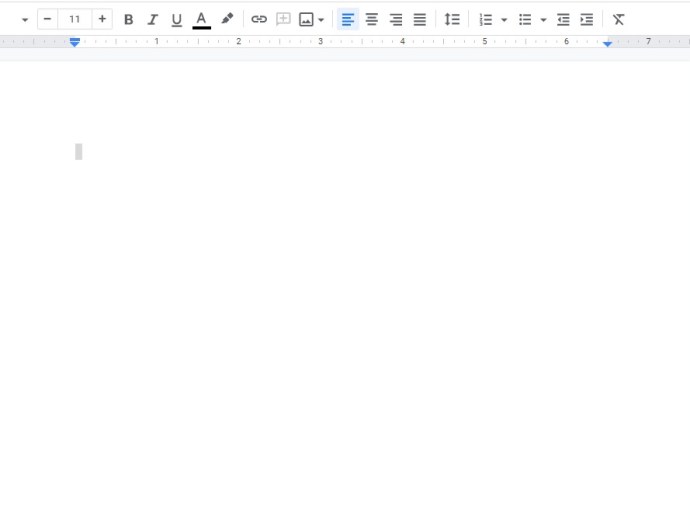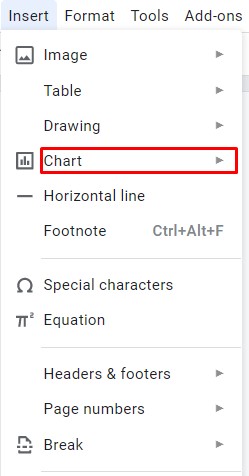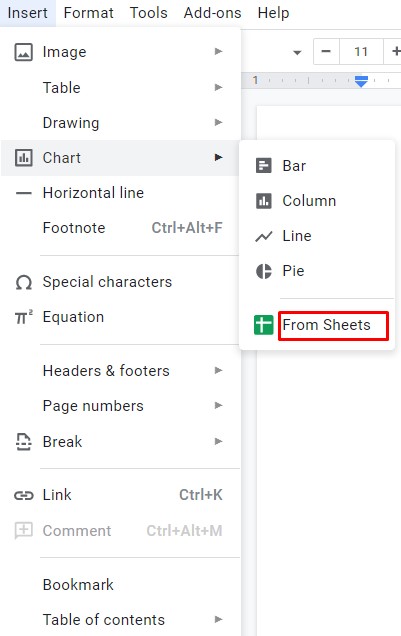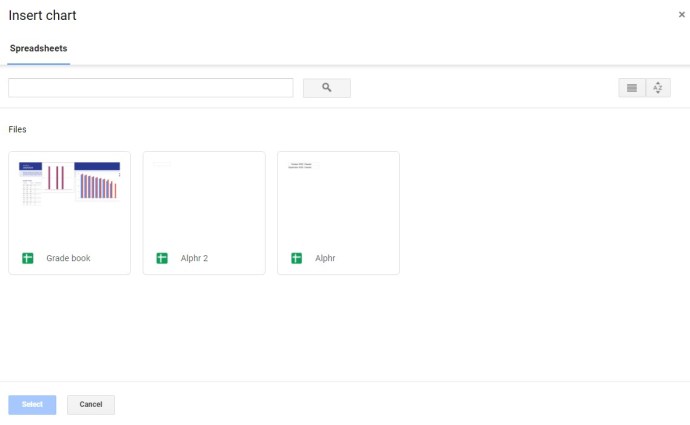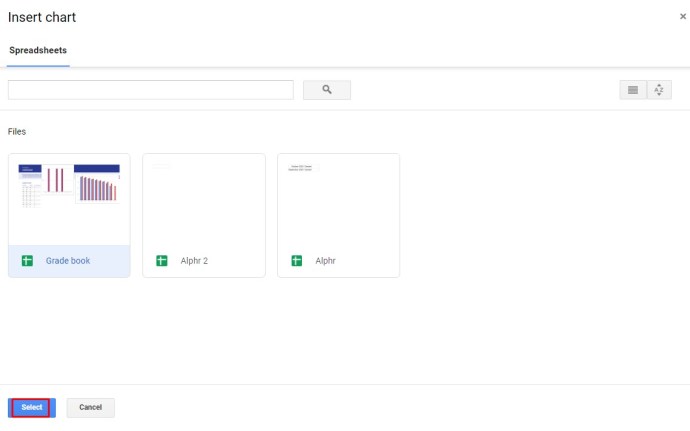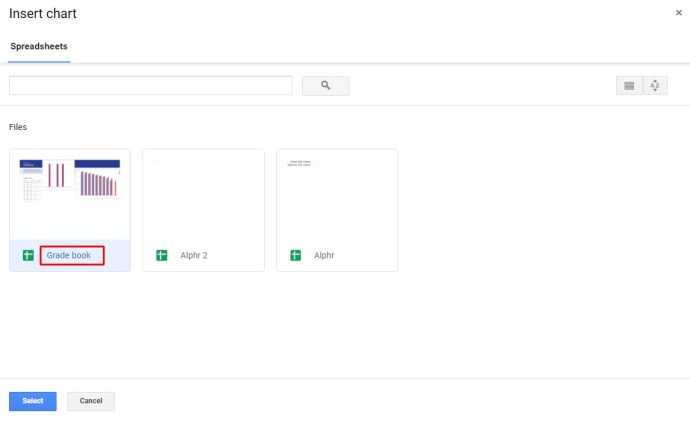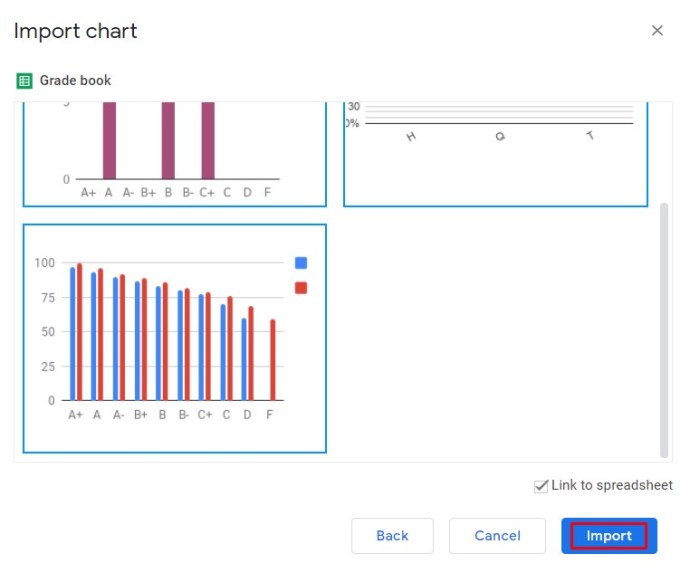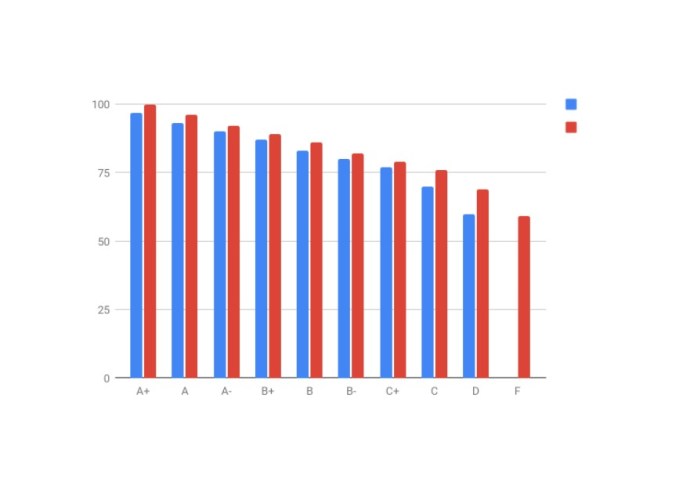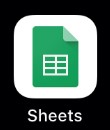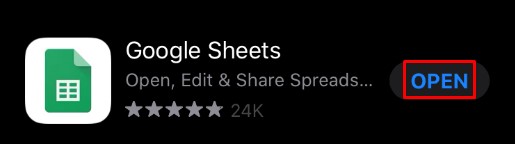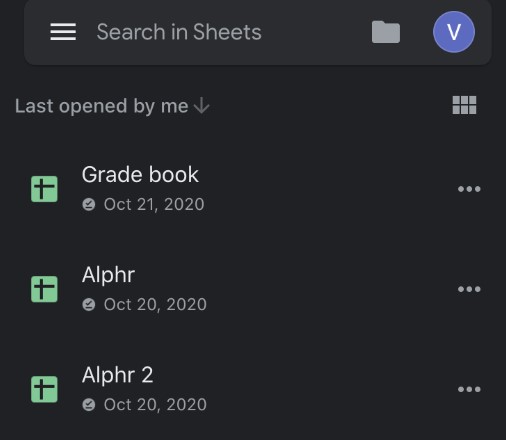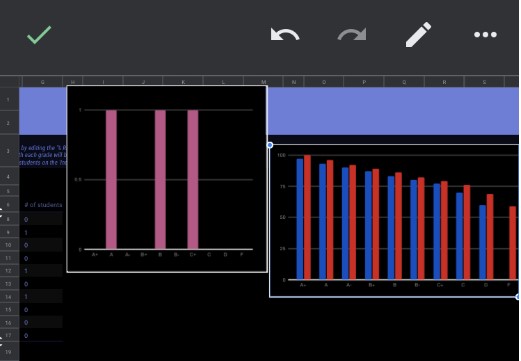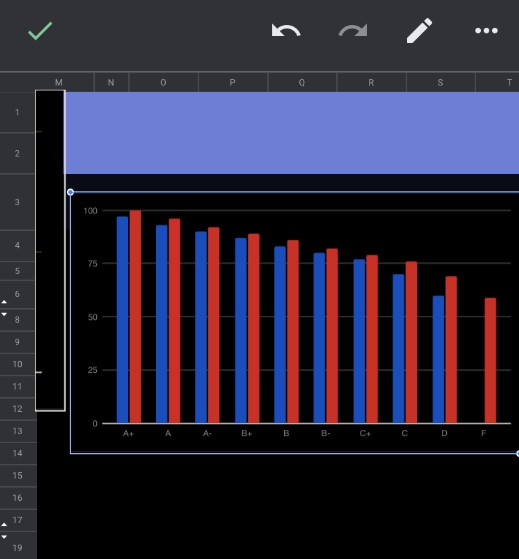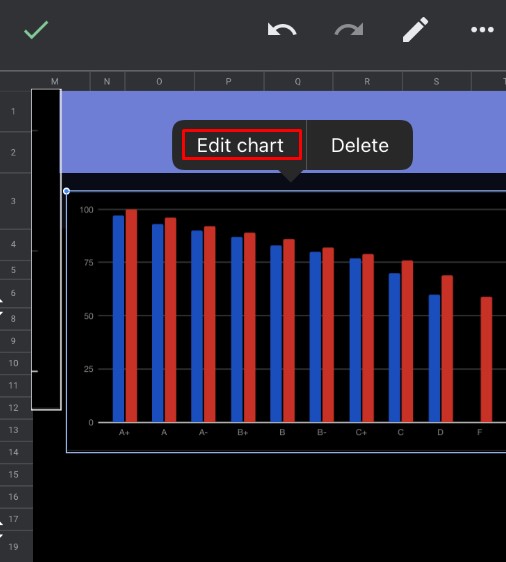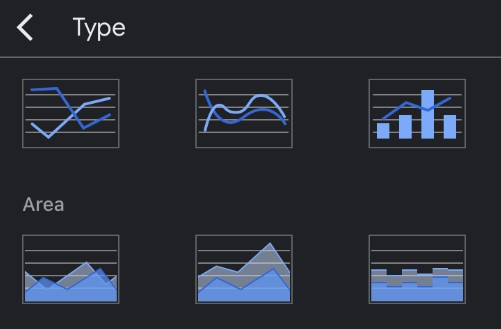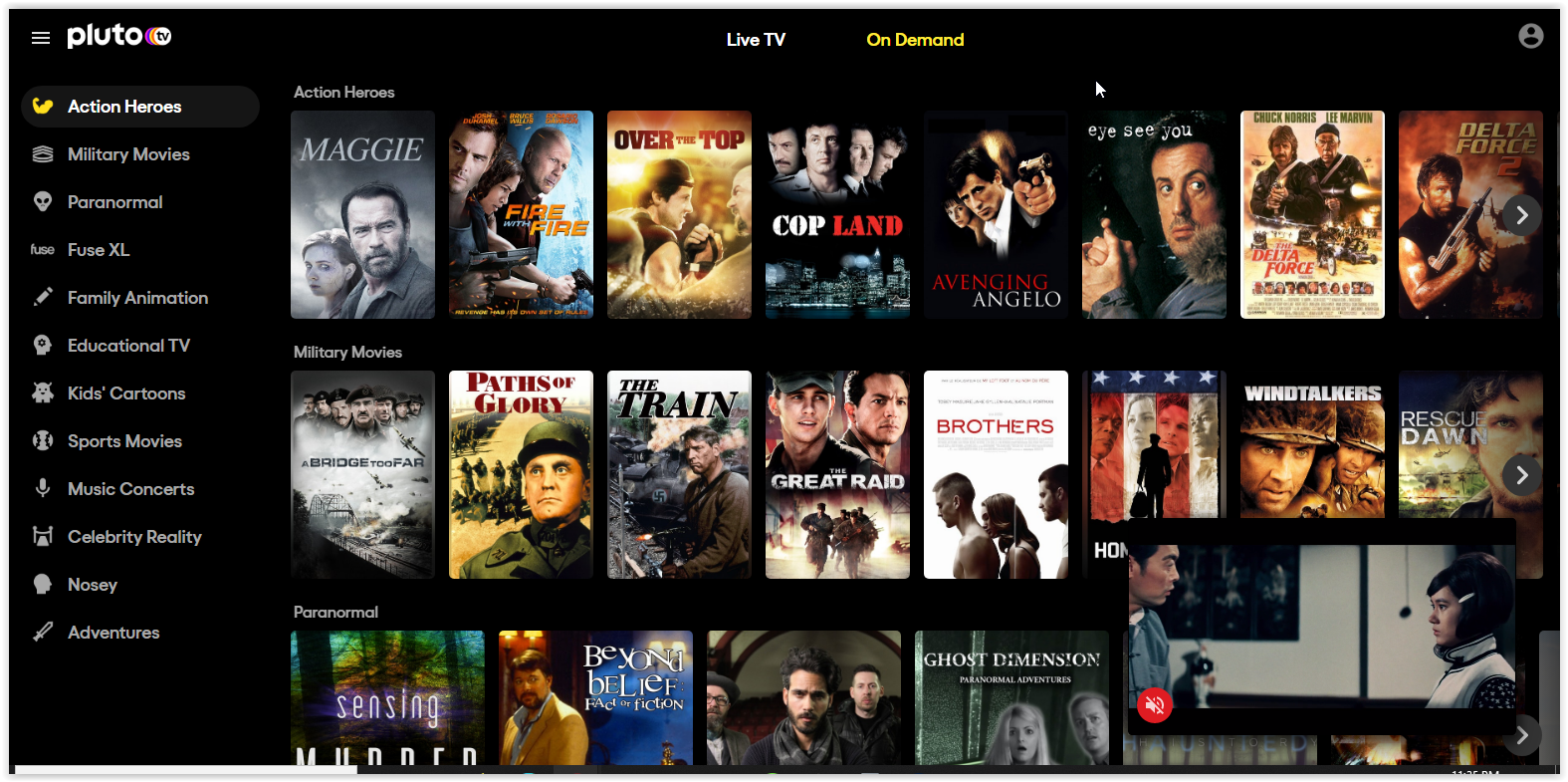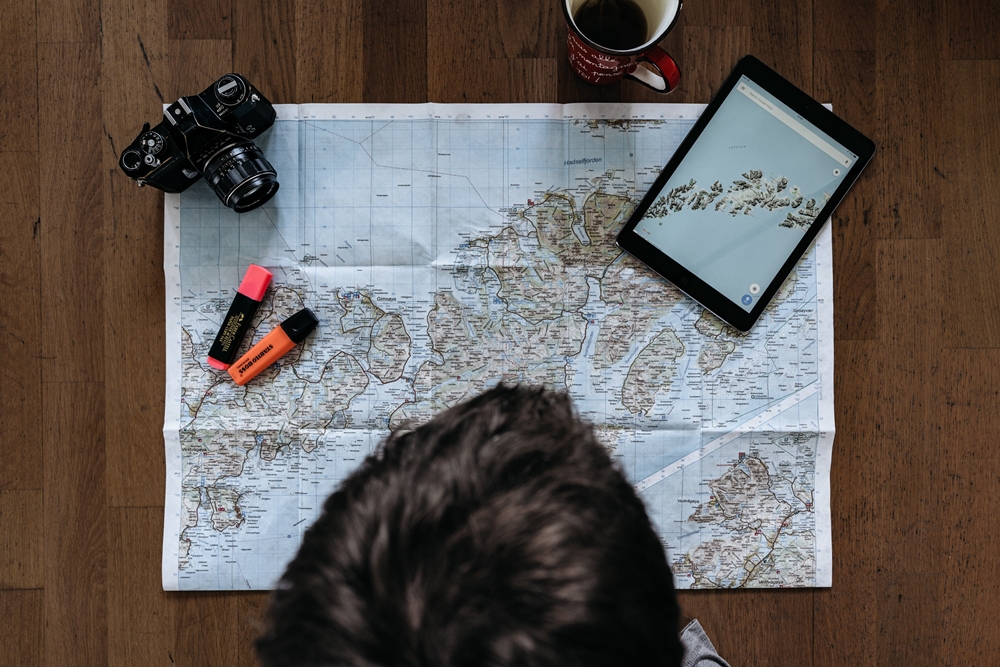Comment créer un graphique dans un document Google
Google Docs et Google Sheets se sont avérés être une excellente alternative aux applications Word et Excel de Microsoft. Bien qu'ils soient gratuits, de nombreuses fonctionnalités manquent par rapport aux outils de Microsoft.
Quoi qu'il en soit, la plupart des utilisateurs trouvent ces deux applications Google suffisamment fonctionnelles pour s'occuper de leurs tâches quotidiennes. L'une de ces tâches consiste à ajouter des tableaux et des graphiques à vos documents texte. Malheureusement, vous ne pouvez pas créer de graphiques directement dans Google Docs, mais vous devrez plutôt utiliser Google Sheets pour cela.
Pourquoi utiliser Google Sheets pour insérer le graphique
Bien que les graphiques puissent sembler statiques, ils sont en fait assez dynamiques. Il vous suffit de saisir les données et de dire à l'application laquelle utiliser pour générer le graphique.
Comme mentionné précédemment, c'est le territoire de Google Sheets. Entrez simplement vos données dans une feuille de calcul, sélectionnez les données et insérez un graphique.
Comment créer un graphique dans Google Docs sur un PC, un Mac ou un Chromebook
Création d'un graphique ou d'un graphique

L'ajout de graphiques et de tableaux à vos documents Google est assez simple sur votre ordinateur. Les étapes consistent à ouvrir votre document Google et un document Google Sheets, puis à les combiner.
- Ouvrez le fichier Google Docs auquel vous souhaitez ajouter un graphique. Clique le Déposer onglet dans le menu du haut.
- Maintenant, cliquez Nouveau dans le coin supérieur gauche, puis cliquez sur Tableur, et attendez qu'un nouveau fichier Google Sheets s'ouvre.

3. Une nouvelle page apparaîtra dans Google Sheets, remplissez les cellules avec les données que vous souhaitez convertir en graphique.

4. Sélectionnez les cellules contenant vos données et cliquez sur le bouton Insérer onglet dans le menu du haut.

5. Ensuite, cliquez sur Graphique.

Maintenant, le graphique devrait apparaître automatiquement dans votre feuille de calcul.
Copiez votre graphique
Vous pouvez également utiliser les commandes de votre clavier pour copier les données. Les utilisateurs de macOS peuvent saisir CMD+C, les utilisateurs Windows peuvent utiliser CTRL + C.
Vous pouvez également revenir à votre Google Doc en cliquant sur Insérer > Graphique. Le bas du menu a un À partir de feuilles option. Appuyez dessus et votre graphique le plus récent apparaîtra (assurez-vous simplement de lui donner un nom dans Google Sheets afin qu'il soit facilement identifiable).

Collez votre graphique (facultatif)
Revenez au fichier Google Docs et faites un clic droit à l'endroit où vous souhaitez placer le graphique. Utilisez vos raccourcis clavier pour coller votre graphique dans votre document Google. macOS doit utiliser CMD+V tandis que les utilisateurs de Windows peuvent cliquer CTRL+V.
Options de collage
Maintenant, un Coller le graphique menu apparaîtra. Ici, vous avez deux options, vous pouvez soit conserver le lien vers la feuille de calcul, soit coller le graphique sans le lier aux données. Si vous pensez devoir modifier les points de données sur le graphique, vous souhaitez conserver le lien.
Vous pourrez utiliser le graphique pour rouvrir la feuille de calcul qui contient les données et jouer avec. Vous pouvez ajouter, supprimer ou simplement modifier certains chiffres et tout mettre à jour automatiquement sur votre graphique.

Lorsque vous avez terminé, cliquez sur Pâte et le graphique apparaîtra dans votre fichier Google Docs.
Modification du type de graphique
Pour modifier le type de graphique d'un graphique que vous avez précédemment placé dans Google Docs, vous devez d'abord ouvrir le graphique dans Google Sheets. Commencez par ouvrir le Google Doc contenant le graphique que vous souhaitez modifier.
- Cliquez sur le graphique pour le mettre en surbrillance.

2. Ensuite, cliquez sur le icône de lien.

3. Maintenant, cliquez sur Open source.

4. Ensuite, ouvrez l'éditeur et attendez que le fichier Google Sheets s'ouvre. Lorsque c'est le cas, cliquez sur le graphique que vous souhaitez modifier. Vous pouvez double-cliquer sur le graphique ou cliquer sur les trois lignes verticales dans le coin supérieur droit du graphique pour ouvrir l'éditeur.

5. Cliquez sur le Onglet Configuration puis cliquez sur le Type de graphique menu déroulant situé juste sous le Onglet Configuration. Maintenant, choisissez le type de graphique qui convient le mieux à vos données.

6. Cliquez sur Mettre à jour dans Google Docs.

Tant que vous avez choisi de lier le graphique à votre document Google, vous verrez un onglet « Mettre à jour ». Cliquez dessus et votre graphique sera mis à jour avec les modifications que vous avez apportées.
Comment faire un graphique linéaire
- Par défaut, Google Sheets sélectionnera le type de graphique le plus approprié pour vos données. Si vous souhaitez le transformer en graphique linéaire, suivez les étapes 1 à 10 ci-dessus.
- Ensuite, faites défiler jusqu'au Ligne section du menu déroulant et choisissez le graphique en courbes le plus approprié. Outre la norme Graphique en ligne, vous pouvez également utiliser le Graphique en courbes lisses pour lisser la ligne, plutôt que de connecter chaque point de données.
Comment faire un graphique à barres
- Comme pour les deux sections précédentes, répétez les mêmes étapes pour accéder à la Type de graphique menu déroulant. Maintenant, faites défiler jusqu'au Bar section et choisissez l'une des trois options disponibles : Diagramme à bandes, Graphique à barres empilées, Graphique à barres empilées à 100 %.
Un graphique à barres est similaire à un graphique à colonnes, mais avec l'axe du temps et du montant inversé. Les chiffres du temps sont maintenant sur l'axe des x et les montants sur l'axe des y. Un graphique à barres empilées combine toutes les catégories en une seule barre, chaque catégorie étant représentée par sa propre couleur.
Semblable au graphique à barres empilées, le graphique à barres empilées à 100 % combine également les catégories en une seule barre, sauf que le graphique montre désormais la part de chaque catégorie dans le total.
Modification de la légende
- Pour modifier la légende du graphique, suivez d'abord les étapes 1 à 8 sous Modification du type de graphique.
- Une fois que vous ouvrez le Menu de l'éditeur de graphique, clique le Onglet Personnaliser et faites défiler jusqu'au Légende section.
- Lorsque vous cliquez sur son menu déroulant, vous verrez quelques options. Position vous permet de placer la légende au-dessus, en dessous, à gauche, à droite ou même à l'intérieur du graphique. Vous pouvez également choisir de supprimer la légende en sélectionnant Rien.
- Ensuite, vous pouvez choisir le type de police, la taille, la couleur, mettre en gras et/ou mettre la description en italique.
Comment créer un graphique dans Google Docs sur un iPhone ou Android
Création d'un graphique ou d'un graphique
L'ajout d'un graphique à votre fichier Google Docs sur un smartphone est légèrement différent que de le faire sur votre ordinateur. Bien que vous puissiez utiliser l'application mobile Google Sheets pour créer un graphique, vous ne pouvez pas l'ajouter à votre document avec l'application Google Docs. Au lieu de cela, vous devez ouvrir votre fichier Google Docs dans un navigateur, puis ajouter le graphique que vous avez précédemment créé dans Google Sheets.
Avant de commencer, assurez-vous d'abord d'installer les deux applications sur votre smartphone. Pour les utilisateurs d'Android, visitez le Google Play Store : Google Docs, Google Sheets. Pour les utilisateurs d'iPhone et d'iPad, visitez l'App Store d'Apple : Google Docs, Google Sheets.
La première étape consiste à créer un graphique que vous souhaitez inclure dans votre fichier Google Docs.
- Ouvrez l'application Google Sheets.
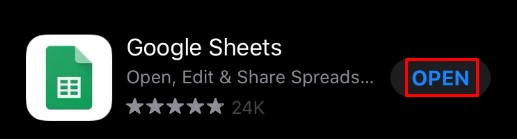
- Ajoutez les données du graphique à votre feuille de calcul.
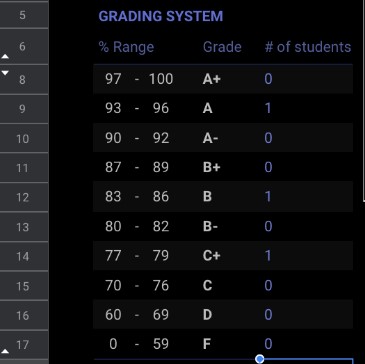
- Sélectionnez toutes les cellules qui contiennent les données du graphique.
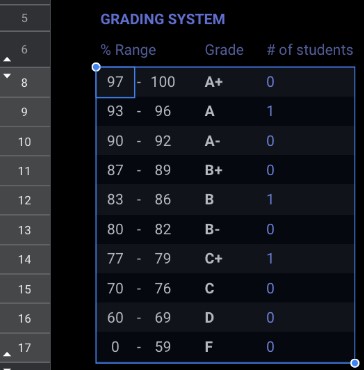
- Appuyez sur le + icône dans le menu supérieur de l'application.
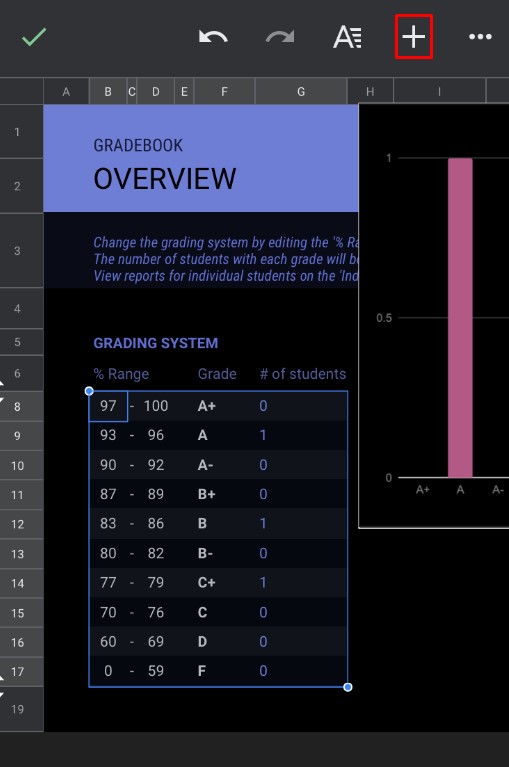
- Maintenant, appuyez sur Graphique.
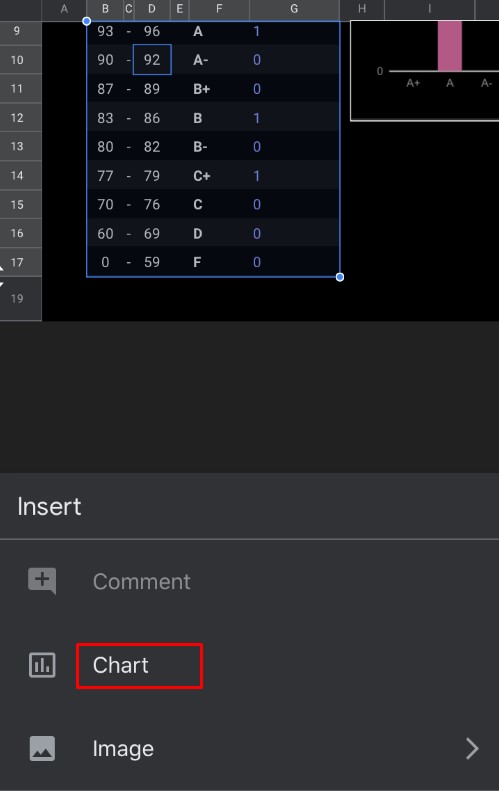
- L'application crée automatiquement un graphique pour vous. Si vous le souhaitez, vous pouvez modifier les paramètres disponibles. Lorsque vous avez terminé, appuyez sur l'icône de coche dans le coin supérieur gauche pour enregistrer votre graphique.
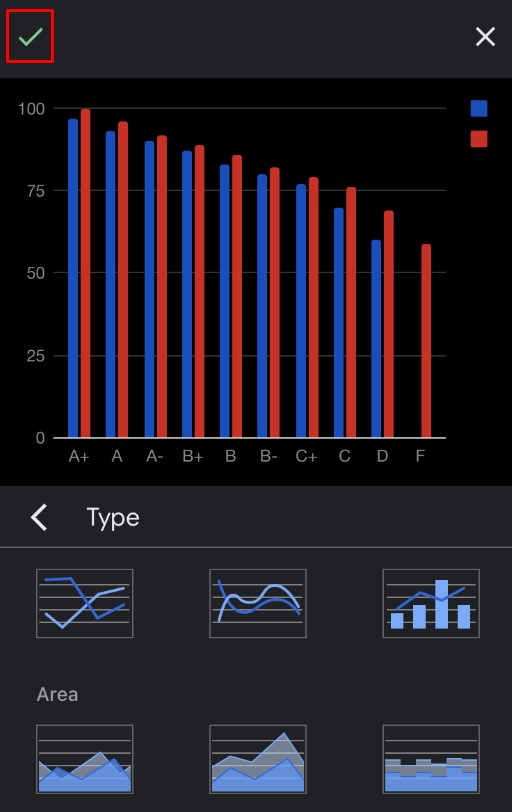
Il est maintenant temps d'importer ce graphique dans votre fichier Google Docs.
- Créez un document à l'aide de l'application mobile Google Docs.
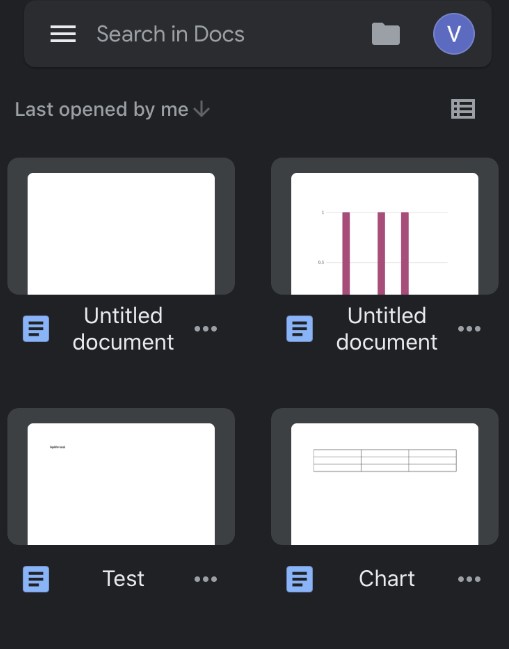
- Lorsque vous êtes prêt, ouvrez votre navigateur préféré et accédez à google.com.
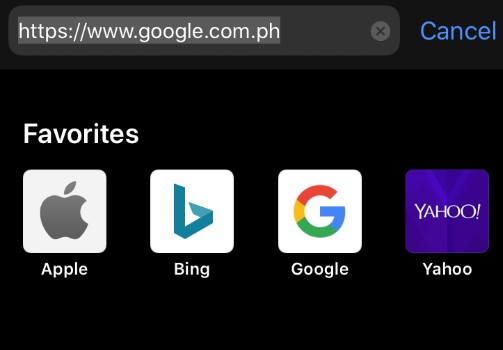
- Vous devriez être sur la page principale de Google Docs. Comme il se charge par défaut dans la vue mobile, il manque quelques options. C'est pourquoi vous voulez l'ouvrir dans la vue du bureau.
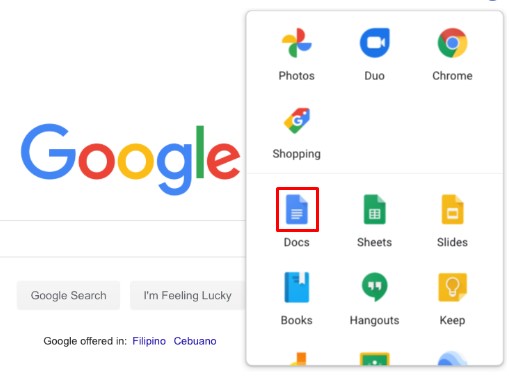
- Appuyez sur le bouton de menu du navigateur et recherchez l'option Site de bureau, Afficher la version de bureau, ou similaire. Cochez la case à côté et la page se rechargera automatiquement dans la version de bureau complète. Notez que si votre navigateur n'a pas l'option d'affichage du bureau, vous pouvez toujours utiliser Google Chrome pour effectuer cette action. Il est disponible pour Android et iOS.
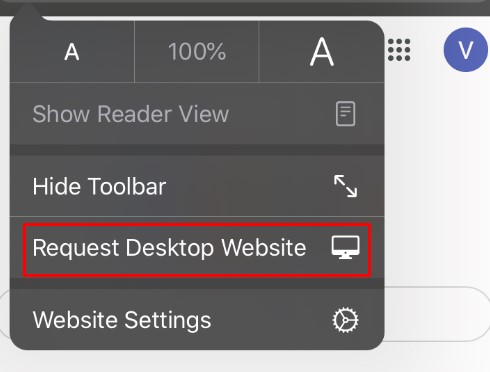
- Appuyez n'importe où sur votre document où vous souhaitez insérer votre graphique.
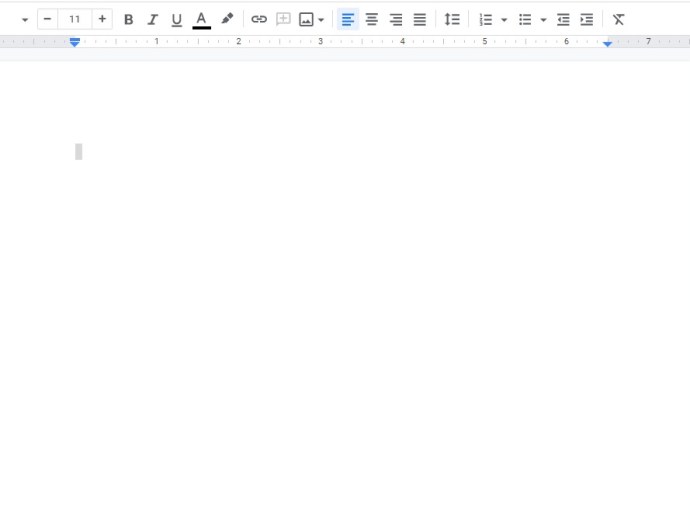
- Appuyez sur le Onglet Insérer depuis le menu du haut.

- Ensuite, appuyez sur Graphique.
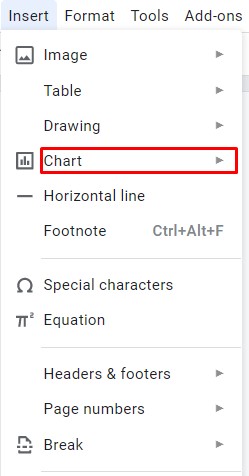
- Ensuite, appuyez sur À partir de feuilles.
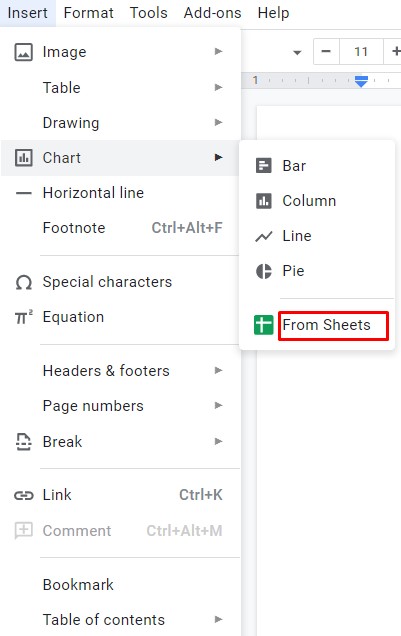
- Une fenêtre contextuelle apparaîtra et répertoriera tous vos fichiers Google Sheets contenant des graphiques. Appuyez sur celui contenant le graphique que vous souhaitez insérer.
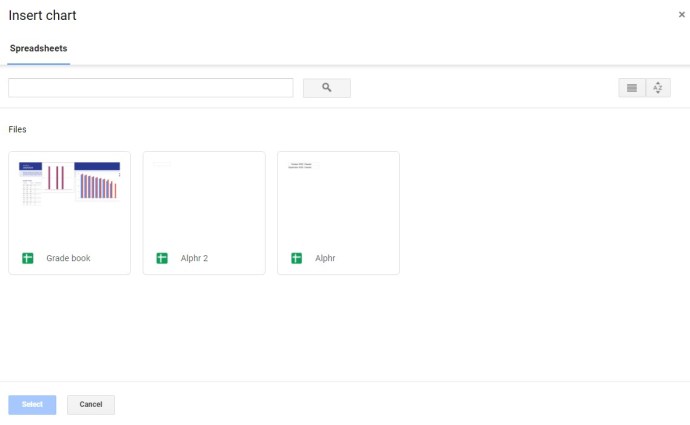
- Appuyez sur le Sélectionner dans le coin inférieur gauche de la fenêtre contextuelle.
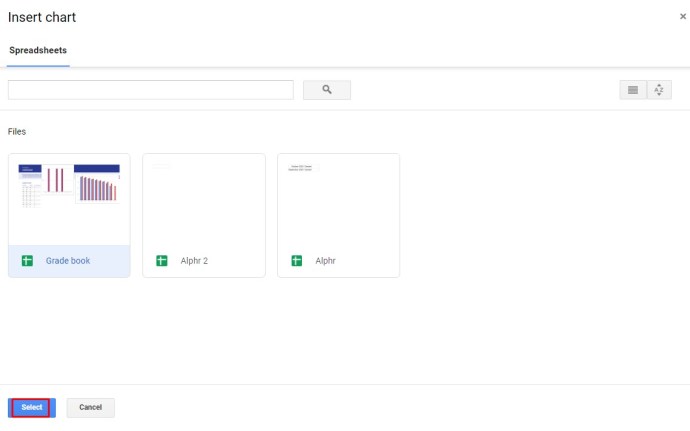
- Appuyez maintenant sur le graphique que vous souhaitez insérer. Si votre feuille de calcul contient plusieurs graphiques, vous verrez tous les graphiques contenus.
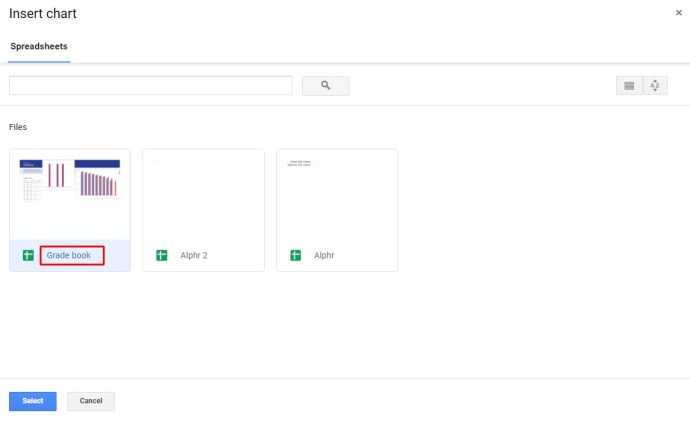
- Appuyez sur le Importer dans le coin inférieur droit de la fenêtre contextuelle.
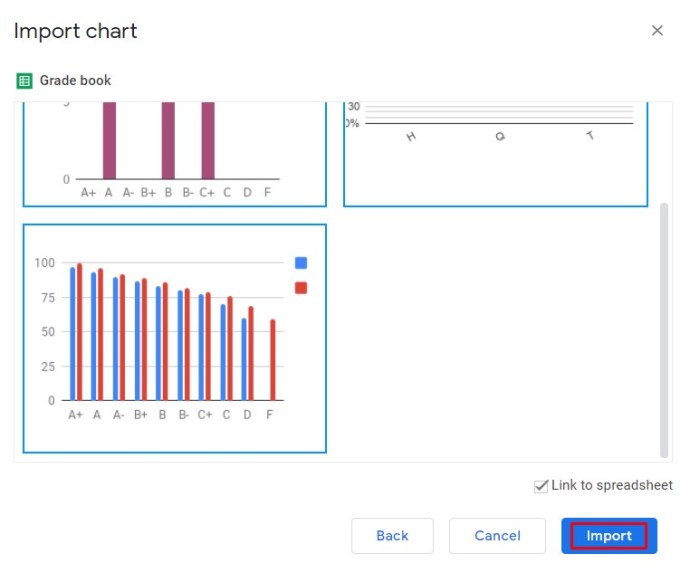
- Enfin, le graphique apparaît dans votre fichier Google Docs.
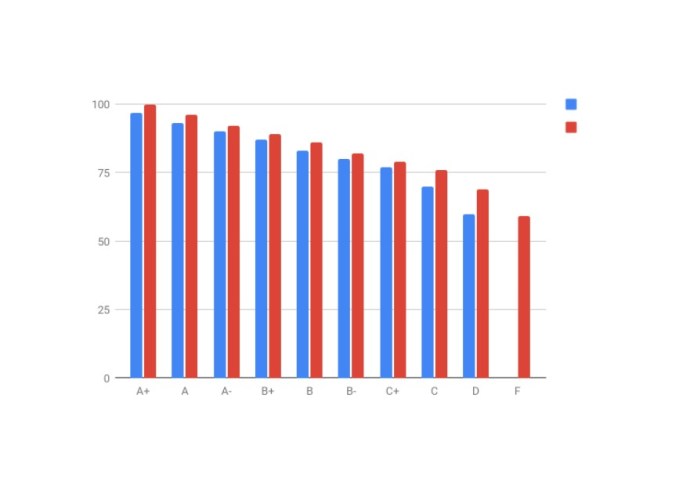
Modification du type de graphique
- Pour modifier le type de graphique, vous devez également utiliser l'application Google Sheets.
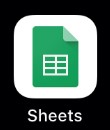
- Ouvrez l'application Google Sheets sur notre smartphone.
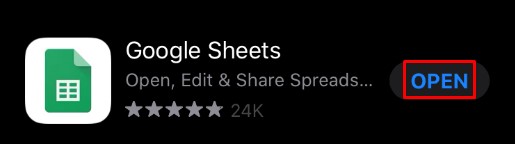
- Vous verrez une liste de vos feuilles de calcul. Appuyez sur la feuille de calcul appropriée.
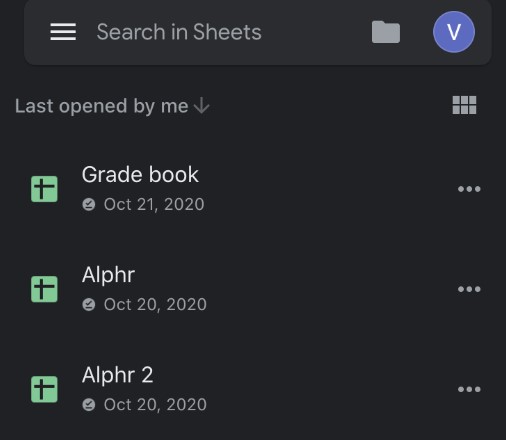
- Lorsque la feuille de calcul s'ouvre, recherchez le graphique que vous souhaitez modifier et appuyez dessus.
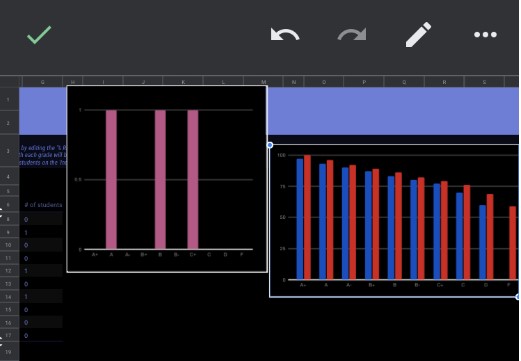
- Appuyez à nouveau sur le graphique pour accéder au menu des options.
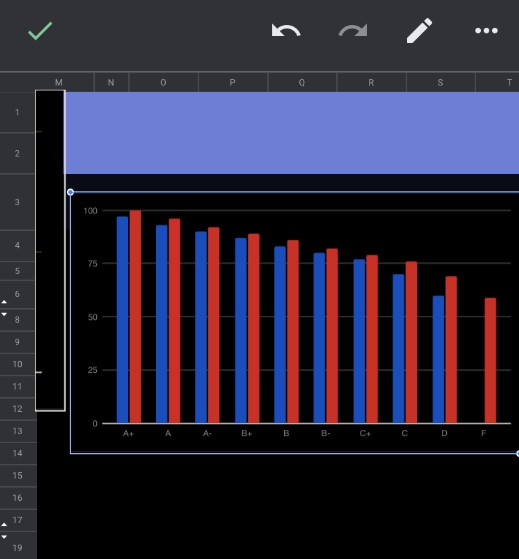
- Robinet Modifier le graphique> Tapez puis choisissez le type de graphique souhaité.
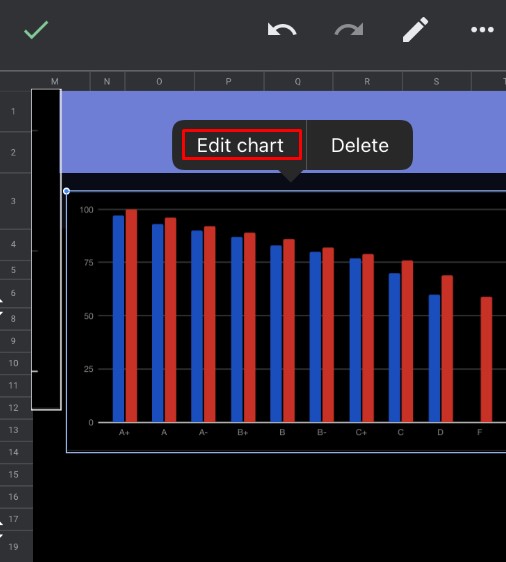
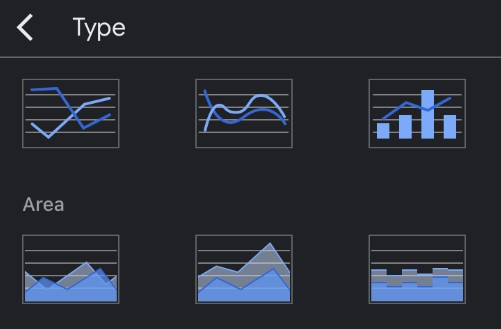
Lorsque vous avez terminé, appuyez sur la coche dans le coin supérieur gauche de l'écran. La version mise à jour du graphique apparaîtra dans votre feuille de calcul.
Maintenant, vous pouvez ouvrir votre fichier Google Docs pour inspecter le graphique mis à jour.
Comment faire un graphique linéaire
- Suivez simplement les étapes 1 à 6 de la section précédente.
- Lorsque vous arrivez à la liste des graphiques disponibles, choisissez l'un des trois graphiques linéaires disponibles.
- Lorsque vous avez terminé, appuyez sur la coche dans le coin supérieur gauche de l'écran et c'est tout.
Comment faire un graphique à barres
Ce processus est le même que les deux exemples précédents, sauf que vous choisiriez le graphique à barres préféré.
Modification de la légende
- L'application mobile Google Sheets vous permet uniquement de modifier la position de la légende par rapport au graphique. Pour ce faire, suivez les étapes 1 à 5 sous Modification du type de graphique et appuyez sur Légende au menu.
- Maintenant, choisissez l'une des options et appuyez sur la coche dans le coin supérieur gauche de l'écran.
FAQ supplémentaire
Dois-je utiliser Google Sheets pour créer un graphique dans Google Docs ?
Oui, la seule façon de saisir les données de votre graphique est via Google Sheets. Bien que vous puissiez créer un graphique directement dans Google Docs, les données du graphique seront génériques. En tant que tel, pour modifier les données, vous devrez ouvrir la source du graphique, qui est un fichier Google Sheets.
Puis-je modifier le type de graphique par défaut ?
Malheureusement, il n'est pas possible de modifier le type de graphique par défaut car il n'y en a pas. Google Sheets détermine automatiquement le type de graphique à appliquer en fonction des données applicables.
Quand dois-je utiliser chaque type de graphique ?
Un graphique en courbes est bon pour observer le flux de vos données sur une période de temps. Il est également idéal pour comparer différentes valeurs, comprendre la distribution de vos données et identifier les tendances des données.
Les graphiques à colonnes ont presque la même utilité que les graphiques à courbes. La seule différence est que les colonnes indiquent clairement la taille de chaque point de données.
Les graphiques à barres sont identiques aux graphiques à colonnes, sauf qu'ils affichent les données horizontalement. Cette disposition est plus pratique lorsque les étiquettes contiennent beaucoup de texte. Une autre grande utilisation des graphiques à barres est d'afficher des valeurs négatives, car le graphique ne prend pas beaucoup d'espace vertical sur la page.
Les camemberts sont utiles pour montrer la composition des parties individuelles d'un tout, en particulier en pourcentage. Par exemple, si vous souhaitez afficher la part de chaque type de navigateur utilisé par les visiteurs de votre site Web.
Profiter de vos graphiques
Maintenant que vous savez comment ajouter des graphiques dynamiques à vos fichiers Google Docs, vous pouvez personnaliser leur type, leur disposition et leur apparence visuelle. Pas si différent d'Excel, l'outil de Google prouve une fois de plus qu'il s'agit d'une option viable pour la plupart des utilisateurs.
Avez-vous réussi à ajouter un graphique à votre Google Doc ? Quel type de graphique utilisez-vous le plus ? Veuillez partager vos expériences dans la section commentaires ci-dessous.