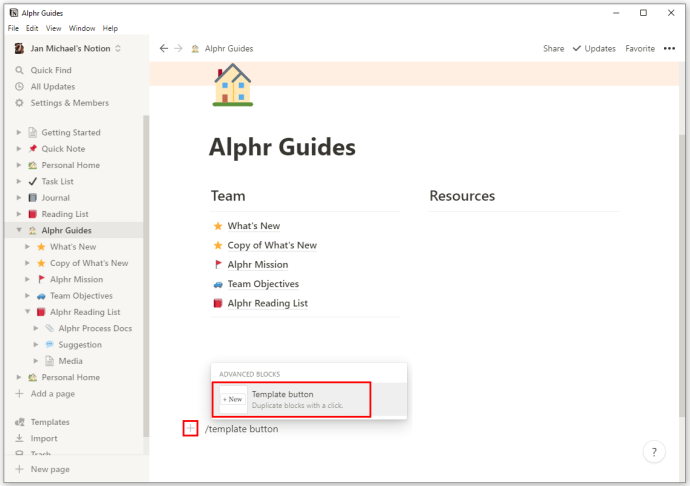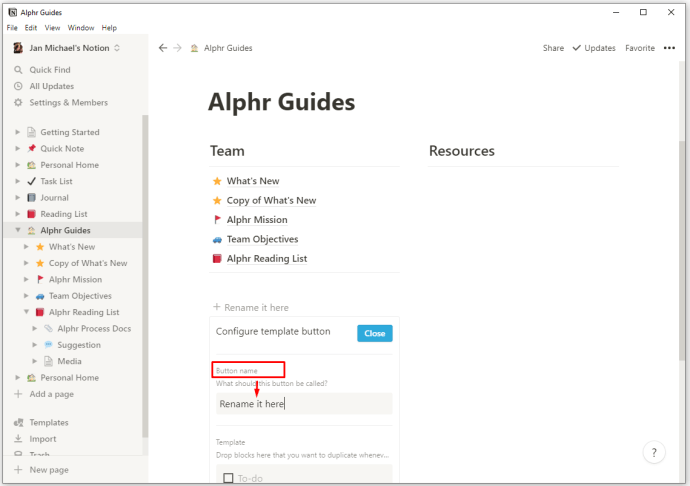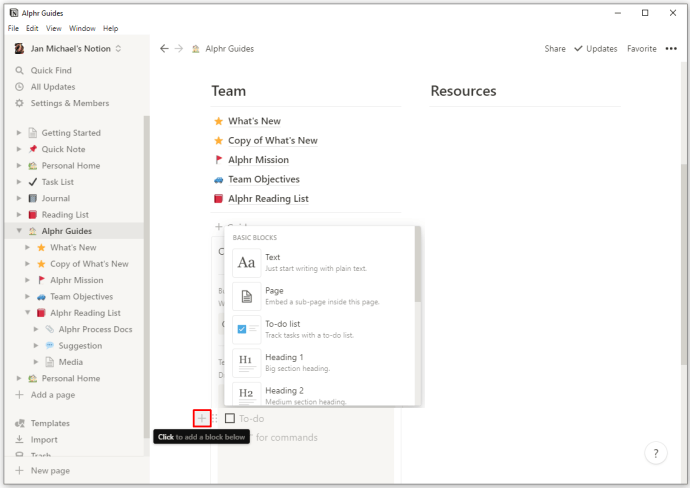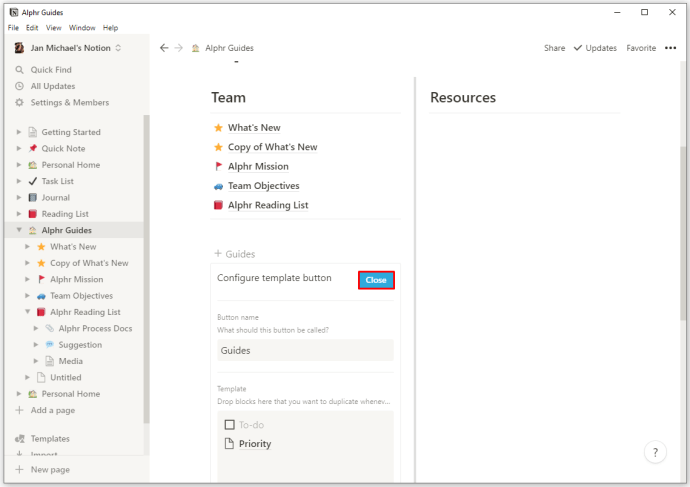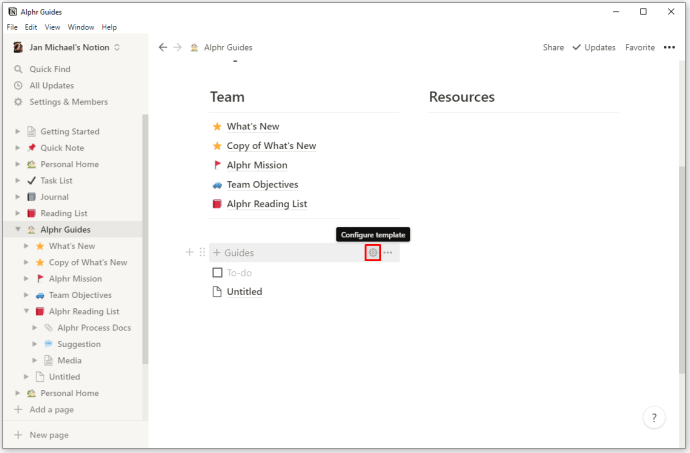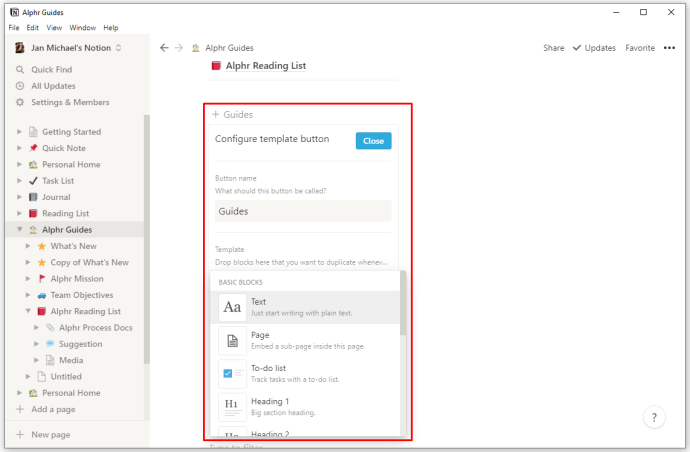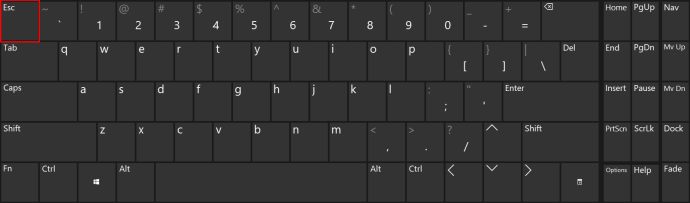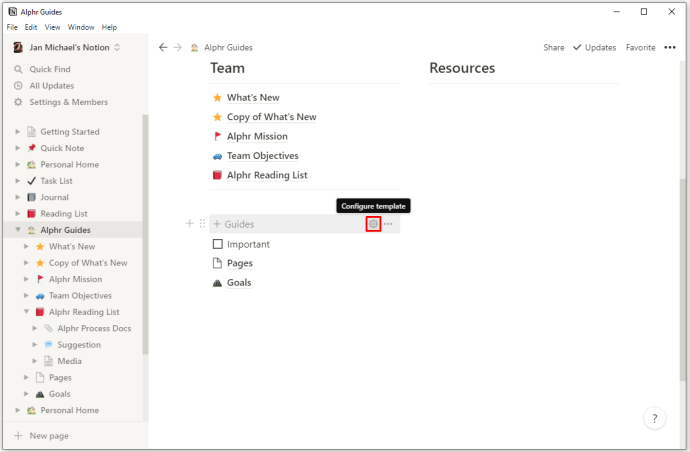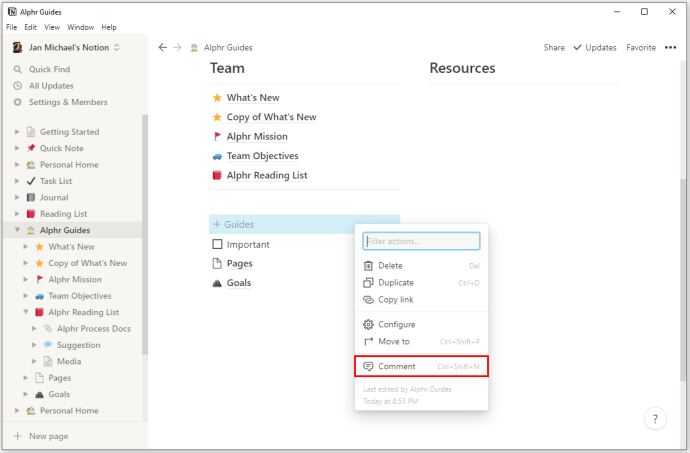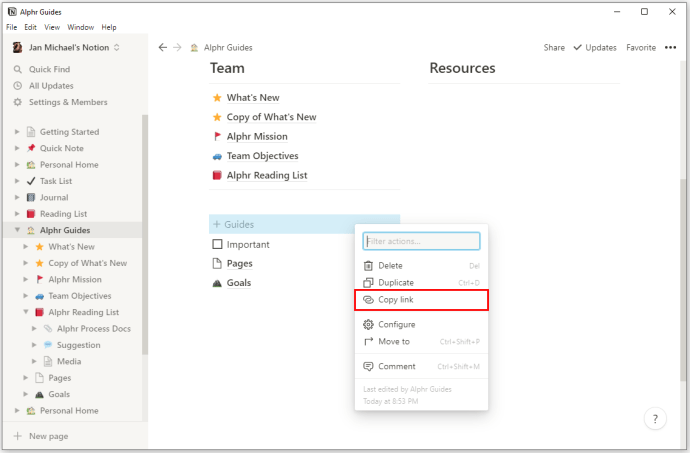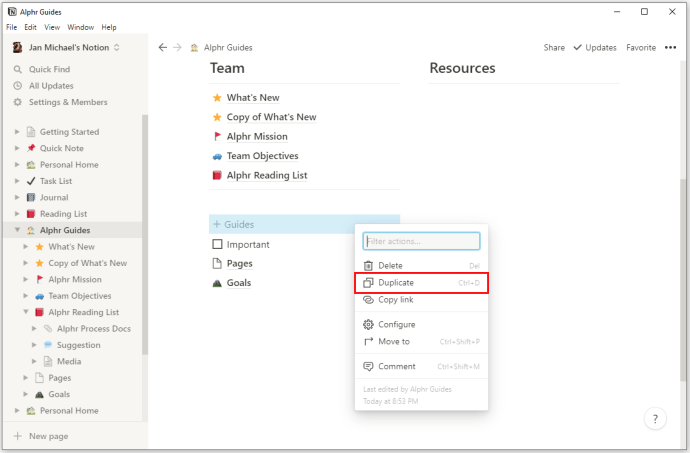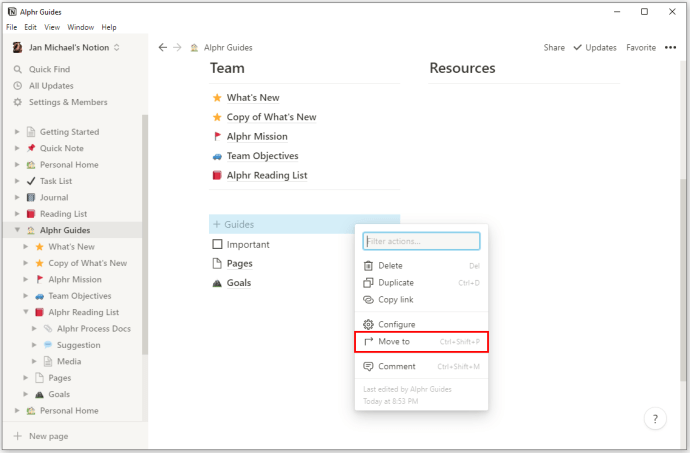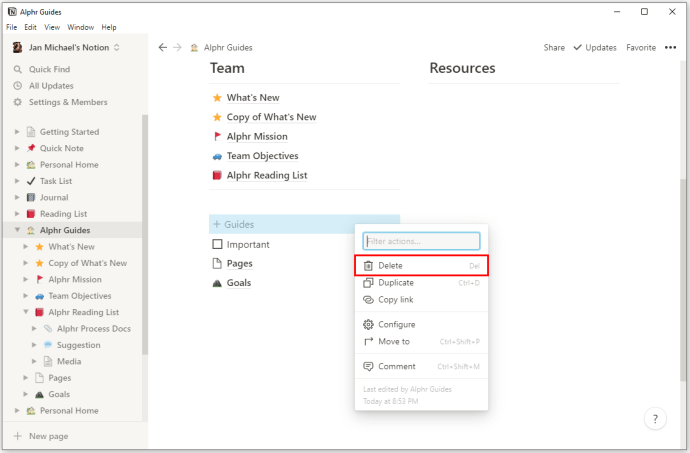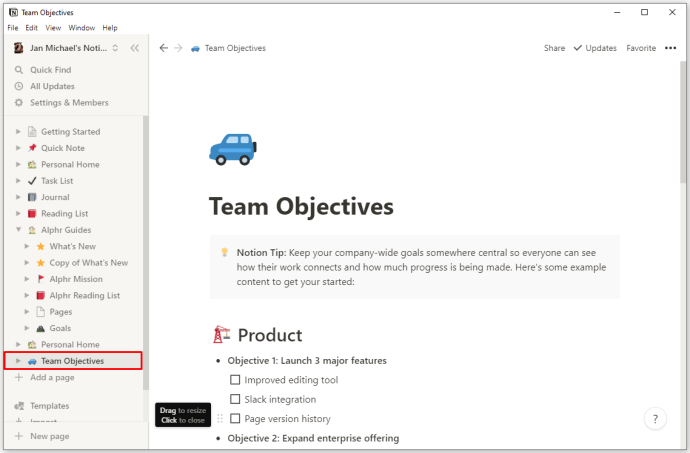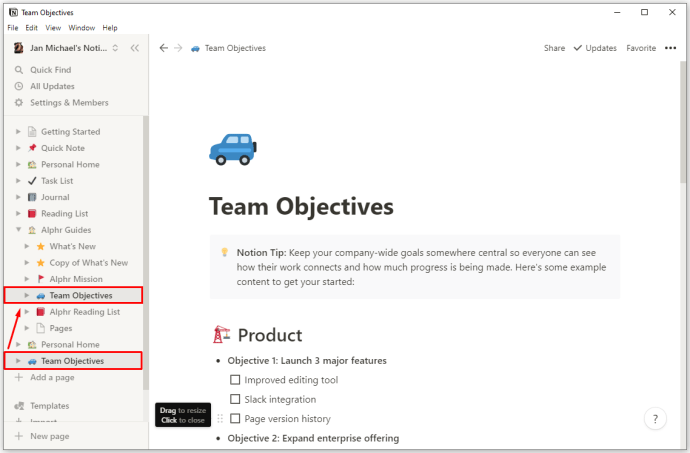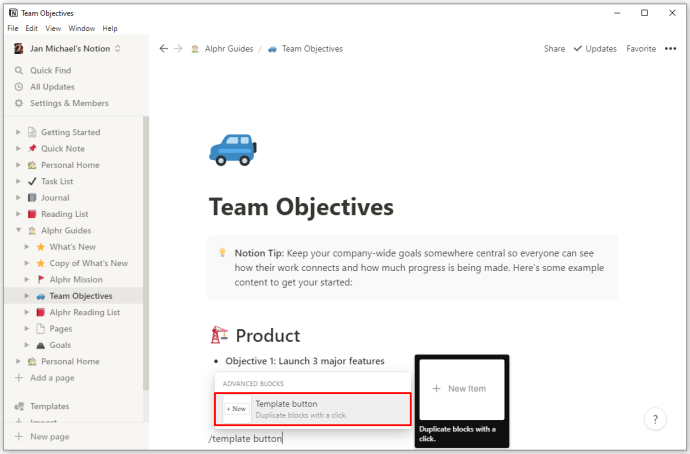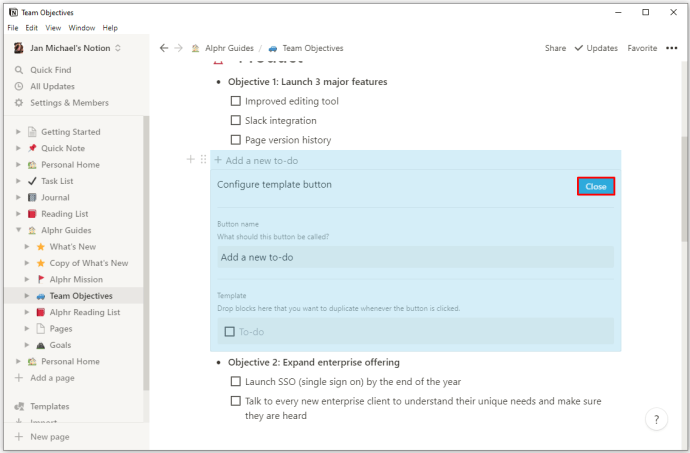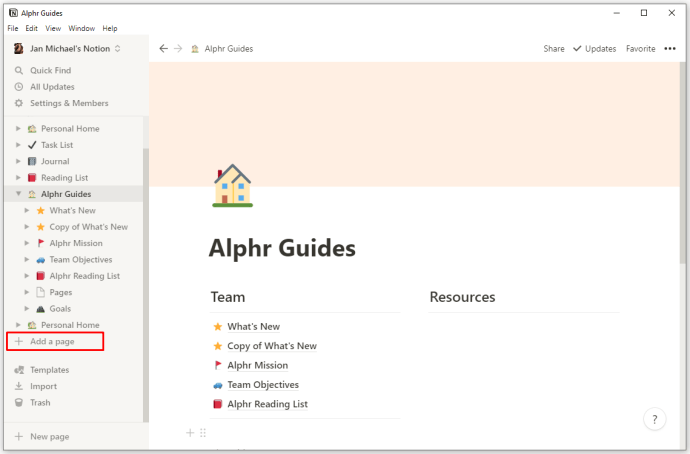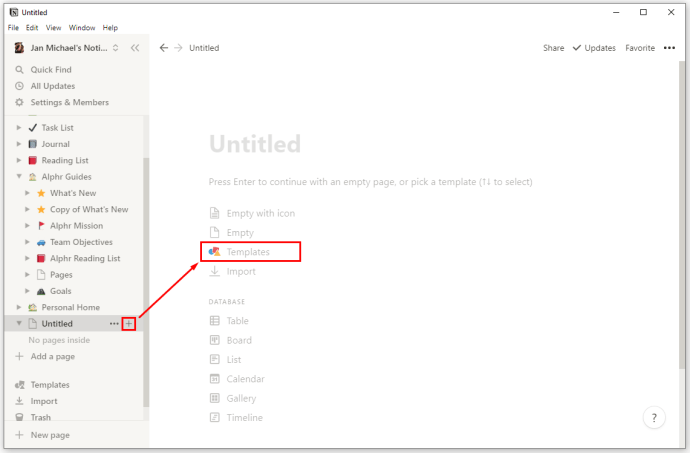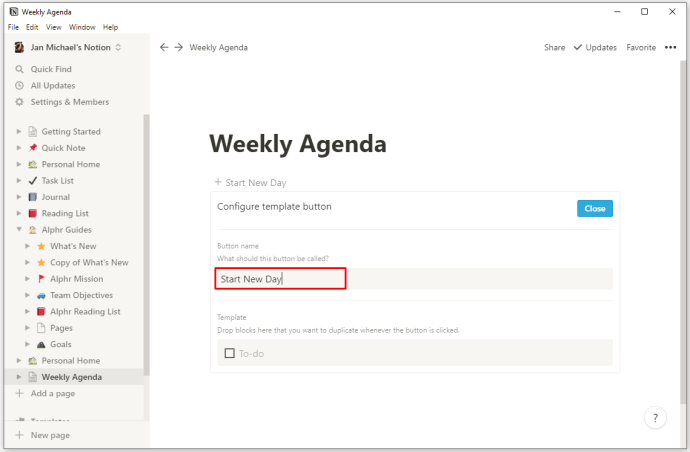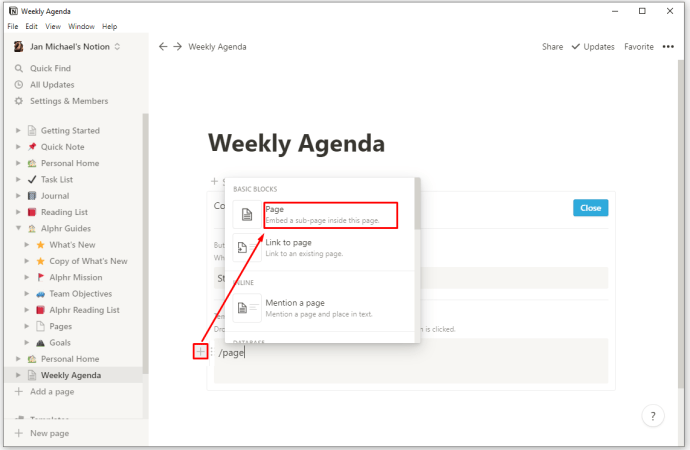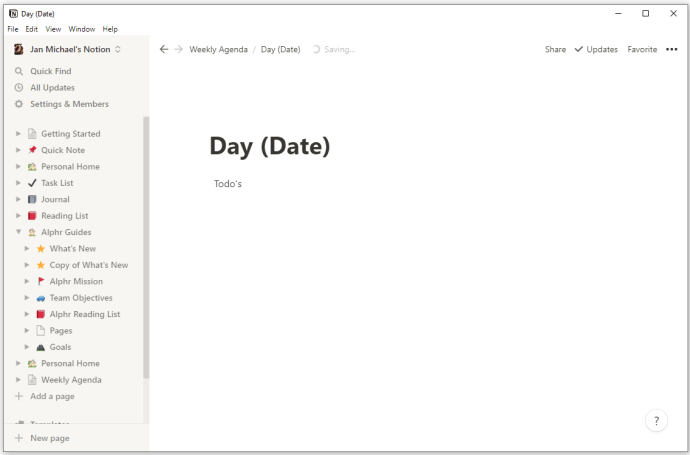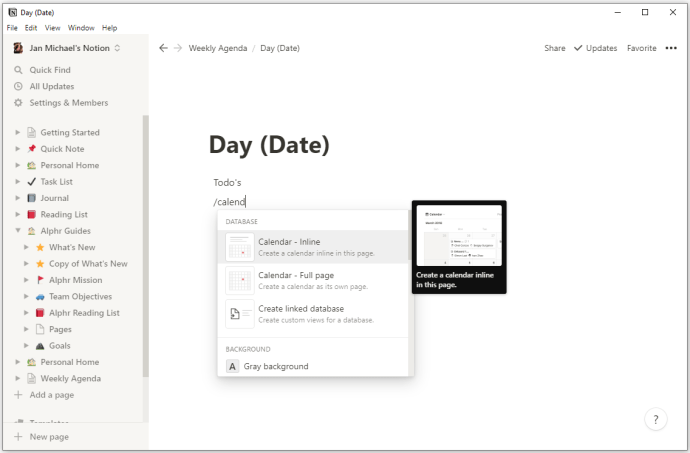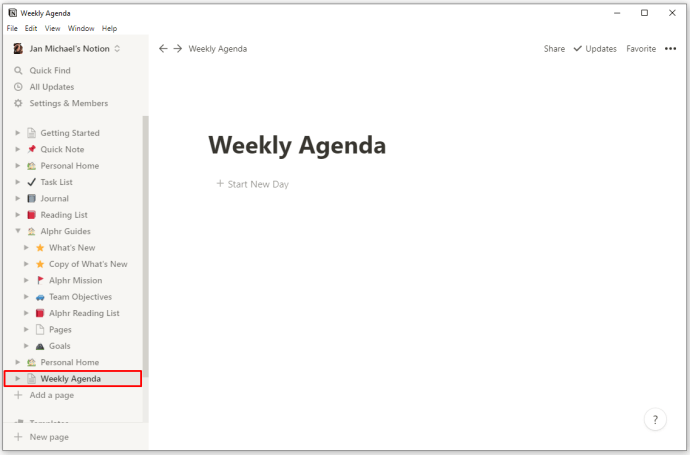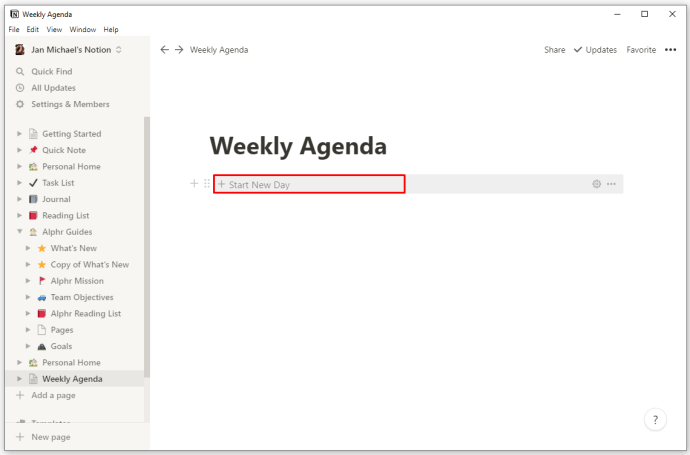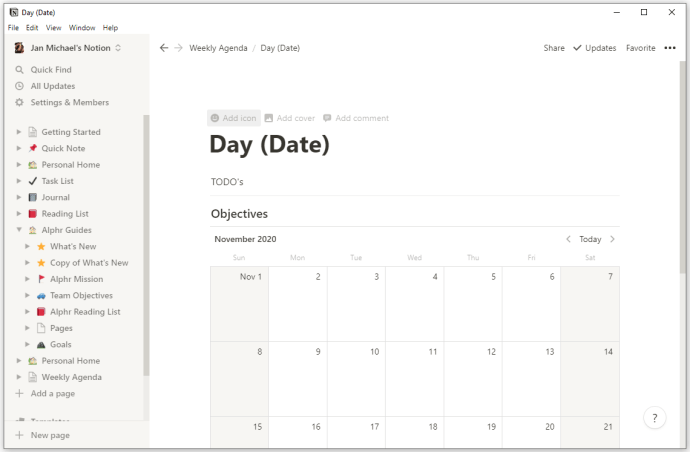Comment créer un nouveau modèle dans Notion
Le bon choix de modèles dans Notion peut vous rendre plus productif. Que vous travailliez sur un projet d'équipe, que vous preniez des rendez-vous ou que vous suiviez vos finances, avoir la disposition idéale peut vous aider à organiser vos tâches beaucoup plus rapidement. Notion propose de nombreux modèles prédéfinis, mais que se passe-t-il si aucun d'entre eux ne vous convient ? Heureusement, Notion vous permet de créer des modèles personnalisés.
Dans cette optique, nous vous donnerons un guide étape par étape sur la façon de créer de nouveaux modèles sur différentes plates-formes.
Comment créer un nouveau modèle dans Notion sur un PC Windows, Mac ou Chromebook
L'ajout de vos propres modèles sur votre PC est assez simple. Le point de départ de la création d'un modèle consiste à ajouter le bouton de modèle à votre page. Une fois que vous l'aurez inséré, vous pourrez concevoir votre modèle selon vos préférences. Pour générer le bouton du modèle et le remplir avec votre contenu, voici ce que vous devez faire :
- Ajoutez le bouton en appuyant sur le symbole « + » situé dans votre marge de gauche. Faites défiler vers le bas jusqu'à ce que vous atteigniez l'option « Bouton de modèle ». Sinon, tapez /template et appuyez sur Entrée.
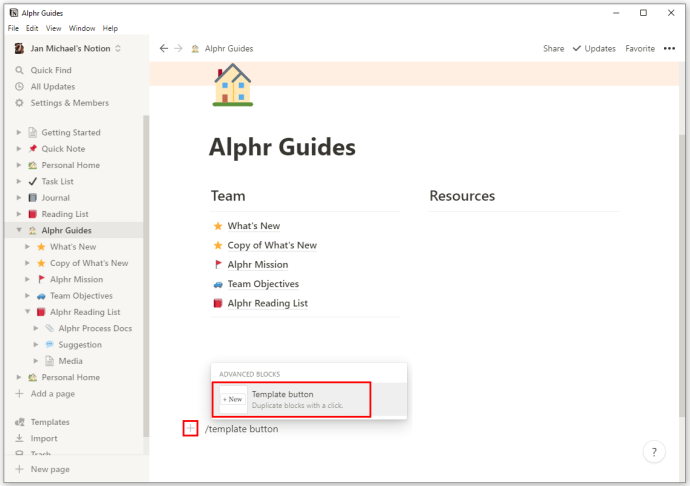
- Renommez votre bouton en utilisant la section "Nom du bouton".
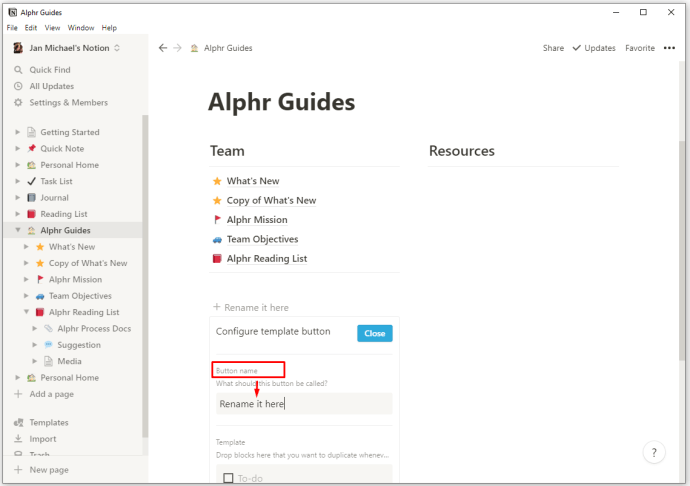
- Commencez à faire glisser les éléments que vous souhaitez ajouter à votre modèle. Vous pouvez inclure du texte, des cases à cocher, des puces, des en-têtes ou tout ce dont vous avez besoin. Vous pouvez même ajouter des sous-pages à vos modèles et dupliquer le contenu en appuyant sur le bouton du modèle.
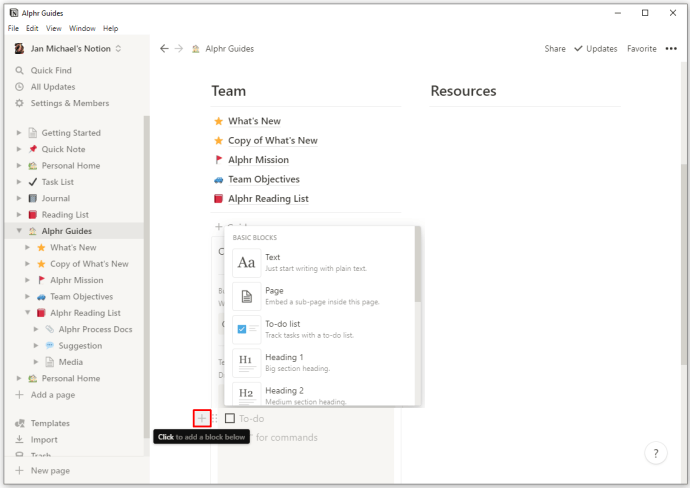
- Une fois la création terminée, appuyez sur le bouton « Fermer » dans le coin supérieur droit de la fenêtre. Cela terminera votre configuration et vous pouvez maintenant appuyer sur le bouton de votre modèle pour atteindre le contenu que vous avez créé.
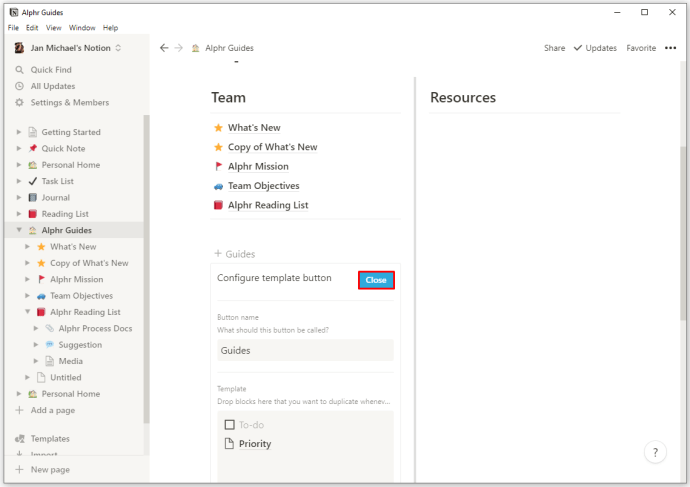
Un bon exemple d'utilisation de votre bouton de modèle pour faciliter la création de contenu est l'ajout d'éléments à vos listes de tâches. Par exemple, vous pouvez configurer votre bouton de modèle pour insérer des cases à cocher supplémentaires dans votre liste.
Ainsi, au lieu de créer manuellement des cases à cocher, vous pouvez cliquer sur le bouton du modèle et une case à cocher apparaîtra. Vous pouvez même ajuster la position de vos nouvelles cases à cocher. Par exemple, si vous placez le bouton du modèle en haut de votre liste, la nouvelle case à cocher apparaîtra en dessous. D'un autre côté, positionner le bouton du modèle en tant qu'élément final de votre liste créera une case à cocher au-dessus.
Comment créer un nouveau modèle dans Notion sur un iPhone ou un appareil Android ?
Malheureusement, vous ne pouvez pas créer de nouveaux modèles si vous utilisez Notion sur un appareil mobile. Cela signifie que vous êtes limité aux modèles intégrés pour vos pages.
Cependant, il existe toujours un large éventail de modèles que vous pouvez utiliser et qui peuvent répondre à de nombreuses exigences. Par exemple, la version Android de l'application Notion contient les modèles suivants et bien d'autres :
- Notes de réunion
- Liste de lecture
- Demandes d'emploi
- Notes de cours
- Plans de cours
- Listes de choses à faire
- Journal
- Liste de lecture
- Planificateur de voyage
- Suivi des habitudes
Comment pouvez-vous modifier le contenu de votre bouton de modèle ?
La modification du contenu déclenché par votre bouton de modèle est également assez simple sur les PC. En fait, c'est presque identique au processus de création de bouton de modèle. Voici ce que vous devez faire :
- Survolez le bouton du modèle et appuyez sur le symbole d'engrenage situé à votre droite.
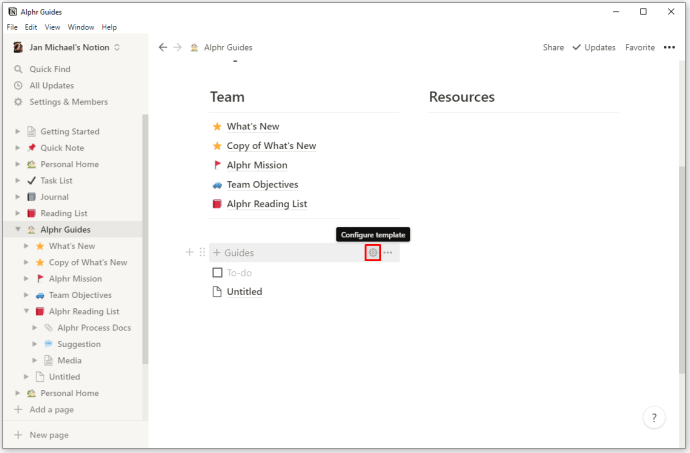
- Cela ouvrira les options de configuration. Apportez les modifications souhaitées, telles que l'ajout de nouveaux éléments ou la suppression d'anciens.
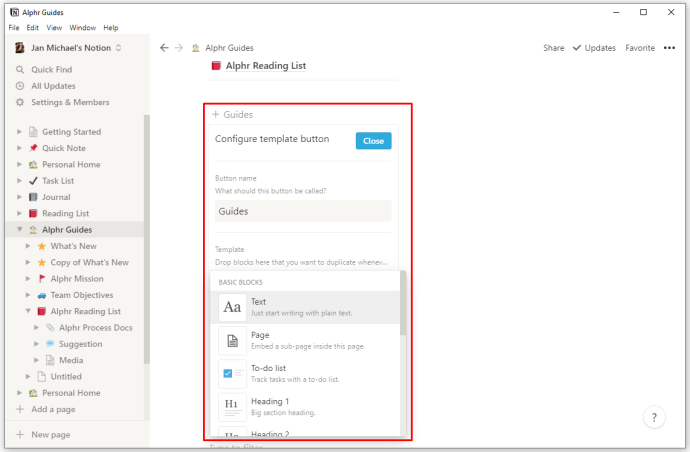
- Après avoir effectué votre dernière modification, appuyez sur « ESC » ou appuyez sur un autre modèle pour enregistrer automatiquement les modifications que vous avez apportées.
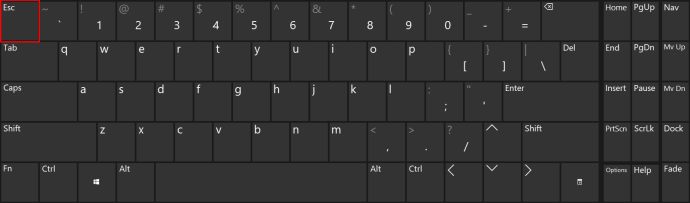
Quelles autres actions pouvez-vous effectuer avec votre bouton de modèle ?
Selon la nature de votre travail futur, vous devrez peut-être utiliser les données de votre bouton de modèle sur une autre page. De plus, si vous sentez que vous n'avez plus besoin de votre bouton de modèle, il est utile de savoir comment le supprimer. Dans l'ensemble, vous pouvez accéder à de nombreuses fonctions de bouton de modèle de la manière suivante :
- Survolez le bouton du modèle et appuyez sur le symbole d'engrenage situé à votre droite. Vous pouvez également faire un clic droit sur le bouton pour voir la liste des fonctions.
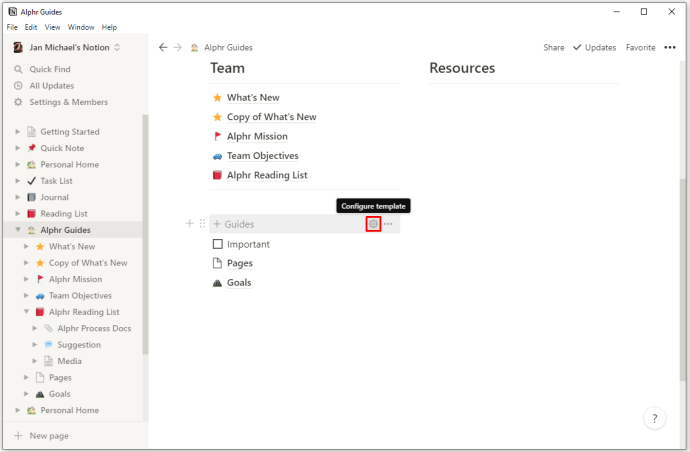
- Appuyez sur l'option « Commentaire » pour laisser des commentaires sur le bouton de votre modèle.
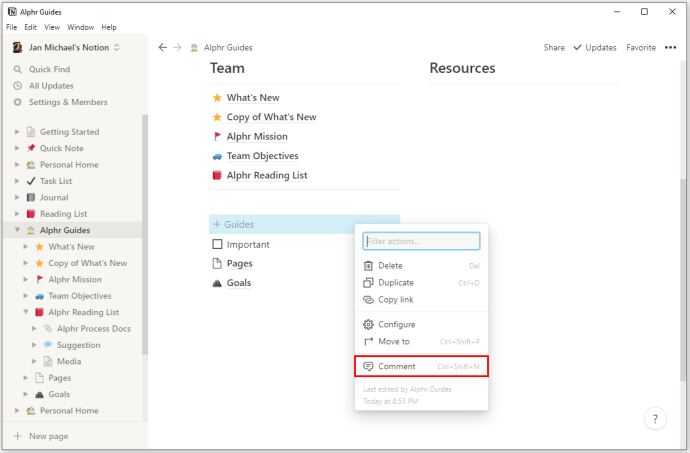
- Appuyez sur l'option "Copier le lien" pour copier les liens d'ancrage sur votre bouton et vous permettre de les coller ailleurs.
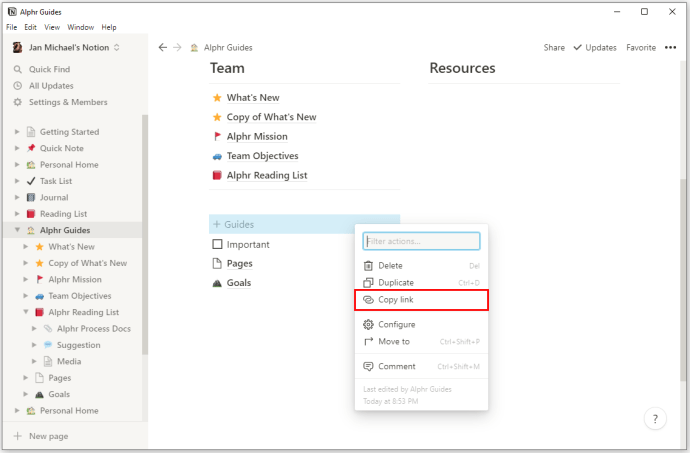
- Appuyez sur l'option "Dupliquer" pour générer un bouton qui aura les mêmes fonctions que celui sur lequel vous travaillez.
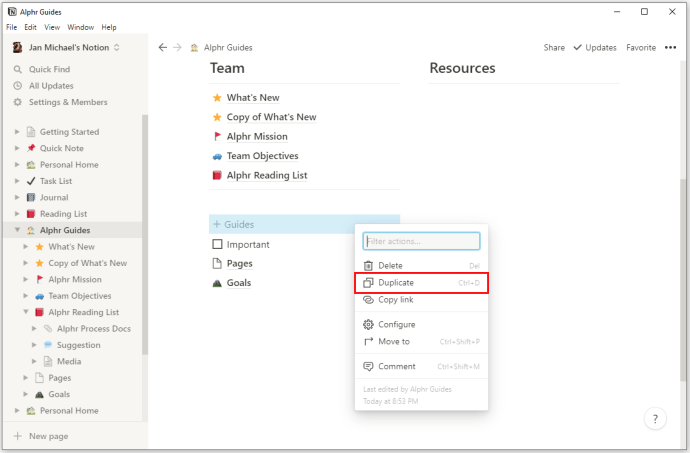
- Appuyez sur l'option "Déplacer vers" pour déplacer le bouton vers une autre page.
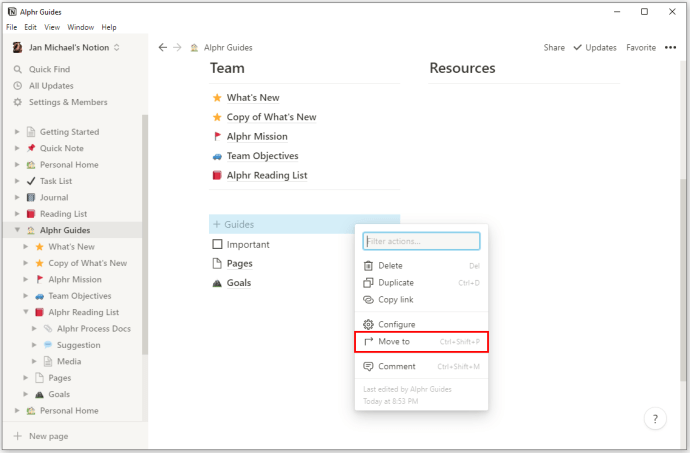
- Appuyez sur l'option « Supprimer » pour supprimer le bouton du modèle. Réfléchissez bien avant de supprimer votre bouton car vous devrez en créer un à partir de zéro pour l'utiliser à nouveau.
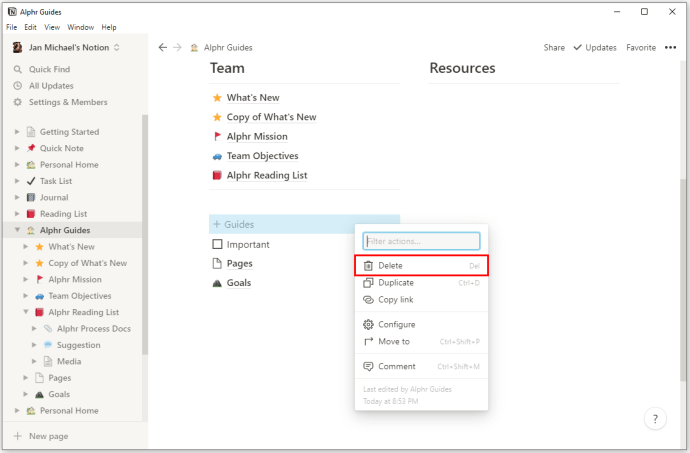
Comment générer des modèles de contenu imbriqués ?
Le contenu imbriqué fait référence au type de contenu incorporé dans un autre élément, tel qu'un texte, une image ou une liste de tâches. Vous pouvez créer un bouton de modèle contenant du contenu imbriqué de la manière suivante :
- Concevez le contenu que vous souhaitez dupliquer.
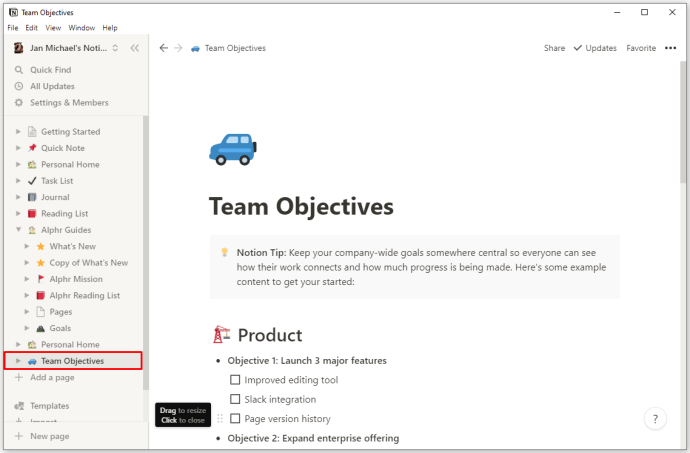
- Faites glisser le contenu sur une liste à bascule ou une page.
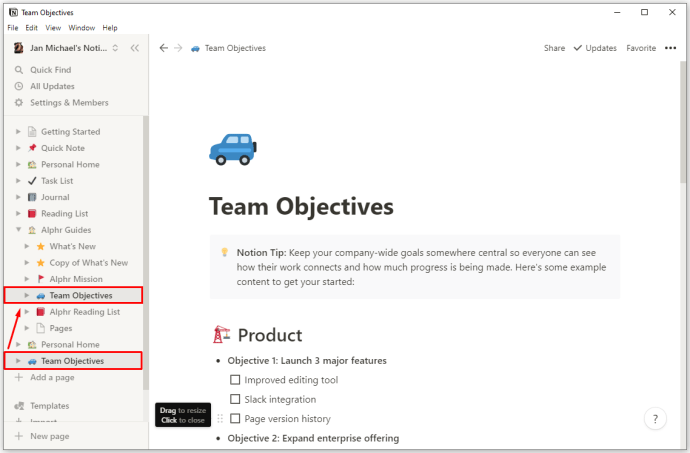
- Générez votre bouton de modèle et placez la liste ou la page à bascule dans le segment « Modèle » de la section de configuration.
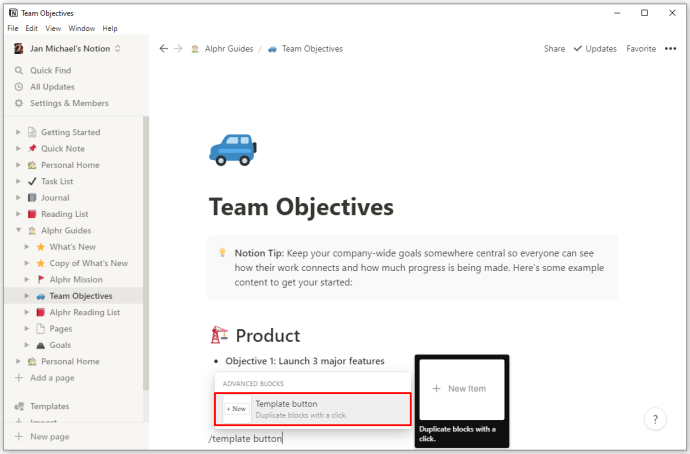
- Appuyez sur le bouton « Fermer » et déplacez le bouton du modèle vers n'importe quelle zone de la page.
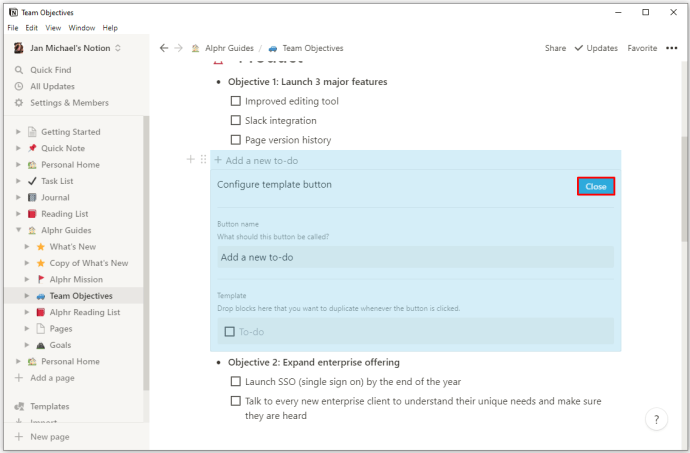
Pouvez-vous créer des agendas hebdomadaires à l'aide de modèles de notions ?
Étant donné que la planification de votre semaine fait partie intégrante de votre vie personnelle et professionnelle, il est crucial de proposer un agenda hebdomadaire approprié. Heureusement, Notion a le bon outil pour vous aider à concevoir un plan parfait. Encore une fois, vous pouvez le faire en personnalisant vos modèles. Voici ce que vous pouvez faire pour créer un agenda hebdomadaire à l'aide de Notion :
- Générez une page vide.
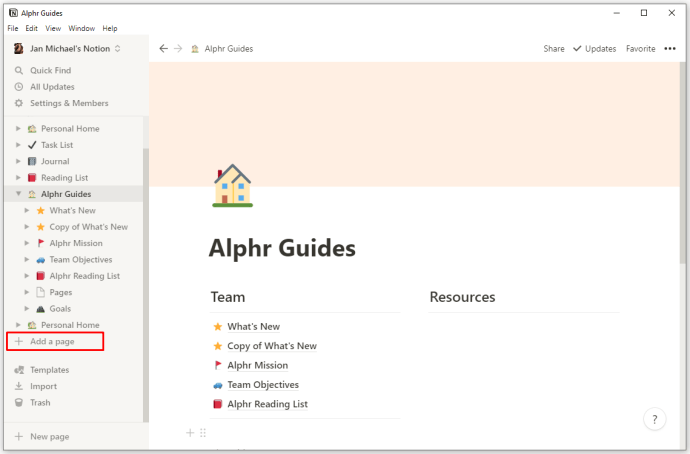
- Créez votre modèle en appuyant sur le symbole "+" et en sélectionnant l'option "Modèle".
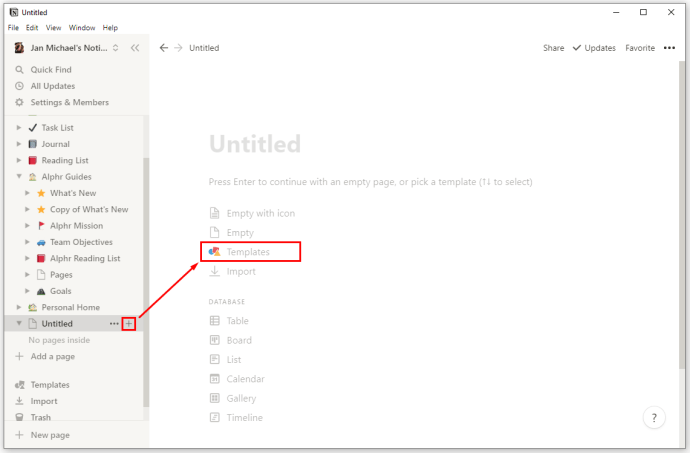
- Insérez la fonction « Commencer un nouveau jour » dans le champ appelé « Nom du bouton ».
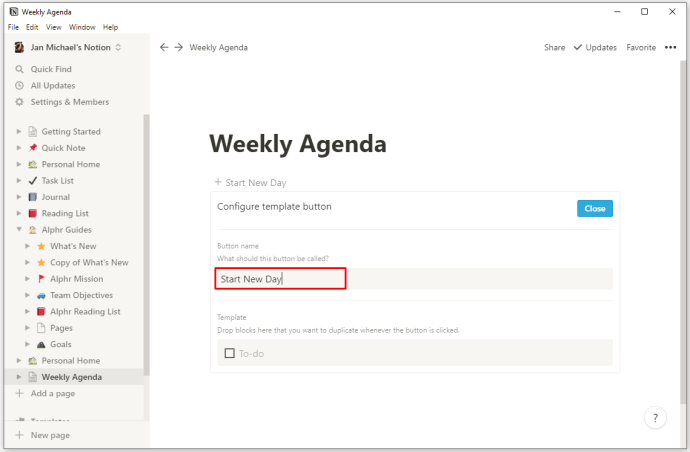
- Insérez une autre page dans le champ de votre modèle en accédant aux options représentées par le symbole "+".
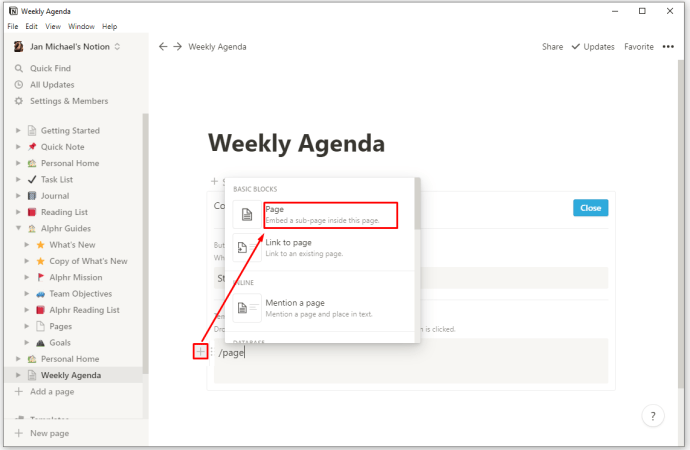
- Sur votre nouvelle page, ajoutez l'option "Jour (DATE)" au lieu de "Sans titre". Puisqu'il s'agit d'une page de modèle et non d'une page réelle, tout ce que vous y insérez sera dupliqué chaque fois que vous appuyez sur le bouton de votre modèle.
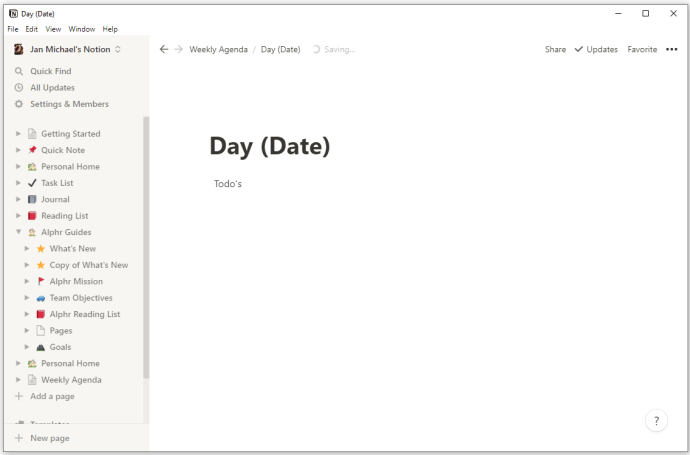
- Ajoutez les éléments de votre choix à la page, en fonction de ce que vos journées doivent inclure. Par exemple, vous pouvez choisir d'afficher votre calendrier, vos notes et vos tâches quotidiennes.
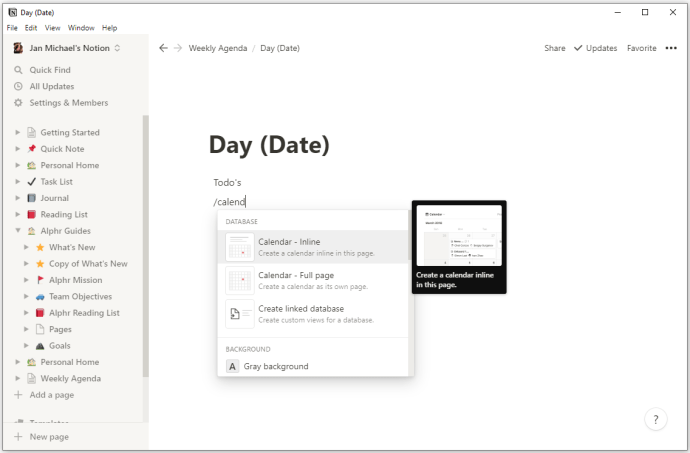
- Retournez à la page « Agenda hebdomadaire ».
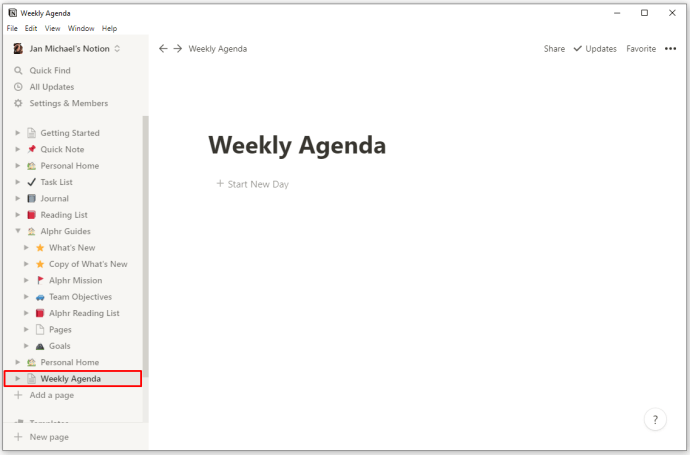
- Enfin, vous pouvez appuyer sur « Start New Day » tous les matins. Cela créera un modèle que vous pourrez remplir avec vos tâches quotidiennes et d'autres éléments.
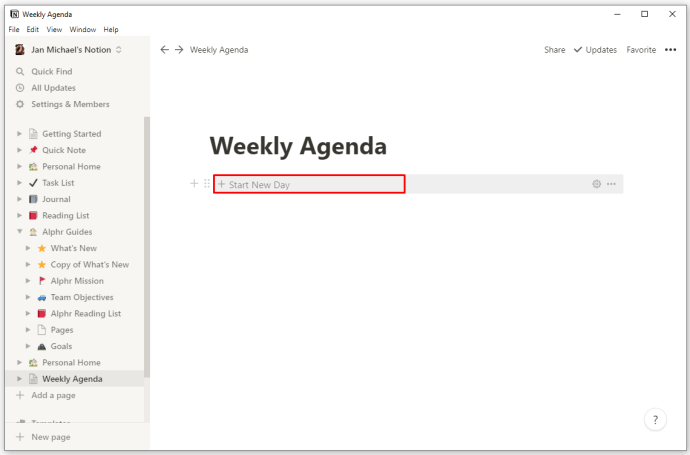
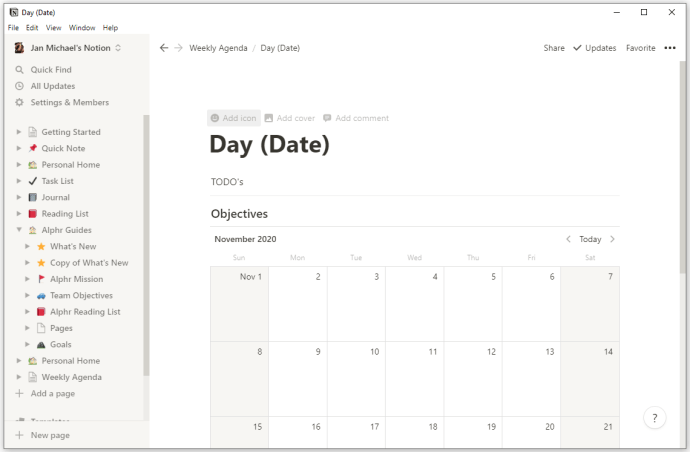
Vos options sont infinies
Maintenant que vous savez créer de nouveaux modèles dans Notion, vous n'avez plus besoin de vous en tenir aux préréglages. L'ajout du bouton modèle vous permet de modifier votre espace de travail de multiples façons. En conséquence, vous pouvez concevoir vos modèles de manière à assurer votre productivité et votre efficacité à la fois au niveau professionnel et personnel. Au fur et à mesure que vous vous améliorerez dans la création de modèles, vous commencerez à découvrir de nouvelles méthodes pour garder toutes vos obligations organisées correctement et sous contrôle.
Avez-vous essayé de créer de nouveaux modèles dans Notion ? Les avez-vous utilisés pour créer des listes de tâches personnalisées, des agendas hebdomadaires ou autre chose ? Comment les modèles personnalisés vous ont-ils aidé à faire face à vos tâches quotidiennes ? Faites-nous savoir dans la section commentaires ci-dessous.