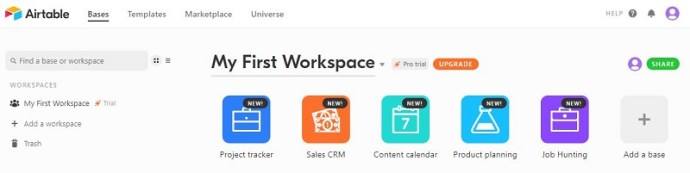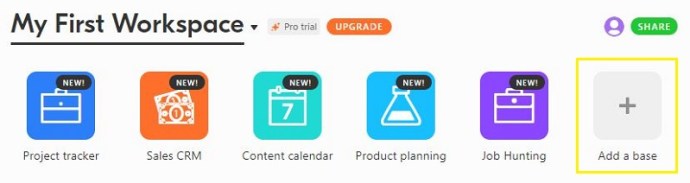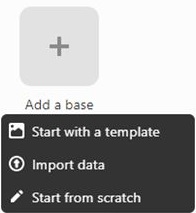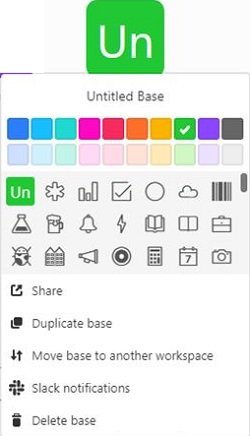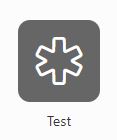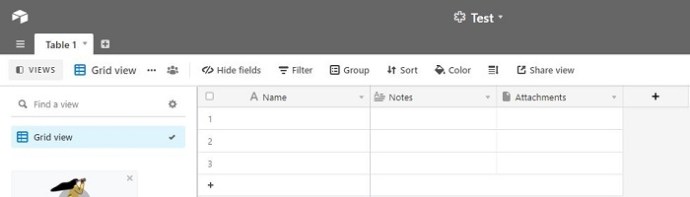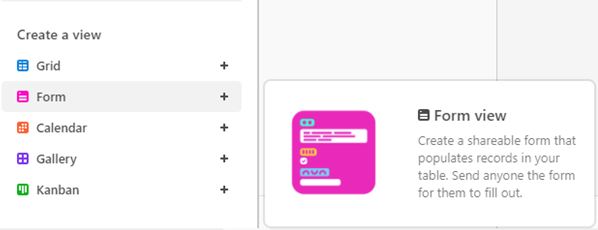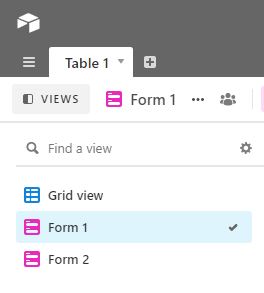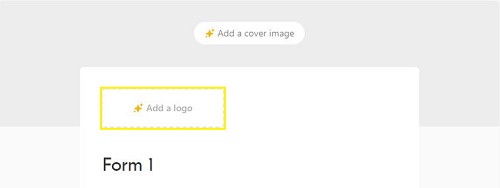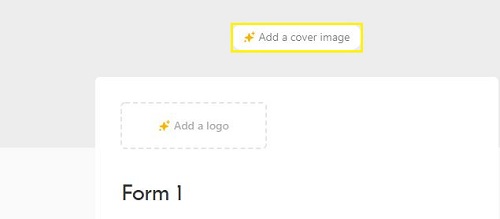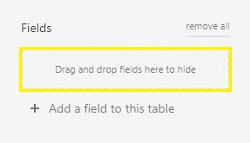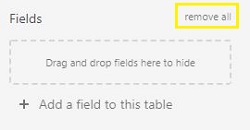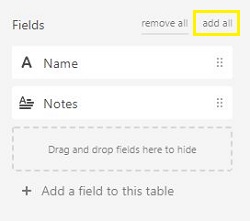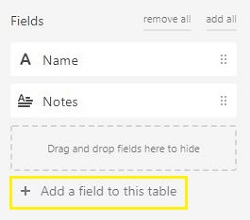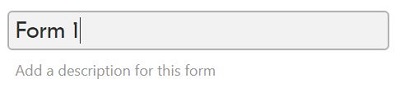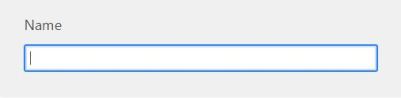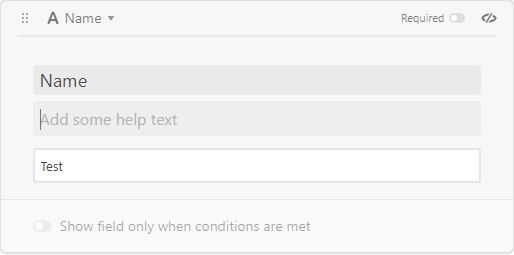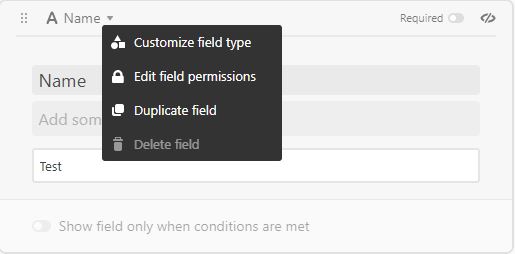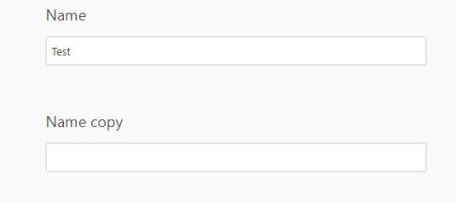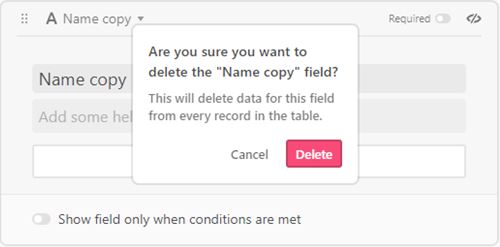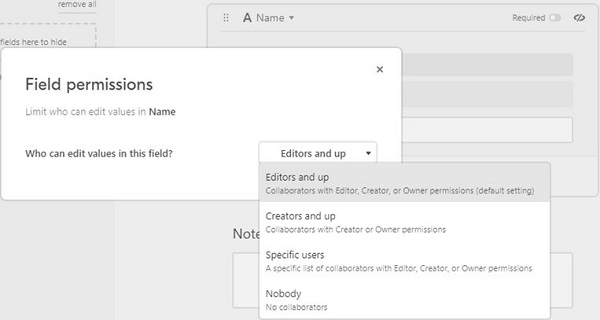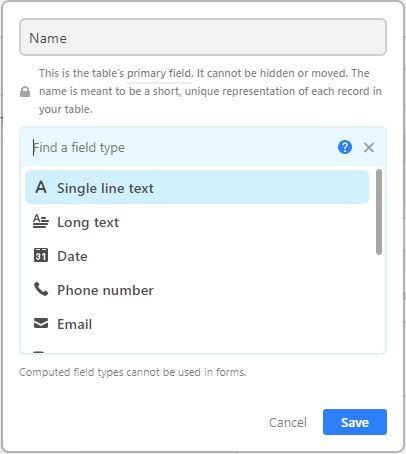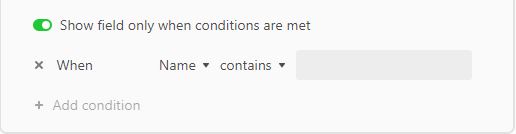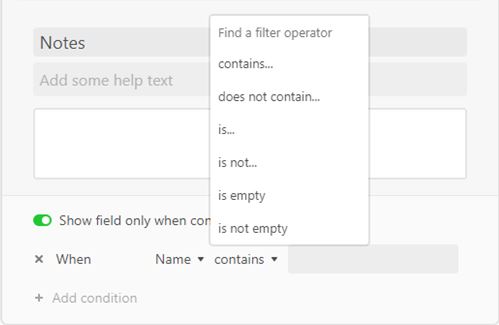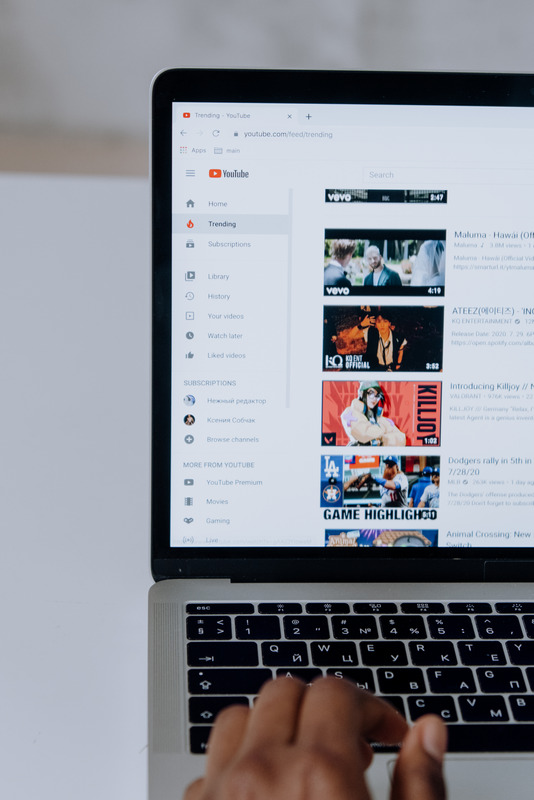Comment créer un formulaire dans Airtable
Si vous essayez de créer un ensemble de données, l'une des parties les plus difficiles de la création de cette base de données consiste à collecter les informations auprès d'autres personnes. Airtable offre aux utilisateurs un moyen simple de créer des formulaires accessibles que d'autres peuvent utiliser pour saisir les faits et les chiffres nécessaires à la création de votre ensemble de données.

Cela dit, nous vous montrerons toutes les informations nécessaires sur la façon de créer un formulaire dans Airtable, quelle que soit la plate-forme sur laquelle vous utilisez l'application.
Comment créer un formulaire dans Airtable à partir d'un Windows, Mac ou Chromebook
Si vous essayez de créer des formulaires sur Airtable, la version de bureau est la seule solution. La création et la visualisation de formulaires ne sont pas disponibles dans la version native de l'application Airtable. Pour créer un formulaire dans Airtable, procédez comme suit :
Création de la table de base
Avant de créer un formulaire, vous aurez besoin d'un tableau dans lequel vous rassemblerez toutes les données que vous collectez. Le tableau que vous utilisez peut être importé à partir d'autres applications de tableur comme Google Sheets ou Windows Excel ou créé directement dans Airtable. Pour créer une base Airtable :
- Ouvrez Airtable et connectez-vous si vous ne l'avez pas encore fait.
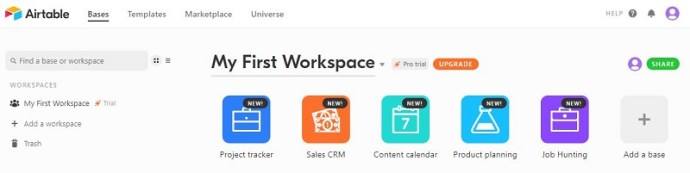
- Rendez-vous dans le menu Accueil puis cliquez sur l'icône Ajouter une base. Ce devrait être l'image avec un gros signe plus.
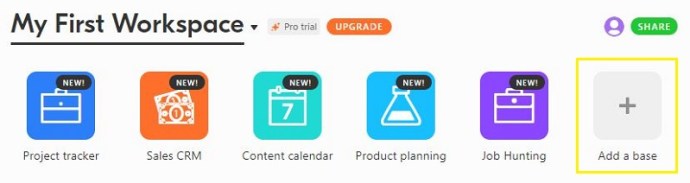
- Vous pouvez choisir de démarrer à partir d'un modèle pour utiliser les guides de base de données disponibles dans Airtable, importer des données existantes à partir d'autres feuilles de calcul ou applications de base de données, ou démarrer une table à partir de zéro.
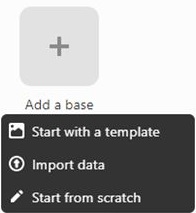
- Si vous partez de zéro, vous pouvez modifier l'icône, le nom de la table et la couleur de l'icône directement à partir du menu déroulant.
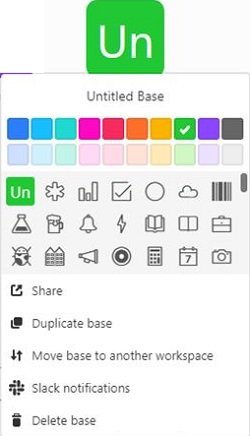
- Une fois que vous avez terminé, ouvrez la table.
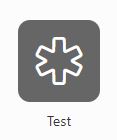
- Modifiez les paramètres de la table comme bon vous semble. Double-cliquer sur un en-tête de colonne ou une cellule vous permettra de modifier le contenu. Si vous avez terminé, passez à l'étape suivante.
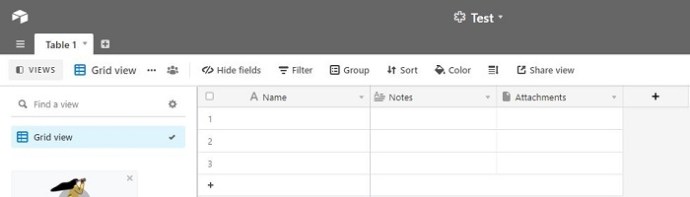
Création du formulaire de base
Pour créer le formulaire de base qui sera le modèle de votre projet :
- Pour commencer à créer votre formulaire Airtable, passez à la vue Formulaire à l'intérieur de votre base Airtable. L'option pour sélectionner la vue de formulaire est en bas à gauche de l'écran, juste sous l'onglet Ajouter une vue. Cliquez sur Formulaire.
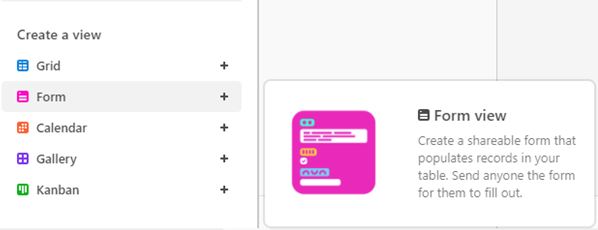
- Il devrait maintenant y avoir une autre icône sous l'onglet Vues. Cliquez sur Ouvrir le formulaire.

- Vous remarquerez qu'un nouveau modèle de formulaire sera créé, rempli avec les en-têtes de colonne de votre base Airtable.
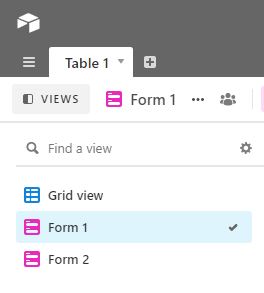
Modification du formulaire
Vous pouvez modifier le formulaire en procédant comme suit :
- Si vous souhaitez ajouter un logo pour votre formulaire Airtable, cliquez sur l'icône Ajouter un logo en haut du formulaire. Notez cependant qu'il s'agit d'une option Premium Airtable et nécessite un compte Pro Airtable. Ceci n'est pas disponible dans la version d'essai gratuite ou Pro.
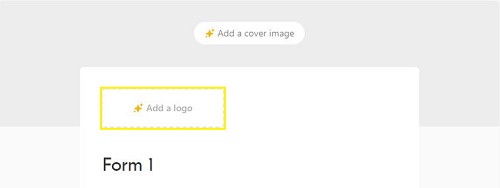
- Si vous souhaitez ajouter une image de couverture, vous pouvez également double-cliquer sur l'icône Ajouter une image de couverture en haut du formulaire. Il s'agit également d'une option de version premium.
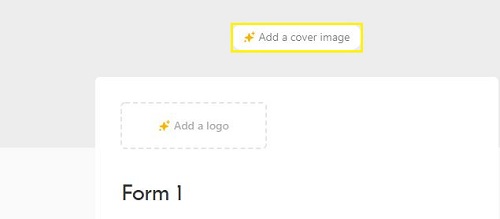
- Si vous souhaitez réorganiser la position des zones de saisie, cliquez et faites glisser les zones comme bon vous semble.
- Si vous souhaitez supprimer un champ existant du formulaire, cliquez sur cette zone de texte et faites-la glisser vers la gauche, puis déposez-la sur la zone intitulée Glisser-déposer les champs ici pour les masquer.
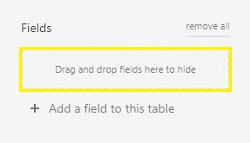
- Si vous souhaitez supprimer tous les champs existants, cliquez sur Supprimer tout dans le menu Champs.
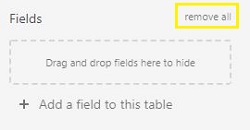
- Si vous avez supprimé tous les champs mais que vous souhaitez tous les rajouter, cliquez sur Ajouter tout.
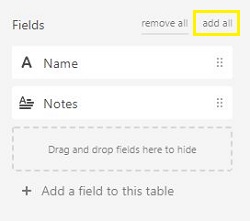
- Si vous souhaitez créer une nouvelle zone de texte, cliquez sur +Ajouter un champ à ce tableau. Notez que cela ajoutera également une autre colonne à la base Airtable existante.
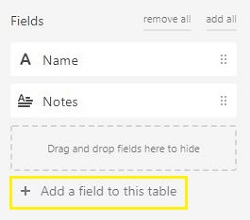
Modification des champs
Champ Titre du formulaire
- Pour modifier le nom du formulaire, cliquez sur le titre du formulaire, puis modifiez le texte comme vous le souhaitez. Si vous souhaitez ajouter un résumé ou une explication supplémentaire du formulaire, saisissez le texte dans la zone Ajouter une description pour ce formulaire.
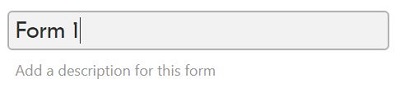
Premier champ
- Dans le premier champ, vous pouvez modifier le titre en cliquant sur le nom et en modifiant le texte. Cela n'affectera pas le titre de la base Airtable réelle.
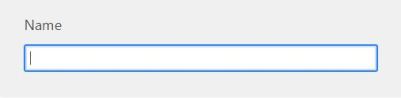
- Pour ajouter un texte d'aide, cliquez sur la zone de texte Ajouter de l'aide, puis saisissez votre message. Ce message ne sera visible que lorsque l'utilisateur survolera ce champ particulier.
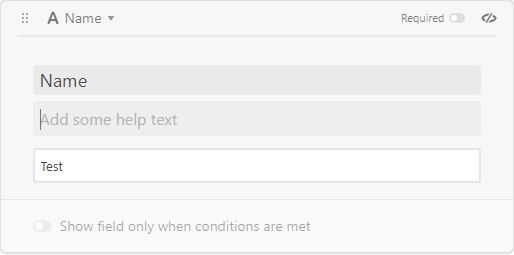
- En haut à gauche de la zone Champ, vous verrez le nom du champ lié à l'en-tête de colonne de la base Airtable. En cliquant dessus, plusieurs options s'afficheront, à savoir Personnaliser le type de champ, Modifier les autorisations de champ, Dupliquer le champ et Supprimer le champ.
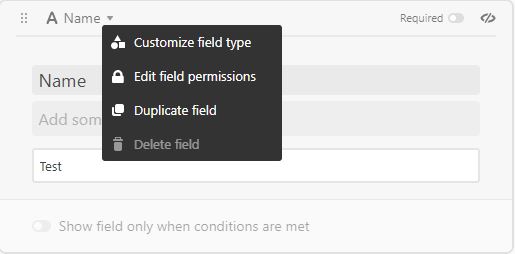
- Champ dupliqué crée une nouvelle zone de champ avec tous les paramètres du champ dupliqué.
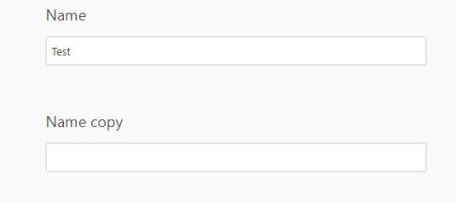
- Supprimer le champ supprime le champ du formulaire.
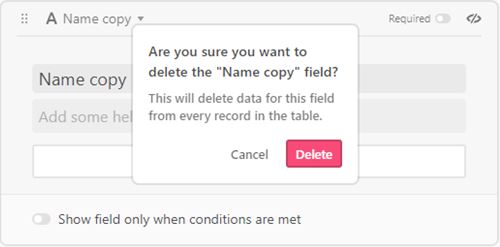
- Les autorisations de modification de champ désignent les personnes qui ont la possibilité de modifier les valeurs de ce champ. Cela peut être défini sur Éditeur et supérieur, Créateurs et supérieur, Utilisateurs spécifiques et Personne. Les propriétaires du formulaire auront toujours l'autorisation de modification. La définition de l'autorisation Modifier le champ sur Personne n'autorisera le propriétaire à modifier les valeurs de ce champ.
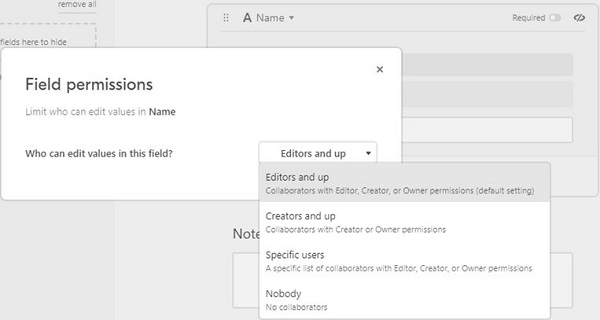
- Personnaliser le type de champ modifie le format des données pouvant être saisies dans le champ. Il existe plusieurs paramètres, et chacun a ses propres descriptions. Par exemple, vous pouvez définir ce champ pour accepter uniquement du texte ou uniquement des chiffres. Une fois défini, cliquez sur Enregistrer pour conserver les modifications.
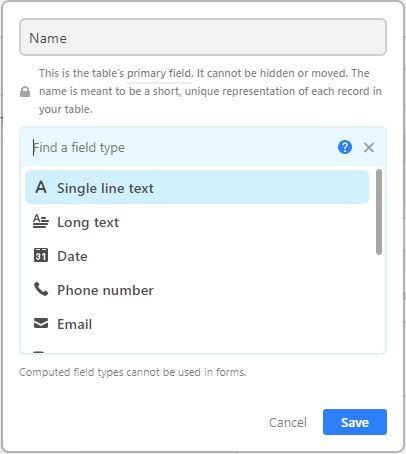
- En haut à droite du champ, la case est un bouton bascule Obligatoire. L'activation de cette option signifie qu'un utilisateur qui saisit des données ne peut pas laisser cette zone de texte vide.

- Dans la partie inférieure se trouve un champ Afficher uniquement lorsque les conditions sont remplies. Ceci est désactivé pour le premier champ du formulaire. Seuls les deuxièmes champs peuvent être programmés avec des conditions.

Deuxième champ à partir
- Toutes les options autres que Afficher le champ uniquement lorsque les conditions sont remplies sont similaires aux deuxièmes champs.

- Si vous activez Afficher les champs uniquement lorsque les conditions sont remplies, vous pouvez définir certaines exigences avant qu'un champ particulier ne devienne visible.
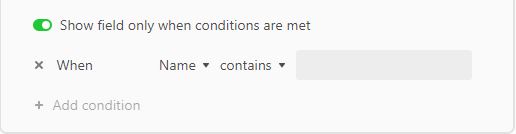
- La première condition commence par Quand, suivi d'un nom de champ précédent, de l'opérateur de filtre et, selon l'opérateur, d'une zone de texte. Les opérateurs de terrain sont :
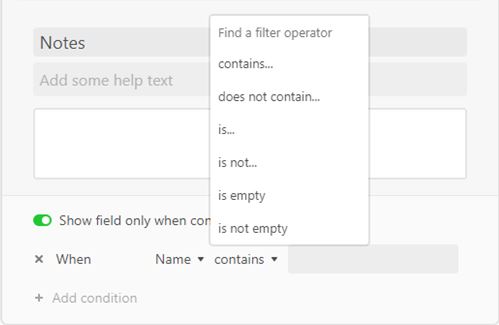
- Contient – vérifie si le nom du champ défini a une certaine valeur comme indiqué dans la zone de texte.
- Ne contient pas – vérifie si une certaine valeur ne figure pas dans le nom de champ défini précédemment.
- Est - vérifie si le nom du champ défini est égal à une certaine valeur dans la zone de texte.
- N'est pas - vérifie si le nom du champ défini n'est pas égal à une certaine valeur dans la zone de texte.
- Est vide - vérifie s'il n'y a pas de valeur dans le nom de champ défini. Notez que cela ne peut pas être vrai si le nom de champ défini est basculé comme requis.
- N'est pas vide - vérifie si le nom du champ défini a une valeur. Ce sera toujours vrai si le nom du champ a été basculé comme requis.
Cliquer sur ajouter une condition créera un autre opérateur de champ de condition. Le premier mot de la nouvelle condition sera soit Et soit Ou. La condition Et exige que toutes les conditions soient vraies. La condition Ou requiert qu'au moins une condition soit vraie. Plusieurs conditions peuvent être créées pour créer des conditions Et et Ou liées.

Options de remplissage de formulaire
Il existe également plusieurs options que vous pouvez choisir d'activer et de désactiver une fois que votre utilisateur a rempli le formulaire. Ces options sont :

Comment créer un formulaire dans Airtable à partir d'un iPhone
L'application mobile Airtable ne prend pas en charge nativement la création ou la visualisation de formulaires. Si vous souhaitez accéder aux formulaires dans la version mobile d'Airtable, créez un nouveau formulaire à l'aide de la version de bureau, puis utilisez un lien de partage pour que le formulaire soit accessible à d'autres appareils. Veuillez vous référer aux instructions de bureau Airtable pour savoir comment créer un formulaire Airtable.
Comment créer un formulaire dans AirTable à partir d'un appareil Android
Comme mentionné dans les instructions de l'iPhone, l'application mobile Airtable ne prend pas en charge la création ou l'affichage de formulaires. Créez un lien de partage pour connecter votre formulaire créé sur le bureau à votre application mobile. Référez-vous aux instructions précédentes pour la version de bureau pour créer votre formulaire.
Un outil très puissant
Les formulaires sont des outils très puissants lorsque vous devez collecter des données. La possibilité de créer un formulaire numérique assez facilement est ce qui fait d'Airtable une application pratique à avoir. Le processus peut sembler un peu compliqué au début, mais il devient plus simple au fur et à mesure que vous l'utilisez. Savoir comment créer un formulaire dans Airtable est un grand avantage, que vous l'utilisiez dans l'éducation, les affaires ou la simple conservation de données.
Avez-vous une expérience sur la façon de créer un formulaire dans Airtable ? Connaissez-vous d'autres façons de créer et d'utiliser des formulaires Airtable ? Partagez vos pensées dans la section des commentaires ci-dessous.