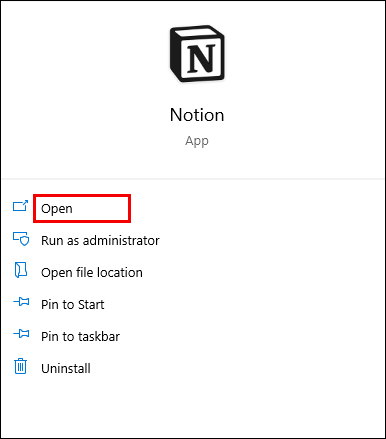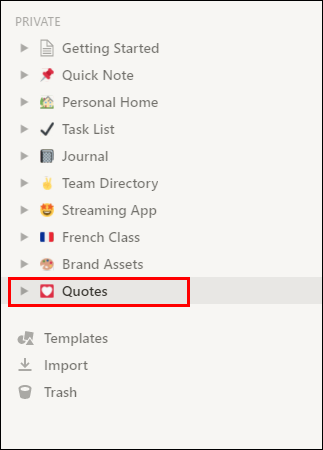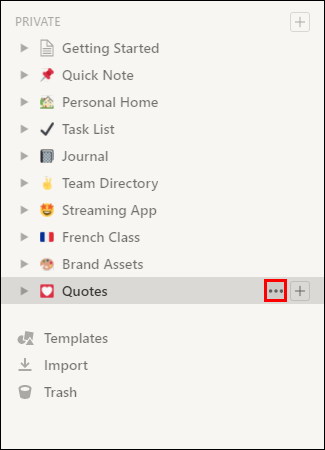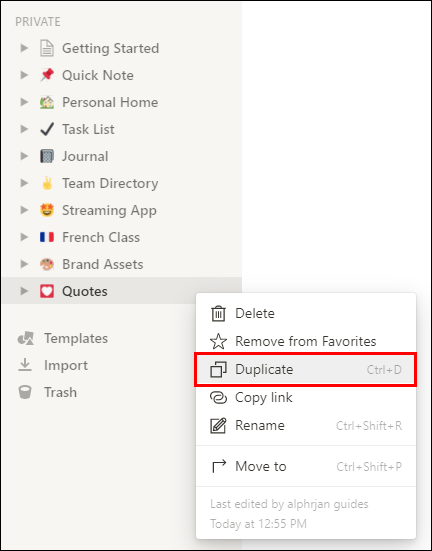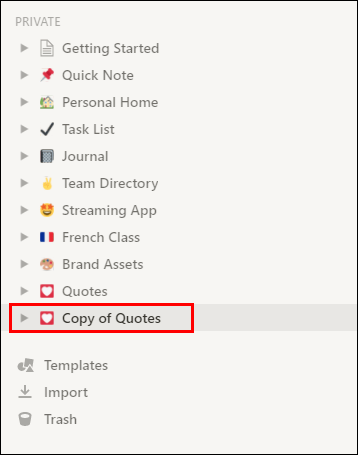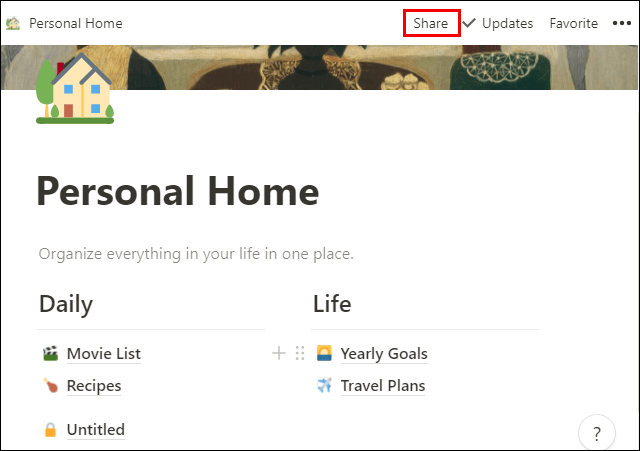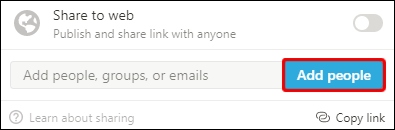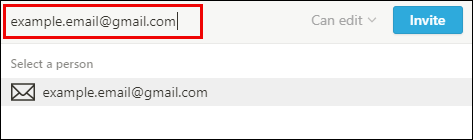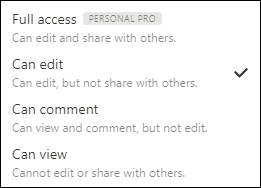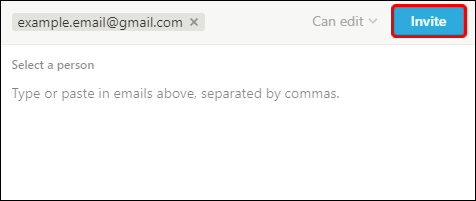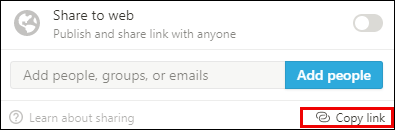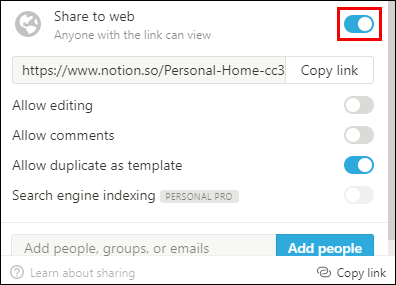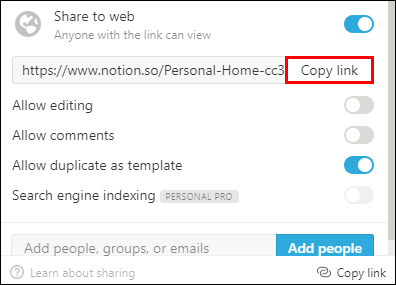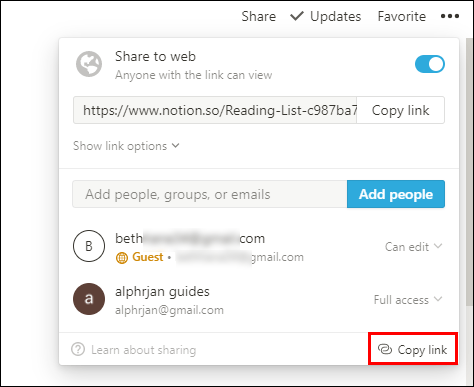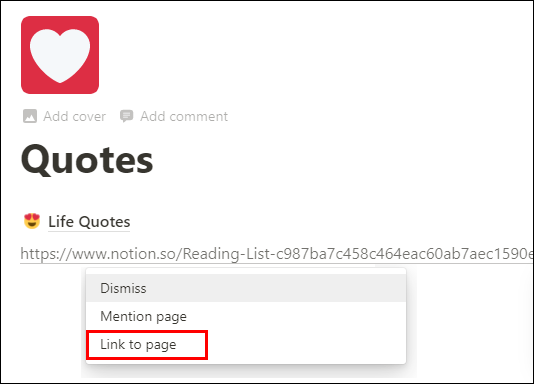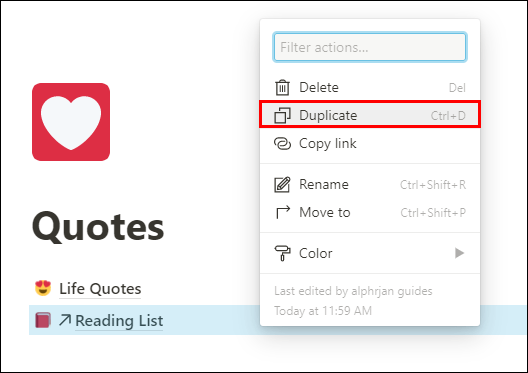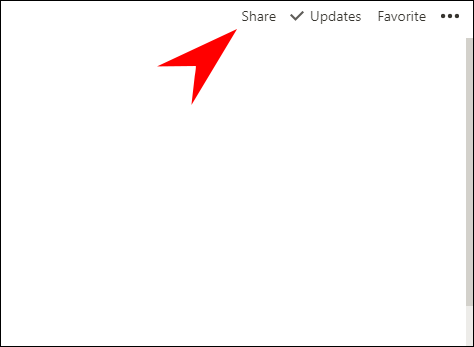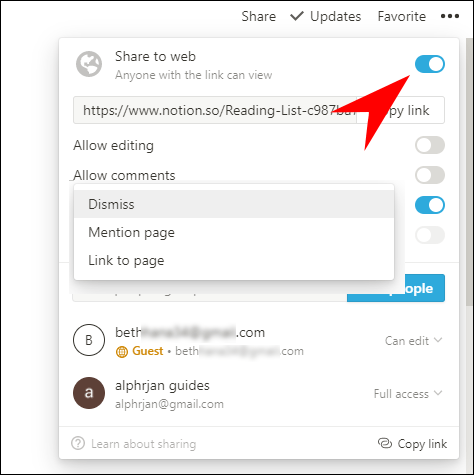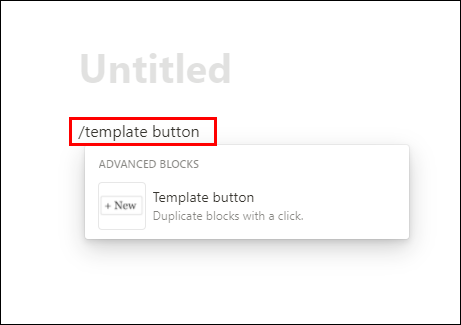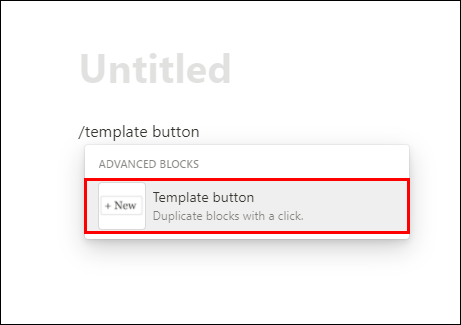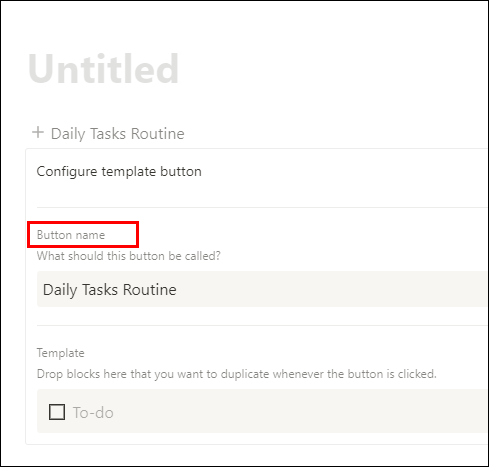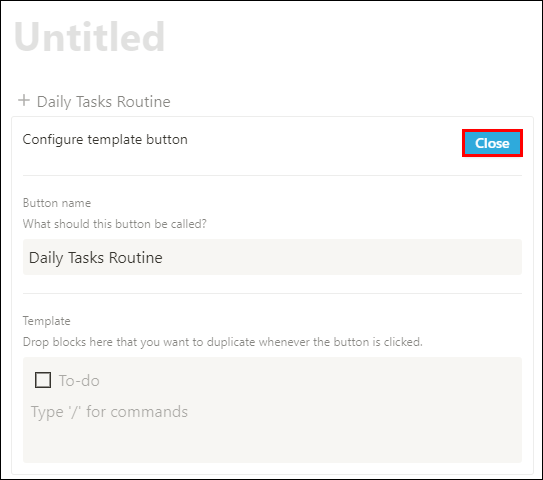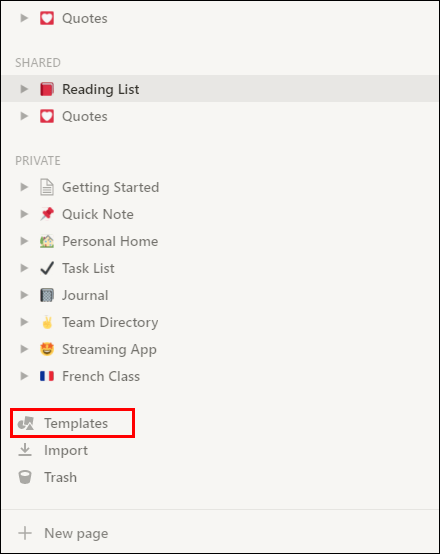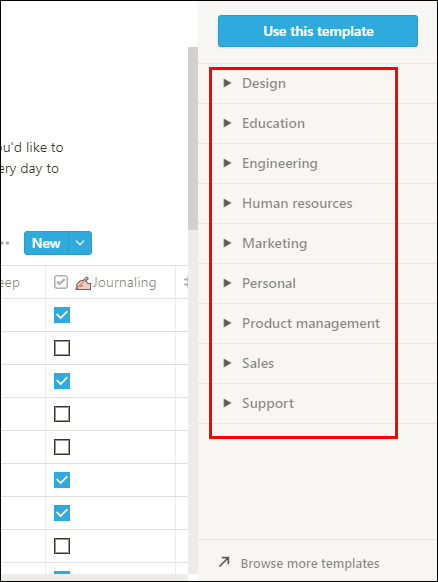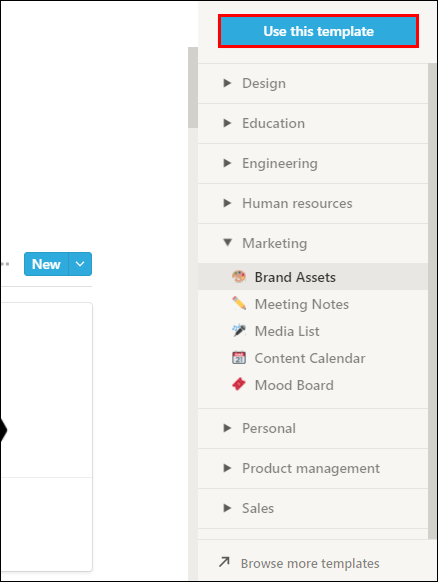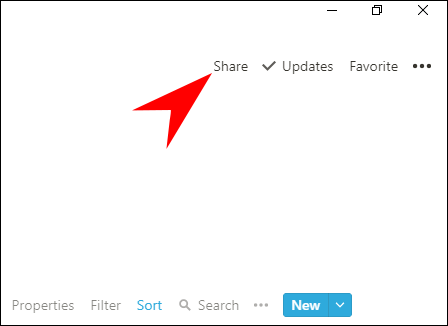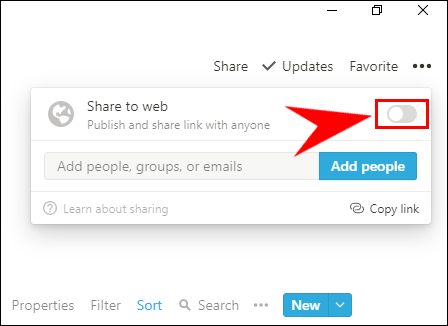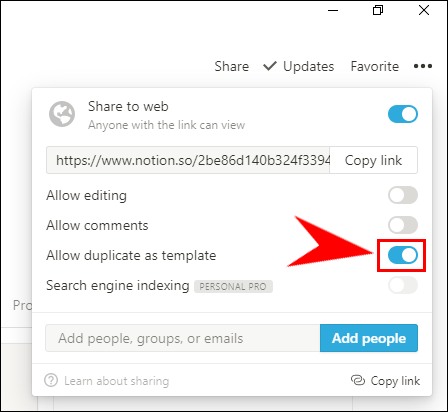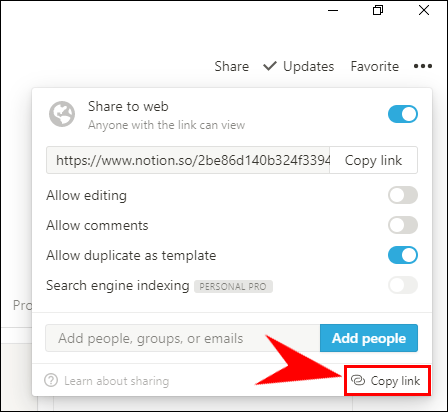Comment copier une page dans Notion
Copier une seule page de document peut parfois vous faire économiser des heures de travail supplémentaire, quel que soit le programme dans lequel vous travaillez. Il n'y a rien de plus simple que de simplement dupliquer un élément de contenu pour transférer sa structure dans un nouveau document. Si vous cherchez des instructions pour dupliquer des pages Notion, vous les trouverez dans cet article.

Vous apprendrez également à partager des pages Notion ou à les utiliser comme modèles, organiser votre espace de travail, ajouter des images et bien d'autres choses utiles.
Comment copier une page dans Notion
Heureusement, copier une page Notion est un processus assez simple qui ne prendra pas plus de 10 secondes de votre temps. Vous pouvez dupliquer votre page de deux manières, et nous vous montrerons les deux.
Copier une page dans Notion à partir de la barre latérale
Voici la première méthode pour copier des pages dans Notion, et cela se fait à partir de la barre latérale.
- Lancez Notion sur votre PC ou Mac.
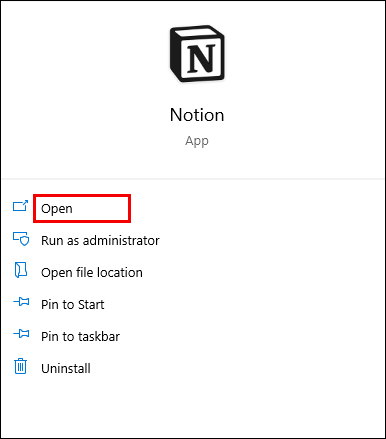
- Rendez-vous dans le panneau de gauche et recherchez la page que vous souhaitez copier.
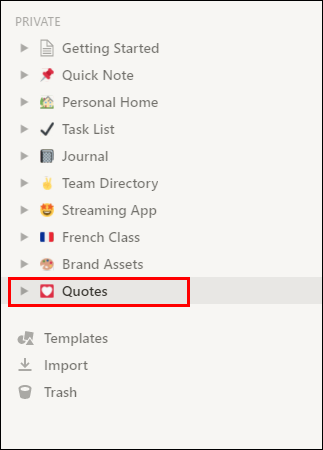
- Vous verrez apparaître deux boutons : les points de suspension (…) et un bouton plus (+). Cliquez sur les points de suspension. Cela ouvrira le menu de cette page spécifique.
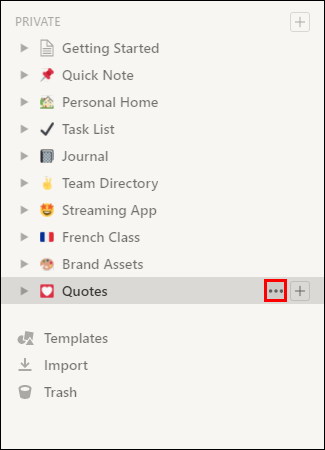
- Choisissez l'option "Dupliquer" dans le menu déroulant.
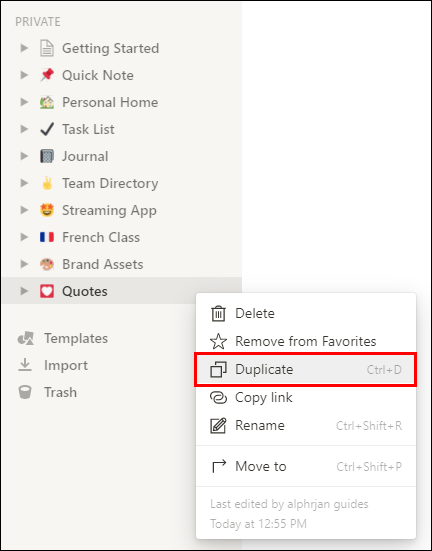
- Vous verrez maintenant une copie de votre page dans le panneau de gauche. Il s'affichera sous la forme « Copie de [nom de la page] » et il apparaîtra juste sous la page d'origine par défaut. Vous pouvez la faire glisser vers le haut ou vers le bas de la liste en cliquant simplement sur la page et en la maintenant enfoncée, puis en la faisant glisser là où vous souhaitez la placer.
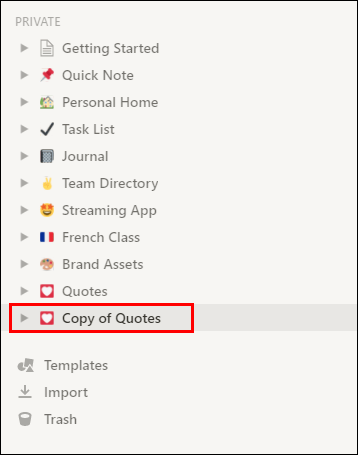
Copier une page dans Notion à l'aide de raccourcis
Il existe un moyen encore plus simple de dupliquer une page dans Notion - et c'est en utilisant des raccourcis.
- Lancez Notion sur votre PC ou Mac.
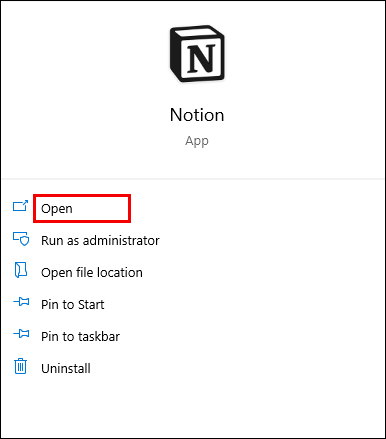
- Rendez-vous dans le panneau de gauche et recherchez la page que vous souhaitez copier.
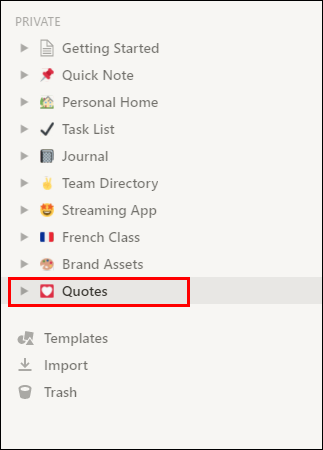
- Cliquez sur cette page et appuyez sur les raccourcis suivants :
- Contrôle + D pour Windows
- Commande + D pour Mac
Vous avez maintenant fait une copie de votre page Notion.
Comment organiser dans Notion
Ce n'est un secret pour personne que Notion est en train de devenir l'une des applications de productivité à la croissance la plus rapide sur le marché. Tout cela est dû à son écosystème extrêmement bien organisé, qui est un mélange robuste de blocs de contenu. Des blocs que vous pouvez créer et personnaliser à l'infini et selon vos propres besoins.
Si vous commencez tout juste à utiliser Notion, vous vous demandez peut-être comment organiser vos pages pour qu'elles soient aussi fonctionnelles que possible.
Nous vous donnerons quelques conseils utiles pour vous aider à tirer le meilleur parti de l'application en tant que débutant :
- Utilisez un seul espace de travail au début. Vous pourriez vous perdre à jongler entre différents espaces de travail si vous vous lancez directement dans celui-ci. Habituez-vous d'abord à jongler avec les pages, puis passez aux espaces de travail de jonglerie.
- Dédiez chaque page à un sujet spécifique. Nous savons que ce conseil peut sembler un peu contradictoire, car vous pouvez avoir une liste de choses à faire dans une page « Journal ». Mais ce que vous ne devriez pas faire, c'est mélanger des pages liées au travail avec, disons, votre page de journal. Si certains contenus de votre journal doivent également aller sur votre page de travail, vous pouvez simplement lier ces pages au lieu de copier le même texte partout.
- Vous pouvez également créer des sous-pages pour des sujets connexes dans une page, tout comme vous créeriez un sous-dossier dans un dossier sur votre ordinateur.
- Utilisez des titres pour donner à votre page un aspect plus organisé. Vous pouvez jouer avec trois types et tailles de titres différents, en utilisant également certains d'entre eux comme sous-titres.
- Créez des icônes pour vos pages et choisissez-les par type de page. Par exemple, si vous avez une page « cours de français », mettez un drapeau français comme icône. Même si cela peut sembler idiot, cela vous aidera à mieux organiser votre liste de pages et à trouver des pages plus rapidement. Au fur et à mesure que vous commencez à ajouter plus de pages, il faudra plus de temps pour trouver chaque page et, en utilisant des icônes, cette tâche peut être rendue beaucoup plus rapide.
- Jouez avec des tableaux, des listes ou des tableaux – ceux-ci vous aideront à organiser visuellement votre contenu de manière beaucoup plus efficace.
Comment partager des pages de notions
Vous pouvez partager n'importe quelle page avec d'autres. Vous pouvez choisir si vous souhaitez partager avec une personne, avec une équipe ou avec le Web. Nous allons vous montrer ce qu'il faut faire pour chacune de ces options :
Partager avec une seule personne
- Si vous travaillez avec une équipe, commencez par la page que vous souhaitez partager en « Privé » dans la barre latérale.
- Cliquez sur le bouton « Partager » en haut à droite de la page.
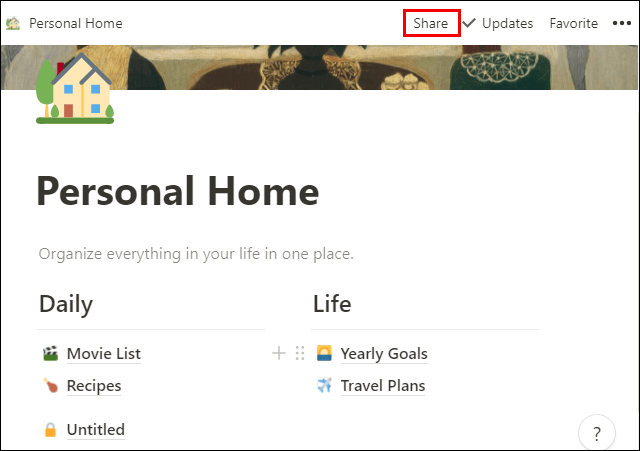
- Sélectionnez l'option "Ajouter des personnes".
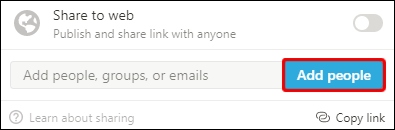
- Saisissez l'adresse e-mail de la personne avec laquelle vous souhaitez partager la page.
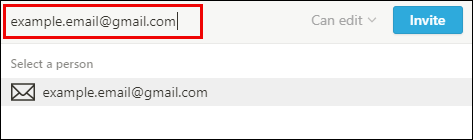
- Choisissez un niveau d'accès (accès complet, affichage uniquement, commentaire uniquement).
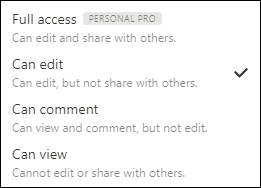
- Terminez en cliquant sur « Inviter ».
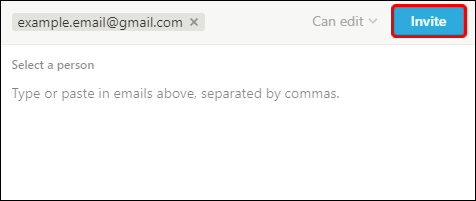
Si la personne avec qui vous partagez la page n'est pas dans votre espace de travail, elle se joindra en tant qu'invité. Sinon, sa photo de profil s'affichera dans le menu d'invitation et vous verrez la balise « Partagée » à côté de cette page dans la barre latérale.
Partager avec une équipe
Pour partager votre page avec des personnes qui partagent le même espace de travail que vous, procédez comme suit :
- Créez une nouvelle page dans la section « Espace de travail » de votre barre latérale. Tous les membres de cet espace de travail pourront voir la page.
Si vous souhaitez partager une page existante, procédez comme suit :
- Faites glisser la page de la section « Privé » vers la section « Espace de travail » pour la partager avec tout le monde.
Partager l'URL d'une page
L'un des moyens les plus courants de partager une page Notion est via une URL :
- Cliquez sur l'option "Partager" dans le menu des pages en haut à droite.
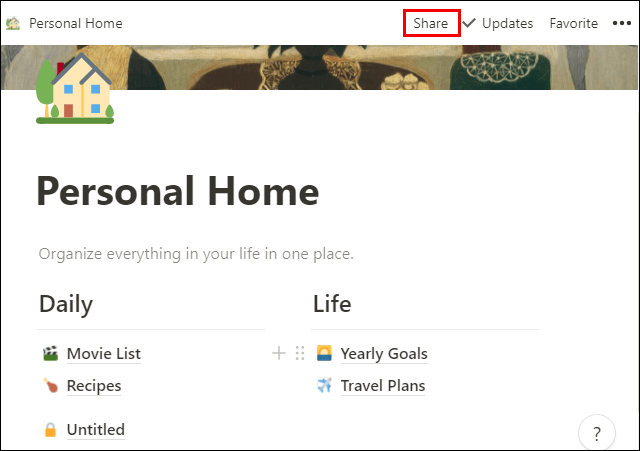
- Sélectionnez « Copier le lien de la page » et partagez-le avec qui vous voulez avoir accès à cette page.
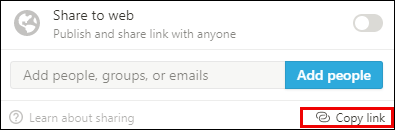
Partager avec le Web
Si vous souhaitez que votre page soit publique afin que tout le monde puisse y avoir accès, procédez comme suit :
- Cliquez sur le bouton "Partager" en haut de la page.
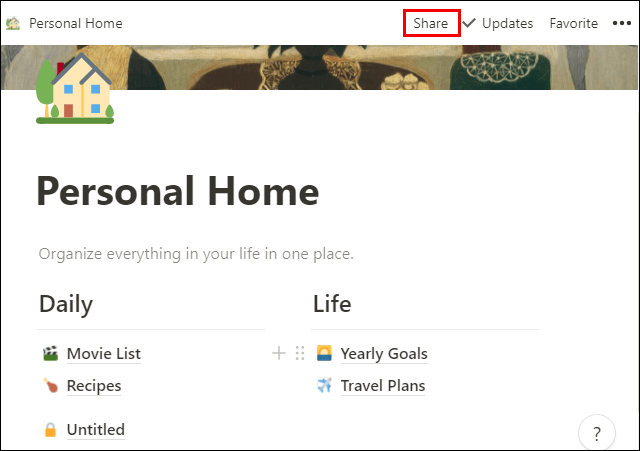
- Activez le bouton bascule "Partager sur le Web".
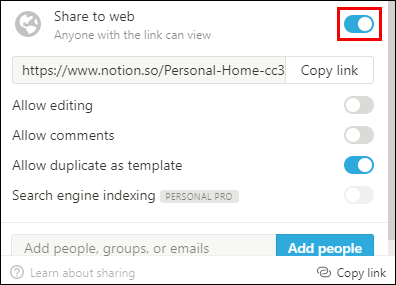
- Copiez le lien et partagez-le avec votre public. Ils pourront voir la page même s'ils n'ont pas de compte Notion.
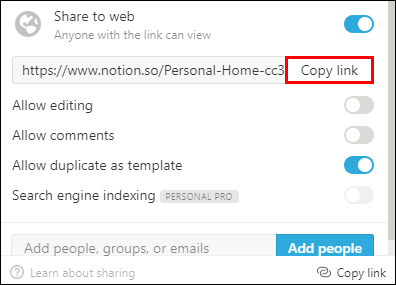
Vous pouvez également définir les niveaux d'accès pour décider si votre public peut modifier, commenter ou uniquement afficher le contenu de votre page.
Comment utiliser n'importe quelle page de notion comme modèle
Vous pouvez utiliser n'importe quelle page Notion partagée publiquement comme modèle dans votre espace de travail. Suivez simplement ces étapes :
- Copiez l'URL de la page.
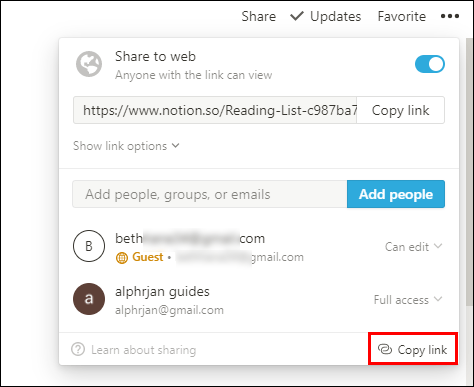
- Collez-le dans n'importe quelle page Notion et sélectionnez « Lien vers la page ».
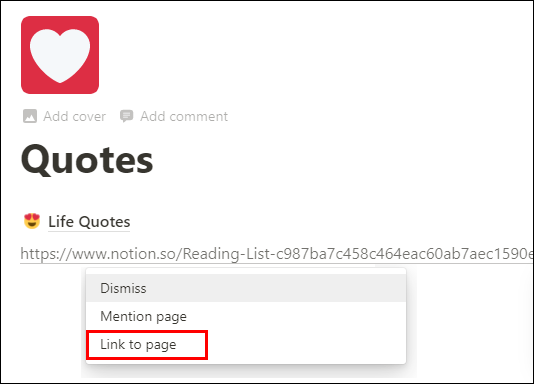
- Dupliquez le bloc « Lien vers la page » : appuyez sur Ctrl + D sur Windows ou sur Commande + D sur Mac.
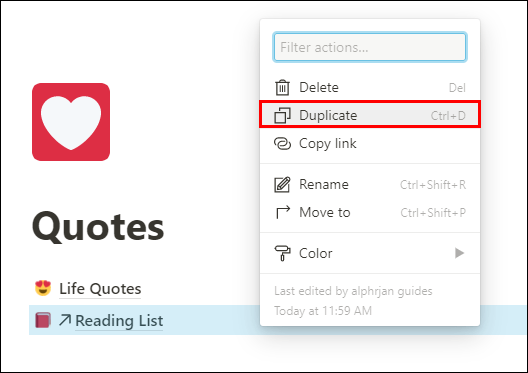
Remarque : si activé, désactivez temporairement l'option « Désactiver l'accès public aux pages » dans les paramètres de sécurité de votre espace de travail.
- Revenez à l'option de partage pour votre page.
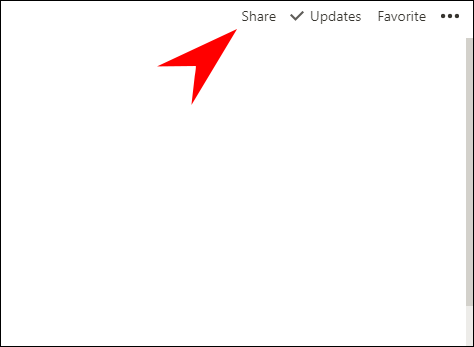
- Supprimez le bloc « Lien vers la page » de la deuxième étape.
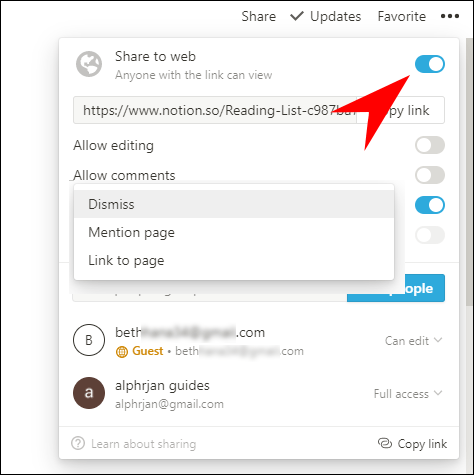
Peut-être que vous voulez créer un modèle à partir de votre propre contenu. Par exemple, vous voulez peut-être remplir le même formulaire tous les jours. Dans ce cas, vous pouvez utiliser le bouton Modèle de Notion.
Voici comment ajouter le bouton à votre page :
- Appuyez sur le signe « + » qui apparaît dans la marge de gauche lorsque vous survolez. Alternativement, tapez simplement le bouton /template dans le corps de la page.
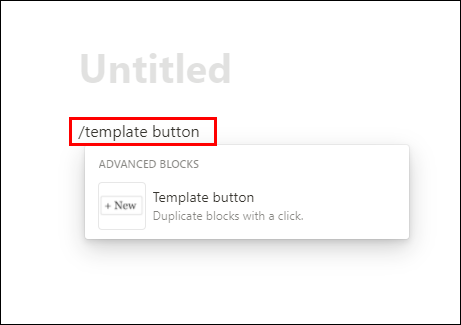
- Recherchez et cliquez sur l'option « Bouton de modèle ».
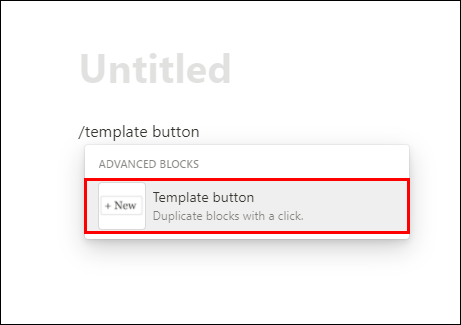
- Donnez un nom à votre bouton sous « Nom du bouton » et faites simplement glisser le contenu que vous souhaitez copier dans la section « Modèle ». Si vous le souhaitez, vous pouvez également y créer du contenu. N'hésitez pas à supprimer le paramètre de configuration de liste de tâches par défaut.
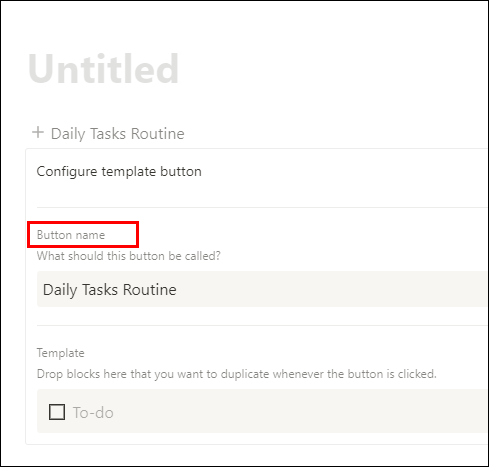
- Une fois que vous avez terminé de personnaliser le formulaire de configuration, appuyez simplement sur « Fermer » et cliquez sur ce bouton chaque fois que vous souhaitez utiliser ce modèle.
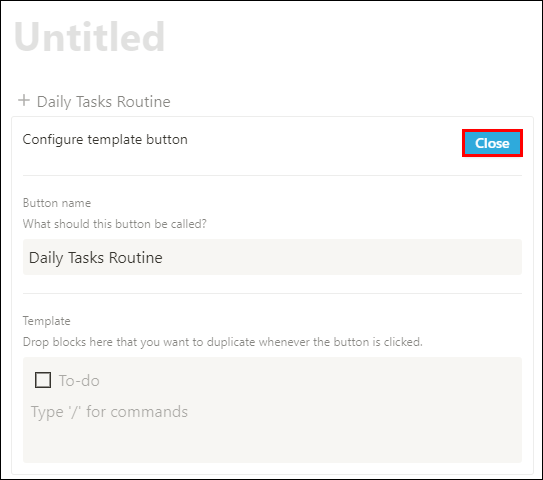
Comment copier un modèle à partir de la galerie de modèles Notion
Choisir des modèles dans la galerie de modèles de Notion peut être un réel gain de temps lorsqu'il s'agit de concevoir votre page. Ils ont des dizaines de superbes modèles parmi lesquels choisir, classés en différentes catégories.
Voici comment copier rapidement un modèle :
- Rendez-vous dans le panneau de gauche et cliquez sur le bouton « Modèles ».
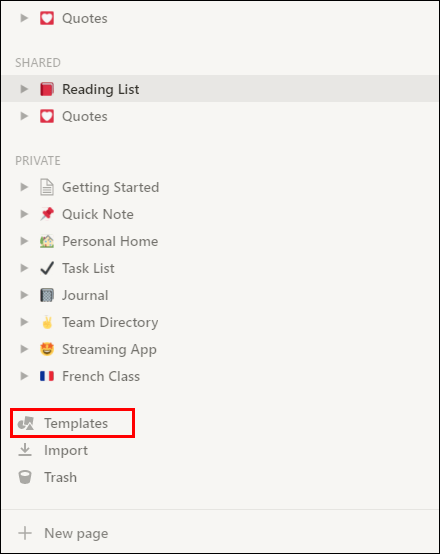
- Recherchez le modèle que vous souhaitez copier dans la galerie de modèles de notions.
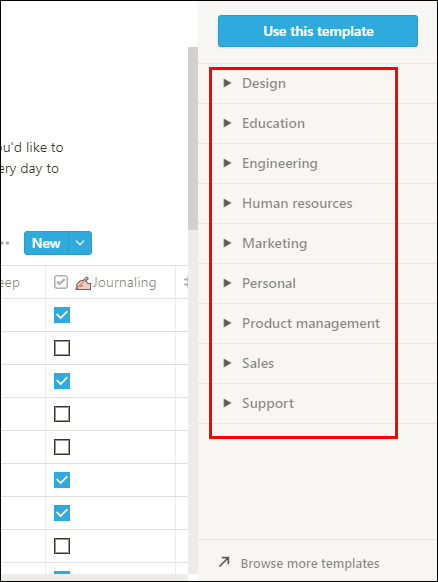
- Sélectionnez l'option "Utiliser ce modèle". Cela copiera le modèle directement dans votre espace de travail.
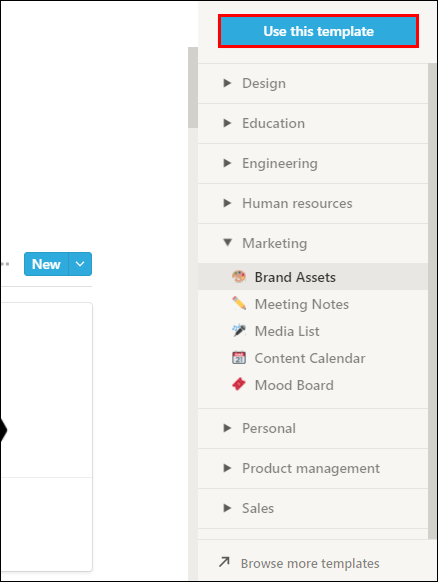
- Vous pouvez maintenant commencer à éditer votre modèle.
Comment permettre à un autre utilisateur Notion de copier votre modèle
Si vous souhaitez partager votre modèle avec vos amis ou collègues, suivez simplement ces étapes simples :
- Rendez-vous sur la page ou le modèle que vous souhaitez partager.
- Cliquez sur l'option "Partager" en haut à droite de l'écran.
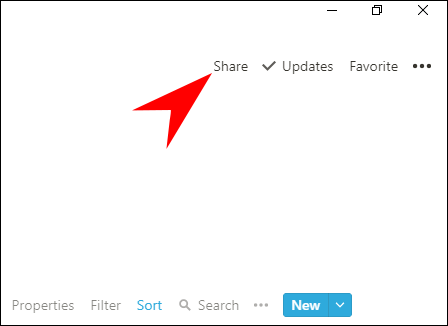
- Activez le bouton "Partager sur le Web" pour l'activer.
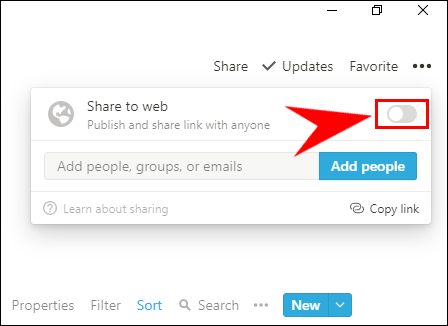
- Faites de même pour le bouton « Autoriser la duplication en tant que modèle ».
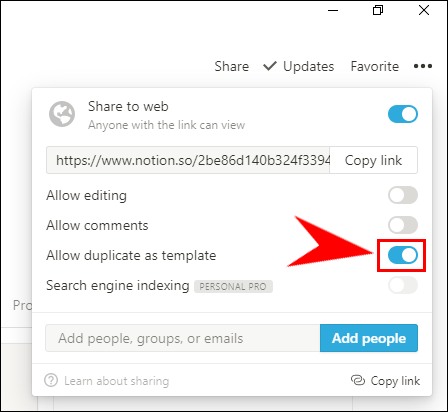
- Copiez le lien.
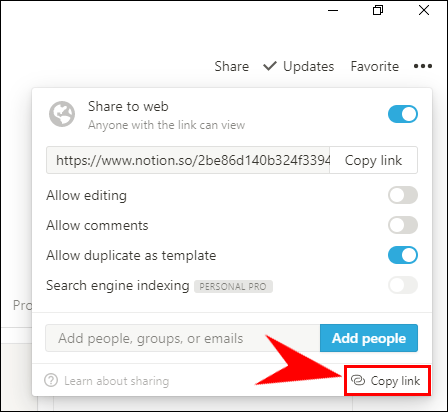
- Partagez le lien avec d'autres.
- Maintenant, d'autres peuvent utiliser votre modèle et le dupliquer.
FAQ supplémentaires
Comment ajouter une image à une page de notions ?
Si vous souhaitez ajouter une image à votre page Notion, sachez qu'il s'agit d'un processus relativement simple. Il y a plusieurs façons de le faire :
• Tapez /image sur le corps de la page dans laquelle vous souhaitez insérer une image et appuyez sur la touche "Entrée" de votre clavier.
• Cliquez sur le bouton « Choisir une image » pour choisir une image sur votre ordinateur.
• Vous pouvez également accéder à « Intégrer le lien » pour coller l'URL de l'image si vous copiez depuis Internet. Dans ce cas, cliquez sur « Intégrer l'image » pour l'ajouter à votre page Notion.
Une autre façon consiste à faire glisser et déposer une image dans votre page Notion.
Gérer vos pages de notions
Savoir comment copier, partager et organiser vos pages sont quelques-unes des étapes de base qui méritent d'être apprises pour naviguer facilement dans Notion. Il y a beaucoup de choses à digérer lorsque vous commencez tout juste à explorer cette application de plus en plus populaire, mais c'est pourquoi nous sommes là pour vous aider. À ce stade, vous devriez être en mesure de gérer plus efficacement vos pages Notion.
Comment copier des pages dans Notion ? Préférez-vous utiliser des raccourcis ou l'option de la barre latérale ?