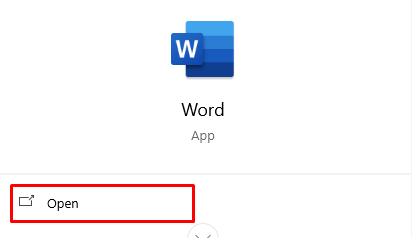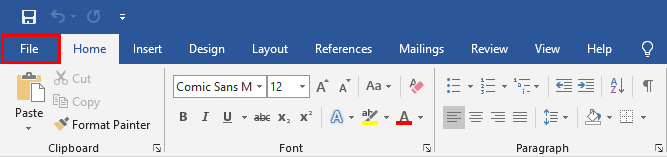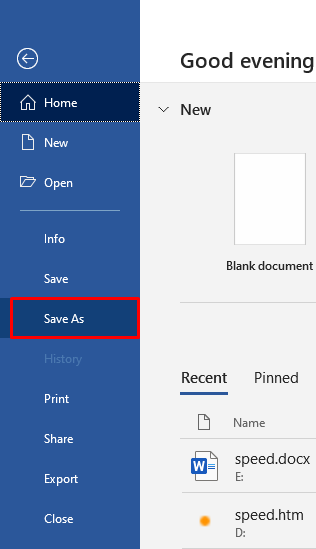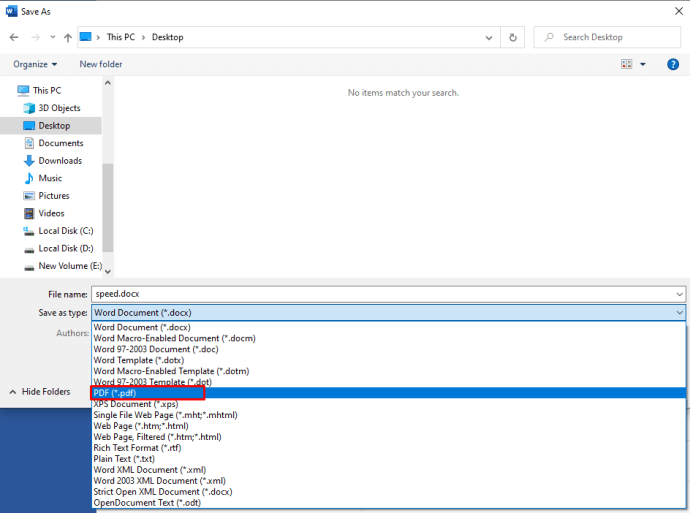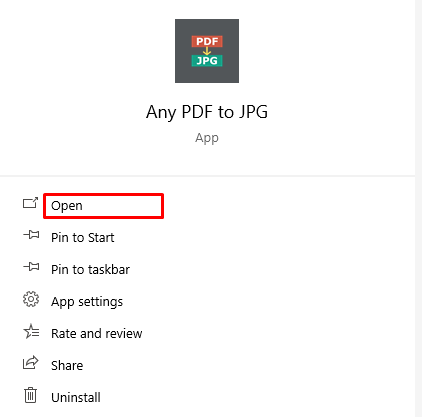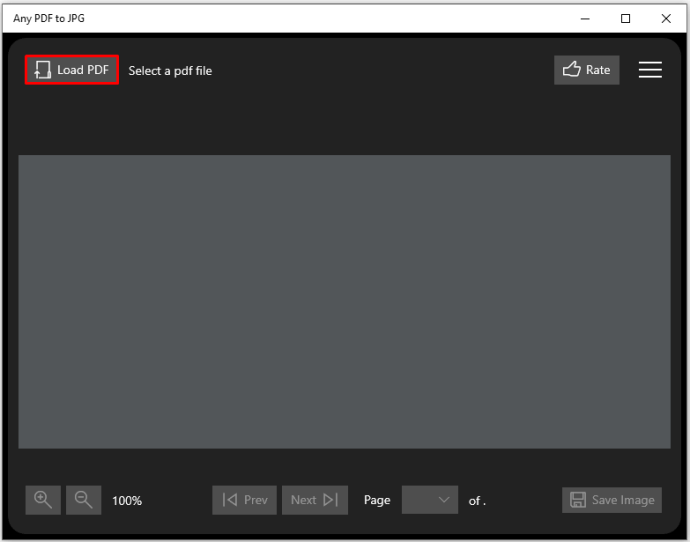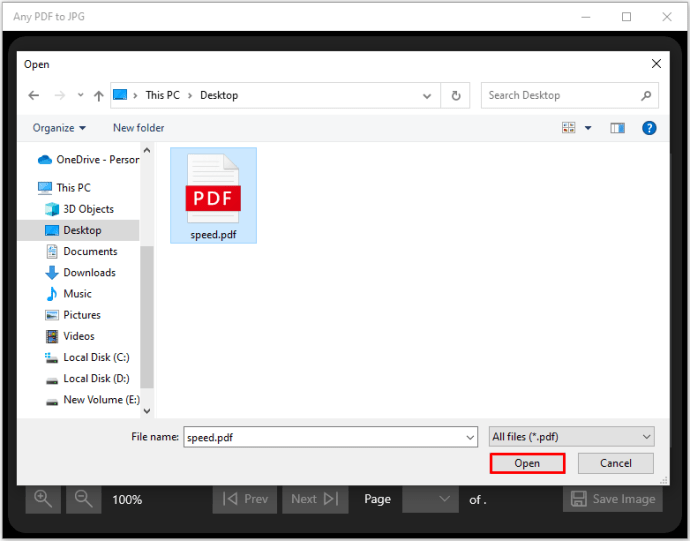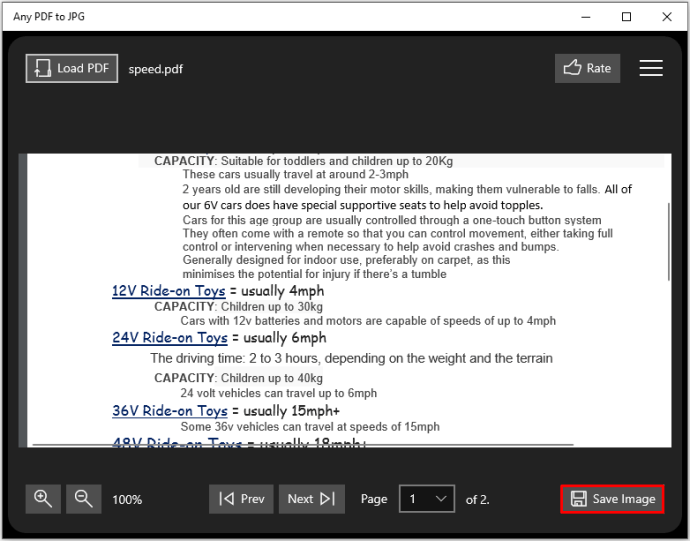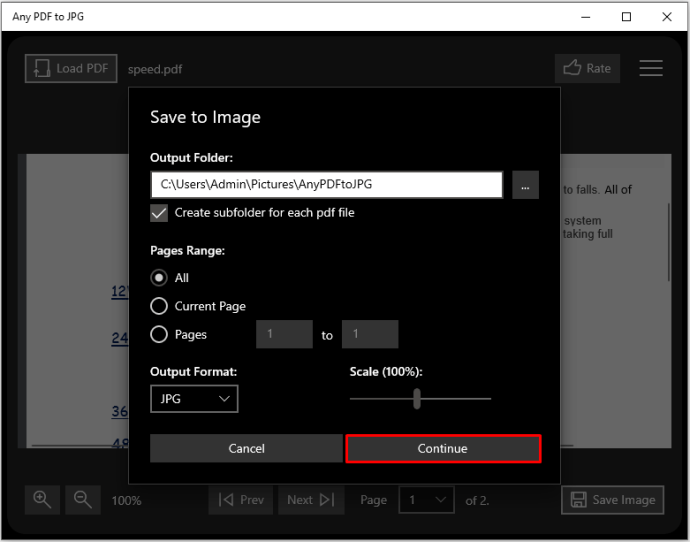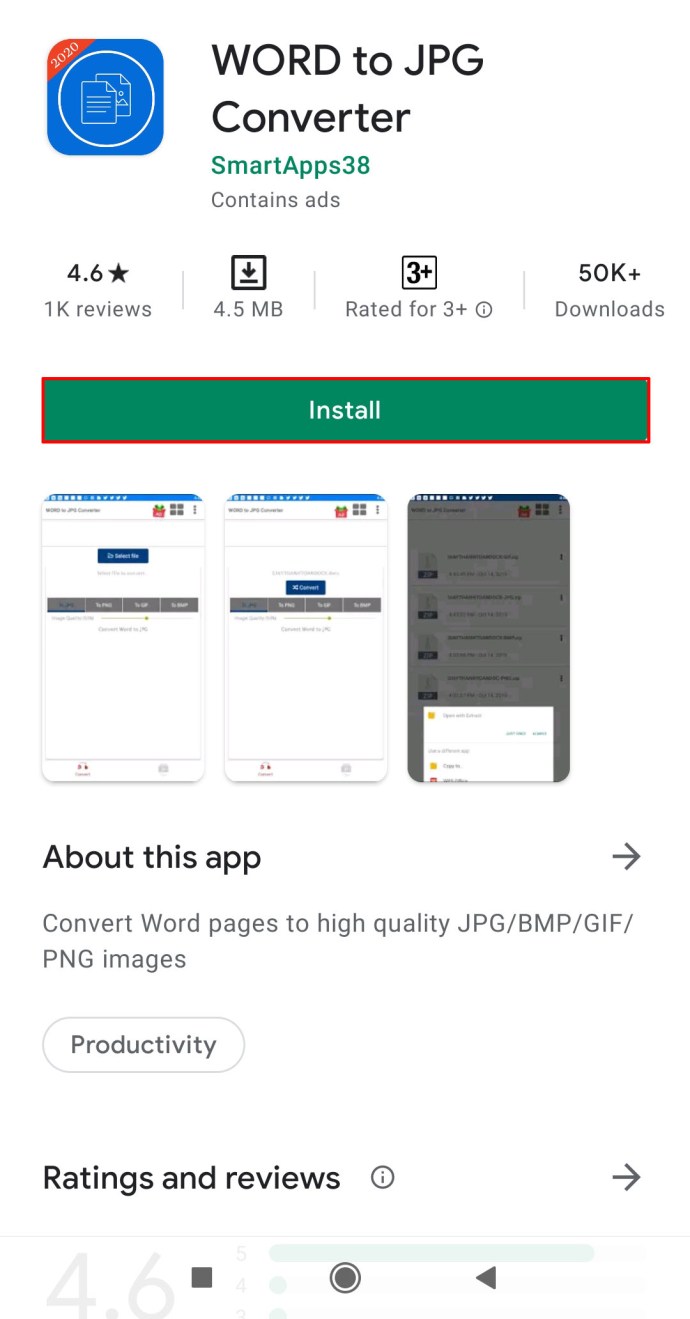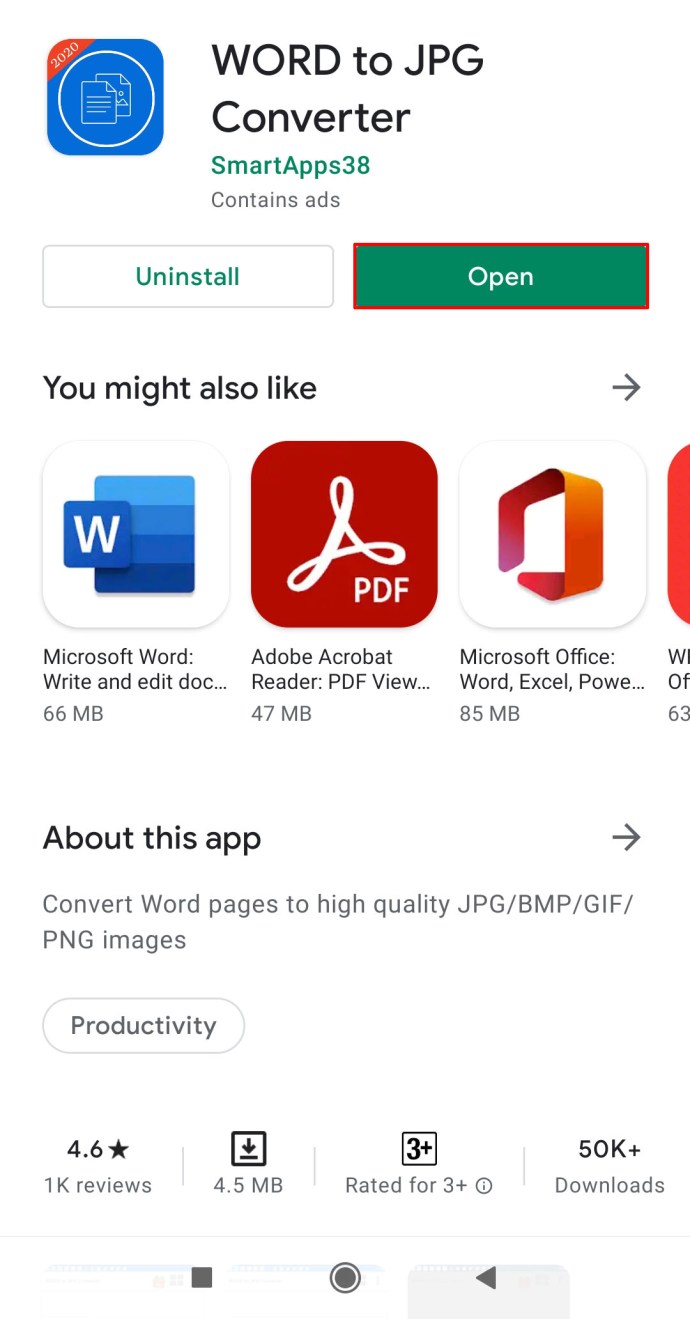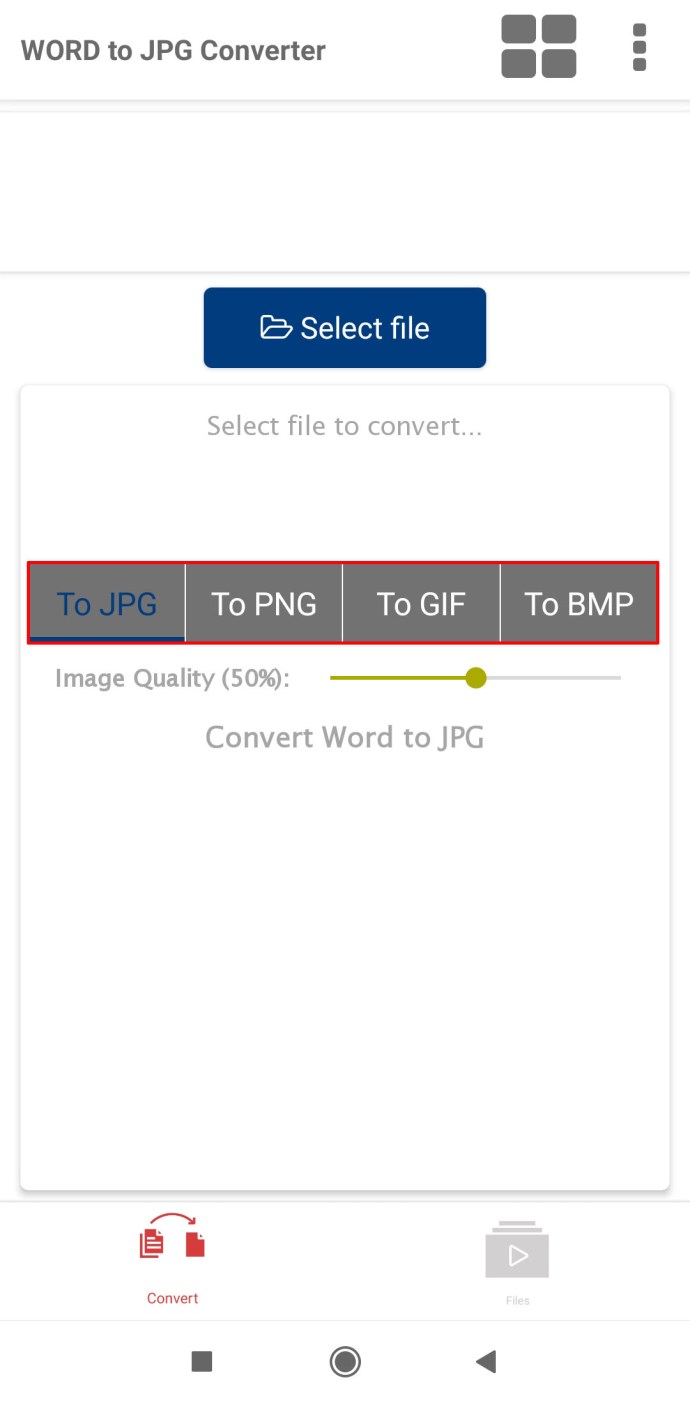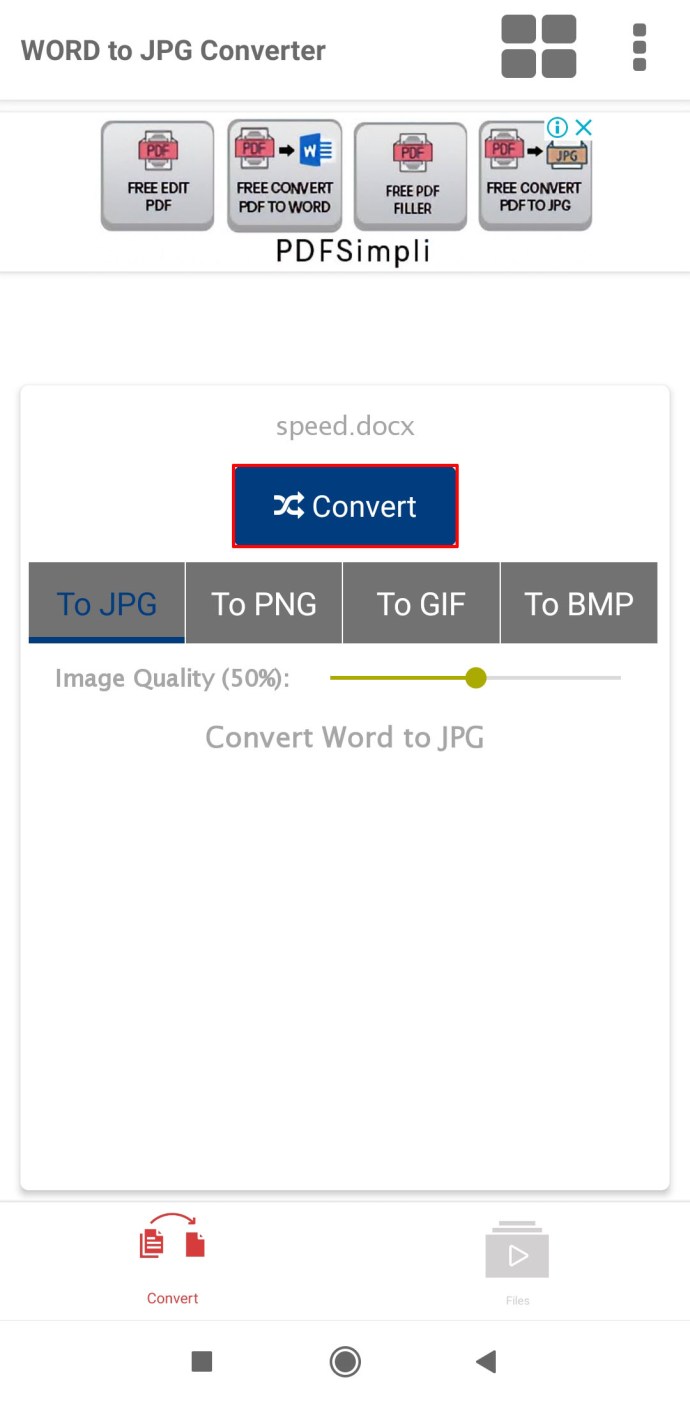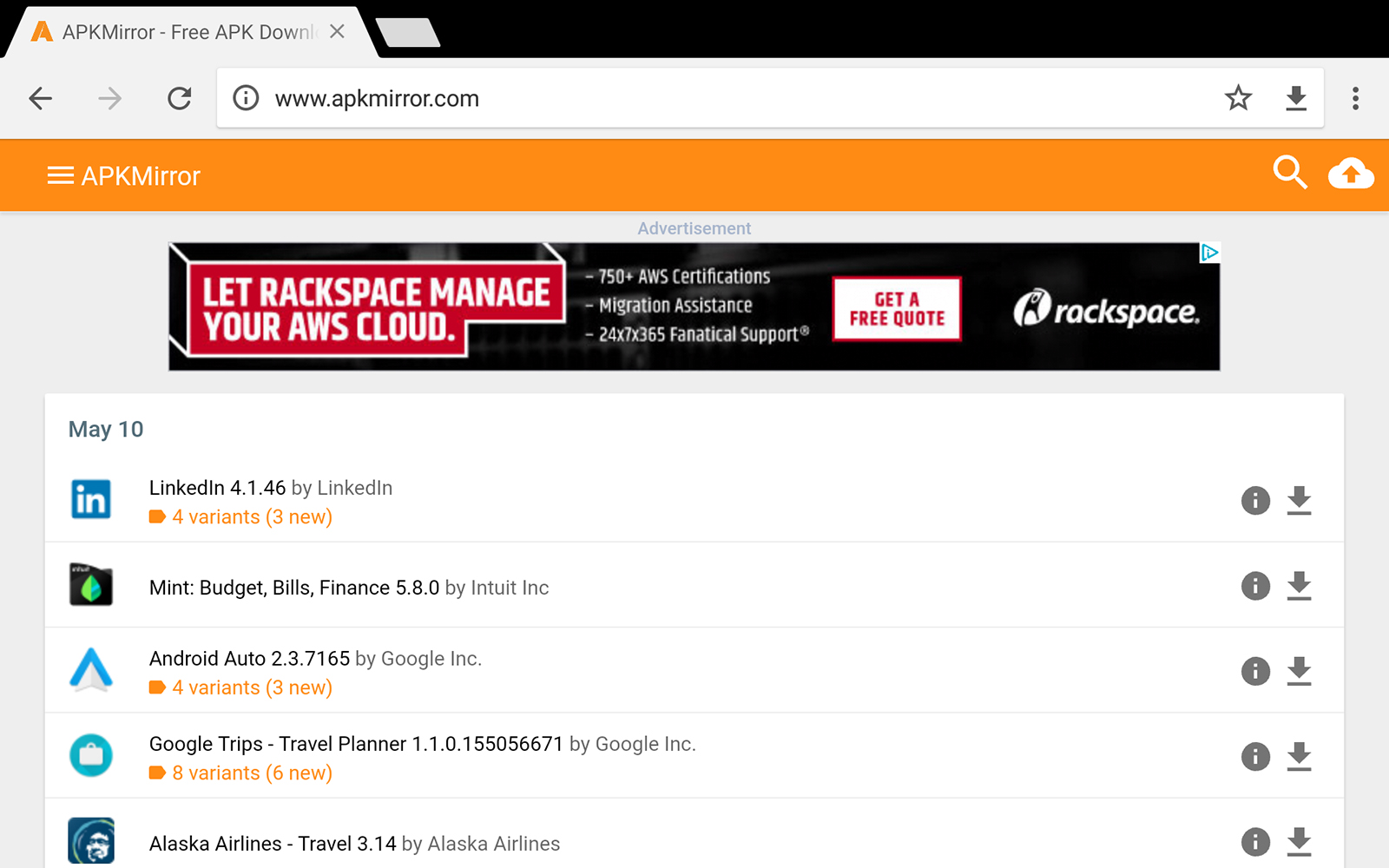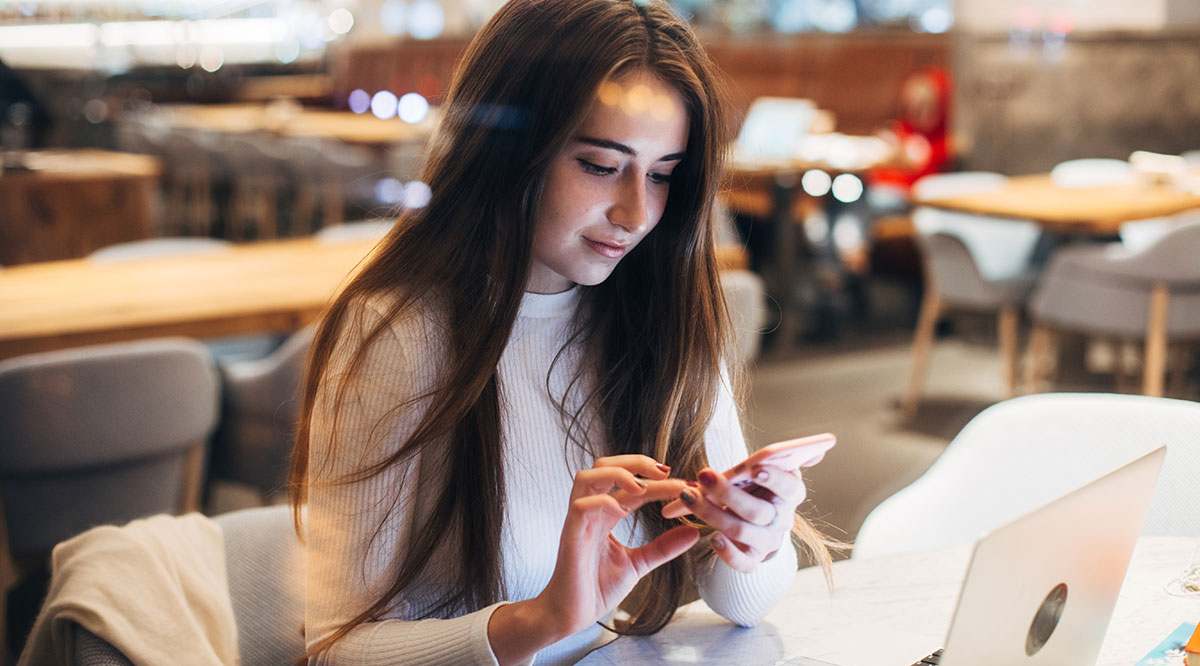Comment convertir Word en JPEG
La conversion de vos documents Word en fichiers image prend parfois plus de temps que prévu. La principale raison en est que de nombreux systèmes d'exploitation ne disposent pas d'outils permettant de le faire. Le plus souvent, vous devez d'abord convertir votre document en PDF.
Il y a bien sûr des exceptions à cette règle. Tout dépend de votre appareil et de votre plate-forme. Voici quelques exemples et guides qui devraient couvrir presque toutes les situations que vous pourriez rencontrer.
Comment convertir Word en JPG sur un Mac
Pour convertir votre document texte en image, vous devez d'abord le convertir en PDF en procédant comme suit :
- Double-cliquez sur votre document Word pour l'ouvrir.
- Cliquez sur le bouton Fichier.
- Sélectionnez l'option Enregistrer sous.
- Cliquez sur le menu Format et sélectionnez PDF.
- Cliquez sur Enregistrer.
- Faites un clic droit sur votre fichier PDF et sélectionnez Aperçu.
- Cliquez sur le bouton Fichier.
- Cliquez sur l'option Exporter.
- Dans le menu Format, sélectionnez l'extension JPEG.
- Cliquez sur Enregistrer.
Vous devriez pouvoir le faire sur n'importe quel Mac avec l'application Aperçu. Il fait du bon travail, il n'y a généralement aucune raison d'installer d'autres applications.
Comment convertir Word en JPG sur un PC Windows 10

Vous ne pouvez pas non plus convertir un document Word directement en JPG sous Windows. Mais, vous pouvez le transformer en PDF puis en fichier image.
Vous avez simplement besoin d'un convertisseur PDF en JPEG. Téléchargez le vôtre sur le Microsoft Store. Utilisez les étapes suivantes pour convertir votre document.
- Ouvrez votre document Word.
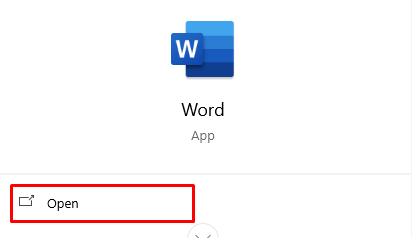
- Cliquez sur le bouton Fichier.
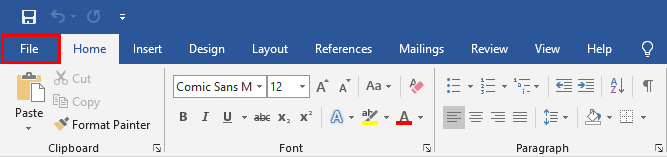
- Sélectionnez l'option Enregistrer sous.
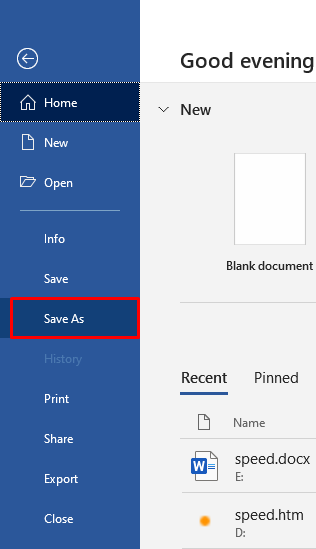
- Dans le menu déroulant, sélectionnez l'extension de fichier PDF.
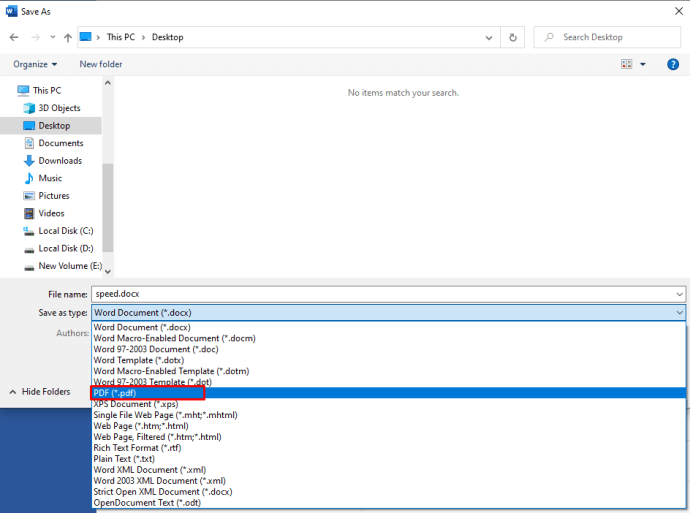
- Ouvrez votre convertisseur PDF en JPEG.
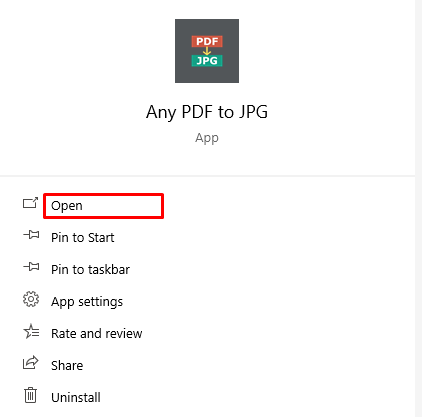
- Cliquez sur le bouton Sélectionner un fichier.
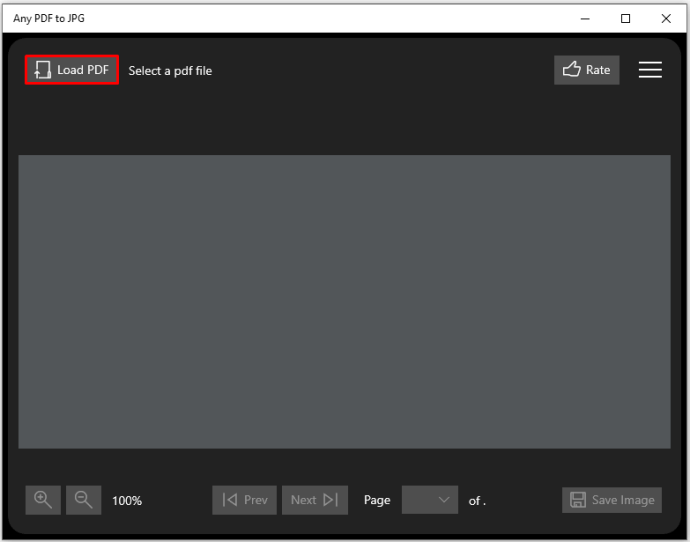
- Ouvrez le fichier PDF.
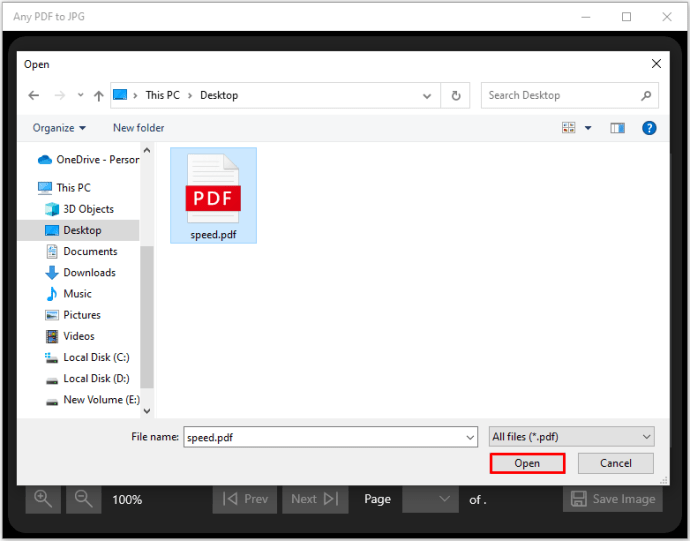
- Choisissez un emplacement de sauvegarde.
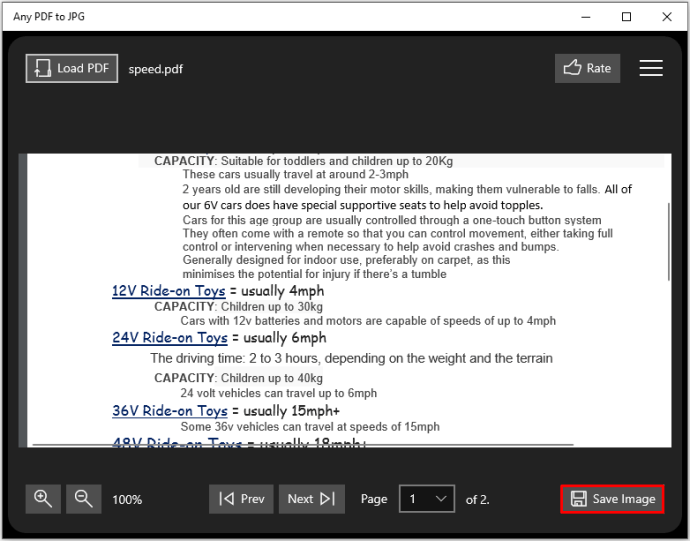
- Cliquez sur "Continuer" pour convertir.
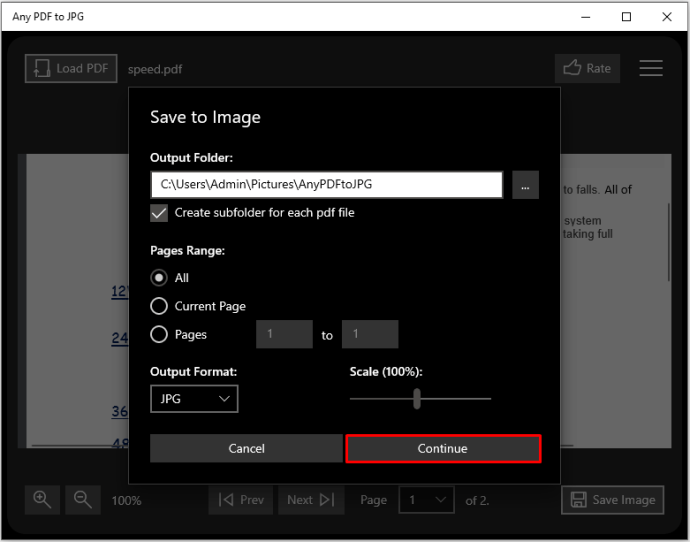
Comment convertir Word en JPG sur un Chromebook
Le Chromebook n'est pas non plus fourni avec des convertisseurs préinstallés. Donc, pour changer le format de votre fichier doc en JPG, vous avez besoin d'un outil de conversion.
SmartPDF est une application fluide qui peut tout faire pour vous. Il peut convertir votre document Word en PDF puis en JPG.
- Recherchez l'application SmartPDF dans le Google Web Store.
- Installez l'application.
- Lancez l'outil.
- Faites glisser et déposez votre document pour l'ouvrir.
- Choisissez le format PDF dans la première colonne.
- Appuyez sur le bouton Convertir.
- Rouvrez le fichier au format PDF.
- Dans la deuxième colonne de format, sélectionnez l'extension JPG.
- Cliquez sur le bouton Convertir.
Notez qu'il s'agit d'un service en ligne, vous devrez donc télécharger vos fichiers après les avoir convertis. Outre les fichiers DOC, JPG et PDF, l'outil SmartPDF accepte et effectue également des conversions pour les fichiers PPT et XLS.
Comment convertir Word en JPG sur un iPhone
Les appareils iOS ne sont pas fournis avec l'application Preview installée. Par conséquent, vous devez utiliser autre chose pour transformer un document en image.
Depuis l'App Store, vous pouvez installer The Document Converter. C'est une application simple et rapide qui accepte une variété d'extensions de fichiers telles que DOC, PDF, DOCX, TXT, JPG et autres.
- Recherchez et installez l'application dans l'App Store.
- Lancez l'application et sélectionnez un fichier d'entrée.
- Choisissez votre format de sortie dans la liste.
- Sélectionnez d'abord PDF.
- Appuyez sur le bouton Convertir et attendez.
- Ouvrez le fichier PDF dans l'application.
- Sélectionnez maintenant le format JPG pour le fichier de sortie.
- Appuyez sur Convertir.
- Enregistrez ou partagez le fichier directement depuis l'application.
Notez que cet outil de conversion nécessite au moins un iOS 10.0 ou plus récent. Cependant, son utilisation est gratuite pour un nombre limité de conversions.
Comment convertir Word en JPG sur un appareil Android
Les utilisateurs d'Android ont accès à Word to JPG Converter par SmartApps38. Cet outil ignore la conversion Word en PDF et vous permet de choisir directement JPG comme format de sortie.
- Installez Word to JPG Converter depuis le Google Play Store.
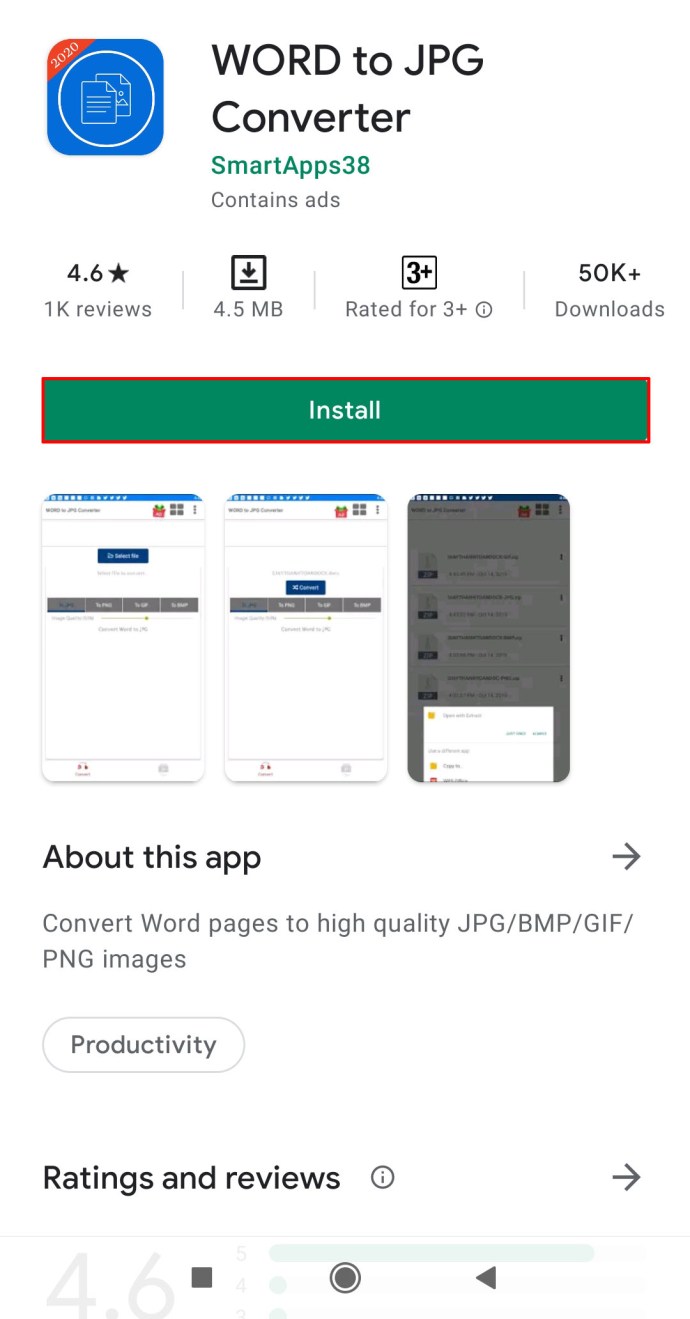
- Lancez l'application et ouvrez un document.
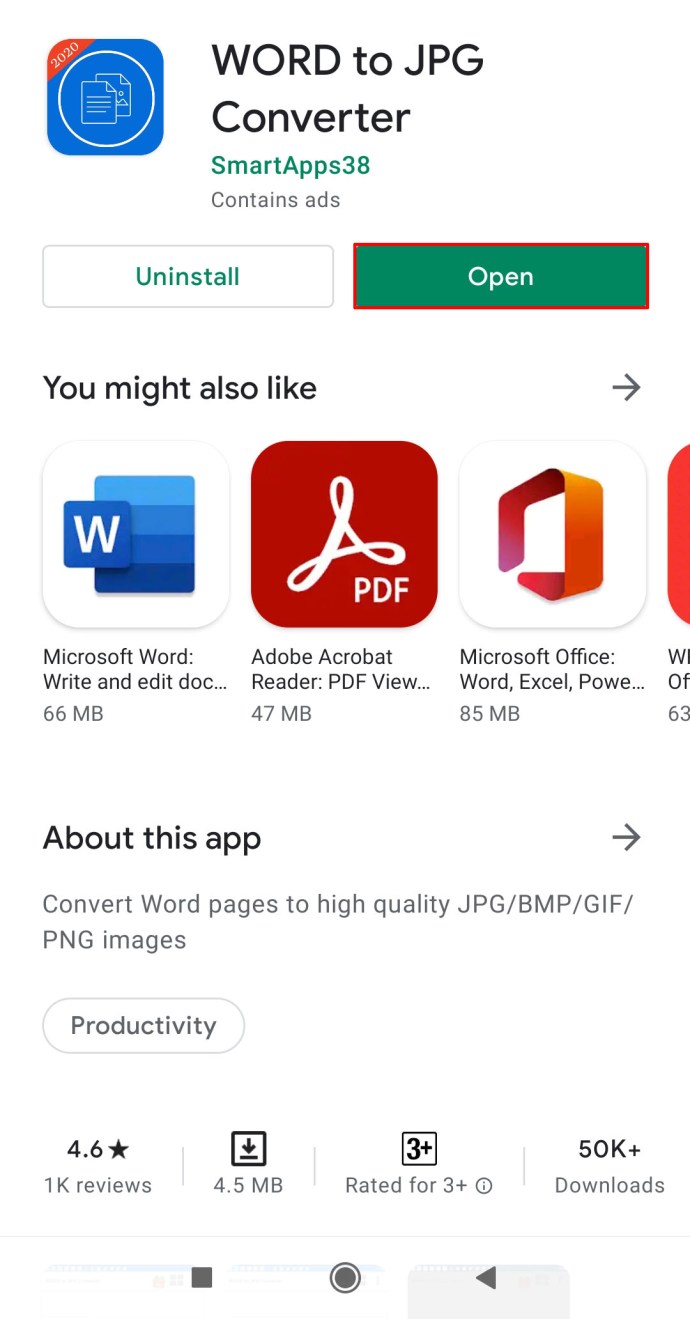
- Sélectionnez le format de sortie souhaité - JPG, PNG, GIF ou BMP.
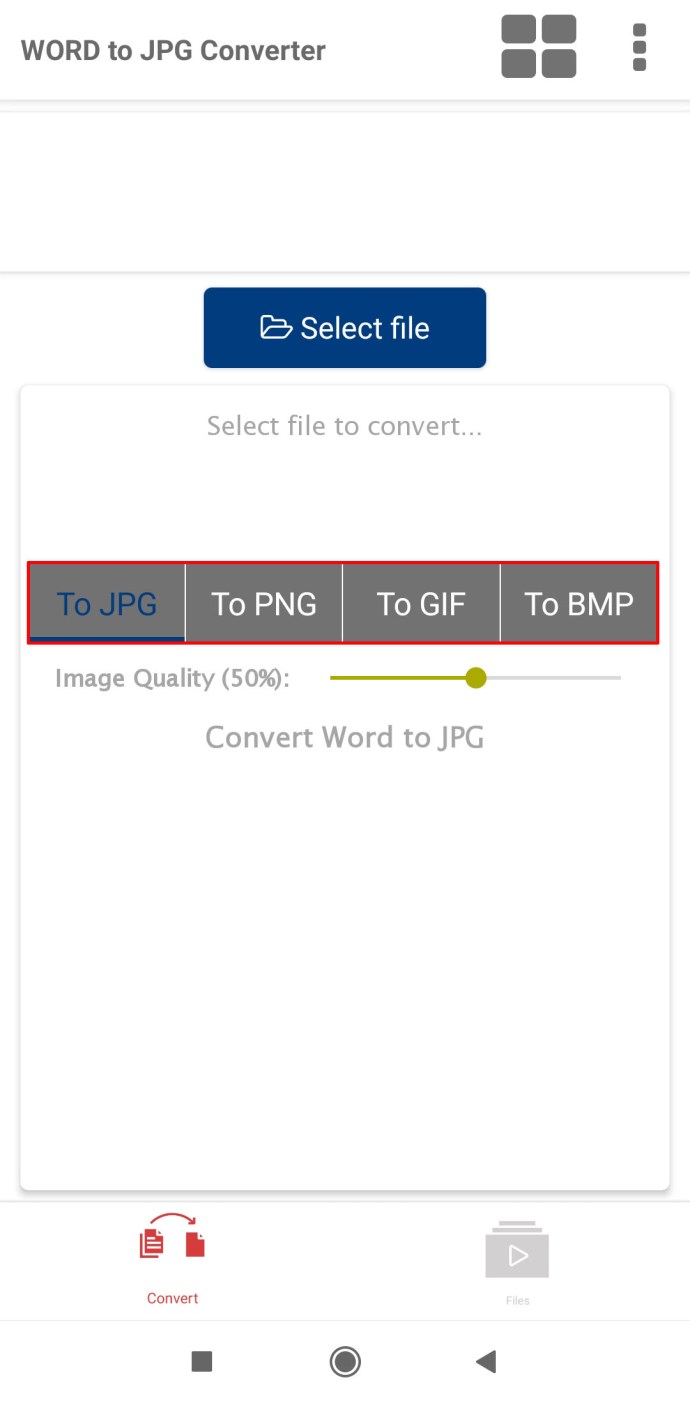
- Appuyez sur le bouton Convertir.
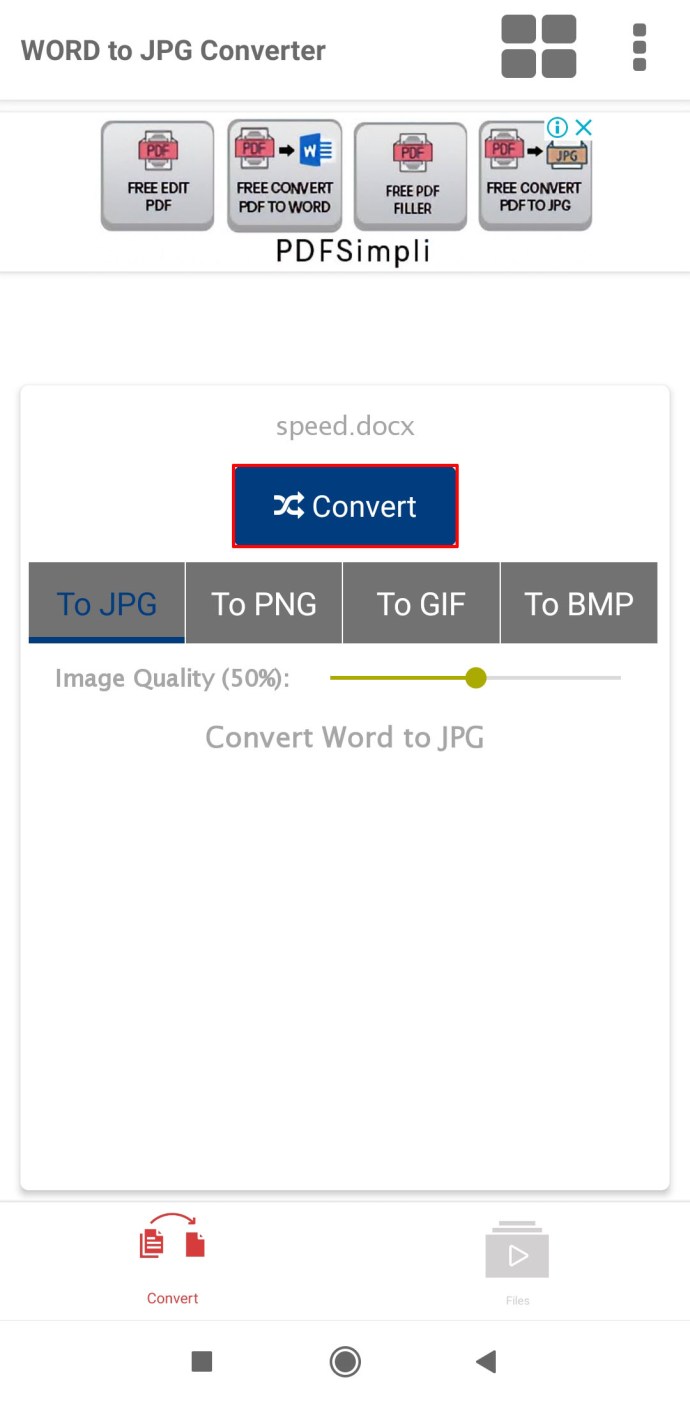
Cette application parcourt chaque page individuelle et prend une capture d'écran de haute qualité. Il enregistre ensuite chaque image sous le format souhaité. Pour les documents de plusieurs pages, vous pouvez trouver les fichiers convertis dans les archives ZIP.
Notez que vous ne pouvez régler la qualité d'image que pour le format JPG. En outre, l'application peut ouvrir les formats de fichiers DOC et DOCX.
Comment convertir Word en JPG avec un service Web en ligne
Il existe une variété de convertisseurs en ligne gratuits et payants que vous pouvez utiliser sur un ordinateur Windows ou Mac.
Dans la plupart des situations, il n'y a pas beaucoup de différences entre la version gratuite et la version premium d'un outil de conversion en ligne. Cependant, lorsque vous payez pour le service, vous pouvez recevoir des avantages tels que :
- Une limite de téléchargement plus élevée.
- Passer directement de Word à JPG sans passer par un outil de conversion PDF.
- Meilleure qualité d'image JPG.
- Conversions de fichiers par lots.
Les convertisseurs suivants font du bon travail même dans leurs versions freemium, et ils ne vous obligeront pas non plus à créer un compte.
SmallPDF.com
Vous pouvez faire glisser et déposer votre document Word dans la boîte de conversion. L'outil convertit alors automatiquement votre document en fichier PDF et vous propose un aperçu. Vous pouvez l'enregistrer au format PDF et le télécharger. Ou, vous pouvez choisir l'option PDF en JPG dans le menu du panneau de droite.
WordtoJPEG.com

Ceci est un autre outil de conversion très simple et rapide. Vous pouvez choisir de télécharger plusieurs fichiers ou de les faire glisser dans la file d'attente. Il y a, cependant, une limite de 20 fichiers que vous pouvez mettre en file d'attente en même temps.
Une fois que vous faites glisser un fichier, vous remarquez un message indiquant « conversion ». Une fois le processus terminé, vous pouvez télécharger l'archive ZIP contenant toutes les images. Semblable au fonctionnement de l'application Android mentionnée précédemment, cet outil prend également des instantanés de chaque page et les enregistre au format JPG.
Convertio.co

Convertio est un outil en ligne qui fonctionne un peu plus lentement mais crée des fichiers JPG de très haute qualité. Sans compte, vous ne pouvez ajouter qu'un seul fichier DOC à la fois.
Cliquez sur le bouton Télécharger le fichier et sélectionnez votre fichier, ou utilisez la fonction glisser-déposer. Ensuite, appuyez sur le bouton Convertir et attendez que le programme fasse sa magie. Une fois le processus terminé, vous pouvez télécharger une archive ZIP avec des photos pour chaque page.
Notez que l'application ne conserve pas vos fichiers plus de 24 heures. Si vous enregistrez un compte, vous pouvez même supprimer manuellement les fichiers téléchargés et convertis.
Online-Convert.com

Ce convertisseur en ligne est l'un des outils Web les plus populaires pour tous les types de conversions de fichiers. Sans compte premium, vous pouvez toujours convertir des documents assez volumineux avec une qualité irréprochable.
L'un des principaux avantages de cette application est la personnalisation. Vous pouvez jouer avec de nombreux paramètres tels que la compression, la couleur, le DPI, etc.
Il est également possible de télécharger un fichier DOC et de le convertir directement au format JPG. Encore une fois, chaque page obtient son propre fichier. Vous pouvez télécharger les photos individuellement ou dans une archive après la conversion.
Cette application fonctionne très bien pour les utilisateurs Windows et Mac. Mais son offre freemium a quelques limites.
FAQ supplémentaire
Pourquoi ne puis-je pas enregistrer un fichier Word au format JPG ?
La plupart des traitements de texte n'ont pas d'options intégrées pour enregistrer un document en tant que fichier image. Pour ce faire, vous avez souvent besoin d'un outil de capture d'écran. Cependant, étant donné que prendre une capture d'écran ne vous permet pas toujours de créer une photo avec la meilleure résolution, il est recommandé d'utiliser un convertisseur approprié.
Comment faire une capture d'écran d'un fichier Word et l'enregistrer au format JPG ?
Si vous êtes sur un PC Windows, faire une capture d'écran est très simple. Vous pouvez utiliser la commande Alt + PrintSCR pour prendre une capture d'écran de votre écran. Assurez-vous que votre document Word est au premier plan pendant que vous faites cela.u003cbru003eu003cbru003eAprès cela, le système d'exploitation enregistre l'image dans le presse-papiers.u003cbru003eu003cbru003eOuvrez Paint, Snipping Tool ou tout autre logiciel de retouche photo. Collez la capture d'écran dans l'éditeur et travaillez dessus jusqu'à ce que vous soyez satisfait du résultat. Recadrez l'image, puis enregistrez-la dans le format souhaité.
Dernières pensées
Certaines applications vous permettent de convertir vos fichiers DOC directement en fichiers JPG. D'autres exigent que vous les transformiez d'abord en fichiers PDF. Quoi qu'il en soit, le résultat final est généralement le même en termes de qualité. Le choix de l'outil importe plus que le nombre de conversions que vous effectuez.
La technologie fonctionne presque toujours de la même manière, car elle prend des clichés des documents de chaque page et les enregistre en tant que fichiers JPG séparés.
Quels sont vos outils de conversion préférés que vous utilisez pour les conversions de fichiers uniques ou par lots ? Quels problèmes rencontrez-vous souvent lorsque vous essayez de transformer vos fichiers Word en JPG ou autres fichiers image ? Partagez vos pensées et expériences avec nous dans la section commentaires ci-dessous.