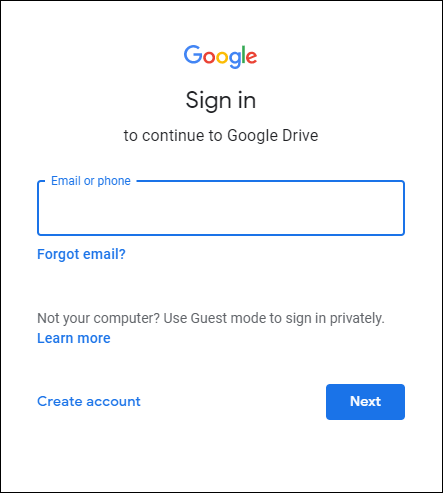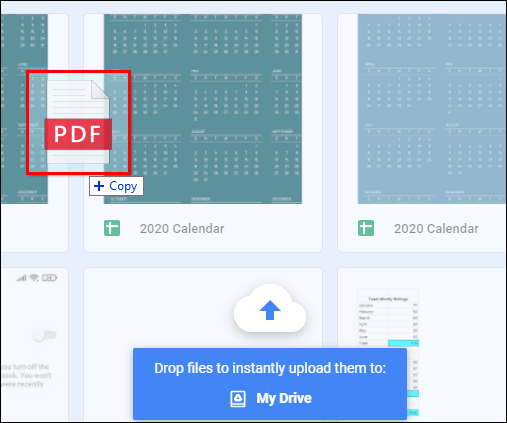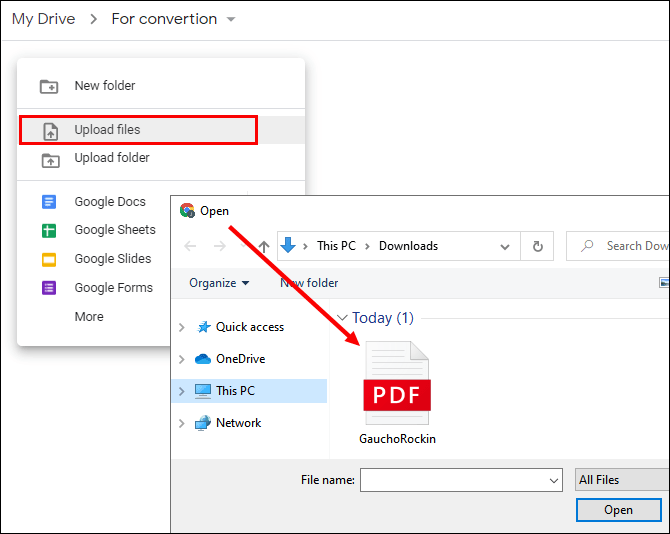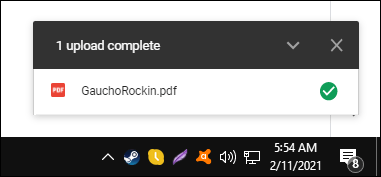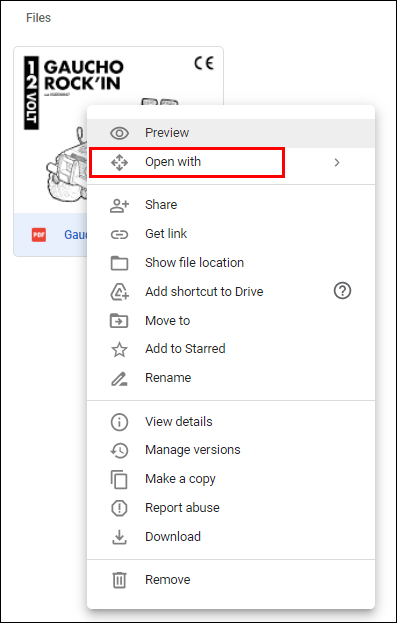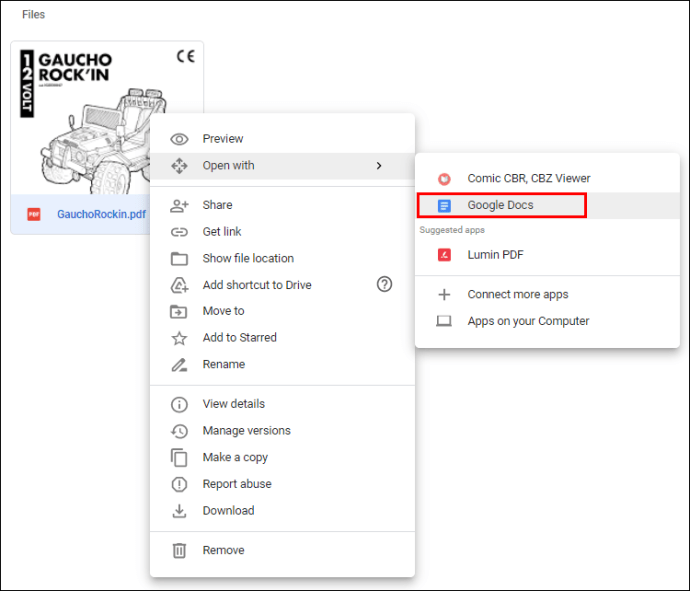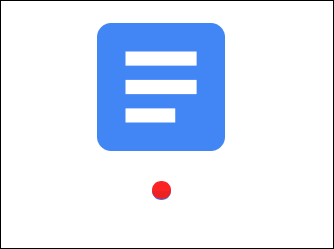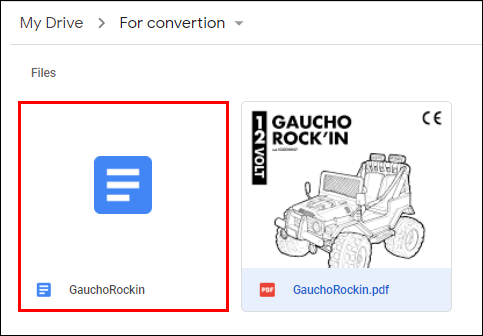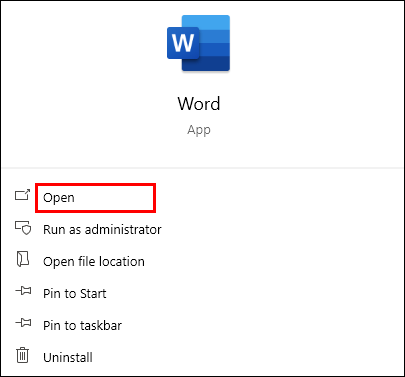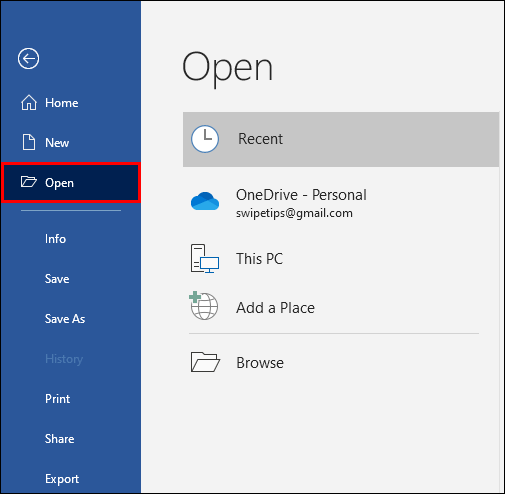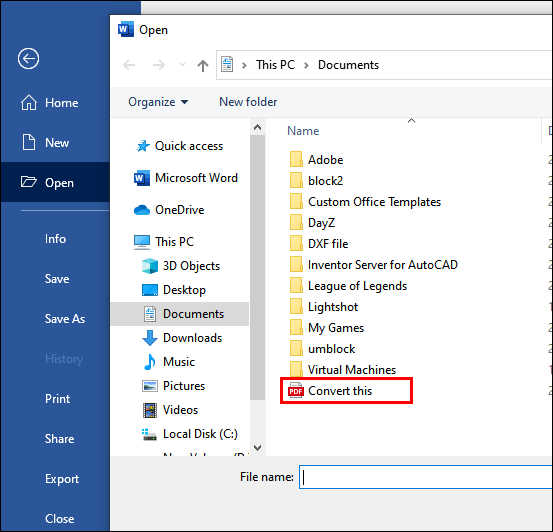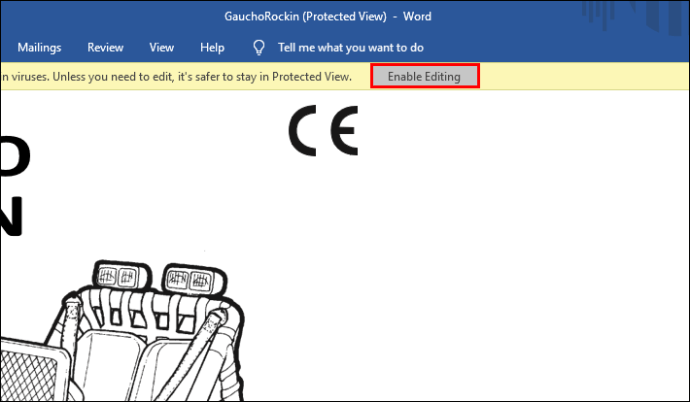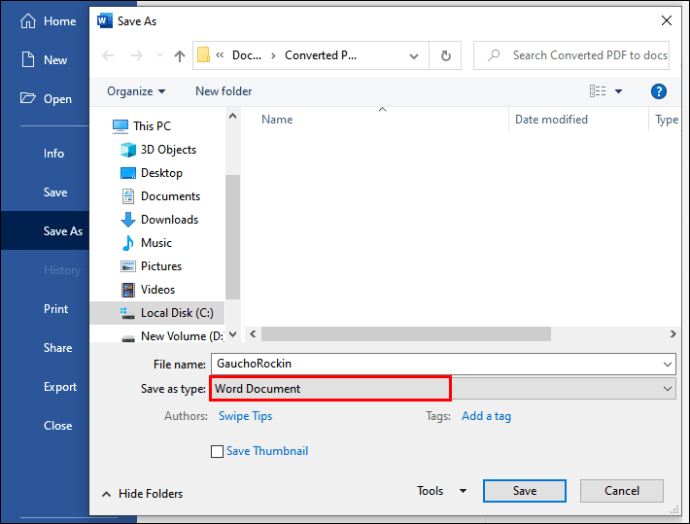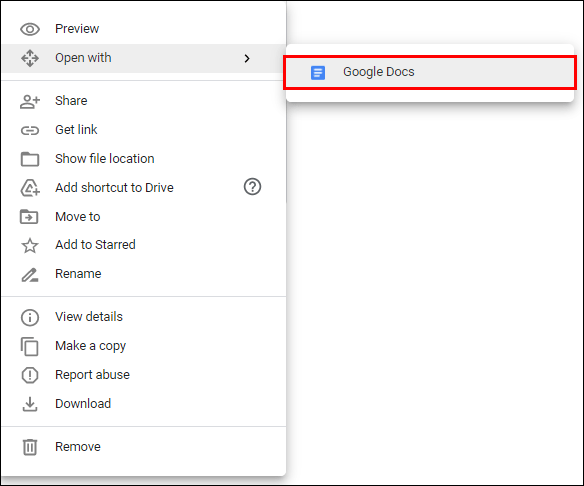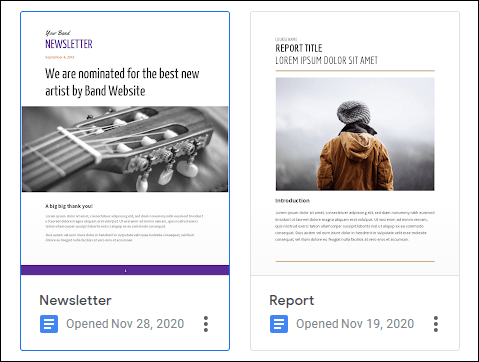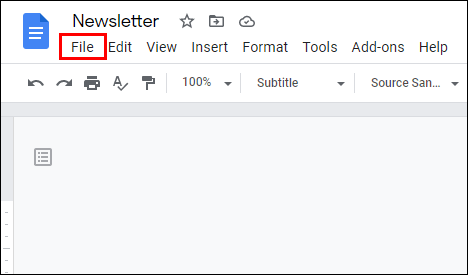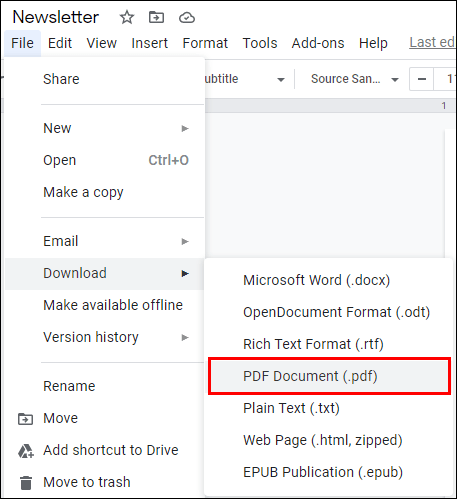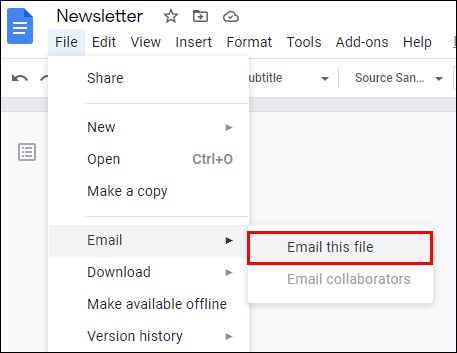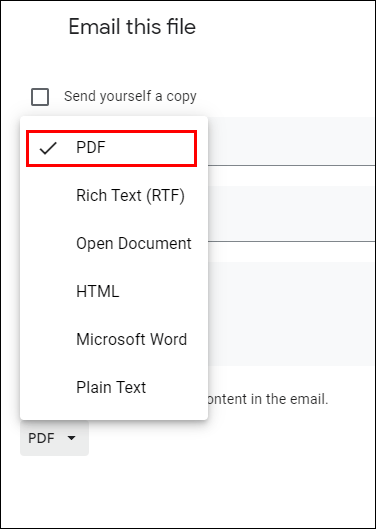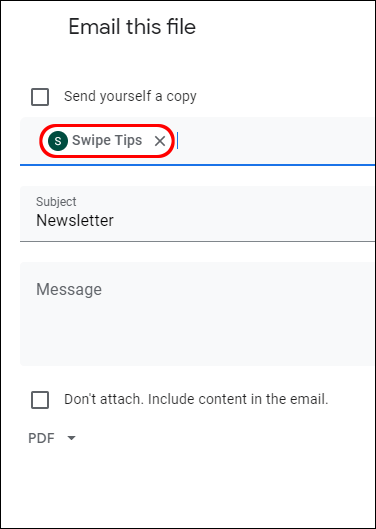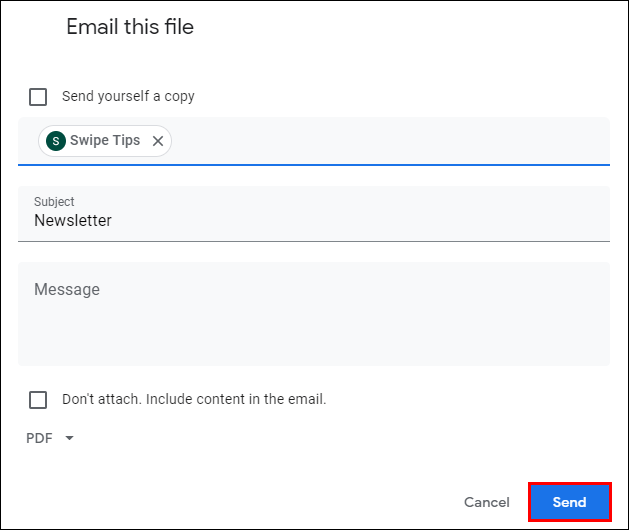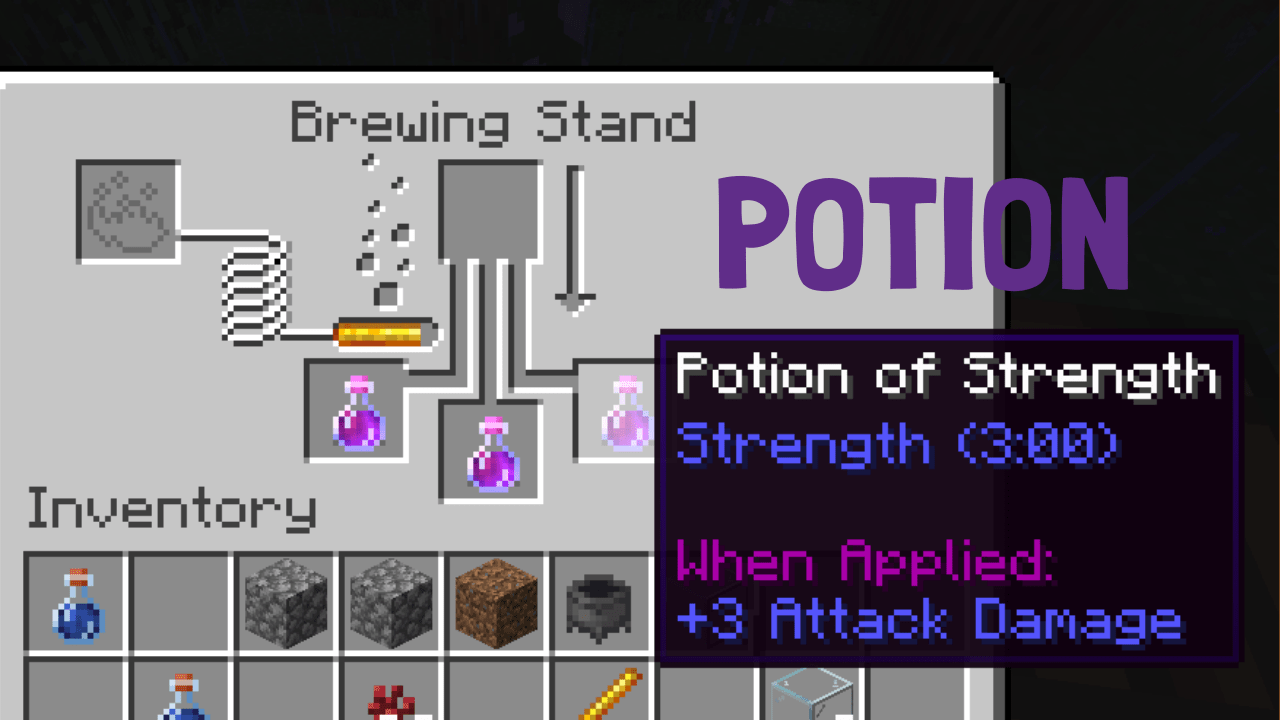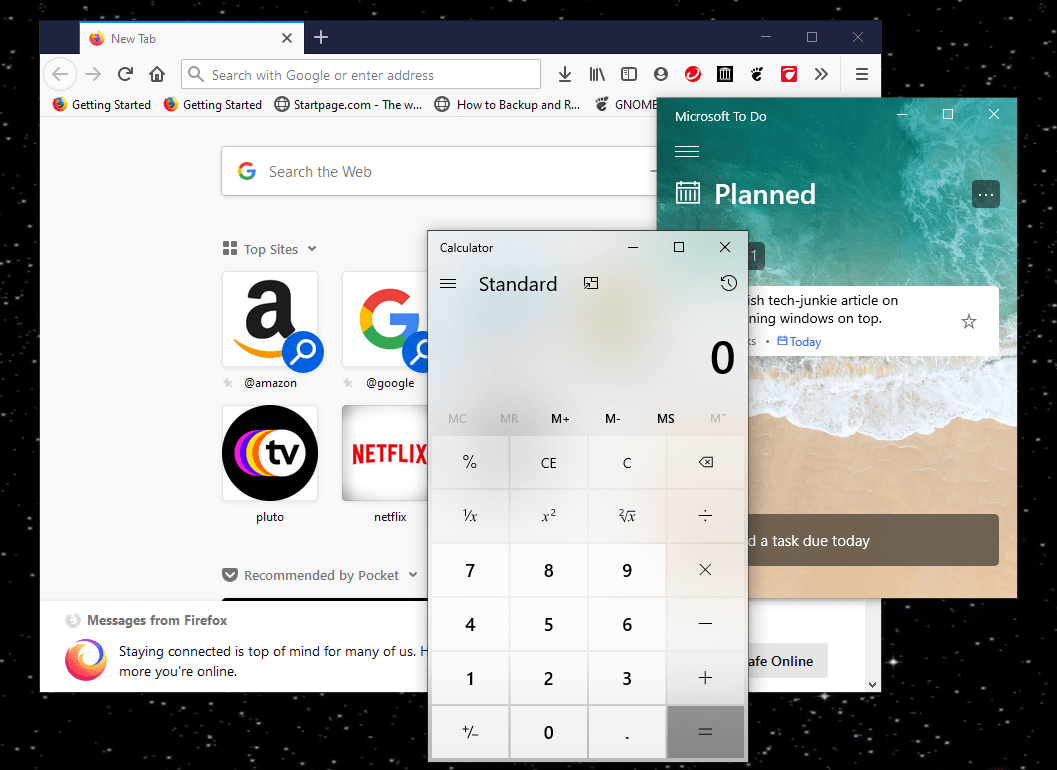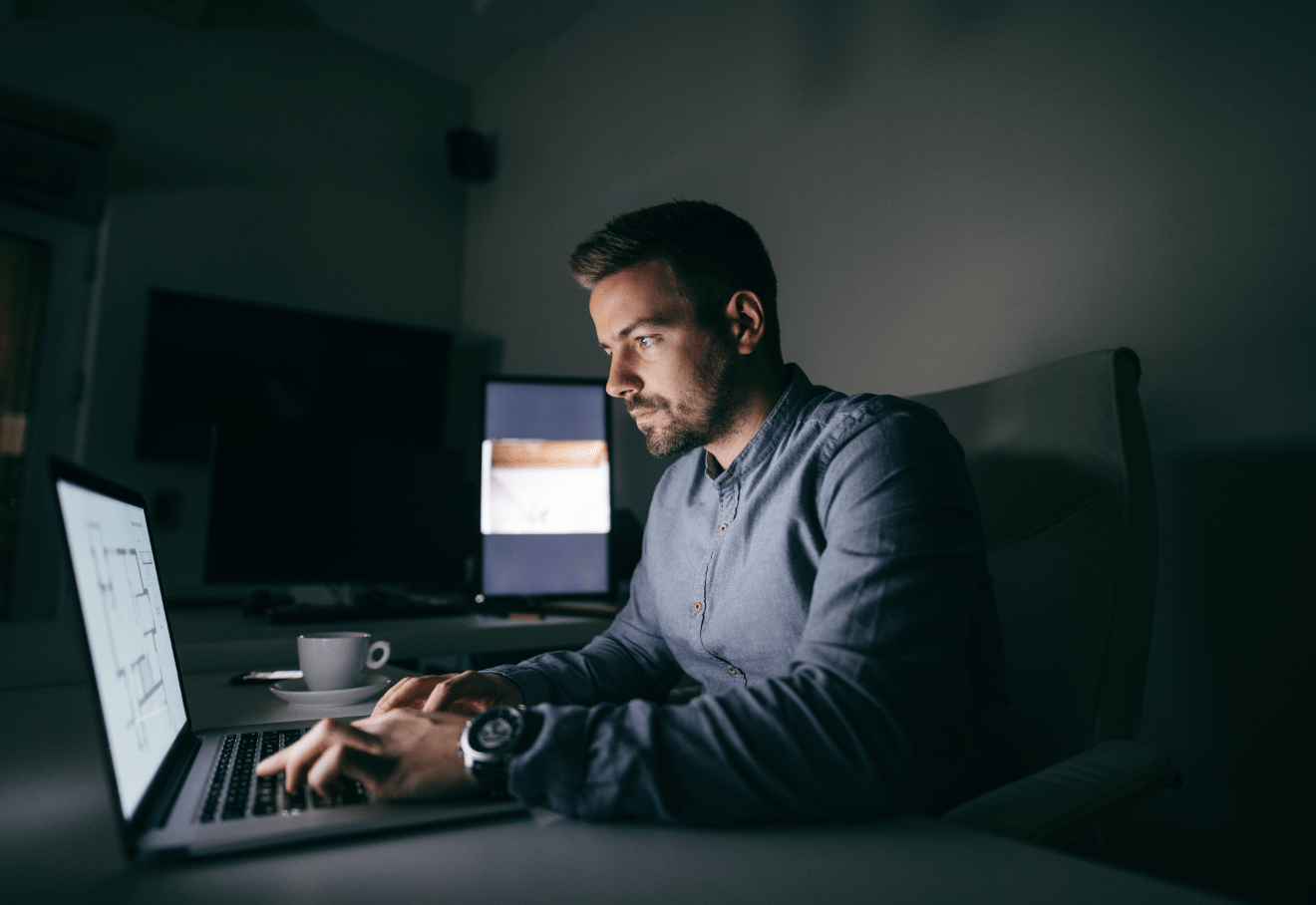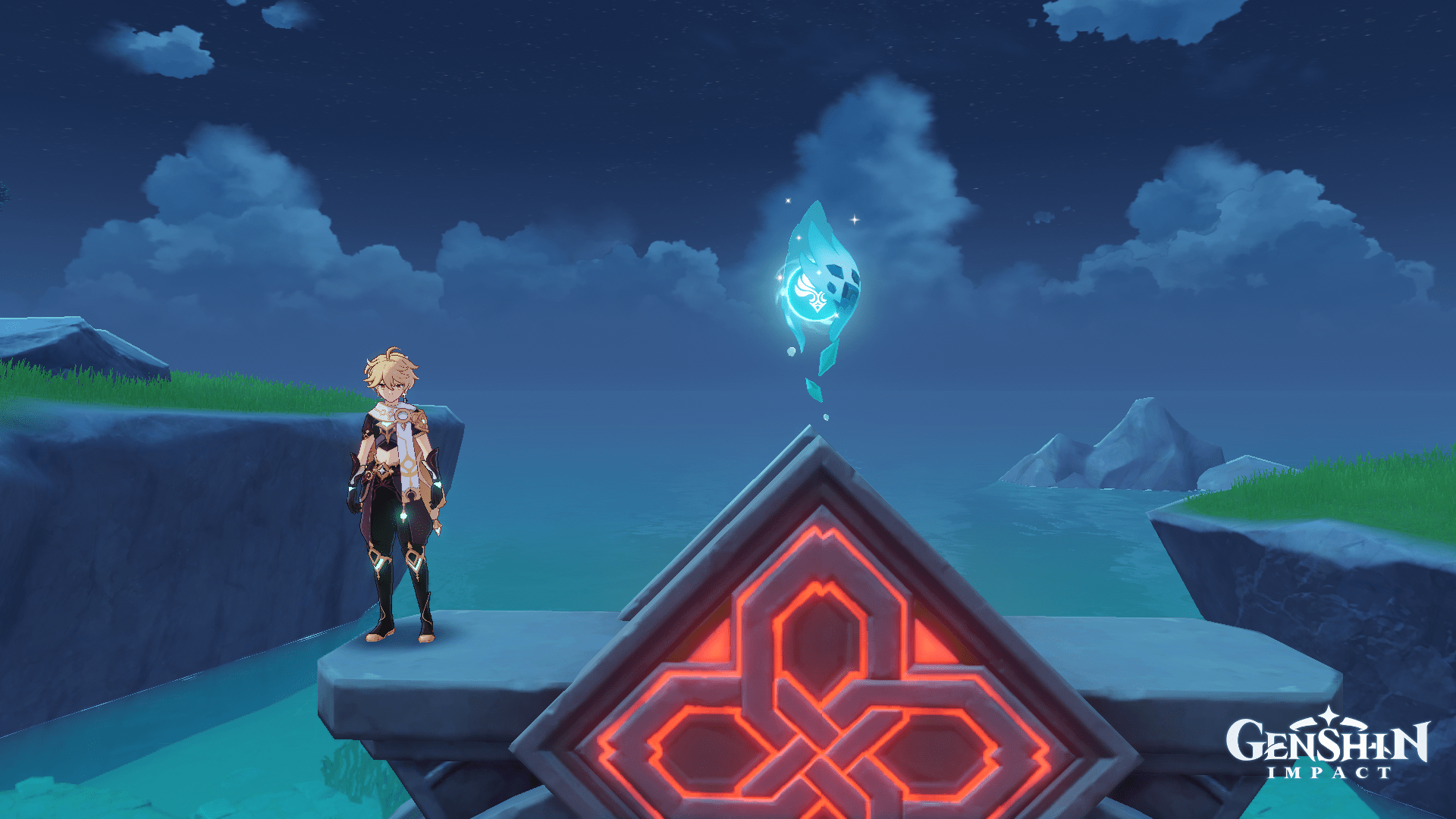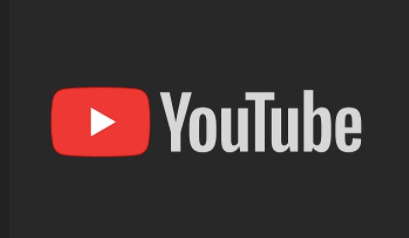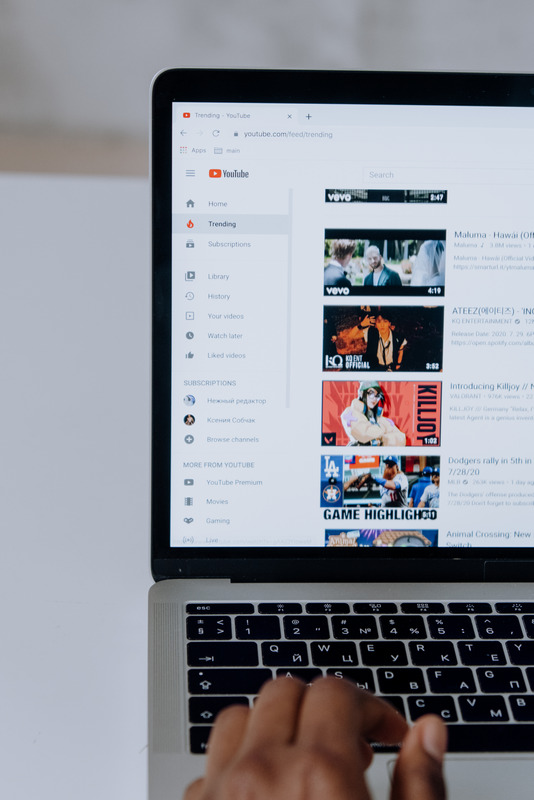Comment convertir un fichier PDF en un document Google
Vous avez peut-être travaillé sur votre essai d'histoire pendant des semaines et vous êtes enfin prêt à le rendre. Ou vous avez téléchargé une publication PDF et vous souhaitez y apporter quelques modifications.
Maintenant, les questions commencent à se poser. Comment convertir votre fichier au bon format ? Essayer de comprendre cela par vous-même peut vous faire perdre beaucoup de temps. Heureusement, vous êtes au bon endroit. Vous repartirez aujourd'hui en sachant comment convertir sans effort votre fichier PDF en un document Google (et vice versa). Écrire un document texte dans Google Docs est un excellent choix car il vous permet de le faire en quelques secondes.
Comment convertir un fichier PDF en un document Google
Le PDF est l'un des formats de fichiers les plus utilisés sur le Web. Des millions de livres, de publications, de magazines, y compris des brochures et des livrets, sont disponibles dans ce format. Imaginez que vous ayez préparé tous vos documents, prêts à commencer à être modifiés, mais que techniquement vous êtes bloqué sur un « Comment diable puis-je convertir cela ? » Suivez simplement ces étapes simples.
Voici quelques éléments que vous devez savoir avant de nous lancer :
- Votre fichier PDF ne doit pas dépasser 2 Mo.
- Cela fonctionne mieux si votre document est écrit en Arial ou Times New Roman.
- Si les images ne sont pas trop nettes, la qualité peut en souffrir après la conversion.
- Votre document doit être orienté vers le haut. S'il est orienté d'une autre manière, assurez-vous de le faire pivoter.
- Si vous ne vous souciez pas de conserver le format de fichier d'origine, vous n'aurez besoin que de Google Drive et de votre PDF destiné à la conversion.
- Si vous vous souciez de conserver le formatage de votre fichier PDF, vous utiliserez également Microsoft Office Word.
Convertir un fichier PDF en un document Google sans formatage
L'utilisation de votre Google Drive pour convertir un fichier PDF en un document Google est le moyen le plus rapide et le plus simple de procéder. Si cela ne vous dérange pas de perdre le format d'origine de votre fichier PDF, vous pouvez préparer votre version Doc en quelques secondes.
Notez que cette conversion n'est possible que sur un ordinateur de bureau. Si vous essayez ces étapes sur votre téléphone, il convertira votre PDF en un fichier Word en lecture seule, vous ne pourrez donc pas y apporter de modifications.
- Connectez-vous à votre Google Drive.
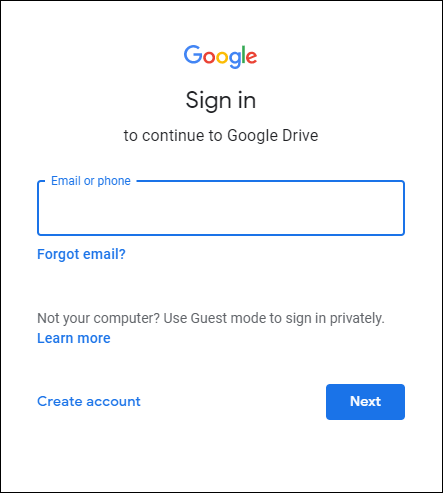
- Téléchargez le fichier PDF que vous souhaitez convertir sur votre Google Drive. Vous pouvez le faire de deux manières :
- Faites glisser le fichier sur la page d'accueil de votre Drive.
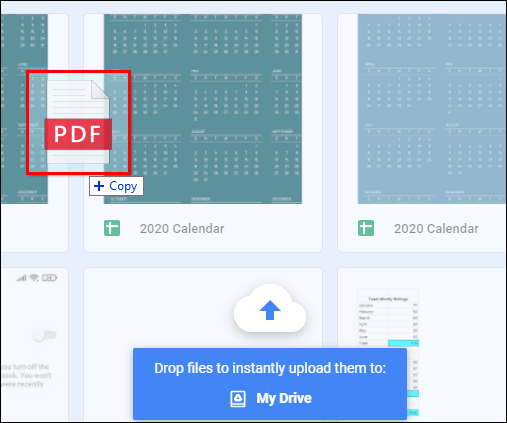
- Créez un nouveau dossier, ouvrez-le, faites un clic droit dessus et cliquez sur "Télécharger des fichiers". Choisissez un fichier PDF que vous souhaitez convertir depuis votre ordinateur.
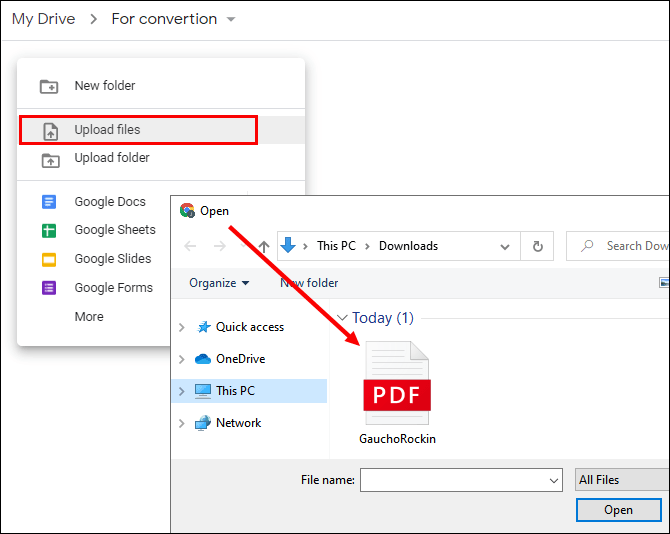
- Faites glisser le fichier sur la page d'accueil de votre Drive.
- Attendez que le document soit téléchargé. Vous pouvez suivre la progression dans le coin inférieur droit de votre écran.
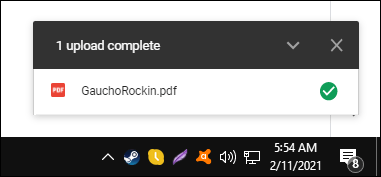
- Lorsque le fichier PDF est téléchargé, faites un clic droit dessus.
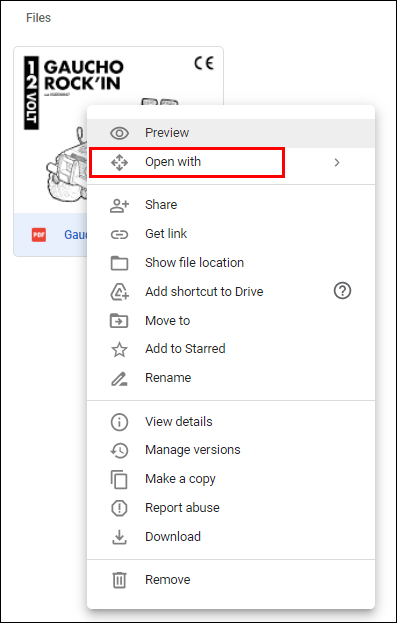
- Choisissez l'option "Ouvrir avec..." dans le menu déroulant et sélectionnez "Google Docs".
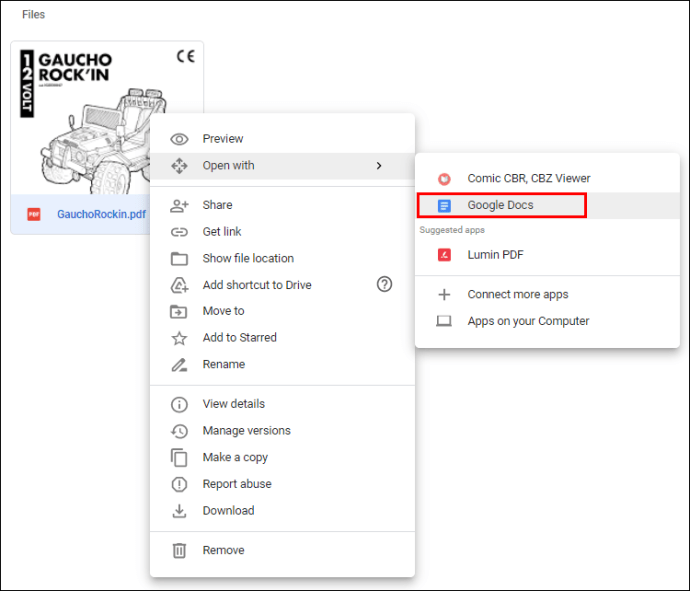
- Google Docs s'ouvrira et commencera à convertir votre fichier. Cela peut prendre un certain temps, selon la taille et le type du fichier PDF.
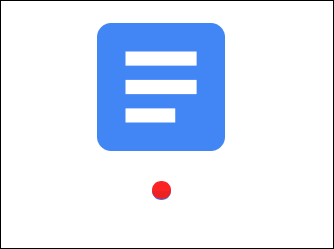
- Une fois le fichier converti, il apparaîtra sous forme de texte modifiable sur l'écran principal de votre Google Docs, et vous pourrez alors commencer à travailler dessus.
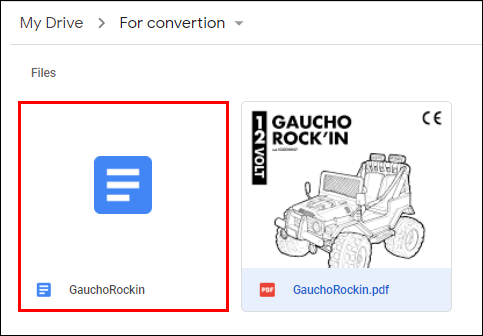
Google Docs fera un excellent travail si votre PDF contient du texte brut. Cependant, s'il y a des tonnes d'images, de graphiques ou de tableaux, vous pouvez obtenir un mauvais résultat au point que certaines parties ne sont même pas converties.
Astuce bonus: Notez que votre fichier converti a toujours .pdf derrière son nom. C'est uniquement parce que Docs a copié le nom de votre fichier PDF d'origine. Si vous devez télécharger votre fichier une fois l'édition terminée, accédez à Fichier > Télécharger en tant que > Microsoft Word (.docx).
Convertir un fichier PDF en un document Google avec formatage
Google Doc fera un excellent travail si vous ne vous souciez pas du format de votre fichier d'origine. Cependant, si la mise en forme est essentielle à votre travail, l'utilisation de Docs ne vous sera pas utile. C'est là que Microsoft Word entre en scène. Cela peut prendre quelques étapes supplémentaires, mais nous vous guiderons à travers cela.
- Lancez Microsoft Word sur votre bureau.
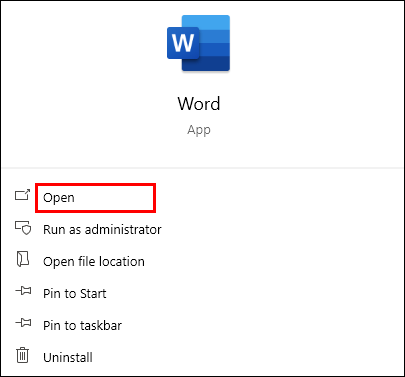
- Allez dans "Fichier" > "Ouvrir".
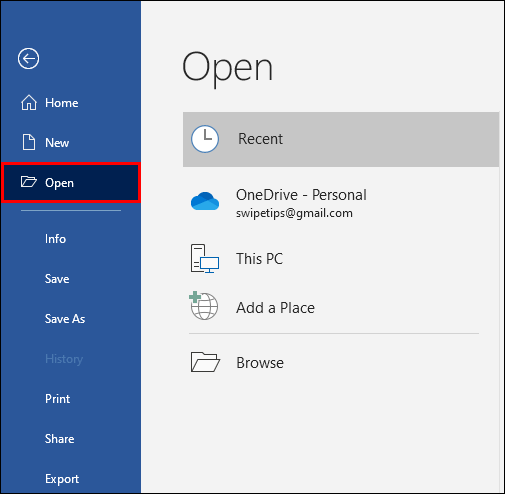
- Trouvez le fichier PDF que vous souhaitez convertir.
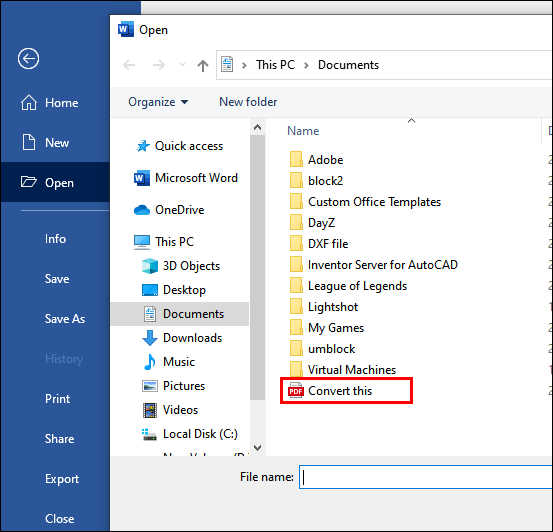
- Une fenêtre pop-up apparaîtra vous indiquant que votre fichier sera converti en un document Word modifiable. Cliquez simplement sur « OK ».

- Attendez quelques instants jusqu'à ce que Word termine la conversion.
- Vous pourrez voir le résultat sur la page principale. Votre texte aura le même espacement, la même mise en forme de police, les mêmes retraits, etc. Cependant, s'il y a beaucoup de graphiques dans la copie d'origine, il se peut qu'ils n'aient pas la même apparence dans la version convertie.
- Cliquez sur « Activer l'édition » en haut de votre fichier nouvellement converti.
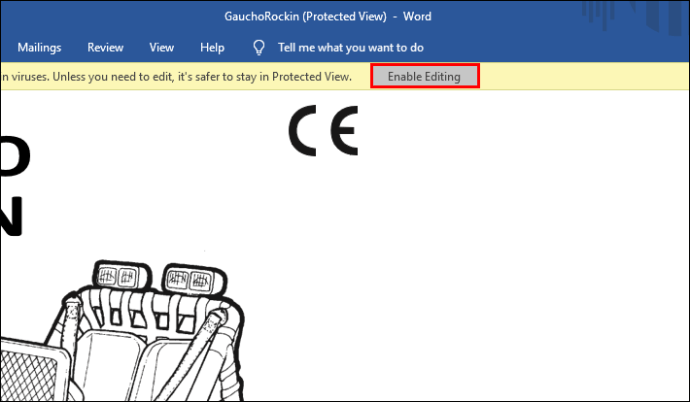
- Rendez-vous sur "Fichier"> "Enregistrer sous" et enregistrez le document sur votre ordinateur en tant que fichier "docx".
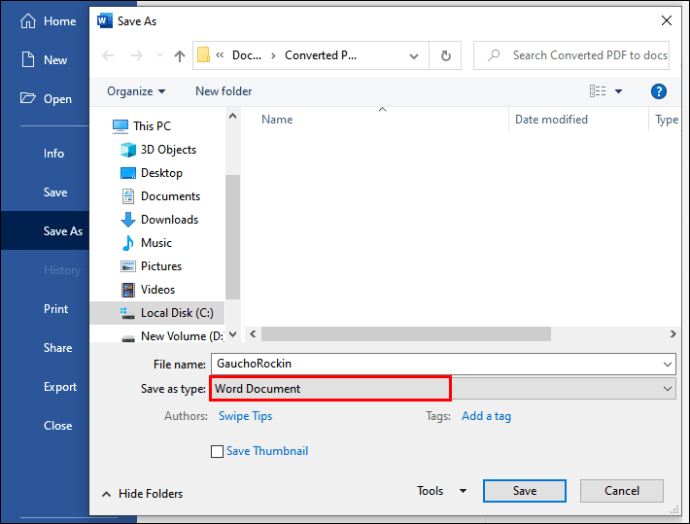
- Accédez à votre Google Drive et téléchargez le fichier « docx ». Drive le téléchargera sous forme de fichier Word.
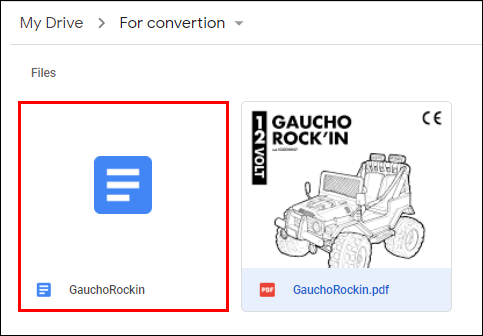
- Faites un clic droit sur le fichier, cliquez sur "Ouvrir avec" et sélectionnez "Google Docs". Drive va maintenant convertir le fichier Word en Google Docs.
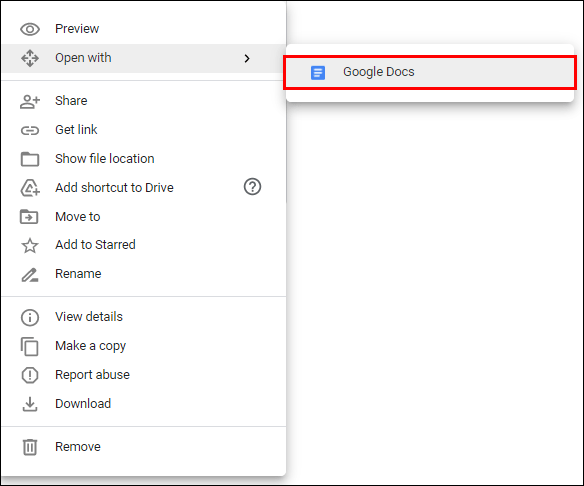
- Lorsque le document est converti, allez dans "Fichier" > "Enregistrer sous Google Docs".
Vous avez maintenant converti votre fichier PDF en Google Docs, en conservant le format de fichier d'origine. Cela prend un peu plus de temps pour convertir vos fichiers de cette façon, mais cela en vaut la peine. Pensez à tout le temps que vous perdriez à devoir formater manuellement votre document à ce qu'il était à l'origine.
Comment exporter un document Google au format PDF
L'exportation d'un document Google au format PDF ne prendra que quelques secondes de votre temps. Vous pouvez le faire à partir de votre menu Google Doc, et vous n'avez pas besoin d'utiliser de logiciel supplémentaire. C'est super simple, et tout ce que vous avez à faire est de suivre ces étapes :
- Connectez-vous à votre Google Doc si vous ne l'avez pas déjà fait.
- Ouvrez le document Google que vous souhaitez exporter.
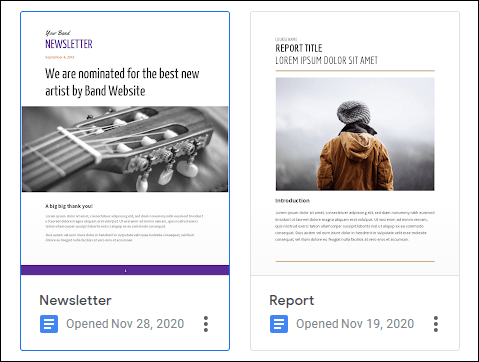
- Dans le coin supérieur droit, cliquez sur "Fichier".
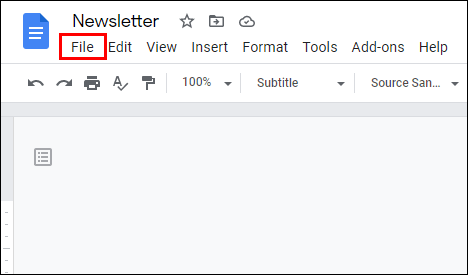
- Rendez-vous sur "Télécharger" et sélectionnez "Téléchargement PDF (.pdf)" dans les options de dépôt.
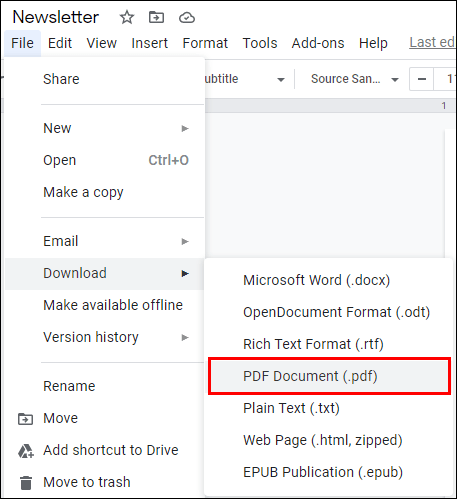
Google Docs fera désormais tout le travail pour vous. Le fichier sera téléchargé sur votre ordinateur dans votre emplacement de téléchargement par défaut.
Il existe un autre moyen d'enregistrer votre document Google au format PDF et de l'envoyer à votre e-mail :
- Accédez à Google Docs et ouvrez le document que vous souhaitez exporter.
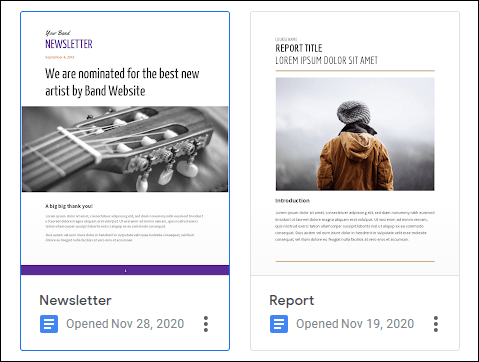
- Allez dans "Fichier" > "E-mail en pièce jointe".
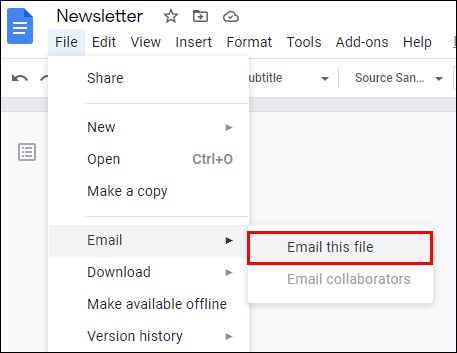
- Dans la fenêtre "E-mail en pièce jointe", sélectionnez "PDF" sous "Joindre en tant que".
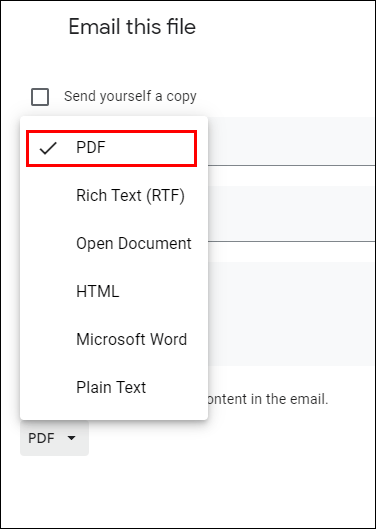
- Ajoutez un e-mail auquel vous souhaitez envoyer votre fichier. Vous pouvez recevoir le fichier dans votre boîte de réception.
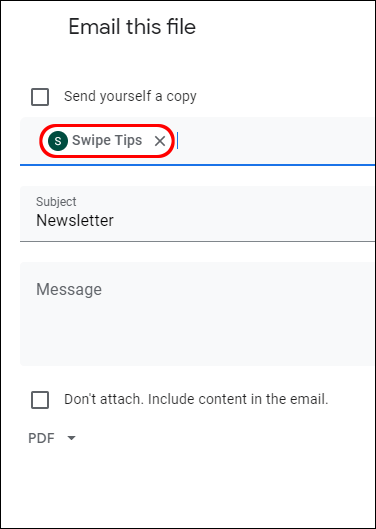
- Cliquez sur "Envoyer".
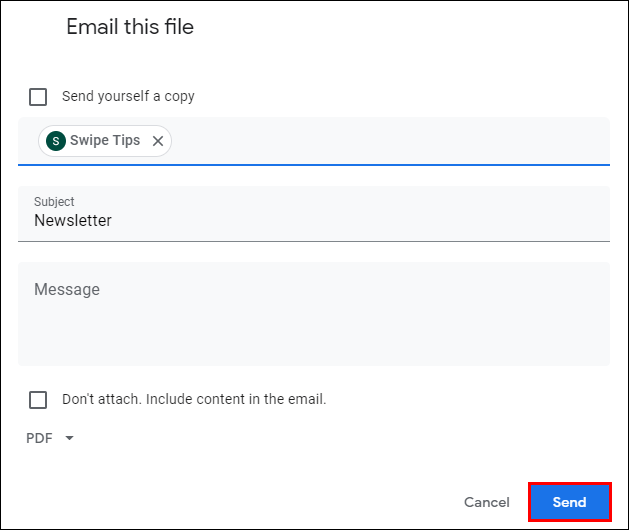
Les deux méthodes sont assez simples et ne prennent que quelques secondes de votre temps. Ne perdez plus de temps à parcourir la mer de logiciels qui convertiront les fichiers pour vous. Vous maîtrisez désormais tous les aspects de votre travail, de l'écriture à l'exportation.
FAQ supplémentaires
Pourquoi devriez-vous utiliser Google Docs pour convertir et modifier des fichiers PDF ?
La réponse à cette question est assez simple. L'utilisation de Google Docs est de loin le moyen le plus rapide et le plus simple de convertir et de modifier des fichiers PDF. Comme vous avez pu le voir dans les étapes ci-dessus, la conversion d'un fichier PDF prend littéralement quelques secondes.
Il existe des dizaines, voire des centaines, de logiciels en ligne qui offrent le même service. Certains d'entre eux, comme smallpdf.com, sont assez pratiques, mais ils ont un prix. Avec Google Docs, vous n'avez pas besoin de suivre les essais gratuits. De plus, en tant que produit Google, "Docs" constitue l'un des moyens les plus fiables de convertir vos fichiers.
Comment désinstaller des fichiers PDF ?
Vous avez peut-être téléchargé le mauvais fichier PDF ou vous n'avez plus besoin d'en utiliser un. Si tel est le cas, vous pouvez simplement supprimer le fichier de l'emplacement stocké. Vous pouvez le faire en cliquant avec le bouton droit sur le fichier et en sélectionnant l'option « Supprimer ». Supprimez simplement le fichier de votre "Corbeille" pour le supprimer complètement de votre ordinateur.
Comment créer un document PDF gratuitement ?
Si vous suivez les étapes que nous avons expliquées plus tôt, vous obtiendrez votre réponse. L'exportation et la conversion de fichiers au format PDF sont entièrement gratuites sur Google Docs. Tout ce dont vous avez besoin est un compte Google.
Vous travaillez peut-être quotidiennement avec des fichiers PDF et votre travail en dépend peut-être. Dans ce cas, vous pouvez envisager d'acheter un abonnement Adobe Acrobat. C'est le meilleur programme disponible sur le marché pour créer, convertir, éditer et pratiquement n'importe quoi d'autre avec des fichiers PDF.
Comment transformer un fichier PDF en document Word ?
Ne perdez pas de temps à chercher "Comment convertir un fichier PDF en document Word". Nous avons ce qu'il vous faut. Faites simplement défiler jusqu'à la section "Convertir un fichier PDF en un document Google avec formatage" de cet article et suivez les étapes 1 à 8.
Il existe quelques sites Web fiables que vous pouvez utiliser pour convertir votre PDF en Word encore plus rapidement. Vous pouvez essayer Adobe, PDF2DOC ou Smallpdf. Notez que certains d'entre eux peuvent ne vous proposer qu'un nombre limité de documents à convertir, ou ils peuvent convertir votre fichier en un document Word non modifiable, à moins que vous ne souscriviez à l'un de leurs plans. Notre conseil est de suivre les étapes que nous vous avons fournies dans cet article. Le logiciel Google Docs est entièrement gratuit et non limité.
Convertir des PDF en toute simplicité
Il ne fait aucun doute que les fichiers PDF sont l'un des formats les plus pratiques pour partager des informations utiles. Rien ne doit vous empêcher de créer et de partager un fichier. C'est pourquoi nous vous avons fourni des étapes détaillées sur la façon d'exporter facilement vos PDF dans un fichier Google Docs et vice versa.
Souhaitez-vous conserver le format d'origine de votre fichier PDF lors de sa conversion ? Quelle méthode de conversion d'un fichier Word en PDF vous convient le mieux ? Faites-nous savoir dans la section commentaires ci-dessous.