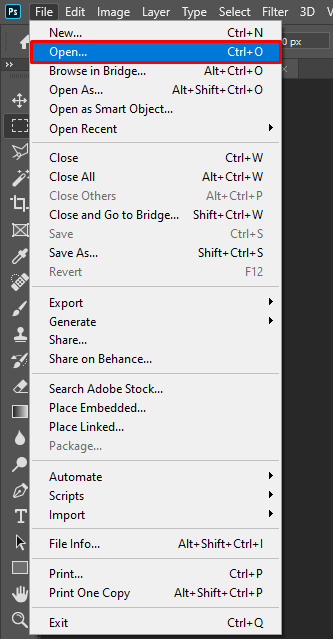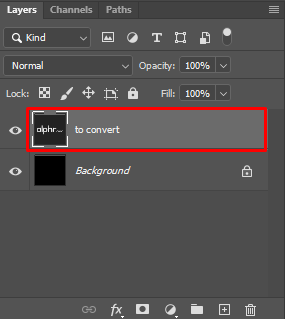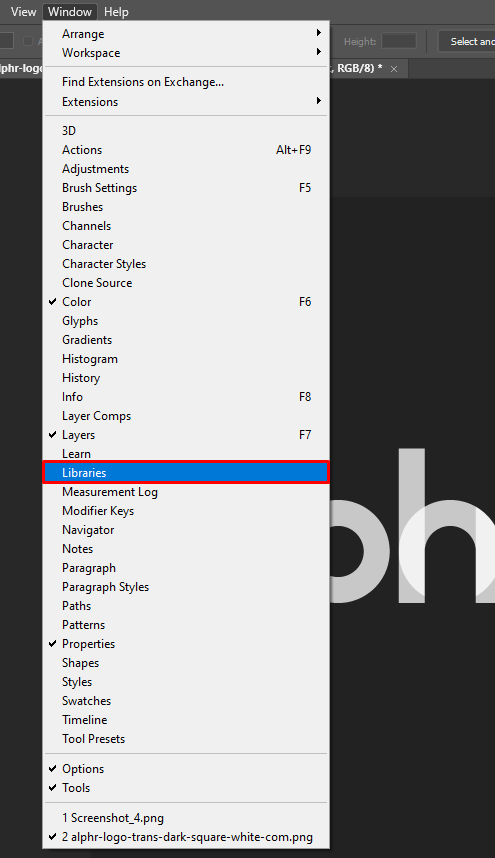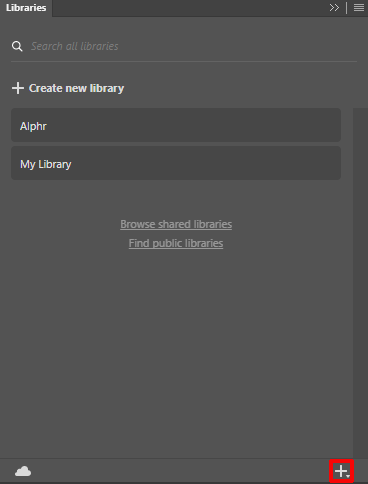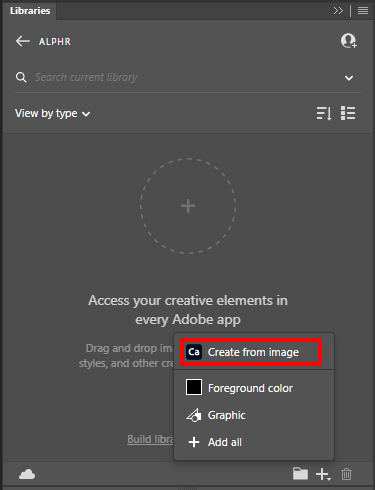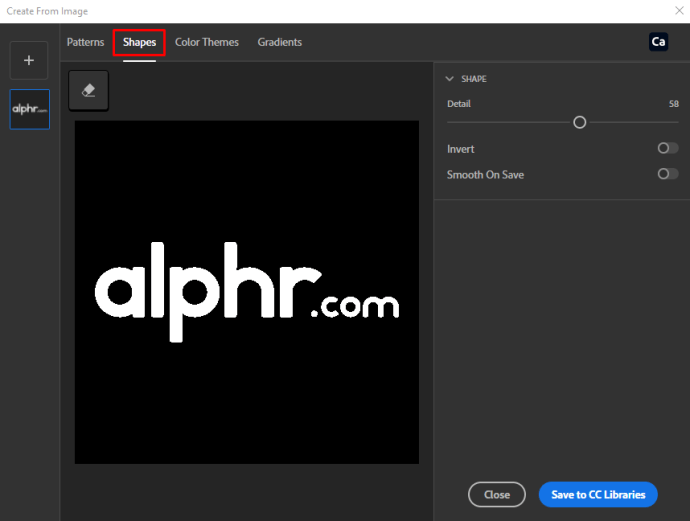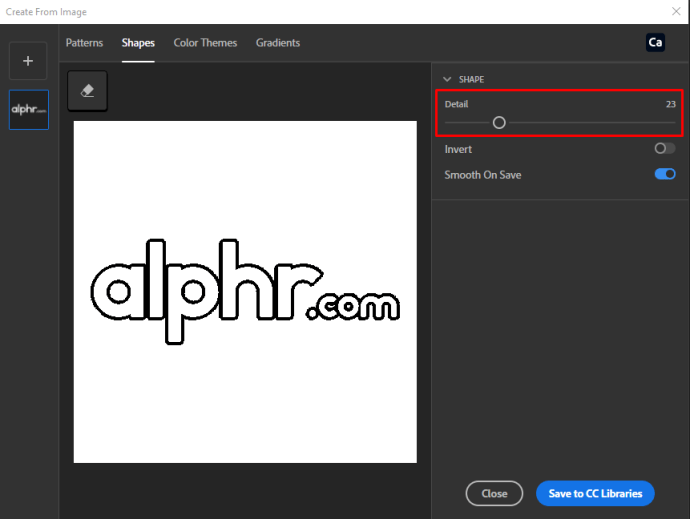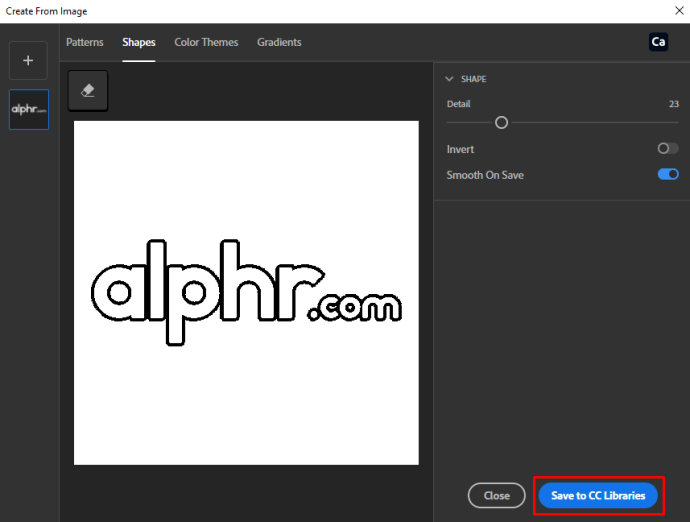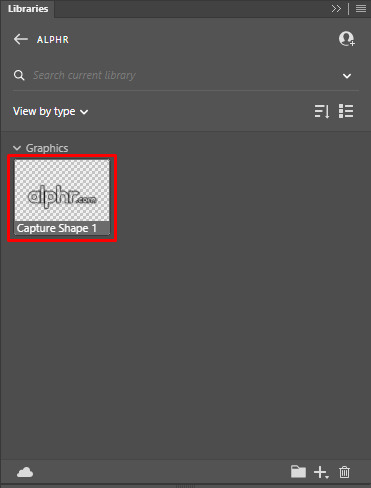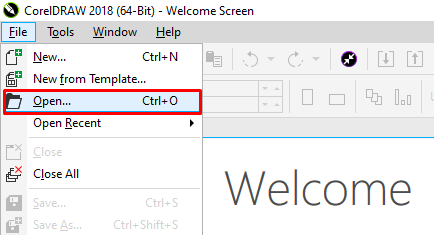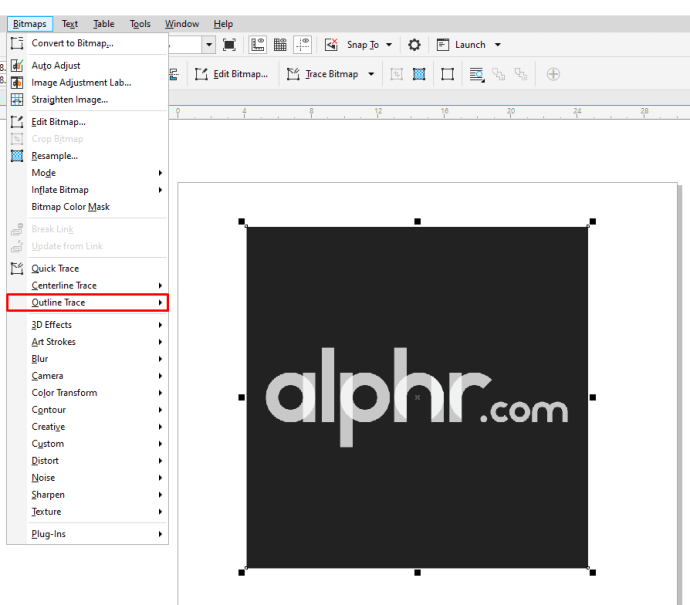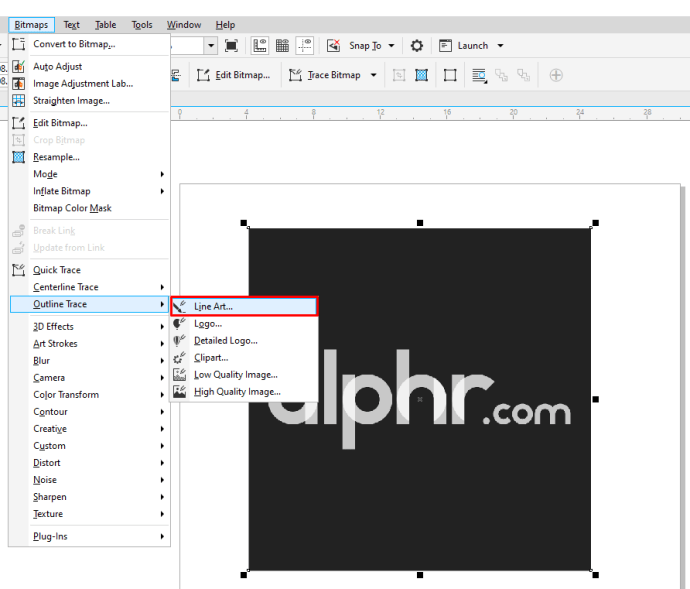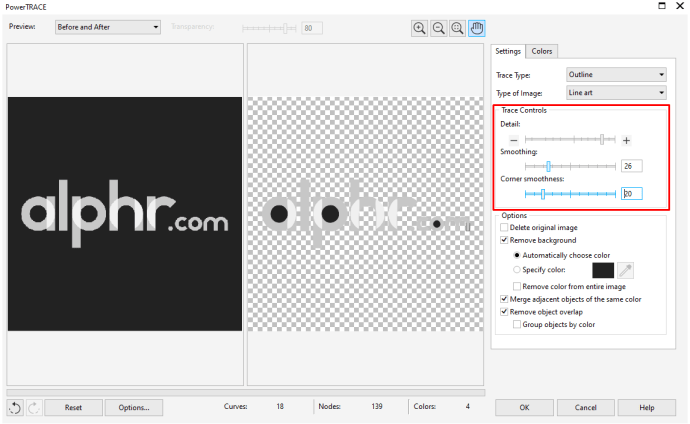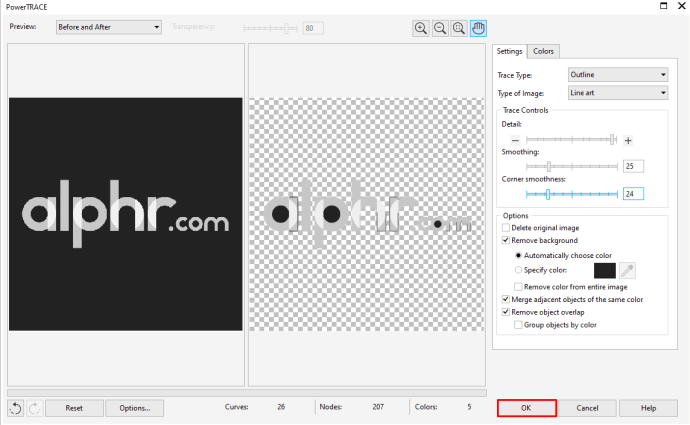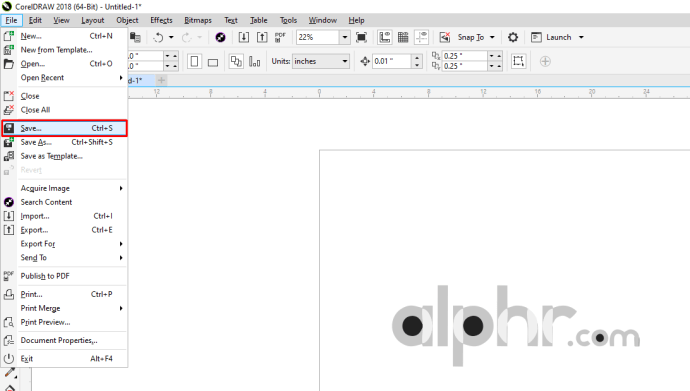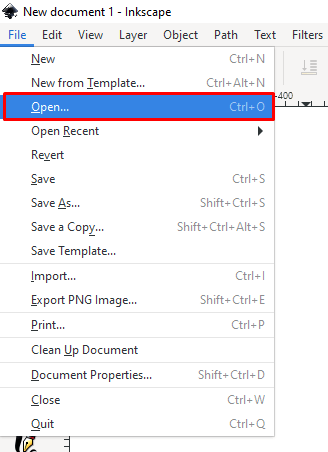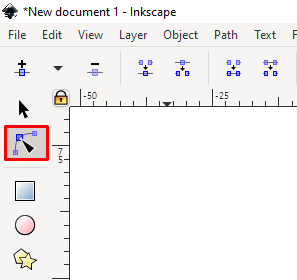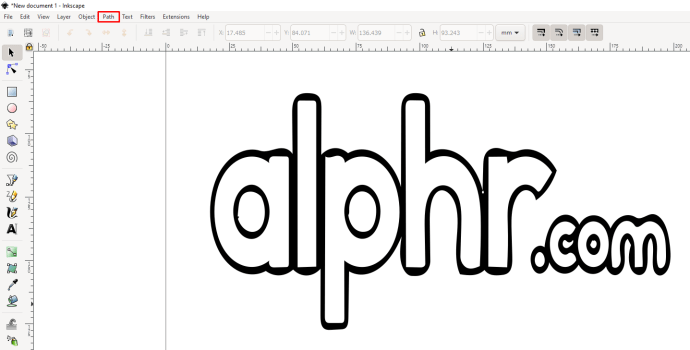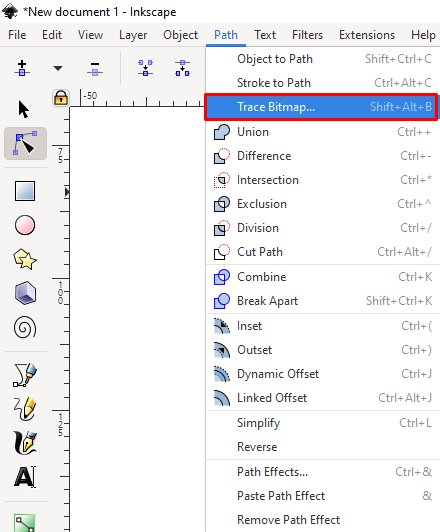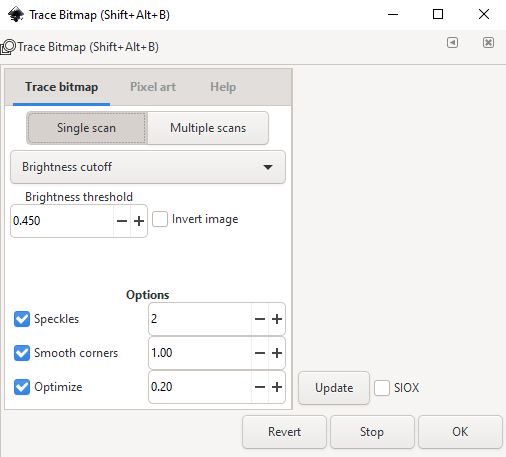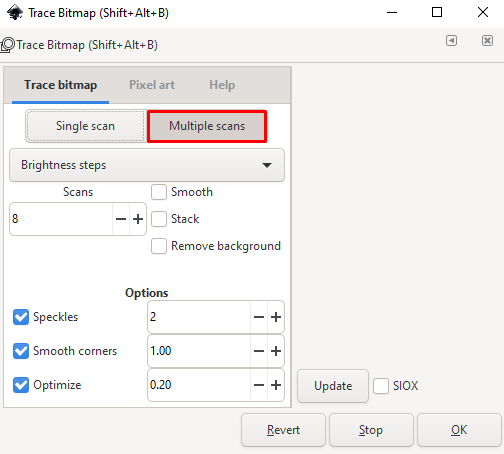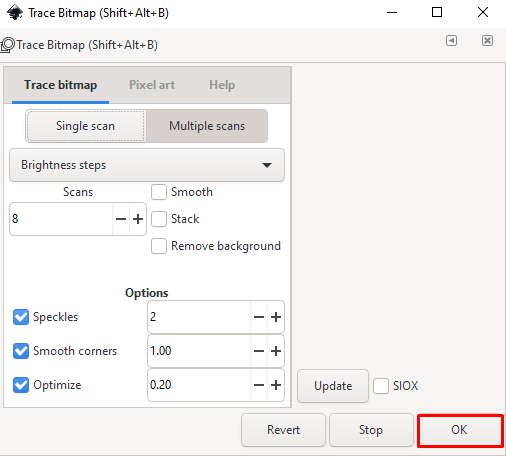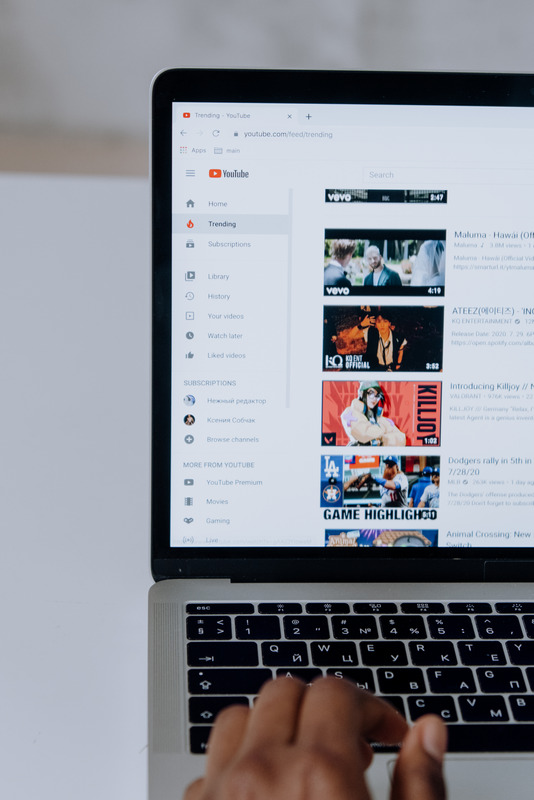Comment convertir une image en vecteur
Lorsque les gens parlent de vectoriser une image, cela signifie convertir une image numérique de pixels en vecteurs. La différence entre les deux est que les images vectorielles ne subissent pas de dégradation d'image chaque fois que vous les redimensionnez, ce qui permet une meilleure personnalisation. C'est idéal pour ceux qui utilisent des images pour des pages Web ou des blogs, car la réduction de la taille des images accélère le chargement des pages et prend moins d'espace sur le serveur.
Si vous voulez savoir comment convertir une image en vecteur pour les différentes plates-formes d'imagerie, lisez la suite.
Comment convertir une image en vecteur dans Illustrator
Si vous utilisez Adobe Illustrator comme logiciel de retouche d'image de choix, la conversion de l'image en vecteur peut être effectuée en procédant comme suit :
- Ouvrez l'image que vous souhaitez vectoriser.
- Cliquez sur l'icône de votre sélection dans le menu de gauche et sélectionnez l'image entière.
- Dans le menu du haut, cliquez sur la flèche déroulante à droite du bouton Image Trace pour afficher le menu.
- Choisissez une option parmi la sélection proposée pour vectoriser l'image. Plus le nombre d'options de couleurs que vous utilisez est élevé, plus les couleurs vectorielles seront utilisées. 16 couleurs, par exemple, vont vectoriser une image en 16 couleurs distinctes.
- Vous pouvez annuler votre sélection en utilisant le raccourci Ctrl + z. Faites défiler les options jusqu'à ce que vous en trouviez une qui conserve la qualité d'image souhaitée.
- Sélectionnez à nouveau l'image, puis cliquez sur Développer dans le menu du haut.
- Cliquez avec le bouton droit sur une partie de l'image, puis choisissez Dissocier.
- Sélectionnez l'arrière-plan de votre image, puis appuyez sur retour arrière, ou faites un clic droit et supprimez. Répétez le processus jusqu'à ce que tout l'arrière-plan soit supprimé.
- Sélectionnez à nouveau l'image entière puis cliquez sur Groupe.
- Votre image doit maintenant être vectorisée et peut être redimensionnée sans perte de qualité. Enregistrez l'image.
Comment convertir une image en vecteur dans Photoshop
Les images peuvent également être transformées en vecteurs lors de l'utilisation d'Adobe Photoshop, mais la quantité de couleurs pouvant être utilisées est limitée. Si votre image utilise beaucoup de couleurs, il est préférable d'utiliser Adobe Illustrator. Si vous souhaitez toujours utiliser Photoshop, procédez comme suit :
- Ouvrez l'image de votre choix dans Photoshop.
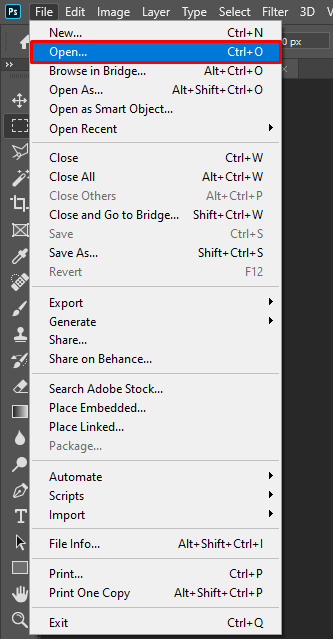
- Assurez-vous que le calque de l'image que vous souhaitez convertir a été sélectionné.
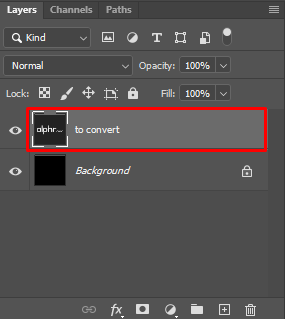
- Dans le menu du haut, cliquez sur Fenêtre, puis assurez-vous que Bibliothèques ont est coché. Sinon, cliquez dessus pour l'activer.
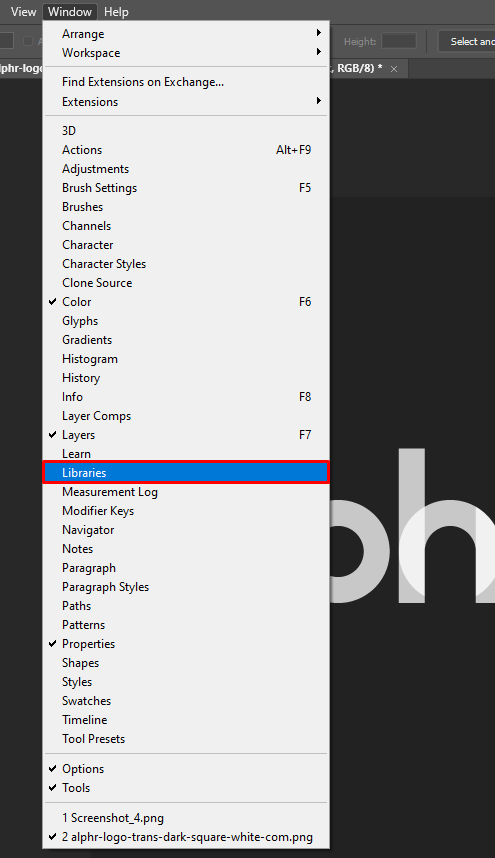
- Dans l'onglet Bibliothèques, cliquez sur la petite icône + dans le coin inférieur gauche.
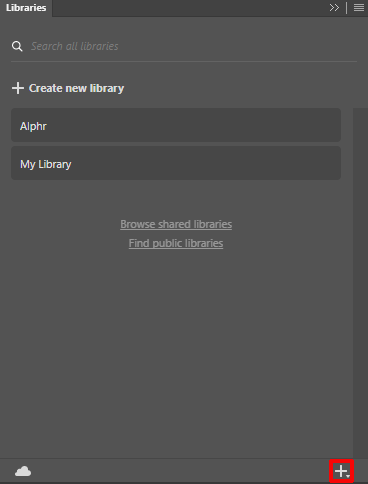
- Dans le menu contextuel, cliquez sur Créer à partir d'une image.
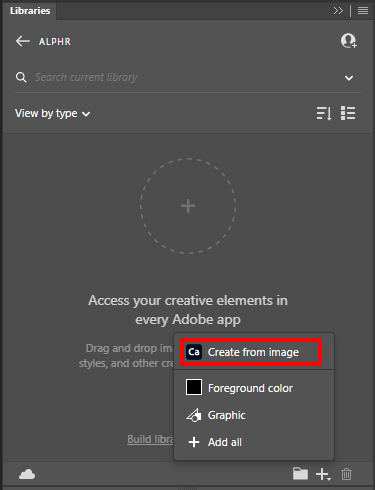
- Dans les onglets en haut à droite, cliquez sur Formes.
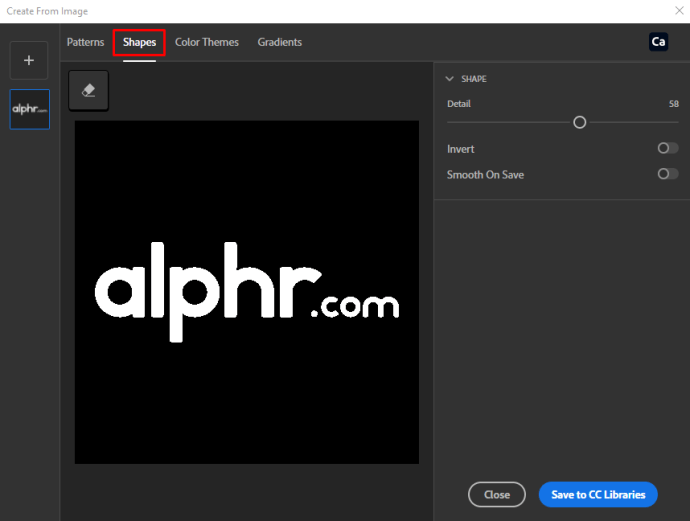
- Ajustez le curseur Détails jusqu'à ce que vous soyez satisfait de la sélection.
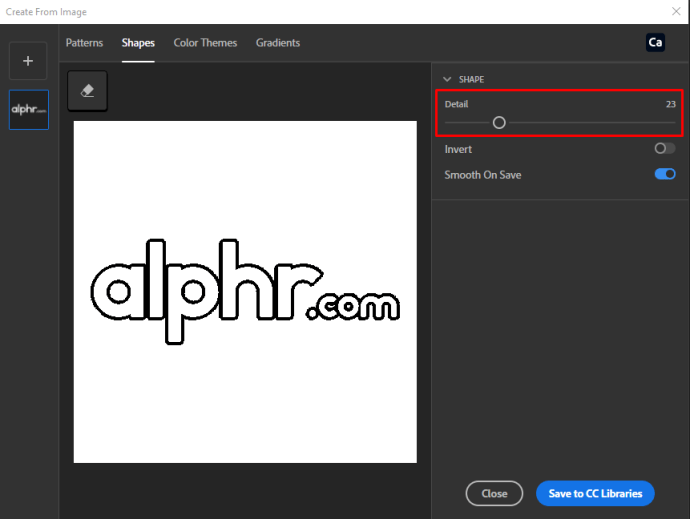
- Cliquez sur Enregistrer dans les bibliothèques CC dans le coin inférieur droit de la fenêtre.
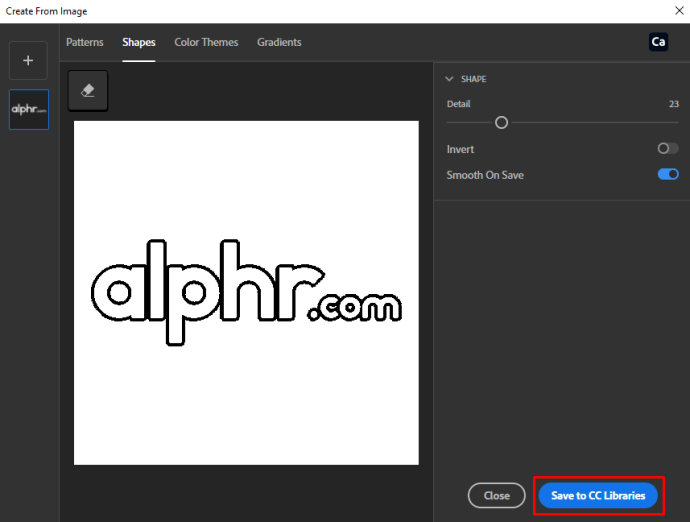
- Une fois enregistré, vous pouvez fermer la fenêtre. Si vous regardez l'onglet Bibliothèques, vous verrez qu'une copie vectorielle de votre image y a été enregistrée.
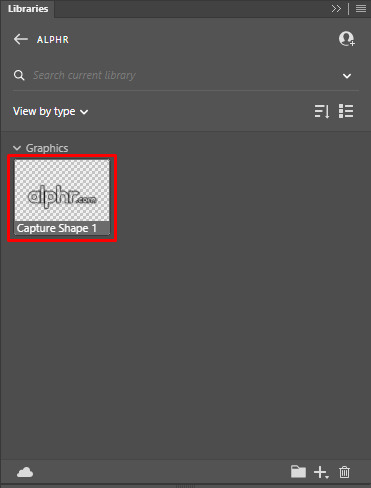
Comment convertir une image en vecteur dans InDesign
Contrairement à Adobe Illustrator et Photoshop, la conversion d'images en vecteurs n'est pas possible dans InDesign. Vous pouvez utiliser les outils de dessin intégrés pour créer une image vectorielle, mais la conversion elle-même n'est pas prise en charge. Vous pouvez importer des images déjà vectorisées dans votre bibliothèque en cliquant sur l'onglet Bibliothèques CC à droite de l'écran.
Comment convertir une image en vecteur dans CorelDraw
Si vous utilisez CorelDraw, vous pouvez vectoriser une image en procédant comme suit :
- Ouvrez l'image dans CorelDraw.
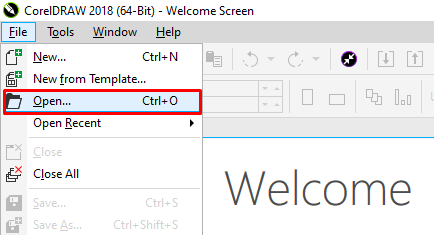
- Dans le menu du haut, cliquez sur Bitmaps, puis survolez Outline Trace.
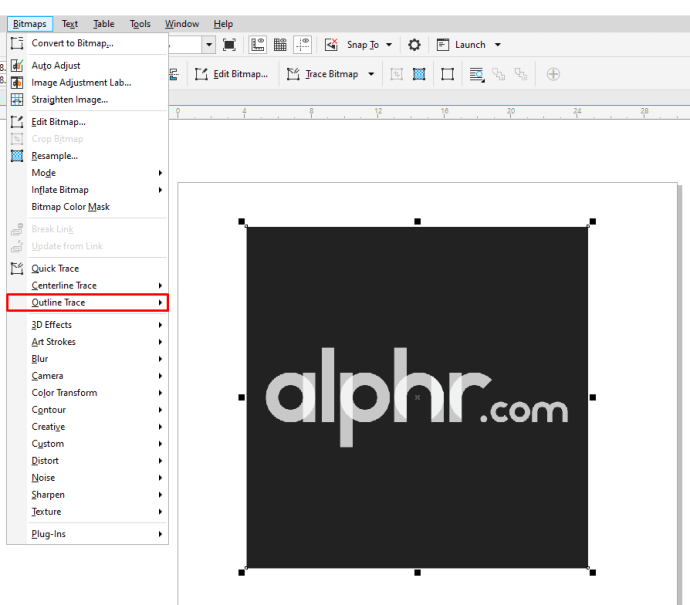
- Choisissez un réglage en fonction de la sensibilité de trace que vous souhaitez utiliser.
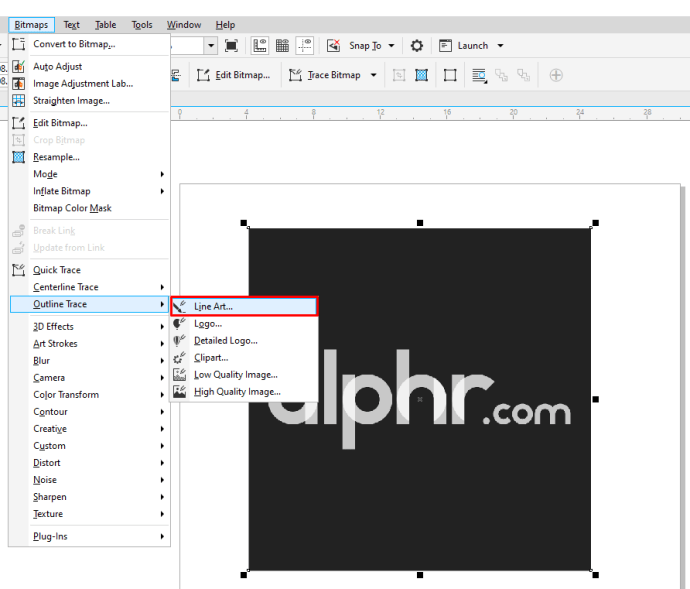
- Dans la fenêtre contextuelle, ajustez les paramètres dans le menu de droite jusqu'à ce que vous trouviez les meilleurs paramètres adaptés à vos besoins.
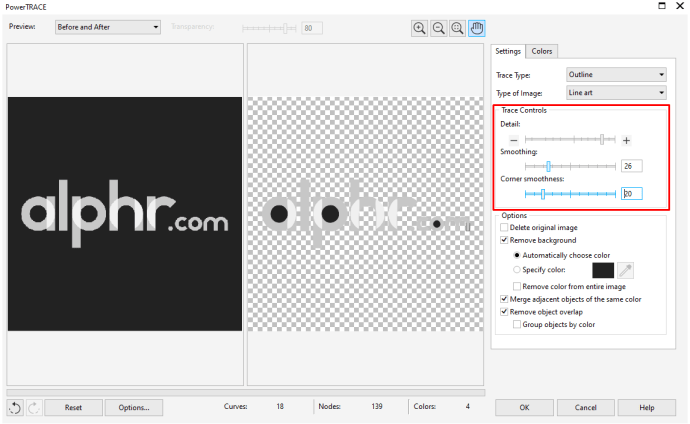
- Vous pouvez choisir de supprimer l'image d'origine en sélectionnant l'option de basculement appropriée. Une fois que vous avez terminé l'édition, cliquez sur OK.
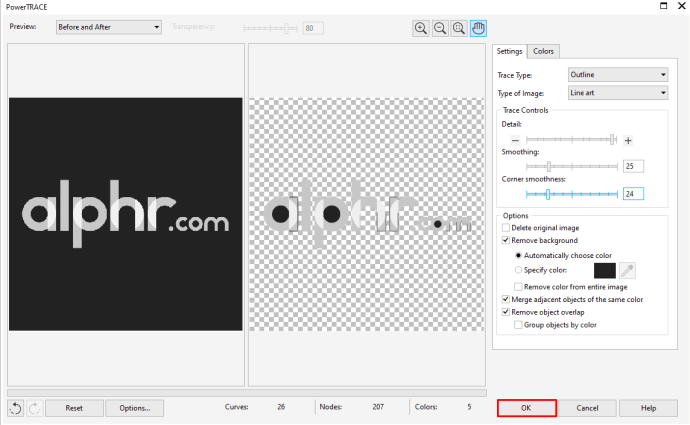
- Enregistrez l'image vectorisée.
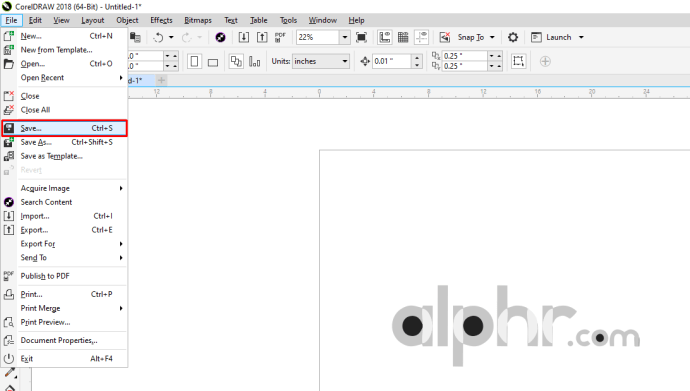
Comment convertir une image en vecteur sur Gimp
Gimp est un logiciel d'édition d'images open source très populaire auprès des graphistes en raison de sa large gamme de fonctionnalités. Si vous utilisez Gimp, vous devrez également utiliser Inkscape si vous souhaitez vectoriser une image. Gimp peut être utilisé pour supprimer facilement tous les arrière-plans de votre image, puis Inkscape peut gérer la vectorisation.
Comment convertir une image en vecteur dans Inkscape
Si vous utilisez Inkscape comme éditeur d'images, la conversion d'images en vecteur peut être effectuée en suivant les étapes ci-dessous :
- 500Ouvrez votre image dans Inkscape, puis sélectionnez l'image entière.
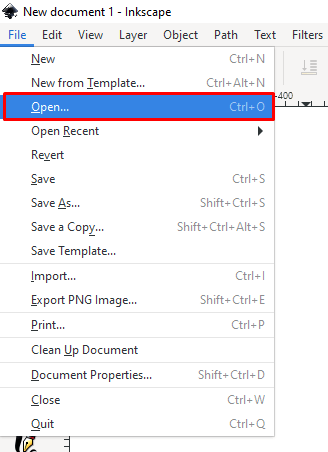
- Si vous n'avez pas d'arrière-plan transparent, supprimez l'arrière-plan en utilisant l'outil stylo pour sélectionner les détails de l'arrière-plan, puis en appuyant sur la touche Retour arrière. Alternativement, vous pouvez utiliser un autre logiciel de retouche d'image pour supprimer facilement les arrière-plans, puis les ouvrir dans Inkscape par la suite.
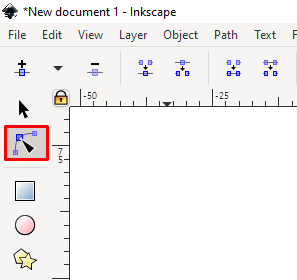
- Une fois l'image sélectionnée, cliquez sur Chemin dans le menu du haut.
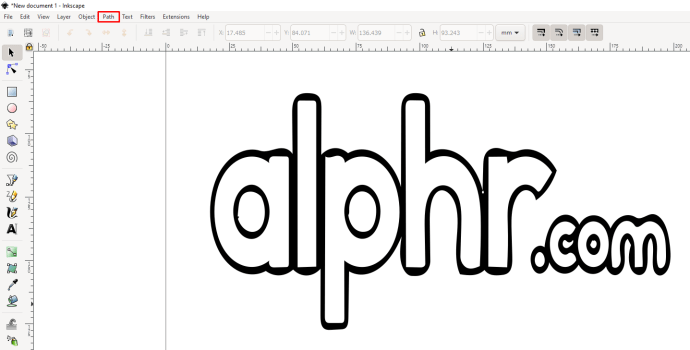
- Cliquez sur Tracer le bitmap.
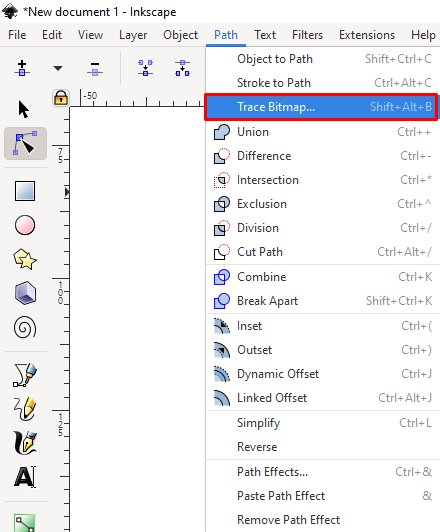
- Ajustez les contrastes en modifiant les options dans le menu de gauche. Cela dépend en grande partie de la façon dont vous voulez que l'image ressemble. Si vous modifiez une option, cliquez sur le bouton Mettre à jour en bas à gauche de l'image pour voir à quoi cela ressemblerait.
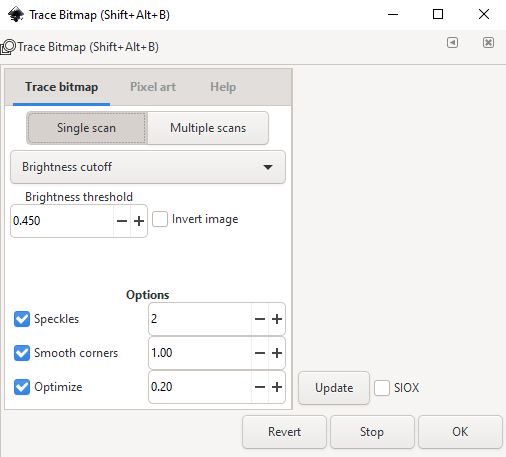
- Vous pouvez cliquer sur Rétablir en bas à droite pour annuler vos modifications. Notez que choisir Auto Trace sur les options Single Scan ou Multiple Scan ralentira considérablement votre ordinateur.

- Si vous voulez une image vectorielle colorée, choisissez l'onglet Numérisations multiples, puis choisissez Couleurs dans le menu déroulant. La modification du nombre de couleurs utilisées augmentera le détail de votre image.
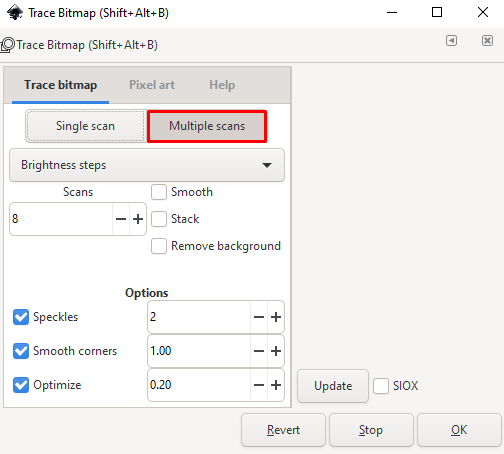
- Vous pouvez cliquer sur Rétablir en bas à droite pour annuler vos modifications. Notez que choisir Auto Trace sur les options Single Scan ou Multiple Scan ralentira considérablement votre ordinateur.
- Une fois que vous avez terminé, cliquez sur OK.
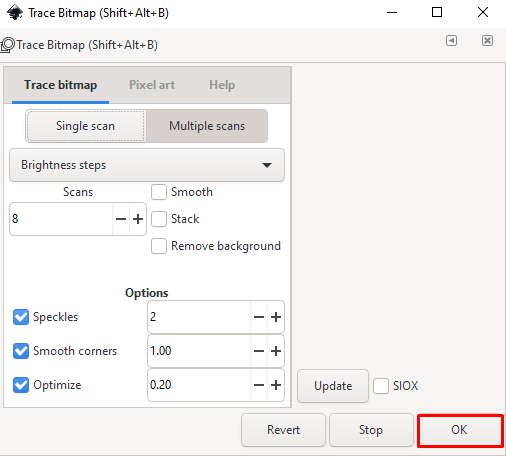
- Votre image est maintenant convertie. Enregistrez l'image.
Comment convertir une image en vecteur sur un Mac
Si vous utilisez un Mac pour éditer des images, convertir une image en vecteur signifie utiliser un logiciel d'édition d'images pour le travail. Adobe Illustrator est un excellent outil pour l'édition d'images complète et la conversion vectorielle. Gimp et Inkscape sont également disponibles pour Mac et peuvent être utilisés comme alternative gratuite si vous ne souhaitez pas acheter Illustrator ou si vous avez épuisé la période d'essai gratuite.
Comment convertir une image en vecteur sur un PC
Toutes les applications mentionnées ci-dessus sont disponibles pour le PC. Comme le Mac, convertir une image en vecteurs sur un PC consiste à ouvrir l'image sur le logiciel de retouche d'image approprié. Choisissez l'une des applications et suivez les étapes ci-dessus.
Comment convertir une image en vecteur sur un iPhone
Contrairement à un ordinateur de bureau, les téléphones mobiles ont des choix limités en ce qui concerne l'édition d'images, car ils ne sont généralement pas aussi polyvalents et puissants. Si vous souhaitez utiliser un iPhone pour convertir vos images, vous pouvez télécharger des applications pour faire le travail à votre place. Certains des plus populaires sont :
Adobe Illustrator Dessiner
À peu près le premier choix en matière de retouche d'images, même sur un mobile, Adobe Illustrator devrait faire le travail facilement. Il est répertorié comme gratuit avec les achats intégrés sur l'App Store d'Apple.
Vecteur Imaengine
Une application plutôt populaire avec de bonnes critiques. L'une des plus grandes critiques est que certains appareils iOS plus récents ont tendance à tomber en panne, mais sinon, cela fonctionne comme annoncé. Il est répertorié comme gratuit, il n'y a donc aucun mal à le tester.
Illustration vectorielle dessiner pro
Un programme d'imagerie vectorielle très apprécié. Il est répertorié comme gratuit, mais ses fonctionnalités premium vous coûteront cher. De nombreux utilisateurs disent qu'il s'agit pratiquement d'Adobe Illustrator sur iPhone, cela semble donc être un bon choix. Ses fonctions de base sont gratuites, donc l'essayer est très bien.
Le convertisseur de vecteur
Cette application prétend qu'elle convertit beaucoup des principaux types de fichiers graphiques en images vectorielles, mais elle a des critiques mitigées. Certains disent que cela fonctionne, comme annoncé, certains prétendent que quelques fichiers qu'ils ont essayé de convertir ne l'ont pas été correctement. En outre, il est répertorié comme gratuit, mais attendez-vous à payer pour une utilisation après la période d'essai. Il est inclus dans cette liste car il a une note élevée, mais vous feriez mieux de vous en tenir aux choix ci-dessus.
Comment convertir une image en vecteur sur un appareil Android
Semblable à l'iPhone, un appareil Android a besoin d'applications pour vectoriser les images. Il n'est pas non plus aussi puissant et polyvalent que les ordinateurs de bureau, alors attendez-vous à des capacités d'édition limitées. Certaines des applications que vous pouvez utiliser pour vectoriser des images sur un Android sont :
Adobe Illustrator Dessiner
Comme sa version iOS, Adobe Illustrator pour Android devrait être le premier choix lors du choix d'un logiciel de retouche d'image pour mobile. Son installation est gratuite mais propose des achats intégrés comme son homologue iOS.
Omberlite
Une application de conception vectorielle conçue principalement pour fonctionner avec des graphiques vectoriels, elle a de bonnes critiques sur le Google Play Store et est également gratuite. Attendez-vous cependant à des achats ou à des publicités intégrés, mais si vous pouvez gérer cela, il s'agit d'un outil assez polyvalent.
Skedio
Une autre application centrée sur les vecteurs, Skedio affirme qu'il s'agit d'un outil de dessin vectoriel avec la possibilité d'importer et d'exporter des fichiers vectoriels. Il a cependant des critiques mitigées. Mais c'est gratuit, donc il n'y a vraiment aucun mal à l'essayer.
Comment convertir une image en vecteur sur un Chromebook
Contrairement à d'autres ordinateurs, les Chromebooks ne peuvent pas installer d'applications tierces à moins que les applications elles-mêmes ne soient publiées par Google. Cette limitation rend assez difficile pour un utilisateur de Chromebook de trouver un logiciel de retouche d'image applicable. Heureusement, il existe des solutions de contournement, à savoir les applications Google Play Store et les sites de vectorisation en ligne.
Google Play Store
Si vous avez activé Google Play Store sur votre Chromebook, vous pouvez installer l'une des applications indiquées dans la section Android ci-dessus et les utiliser pour convertir vos images. Pour activer Google Play Store :
- Ouvrez le menu Paramètres rapides en cliquant sur l'icône Paramètres rapides dans le coin inférieur droit de l'écran.
- Cliquez sur l'icône d'engrenage en haut à droite du menu.
- Faites défiler vers le bas jusqu'à ce que vous trouviez l'onglet Google Play Store.
- Cliquez sur Activer.
- Acceptez les conditions d'utilisation.
Convertisseurs d'images en ligne
Alternativement, vous pouvez éviter d'utiliser des applications en utilisant simplement des convertisseurs d'images en ligne pour transformer des images de pixels en vecteurs. L'inconvénient est que vous ne pouvez vraiment pas éditer l'image elle-même, car elle ne fait que les convertir en fichiers vectoriels. Si vous souhaitez les essayer, quelques sites sont donnés ci-dessous :
- Magie vectorielle
- Vectoriseur
- Convertisseur de vecteur en ligne gratuit
Meilleur contrôle de la dimension de l'image
La vectorisation d'une image est un excellent moyen de faciliter le redimensionnement sans perte de détails. C'est plutôt pratique pour ceux qui veulent mieux contrôler les dimensions des images qu'ils utilisent. Connaissez-vous d'autres moyens de convertir une image en vecteur pour les outils d'édition d'images non mentionnés ici ? Partagez vos pensées dans la section des commentaires ci-dessous.