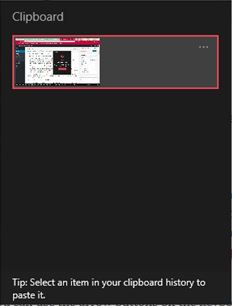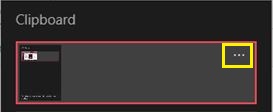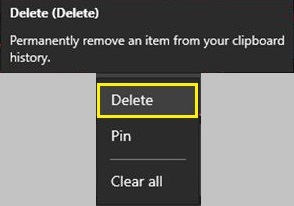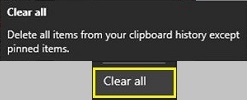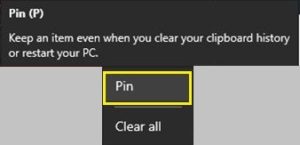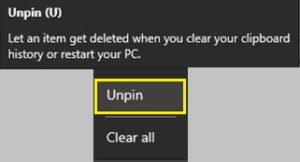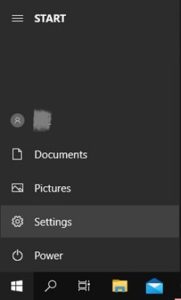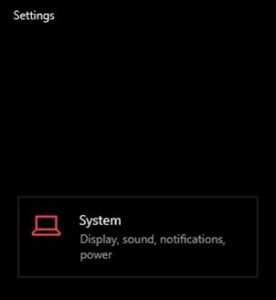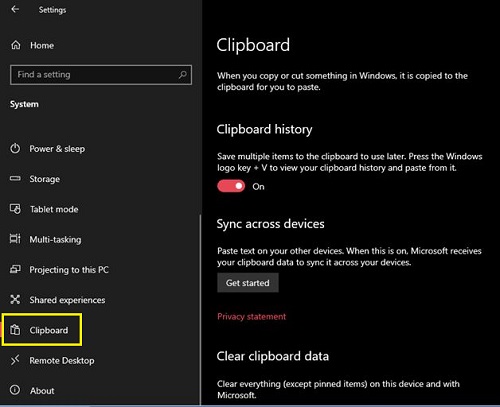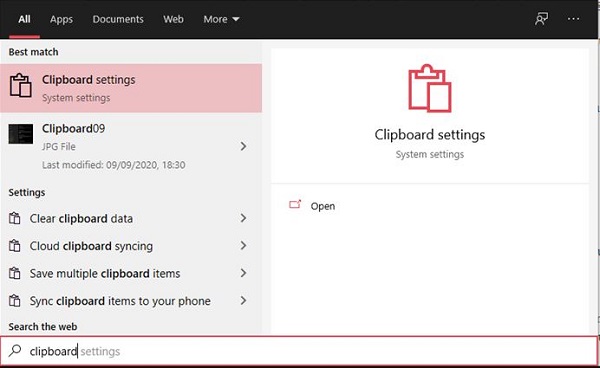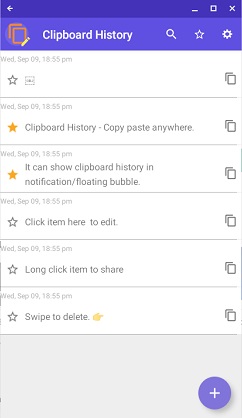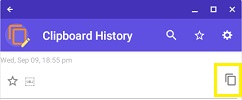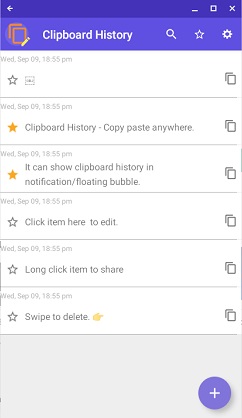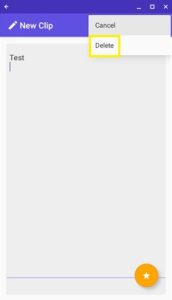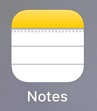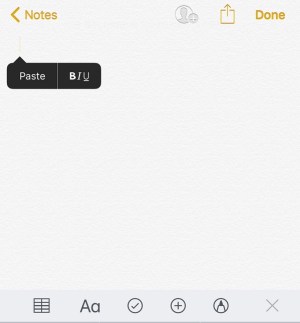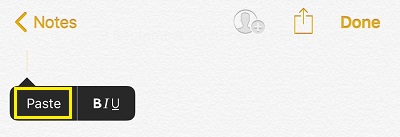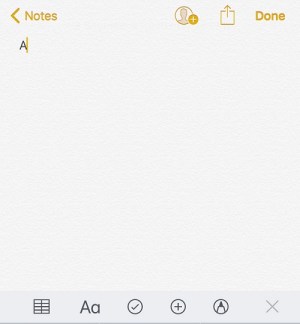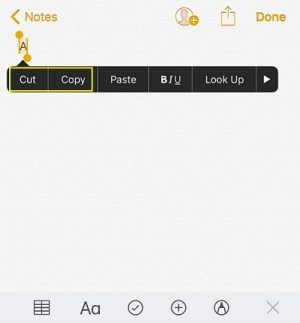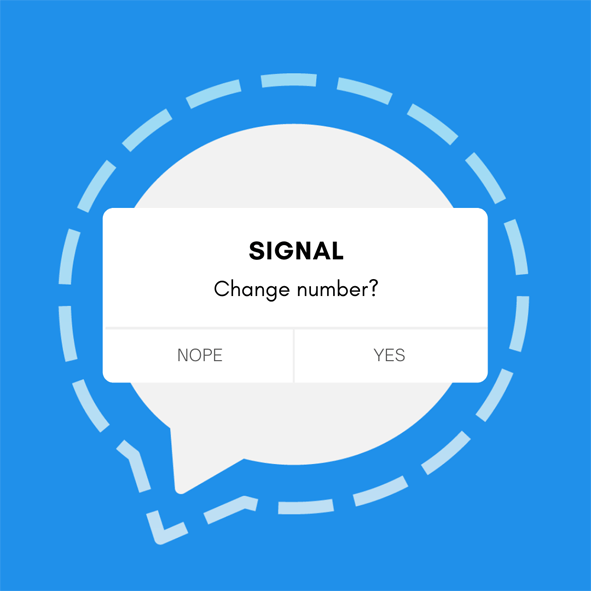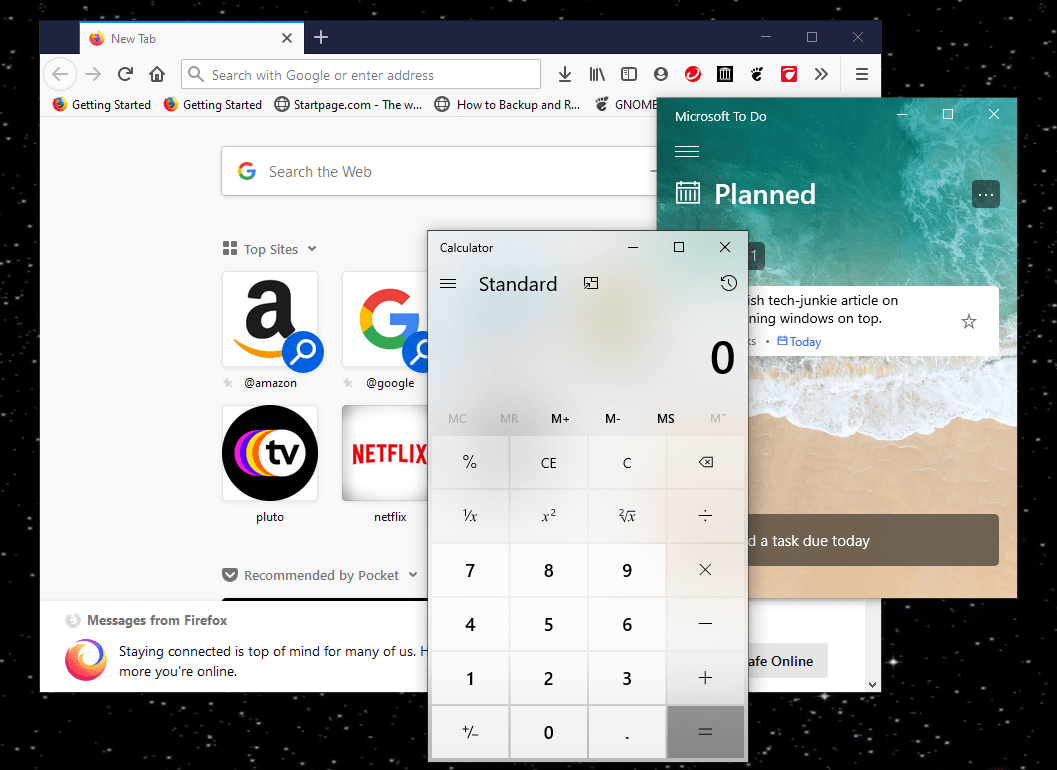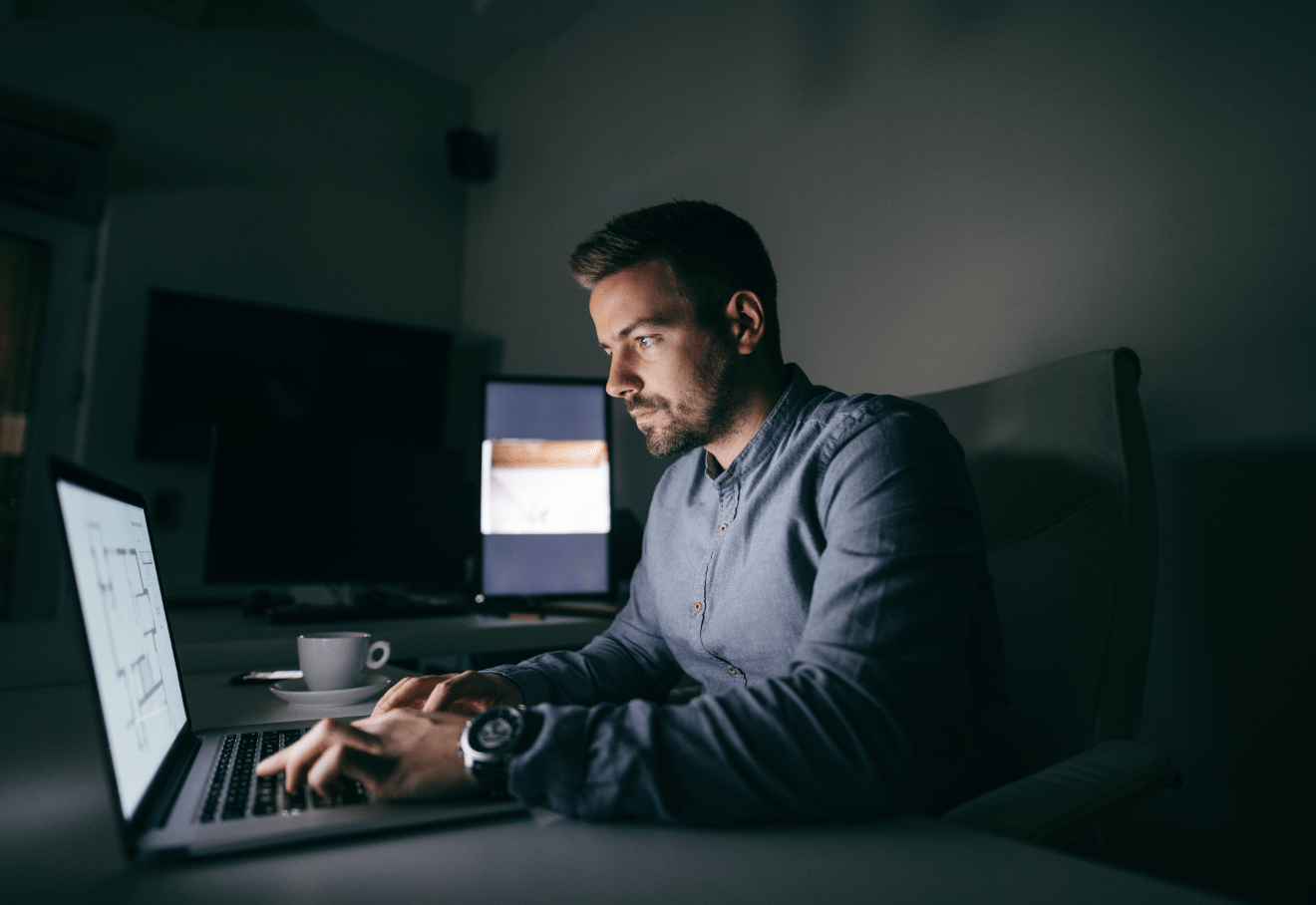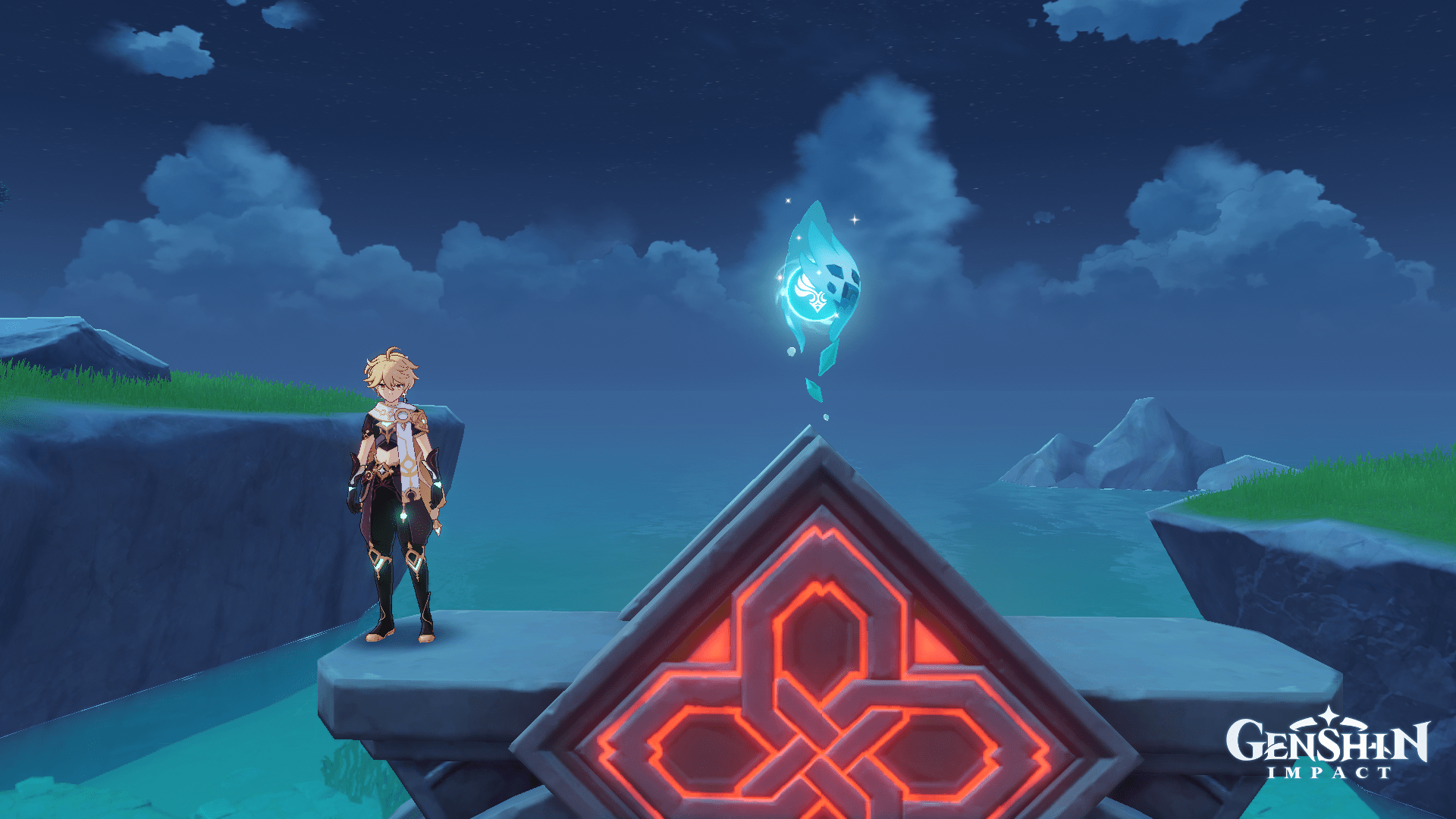Comment effacer le presse-papiers
Avec autant d'accent sur la confidentialité et la sécurité, vous protéger dans le monde numérique d'aujourd'hui est extrêmement important. Bien qu'il existe de nombreuses façons d'y parvenir, certaines menaces mineures à la vie privée peuvent passer inaperçues. Un tel exemple est la fonction de presse-papiers sur votre appareil.

Tout appareil numérique que vous utilisez possède un presse-papiers : une mémoire temporaire dans chaque système d'exploitation qui vous permet de couper, copier et coller une ligne de texte, une image ou un répertoire entier. Mais si vous n'effacez pas le presse-papiers une fois que vous avez fini d'utiliser un appareil, quelqu'un pourrait profiter de son contenu.
Comment vider le presse-papiers sur un appareil Windows 10
Avec la sortie de Windows 10 build 1909, Microsoft a repensé sa visionneuse de presse-papiers. Bien qu'ils n'aient pratiquement rien changé en termes de fonctionnalités disponibles, votre presse-papiers a maintenant l'air un peu plus propre.
Pour afficher et supprimer le contenu actuel du presse-papiers, procédez comme suit :
- Sur votre clavier, appuyez simultanément sur les boutons Windows et V. Cela ouvrira la fenêtre contextuelle Presse-papiers. Ici, vous pouvez voir les deux derniers éléments que vous avez copiés.
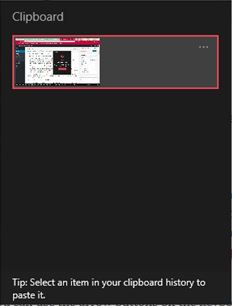
- Pour supprimer l'une des entrées, cliquez sur les trois points dans le coin supérieur droit de cette entrée.
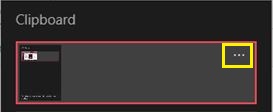
- Cela ouvre un petit menu avec trois options. Cliquez sur Supprimer pour supprimer l'entrée.
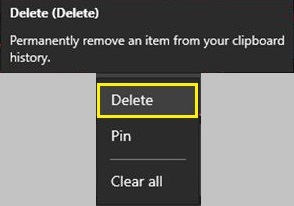
- Si vous souhaitez effacer tout le presse-papiers, au lieu de cliquer sur Supprimer, cliquez sur Tout effacer.
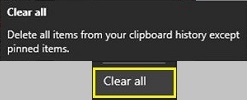
- S'il y a des entrées que vous souhaitez conserver dans le presse-papiers, cliquez sur le menu à trois points pour cette entrée et cliquez sur Épingler. De cette façon, vous pouvez effacer tout le presse-papiers, mais les entrées que vous avez épinglées resteront disponibles.
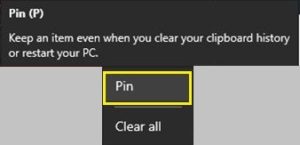
- Pour supprimer l'une des entrées que vous avez précédemment épinglées, choisissez Détacher dans le menu à trois points.
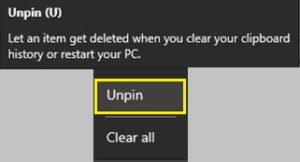
- La prochaine fois que vous utiliserez la fonction Effacer tout, cette entrée disparaîtra. Bien sûr, au lieu de cliquer sur Détacher, vous pouvez également cliquer sur Supprimer pour supprimer immédiatement l'entrée.
Il existe également un moyen encore plus rapide de naviguer dans le presse-papiers. Vous pouvez utiliser les touches fléchées du clavier pour parcourir les entrées de haut en bas. Lorsque vous mettez en surbrillance l'entrée dont vous n'avez pas besoin, vous pouvez la supprimer rapidement en appuyant sur le bouton Supprimer de votre clavier.
Versions de Windows 10 antérieures à la build 1909
Pour tous ceux qui n'ont toujours pas pu mettre à jour leur Windows 10 vers la version 1909 ou une version plus récente, l'expérience du presse-papiers sera légèrement différente. Lorsque vous ouvrez le presse-papiers à l'aide du raccourci Win + V, vous remarquerez que le bouton Effacer tout se trouve dans le coin supérieur droit de la fenêtre.
Une autre différence par rapport à la version plus récente est qu'il n'y a pas de bouton à trois points sur chacune des entrées. Pour supprimer une entrée, cliquez sur le bouton « x » dans le coin supérieur droit de l'entrée. Pour l'épingler, cliquez sur l'icône d'épingle, et c'est tout.
Gestion du presse-papiers
Un grand avantage de Windows 10 est qu'il vous permet également de gérer la façon dont vous utilisez le presse-papiers.
Pour ouvrir les paramètres du presse-papiers, procédez comme suit :
- Cliquez sur le bouton Windows dans le coin inférieur gauche de l'écran, puis cliquez sur l'icône Paramètres. C'est celui juste au-dessus de l'icône d'alimentation.
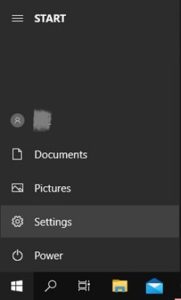
- Cliquez sur Système.
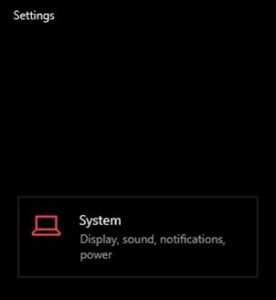
- Dans le menu de gauche, cliquez sur Presse-papiers.
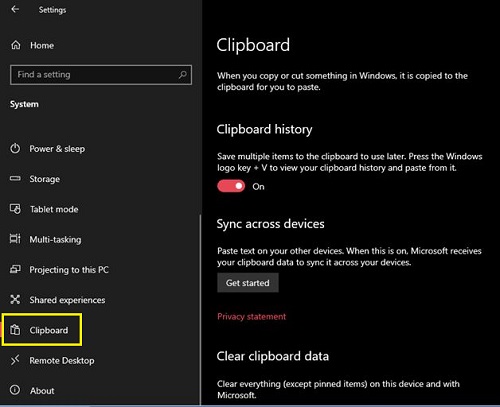
Le menu Presse-papiers a trois options :
- L'historique du presse-papiers vous permet d'enregistrer plusieurs éléments dans le presse-papiers et d'utiliser le raccourci Win+V pour y accéder. Si vous le désactivez, le presse-papiers ne contiendra qu'un seul élément. La prochaine fois que vous copierez ou couperez quelque chose, ce contenu remplacera celui que vous aviez dans le presse-papiers avant lui.
- La synchronisation entre les appareils vous permet de partager le contenu de votre presse-papiers avec d'autres appareils que vous utilisez peut-être. Connectez-vous simplement avec votre compte Microsoft et c'est tout.
- Effacer les données du presse-papiers est identique à l'option Effacer tout que vous avez dans le menu du presse-papiers. C'est celui auquel vous accédez avec la commande Win+V. Cela supprimera tout ce que vous n'avez pas épinglé auparavant du presse-papiers tout en conservant les éléments épinglés intacts.
Il convient de noter qu'il existe également un moyen encore plus rapide d'accéder au menu des paramètres du Presse-papiers.
- Appuyez sur la touche Windows de votre clavier, puis commencez à taper le presse-papiers.
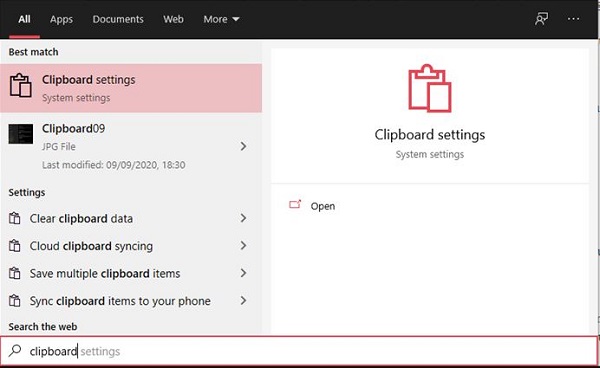
- L'entrée des paramètres du Presse-papiers apparaîtra dans les résultats. Cliquez dessus.
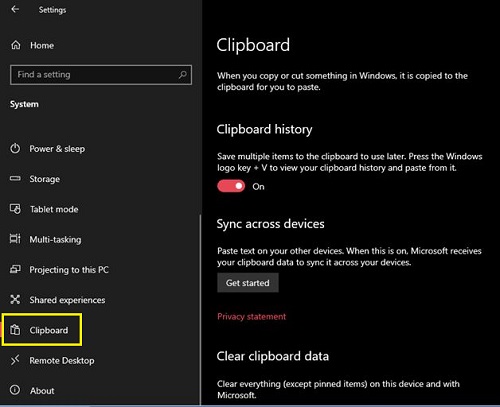
Comment vider le presse-papiers sur un Mac
Contrairement à Windows 10, les ordinateurs Mac ne peuvent conserver qu'une entrée à la fois. Lorsque vous copiez ou coupez quelque chose, le nouveau contenu remplacera l'ancien. Compte tenu de cela, il existe plusieurs façons d'effacer tout contenu sensible que vous avez peut-être copié dans le presse-papiers.
La chose la plus simple à faire est de copier quelque chose d'autre qui ne contient pas d'informations sensibles. Pour effectuer l'action Copier, appuyez simultanément sur les boutons Commande et C de votre clavier. Notez que vous pouvez également sélectionner le texte que vous souhaitez copier, cliquer dessus avec le bouton droit et sélectionner Copier dans le menu contextuel.
Par exemple, trouvez du texte sur votre ordinateur, puis copiez un mot, une lettre ou même l'espace entre deux mondes au hasard, et le tour est joué. Pour vous assurer que vous avez vidé le presse-papiers de toute information sensible, collez son contenu dans un document vide ou dans la barre d'adresse de votre navigateur. De cette façon, vous verrez ce qui est actuellement dans le presse-papiers.
Une autre façon de vérifier le contenu de votre presse-papiers consiste à utiliser la fonction Afficher le presse-papiers. Ensuite, vous n'aurez pas à coller le contenu pour le vérifier.
- Ouvrez l'application Finder sur votre Mac.
- Cliquez sur l'onglet Modifier.
- Cliquez sur Afficher le presse-papiers.

Enfin, il existe une troisième façon de purger définitivement tout contenu de votre presse-papiers, en utilisant l'application Terminal de Mac.
- Ouvrez le Finder.
- Cliquez sur le dossier Applications dans le menu de gauche.
- Cliquez sur Utilitaires.
- Cliquez sur Borne.
- Tapez maintenant le texte suivant :
pbcopy < /dev/null
- Appuyez sur Entrée sur votre clavier.
Cette commande efface tout le contenu du presse-papiers. Si vous démarrez l'application Afficher le presse-papiers, vous remarquerez qu'elle ne contient plus aucune entrée.
Comment vider le presse-papiers sur un Chromebook
Malheureusement, Chrome OS ne permet pas de vous montrer le contenu du presse-papiers à moins que vous ne le colliez. Tout comme sur Mac, vous ne pouvez stocker qu'un seul élément dans votre presse-papiers. Pour ce faire, vous pouvez appuyer sur la combinaison Ctrl+C de votre clavier. Bien sûr, vous pouvez également sélectionner du texte, cliquer dessus avec le bouton droit et sélectionner Copier ou Couper.
Heureusement, il existe des applications tierces qui vous offrent plus de contrôle sur votre presse-papiers. Ceux-ci vous permettent même de stocker plusieurs éléments au lieu d'un seul. L'une des applications les plus populaires de ce type est l'historique du presse-papiers. Vous pouvez l'installer directement depuis le Play Store.
Lorsque vous installez l'application, elle commencera instantanément à s'exécuter en arrière-plan. De cette façon, vous n'aurez pas à démarrer l'application à chaque fois que vous souhaitez accéder à votre presse-papiers. Copiez simplement tout le contenu dont vous avez besoin et l'historique du presse-papiers stockera automatiquement ces entrées dans sa liste.
Pour afficher le contenu du presse-papiers :
- Ouvrez l'application Historique du presse-papiers et vous pourrez accéder à tout ce que vous avez copié jusqu'à présent.
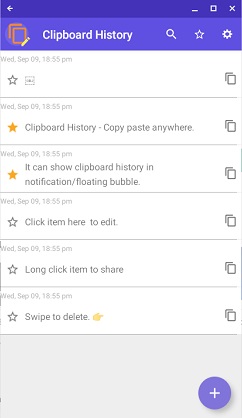
- À côté de chaque entrée, vous verrez l'icône des deux pages. Lorsque vous cliquez dessus, cette entrée se déplacera en haut du presse-papiers.
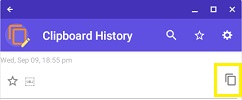
- Maintenant, appuyez simplement sur Ctrl et V sur votre clavier en même temps, et vous collerez le contenu de cette entrée.
Une autre grande chose à propos de cette application est qu'elle vous permet de modifier le contenu du texte de chaque entrée dans le presse-papiers. Cliquez simplement sur l'entrée que vous souhaitez modifier et modifiez le texte à votre guise.
Enfin, l'application Historique du presse-papiers vous permet d'effacer le presse-papiers de tout contenu indésirable.
- Cliquez sur l'entrée que vous souhaitez supprimer.
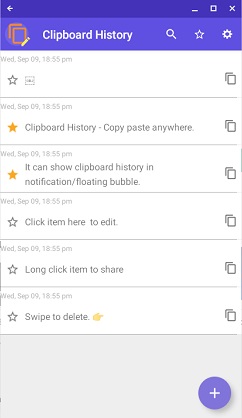
- Pour supprimer l'intégralité du presse-papiers, cliquez sur le bouton Paramètres dans le coin supérieur droit de la fenêtre de l'application et sélectionnez Effacer le presse-papiers.
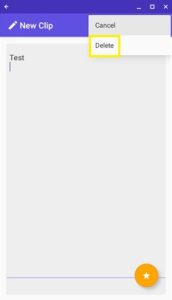
Comment vider le presse-papiers sur un iPhone
Par défaut, iOS ne fournit aucun outil de gestion du presse-papiers à lui seul. Pour vérifier le contenu de votre presse-papiers, ouvrez n'importe quelle application qui vous permet de taper du texte. Par exemple, vous pouvez utiliser Notes pour ce faire.
- Ouvrez l'application Notes sur votre iPhone.
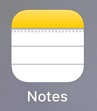
- Appuyez sur Nouvelle note.

- Maintenant, appuyez et maintenez sur un espace vide.
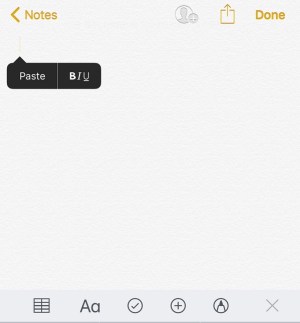
- Appuyez sur Coller dans le menu qui apparaît.
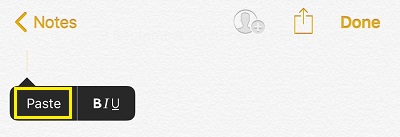
- S'il y a quelque chose dans votre presse-papiers, son contenu apparaîtra dans votre note.
Si le texte que vous avez copié contient des informations sensibles, vous pouvez l'effacer en trois étapes simples :
- Tapez quelque chose au hasard dans l'application Notes. Par exemple, vous pouvez taper une lettre a.
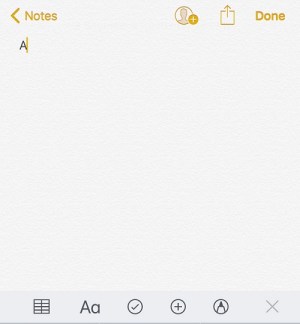
- Sélectionnez la lettre "a" et attendez que le menu Couper, Copier, Coller apparaisse. Maintenant, appuyez sur Copier ou Couper et c'est tout.
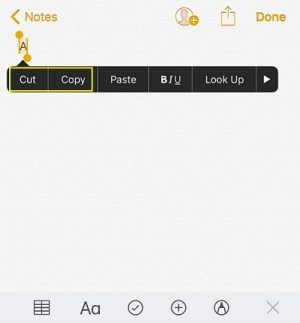
Vous avez remplacé le contenu précédent du presse-papiers par la lettre « a ». Pour vérifier si vous avez réussi, effectuez l'opération Coller. Maintenant, la lettre "a" devrait apparaître, confirmant que vous avez vidé le presse-papiers du contenu sensible.
Si vous souhaitez plus de contrôle sur le presse-papiers sur votre iPhone ou iPad, vous pouvez vous tourner vers des solutions alternatives. Grâce à de nombreuses applications tierces, vous pouvez obtenir un niveau de contrôle identique à celui des machines Windows 10.
Certaines des applications de gestion du presse-papiers les plus populaires pour iOS incluent « Coller », « Copier », « CLIP+ » et « SnipNotes ». Outre les fonctions de base du presse-papiers, certaines de ces applications apportent également de nombreuses fonctionnalités supplémentaires. Par exemple, si vous copiez un numéro de téléphone, vous pouvez le composer directement depuis le presse-papiers. Certaines applications vous permettent même d'organiser tout le contenu du presse-papiers en le triant dans des dossiers dédiés.
Comment vider le presse-papiers sur un appareil Android
Pour les appareils Android, le processus est fondamentalement le même que sur iOS. Tout d'abord, vous devez vérifier le contenu du presse-papiers en le collant dans une application avec un éditeur de texte. Ensuite, tapez du texte aléatoire ou une seule lettre, sélectionnez-le et copiez-le. De cette façon, vous avez vidé votre presse-papiers de tout contenu sensible que vous auriez pu avoir auparavant. Bien sûr, cela ne fait jamais de mal de vérifier le contenu actuel du presse-papiers en le collant ailleurs.
En ce qui concerne les applications de gestion du presse-papiers, il en existe également quelques-unes pour Android. Certaines des applications que vous pouvez considérer sont "Clip Stack", "Clipper", "Easy Copy" et "Copy Bubble". Tout comme les applications similaires pour iOS, selon celle que vous choisissez, vous obtiendrez également d'autres options intéressantes.
Garder le presse-papiers bien rangé
Espérons que vous savez maintenant comment effacer le contenu du presse-papiers sur n'importe quel appareil que vous possédez. Cela garantit qu'aucun détail sensible ne reste. Ceci est extrêmement utile lorsque vous n'utilisez pas votre propre appareil pour des tâches personnelles. Et si votre appareil ne vous permet pas de gérer le presse-papiers, vous pouvez installer de nombreuses applications qui offriront cet avantage.
Avez-vous réussi à vider le presse-papiers de votre appareil ? Utilisez-vous l'une des applications de gestion du presse-papiers tierces ? Partagez vos idées dans la section des commentaires ci-dessous.