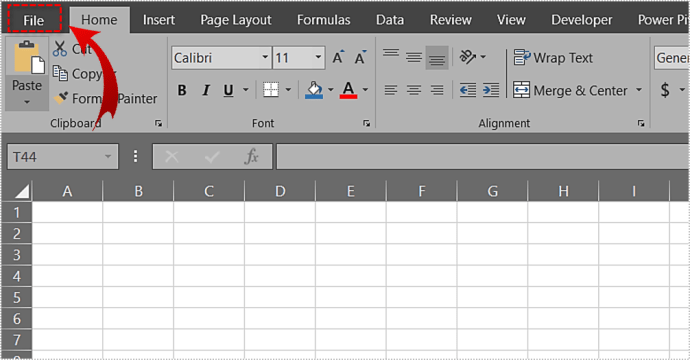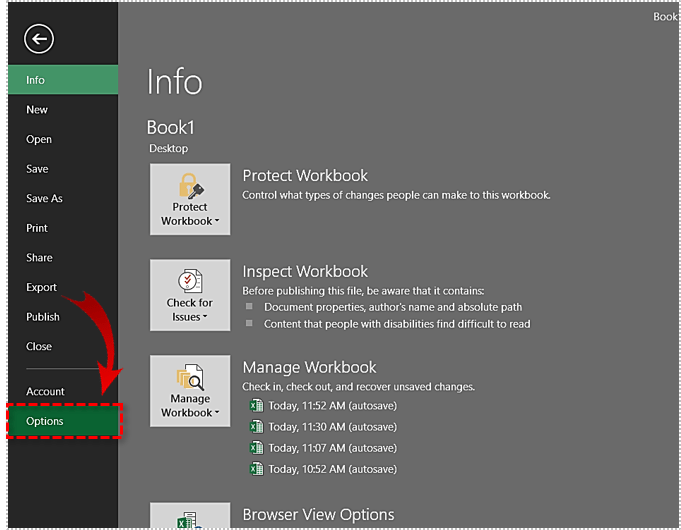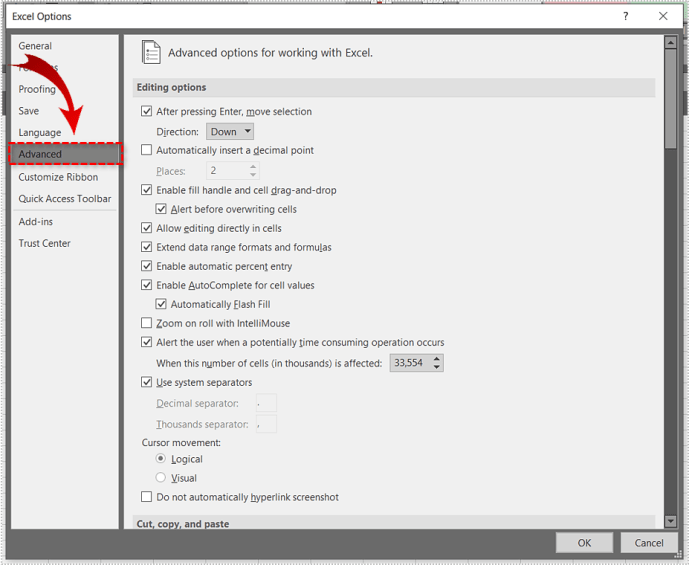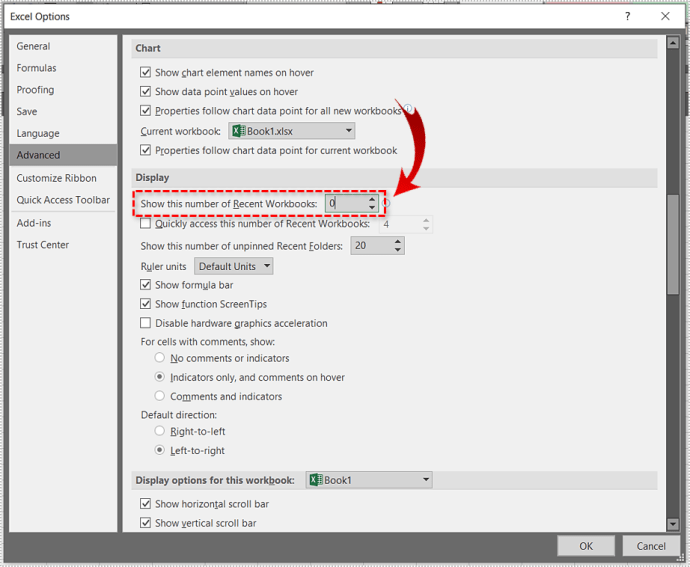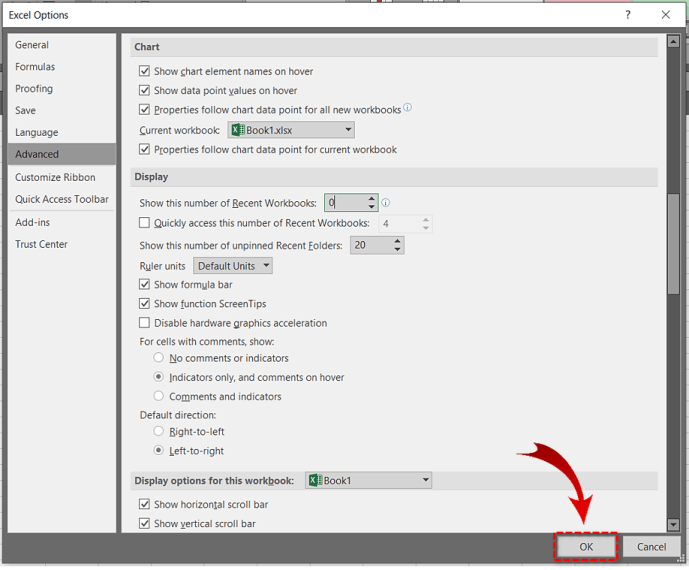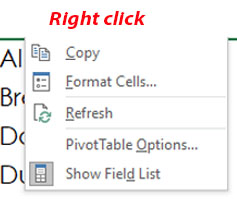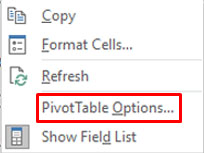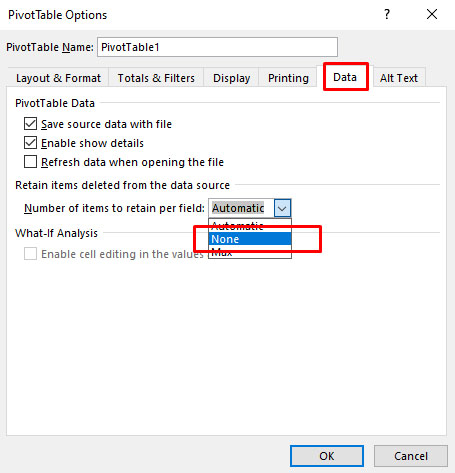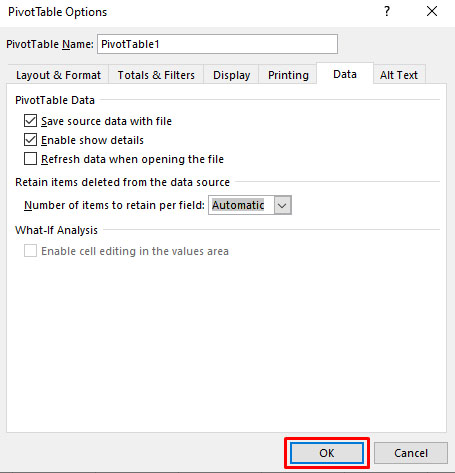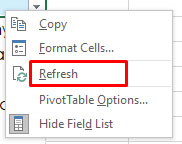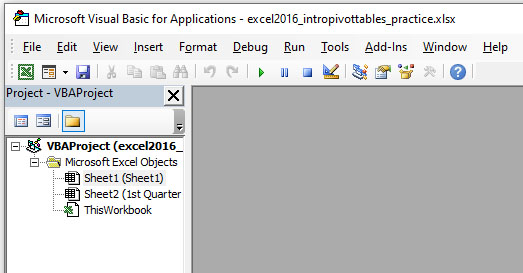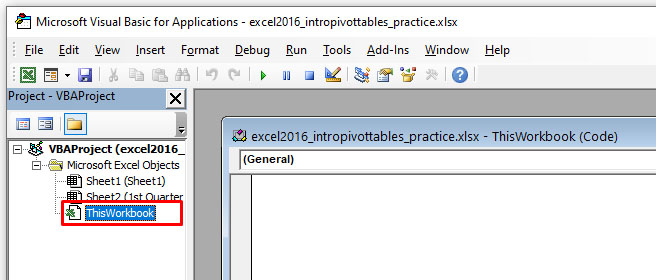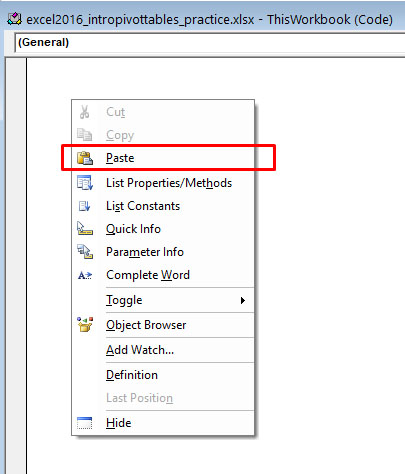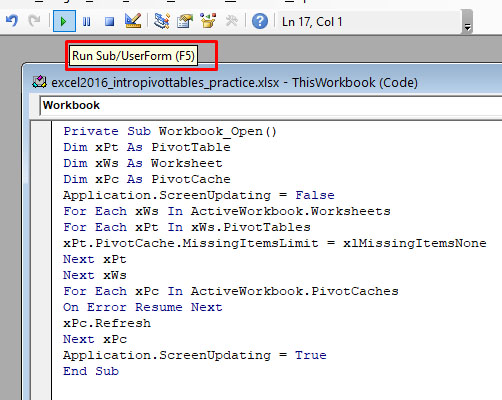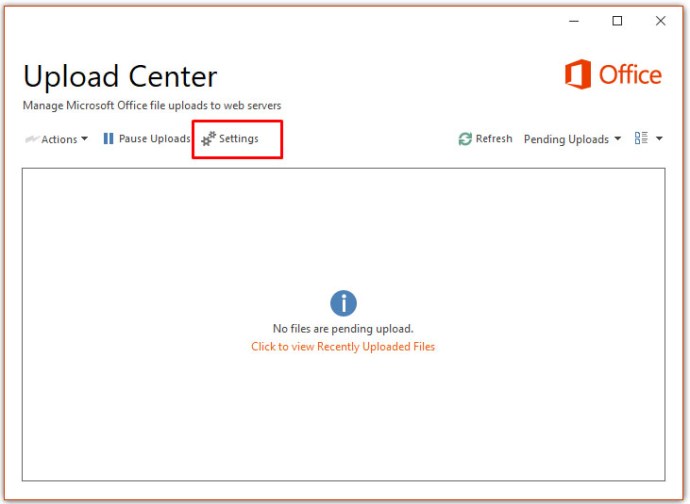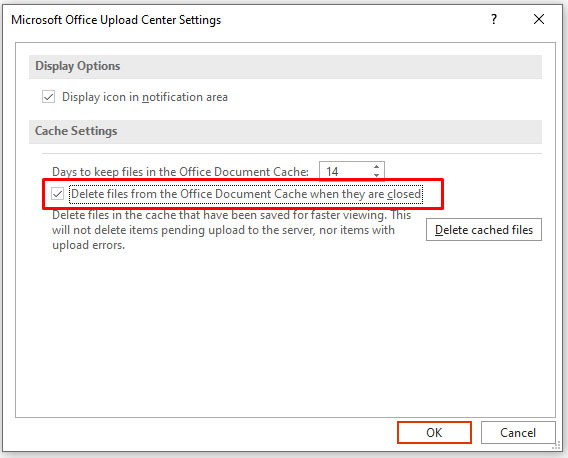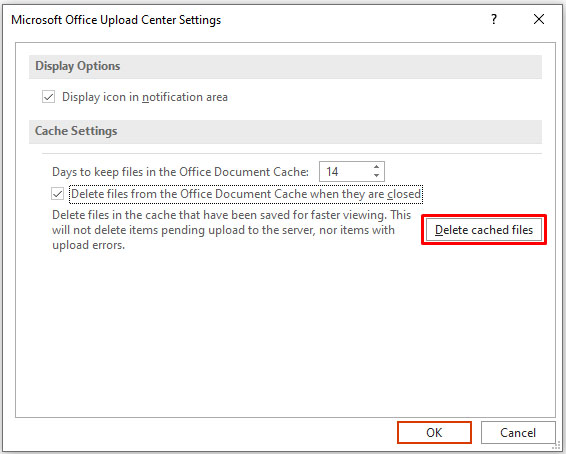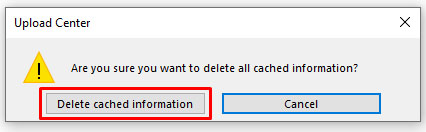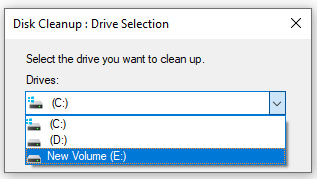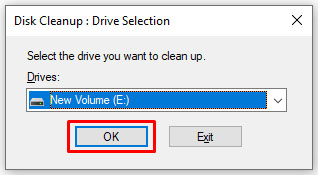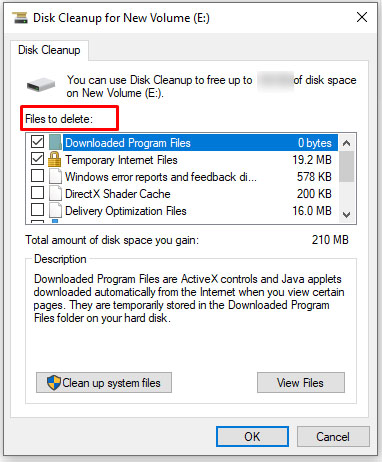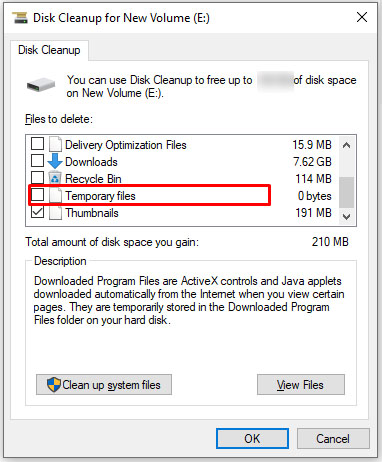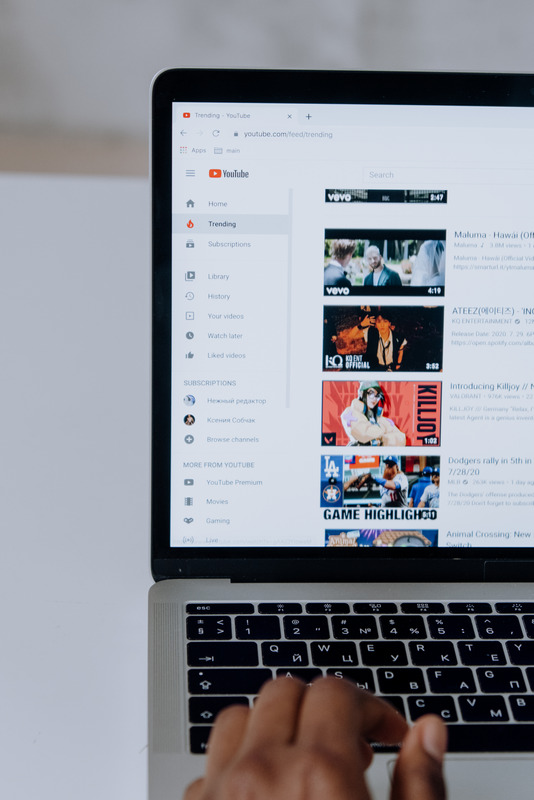Comment effacer le cache Excel
Il ne fait aucun doute que la mémoire cache est très utile. Presque tous les programmes informatiques en dépendent, après tout. Il aide le logiciel à mémoriser les fonctions et valeurs les plus utilisées, ainsi qu'à stocker les fichiers fréquemment utilisés. Cependant, si vous ne l'effacez pas régulièrement, votre ordinateur peut subir une baisse de performances. Sur certains ordinateurs plus lents et plus anciens, les programmes peuvent devenir instables.

Heureusement, la plupart des programmes de nos jours vous permettent de vider le cache. Le pack de programmes Microsoft Office, plus précisément Excel, ne fait pas exception. Lisez la suite pour savoir comment libérer le cache d'Excel.
Désactiver la liste des documents récents
Le moyen le plus simple d'améliorer les performances d'Excel est peut-être de définir le nombre de documents récents affichés sur zéro. En d'autres termes, vous désactivez effectivement la liste des documents récents. Voici comment vous pouvez le désactiver :
- Cliquez sur le bouton Office situé dans le coin supérieur gauche. Selon la version, le bouton Office peut ne pas être présent. Dans ce cas, cliquez sur l'onglet "Fichier" dans le menu principal.
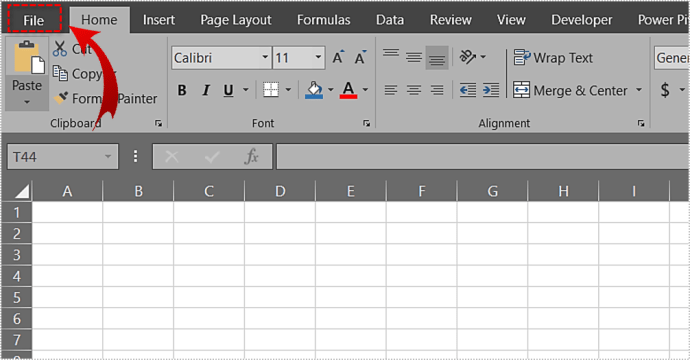
- Le menu Bureau s'ouvrira. Cliquez sur le bouton "Options" en bas du menu.
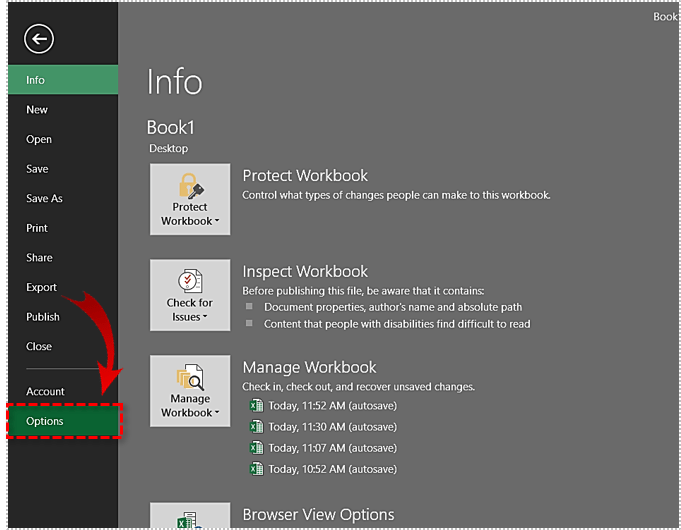
- Une fois dans le menu "Options", passez à l'onglet "Avancé".
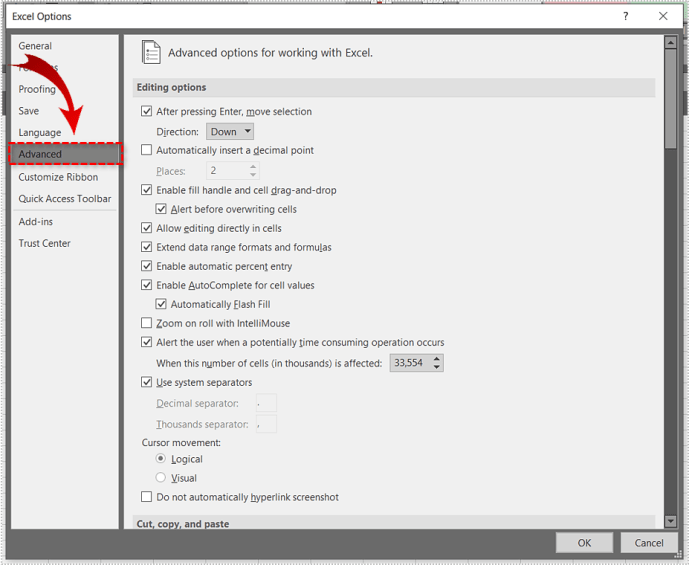
- Faites défiler vers le bas jusqu'à atteindre la section « Affichage ». Définissez la valeur de la première option, "Afficher ce nombre de classeurs récents", sur zéro.
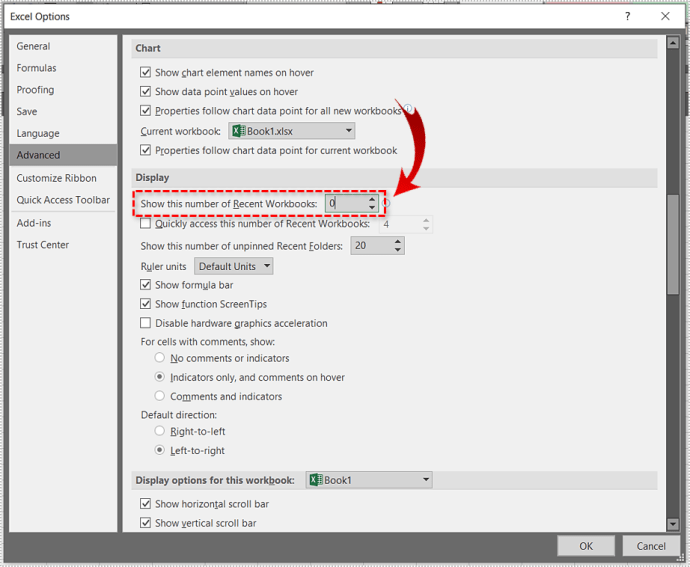
- Cliquez sur « OK » pour enregistrer les modifications. La prochaine fois que vous cliquerez sur le bouton Office ou File, vous verrez une liste de documents récents vide.
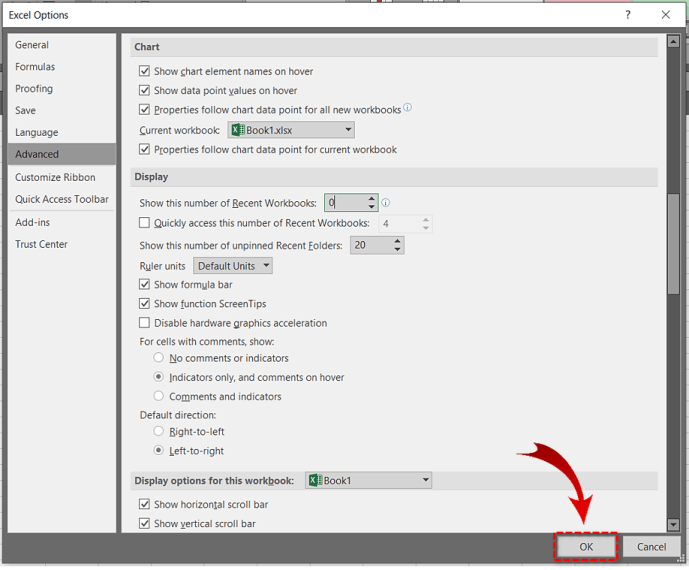
Vider le cache du tableau croisé dynamique
Parmi les options de suppression de cache les plus importantes spécifiques à Excel figurent celles qui vous permettent de vider le cache d'un tableau croisé dynamique. Cela supprime les anciens éléments inutilisés. Il y a deux façons de faire ça.
Utilisation des options de tableau croisé dynamique
- Cliquez avec le bouton droit sur une cellule du tableau croisé dynamique. Le menu contextuel apparaîtra.
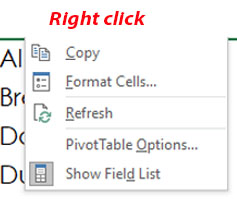
- Sélectionnez le tableau croisé dynamique « Options… »
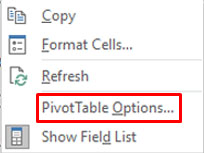
- Accédez à l'onglet « Données » et définissez la valeur « Nombre d'éléments à conserver par champ » sur « Aucun ».
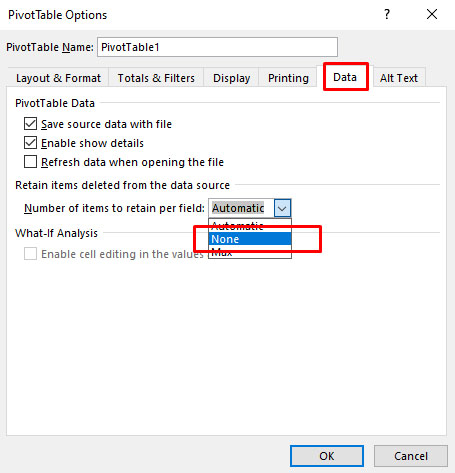
- Cliquez sur le bouton « OK » pour enregistrer les modifications.
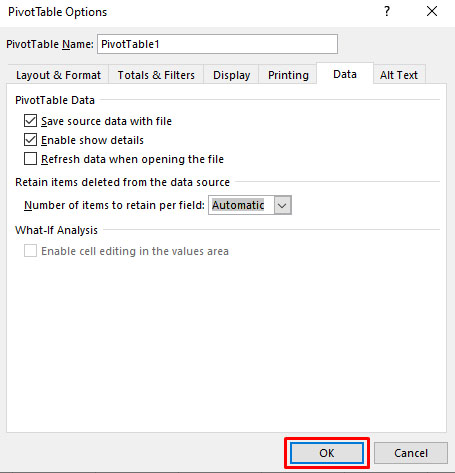
- Pour que les modifications prennent effet, vous devez à nouveau cliquer avec le bouton droit sur une cellule du tableau croisé dynamique et choisir « Actualiser ».
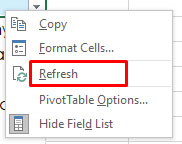

Utiliser le code VBA
Vous pouvez également utiliser le programme Microsoft Visual Basic pour Applications pour ce faire. Le principal avantage de cette méthode est qu'elle couvre tous les tableaux croisés dynamiques.
- Ouvrez le fichier pour lequel vous souhaitez effacer le cache des tableaux croisés dynamiques, appuyez sur Alt + F11 pour ouvrir Microsoft Visual Basic pour Applications.
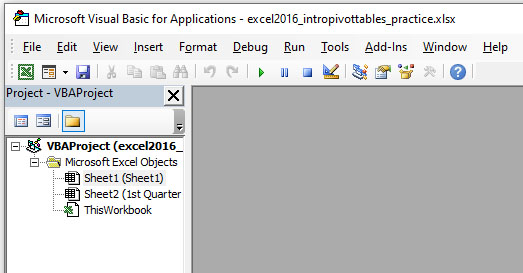
- Double-cliquez sur « ThisWorkbook » dans le volet « Project » à gauche. Cela ouvrira la fenêtre de code.
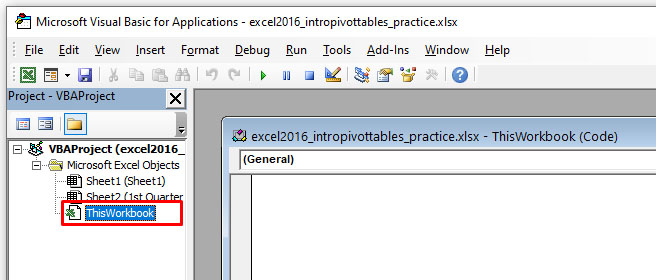
- Copiez et collez le code suivant dans la fenêtre de code « ThisWorkbook » :
Sous-classeur privé_Open()
Dim xPt en tant que tableau croisé dynamique
Dim xWs en tant que feuille de calcul
Dim xPc comme PivotCache
Application.ScreenUpdating = Faux
Pour chaque xW dans ActiveWorkbook.Worksheets
Pour chaque xPt dans xWs.PivotTables
xPt.PivotCache.MissingItemsLimit = xlMissingItemsNone
xPt suivant
xW suivants
Pour chaque xPc dans ActiveWorkbook.PivotCaches
En cas d'erreur Reprendre ensuite
xPc.Refresh
xPc suivant
Application.ScreenUpdating = True
Fin du sous-marin
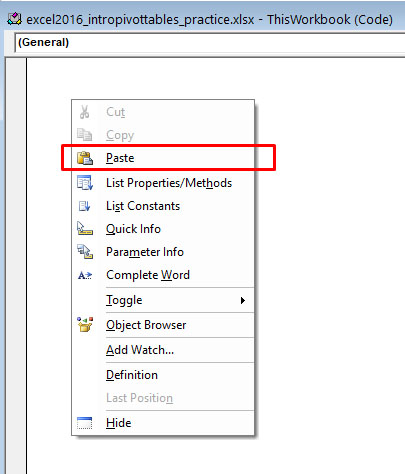
- Pour démarrer le code, appuyez sur F5. Cela effacera le cache des tableaux croisés dynamiques dans le classeur actif.
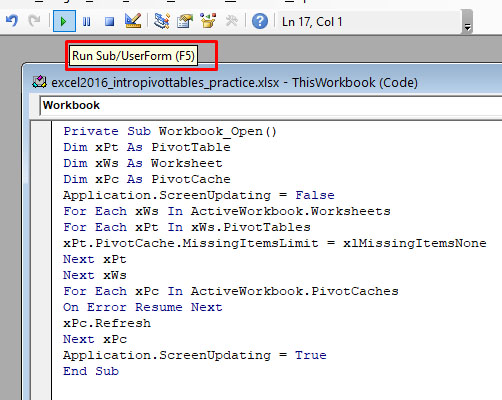

Vider manuellement le cache Office
Utiliser le centre de téléchargement Office
Vous pouvez utiliser un programme appelé Centre de téléchargement Microsoft Office pour effacer manuellement le cache de tous les programmes Office. Dans les versions 7 et 10 de Windows, vous pouvez trouver cette application en tapant son nom dans la barre de recherche du menu Démarrer. Sous Windows 8 et 8.1, accédez à l'option Rechercher en survolant avec la souris le coin inférieur droit de l'écran. Ce sera l'une des options suggérées.

- Ouvrez le Centre de téléchargement et cliquez sur le bouton « Paramètres ».
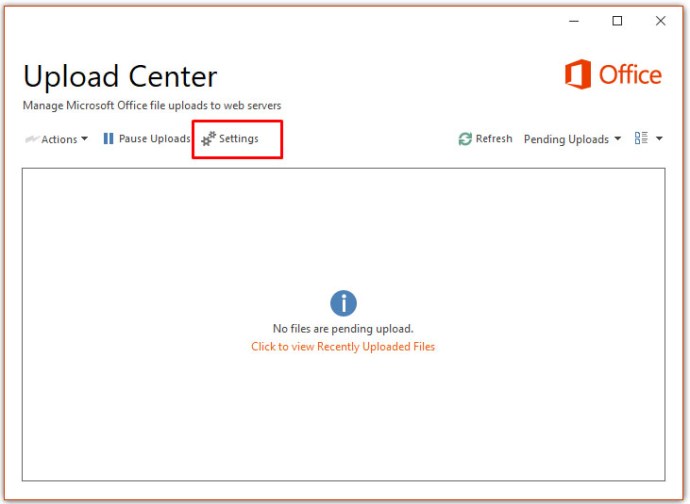
- Dans les paramètres du centre de téléchargement, cochez la case « Supprimer les fichiers du cache de documents Office lorsqu'ils sont fermés ».
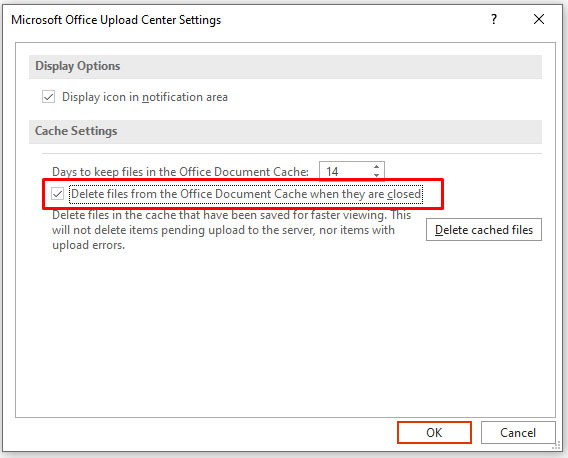
- Cliquez sur le bouton « Supprimer les fichiers mis en cache ».
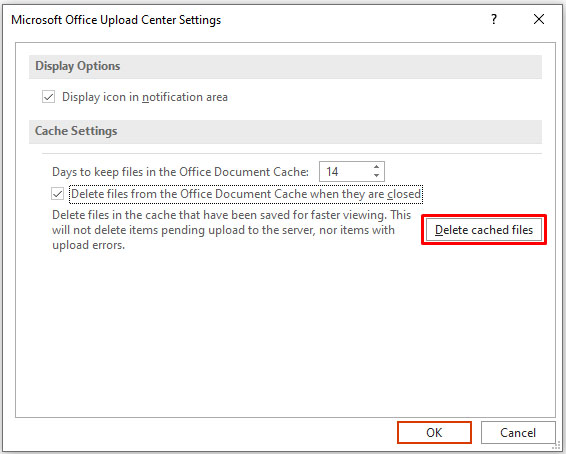
- Confirmez votre décision en cliquant sur le bouton « Supprimer les informations mises en cache ».
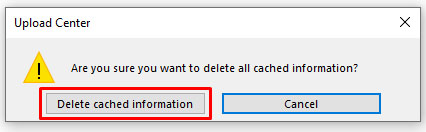

Remarque : vous pouvez également définir l'option « Jours de conservation des fichiers dans le cache de documents Office » à votre convenance.
Utiliser le nettoyage de disque
Le programme de nettoyage de disque Windows permet de supprimer les fichiers temporaires de toutes sortes, y compris les documents Office. Vous pouvez trouver le Nettoyage de disque de la même manière que vous avez trouvé le Centre de téléchargement Office.
- Une fois que vous avez trouvé le programme, ouvrez-le et sélectionnez le lecteur sur lequel Microsoft Office est installé.
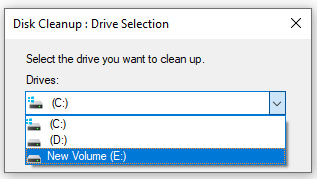
- Cliquez sur « OK ».
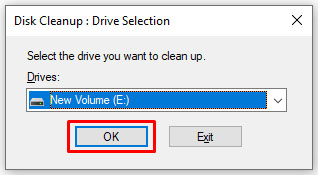
- Lorsque le programme a terminé d'analyser les fichiers, accédez à « Fichiers à supprimer ».
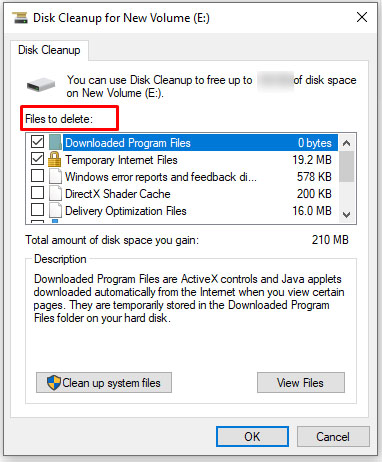
- Cochez la case "Fichiers temporaires" et cliquez sur "OK".
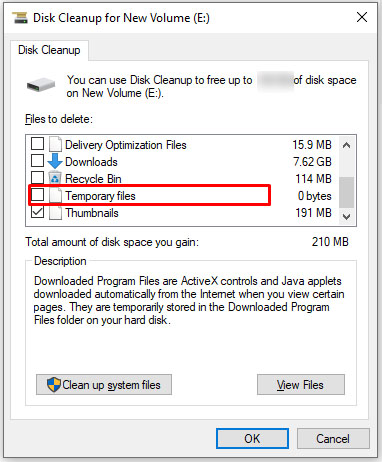

Gardez-le clair
Bien que le fait de garder la mémoire cache pleine aide à améliorer le flux de travail, cela peut entraîner de nombreux bogues, des problèmes de stabilité et une diminution des performances globales. Si vous n'avez pas absolument besoin de la liste des documents récemment utilisés, pensez à vider le cache régulièrement, surtout si vous avez un ordinateur plus ancien.
À quelle fréquence effacez-vous le cache dans Excel ? Excel fonctionne-t-il plus vite alors ? Quel est l'impact sur votre ordinateur ? Faites-nous savoir dans les commentaires ci-dessous.