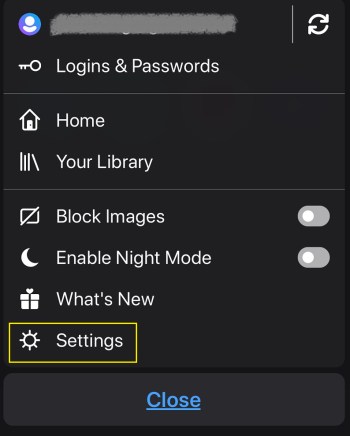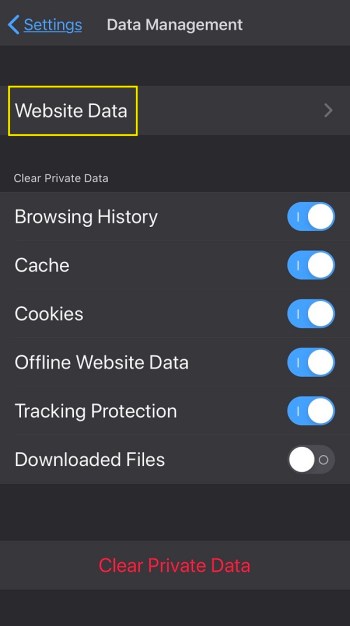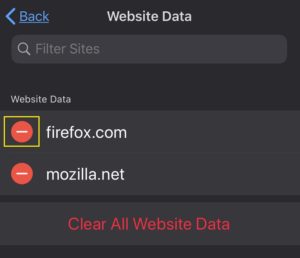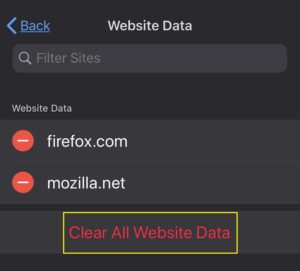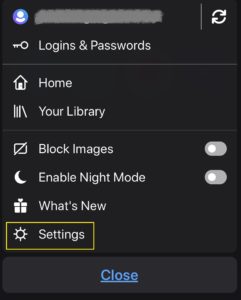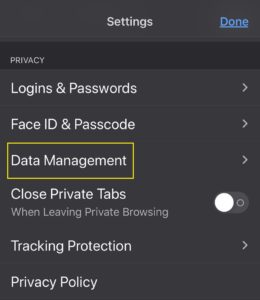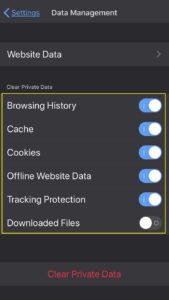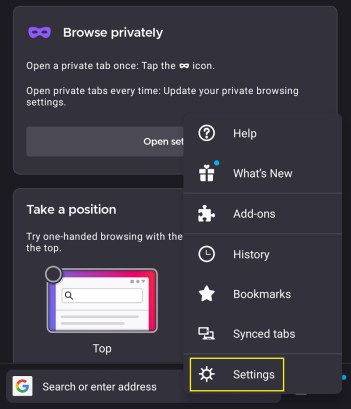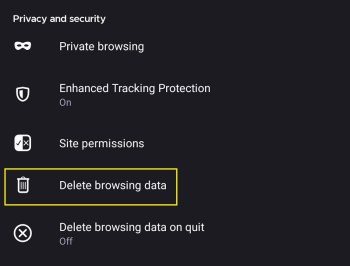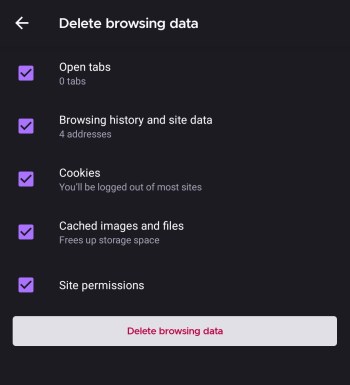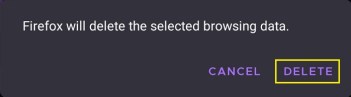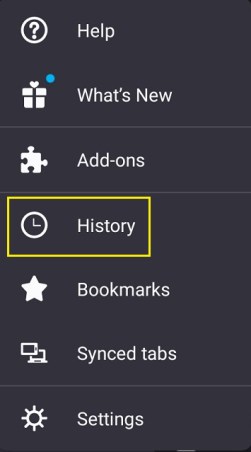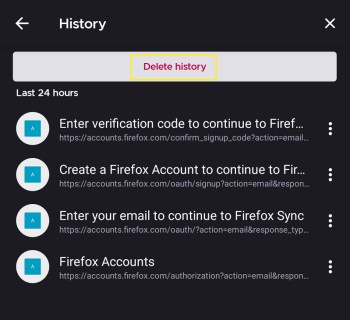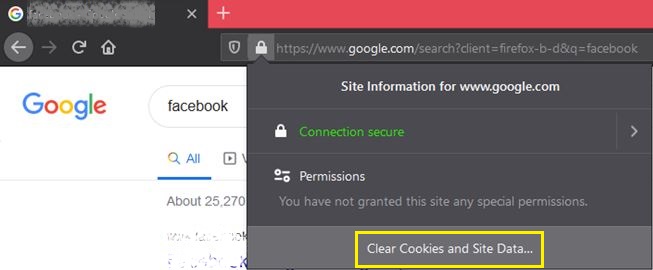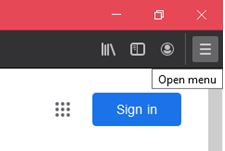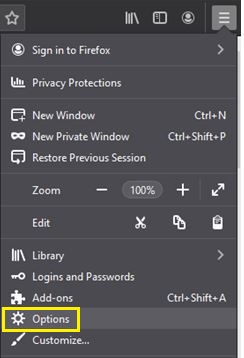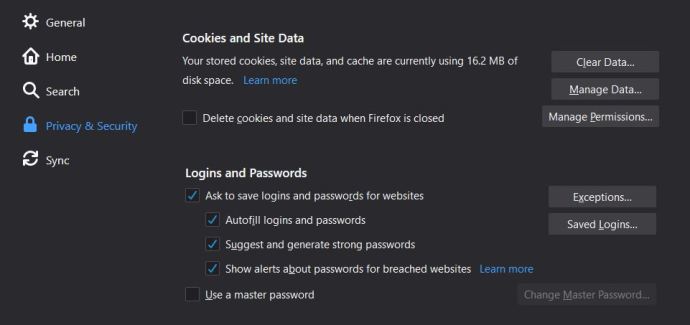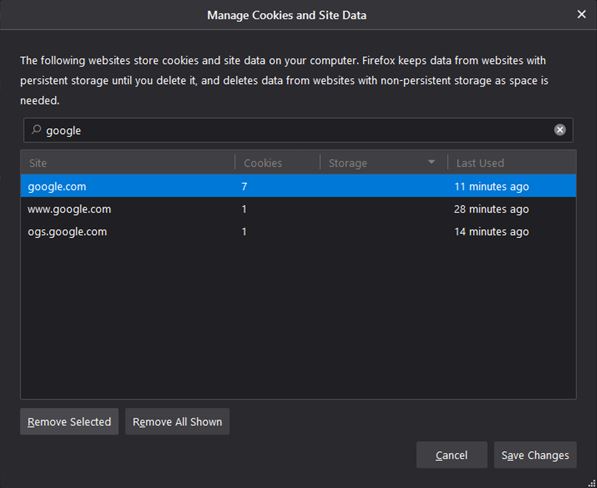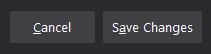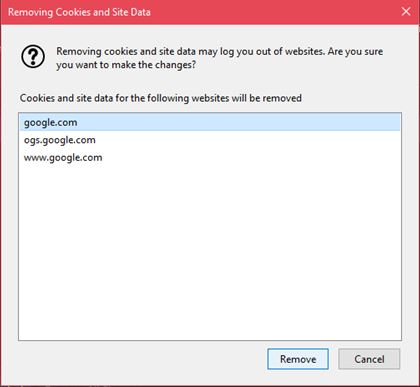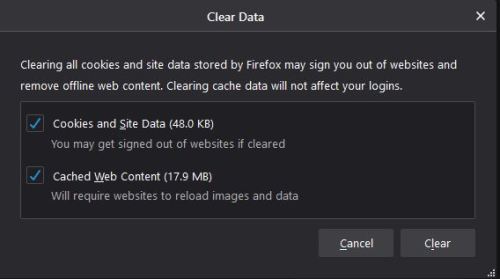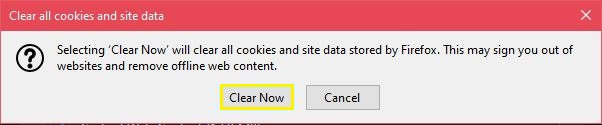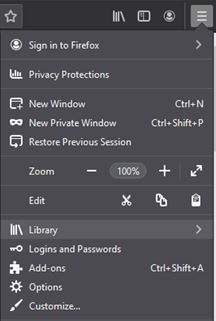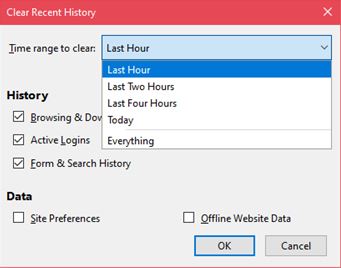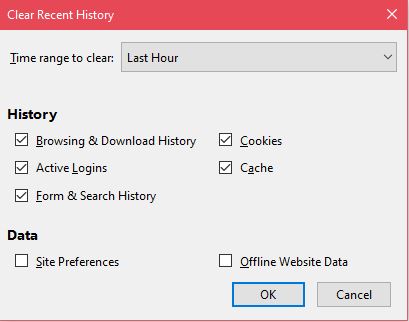Comment effacer le cache et les cookies dans Firefox [Tous les appareils]
Même s'il est moins gourmand en ressources que ses pairs, Firefox peut encore subir des ralentissements à l'occasion. Cela se produit lorsque le cache du navigateur se remplit de fichiers, et cela ne se limite pas à Firefox seul.
![Comment effacer le cache et les cookies dans Firefox [Tous les appareils]](http://pic.ariadnadoccat.com/wp-content/uploads/pc-mobile/2338/ym41fxfif3.jpg)
Dans cet article, nous allons vous montrer comment effacer le cache et les cookies dans Firefox.
Qu'est-ce qu'un cache et que sont les cookies ?
Le cache du navigateur est un dossier qui stocke les fichiers temporaires des sites Web que vous visitez. Vous remarquerez peut-être que lors de la première ouverture d'un site Web, il se charge assez lentement. Cependant, lorsque vous revenez sur un site Web que vous avez déjà visité, l'ouverture prend beaucoup moins de temps. En effet, les différentes images, données de texte et autres informations de page Web sont déjà enregistrées sur votre appareil.
Les cookies, ou un cookie HTTP comme on l'appelle formellement, sont des bits de données que vous entrez sur des sites particuliers. Il contient des mots de passe, diverses entrées dans des champs de texte, des clics de souris et d'autres informations sur l'activité du site. Cela signifie que si un site Web enregistre des informations sur les cookies, vous n'aurez pas à saisir de mots de passe à chaque fois que vous visiterez le site. Vous remarquerez également que lorsque vous revenez sur une boutique en ligne que vous avez déjà visitée, les articles mis dans le panier y restent. Ce sont aussi des cookies.
Pourquoi doivent-ils être effacés ?
En général, les cookies et le cache sont pratiques car ils accélèrent les temps de chargement des sites que vous visitez souvent. Le problème est que toutes ces données supplémentaires dans vos disques ralentissent les performances de votre appareil. Finalement, le temps que vous économisez lorsque vous ouvrez des sites fréquemment visités est annulé par des temps de chargement plus lents de l'appareil. Un nettoyage occasionnel du cache est recommandé pour éviter cela. Vous pouvez soit tout effacer, soit effacer des fichiers uniques afin de libérer de l'espace, tout en conservant les données sur des sites spécifiques que vous ouvrez.
Comment effacer le cache et les cookies pour une seule URL dans Firefox sur un iPhone
Pour effacer un seul fichier de cache ou cookie lorsque vous utilisez un iPhone, vous pouvez suivre ces étapes :
- Avec Firefox ouvert, appuyez sur l'icône de menu en bas de l'écran.

- Choisissez Paramètres et appuyez dessus. Cela ouvrira le menu des paramètres de Firefox.
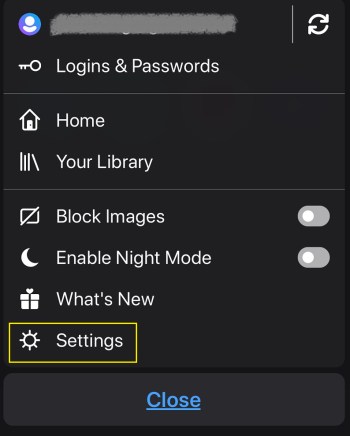
- Faites défiler jusqu'à la section Confidentialité, recherchez Gestion des données, puis appuyez dessus.
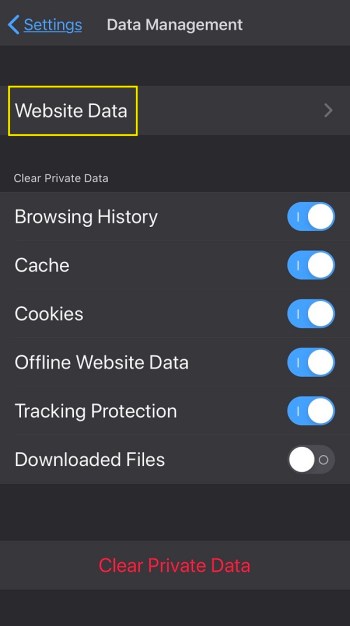
- Appuyez sur Données du site Web.
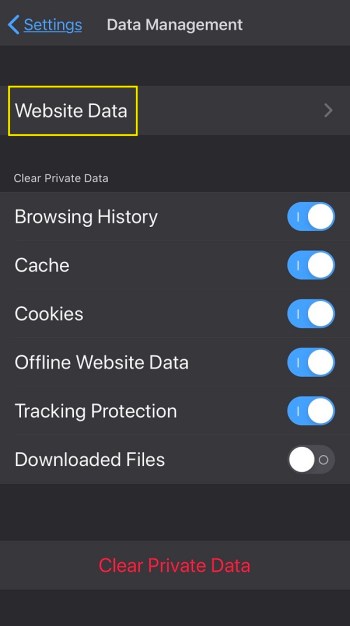
- Une liste des sites Web récemment visités s'affichera. Si vous souhaitez effacer les données d'un site particulier, appuyez sur le bouton rouge à côté.
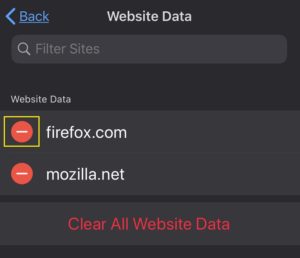
- Si vous décidez de tout supprimer, faites simplement défiler vers le bas et appuyez sur Effacer toutes les données du site Web.
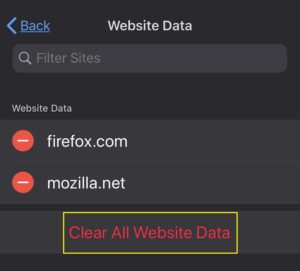
- Quittez ce menu ou revenez à l'accueil.
Comment effacer le cache et les cookies pour toutes les URL dans Firefox sur un iPhone
Si vous souhaitez effacer toutes les données de cache et les cookies existants sur votre iPhone, vous pouvez choisir Effacer toutes les données du site Web comme indiqué ci-dessus. Vous pouvez également faire la même chose sans entrer dans le menu des données du site Web en procédant comme suit :
- Appuyez sur l'icône Menu sur l'écran inférieur de Firefox.

- Appuyez sur Paramètres pour ouvrir le menu Paramètres de Firefox.
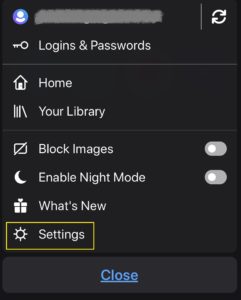
- Faites défiler pour trouver la section Confidentialité, puis l'option Gestion des données en appuyant dessus.
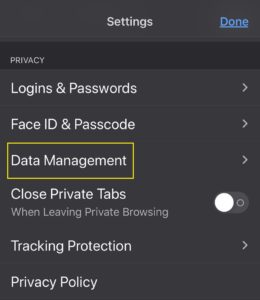
- Il y aura des bascules pour chaque type de données que vous pouvez supprimer. Il s'agit de votre historique de navigation, du cache, des cookies, des données de site Web hors ligne et des connexions enregistrées. Basculez les commutateurs pour le contenu que vous souhaitez supprimer. Vous pouvez choisir plusieurs options.
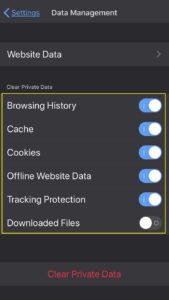
- Appuyez sur Effacer les données privées.

- Tous les onglets actifs se fermeront lorsque vous ferez cela. Une fois terminé, fermez ce menu ou revenez à l'accueil.
Comment effacer le cache et les cookies pour une seule URL dans Firefox sur un appareil Android
Effacer le cache et les cookies sur un appareil Android est assez similaire à le faire sur l'iPhone, car Firefox essaie de maintenir la synchronicité dans ses versions mobiles.
- Avec Firefox ouvert, appuyez sur le bouton Menu. Cela peut être en haut ou en bas de votre écran en fonction de votre appareil et de la version Android. Vous devrez peut-être également cliquer sur Plus dans le menu pour passer à l'étape suivante.

- Choisissez Paramètres dans le menu.
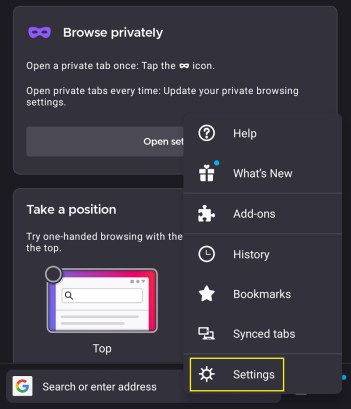
- Appuyez sur Supprimer les données de navigation.
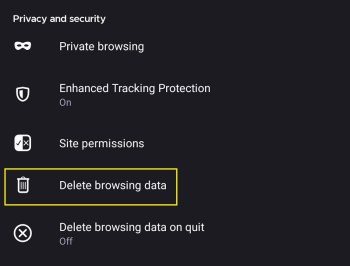
- Une liste des éléments que vous pouvez supprimer apparaîtra. Appuyez sur la case à cocher sur ceux que vous souhaitez supprimer.
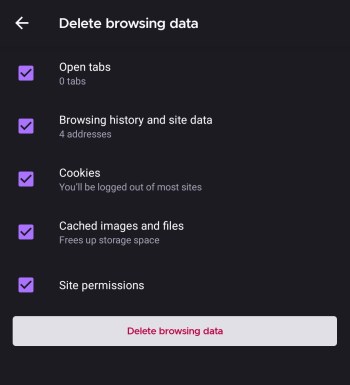
- Appuyez sur Supprimer les données de navigation.
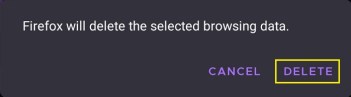
- Quittez ce menu ou passez à Accueil.
Comment effacer le cache et les cookies pour toutes les URL dans Firefox sur un appareil Android
Vous pouvez également effacer toutes les données d'informations du site Web à la fois en procédant comme suit :
- Pendant que Firefox est ouvert, choisissez l'option Historique dans le menu de votre écran d'accueil.

- Appuyez sur Supprimer l'historique dans le panneau Historique.
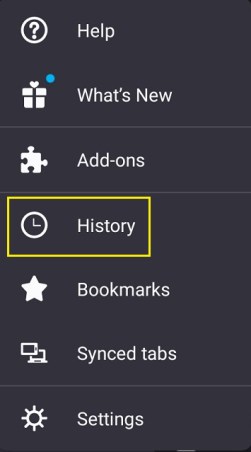
- Lorsqu'une invite apparaît, appuyez sur Supprimer.
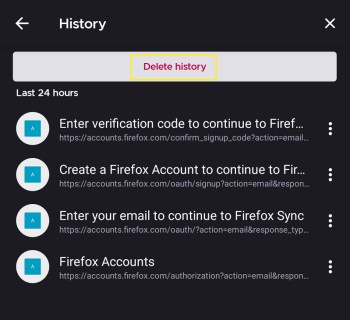
- Quittez le menu ou accédez à votre écran d'accueil.
Si rien ne se passe, fermez l'application Firefox, redémarrez-la, puis suivez à nouveau les étapes.
Comment effacer le cache et les cookies pour une seule URL dans Firefox sur un PC Windows
Comme Firefox a été créé à l'origine pour les ordinateurs de bureau, le nombre d'options pour gérer les paramètres de fichiers Internet temporaires est assez étendu pour le PC. En ce qui concerne les sites Web individuels, vous pouvez soit gérer les cookies et les données d'un site actuellement ouvert, soit supprimer des sites spécifiques que vous avez déjà visités. Voici comment cela se fait :
Supprimer le cache Informations et cookies pour le site Web actuel
- Accédez à la barre d'adresses en haut du site actuellement ouvert. Cliquez sur l'icône Cadenas à gauche de l'adresse Web.

- Dans le menu qui apparaît, cliquez sur Effacer les cookies et les données du site.
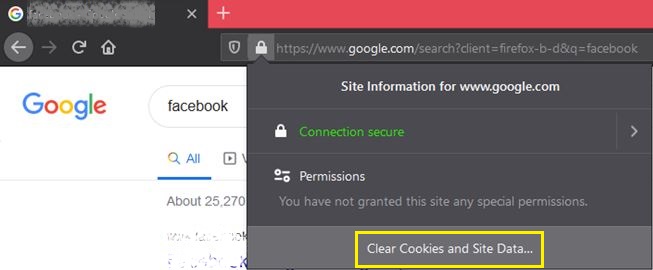
Supprimer le cache et les cookies sur les sites Web que vous avez visités
- Cliquez sur le bouton Menu en haut à droite du navigateur.
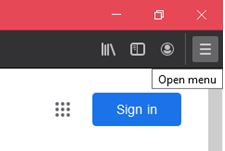
- Cliquez sur Options dans le menu qui apparaît.
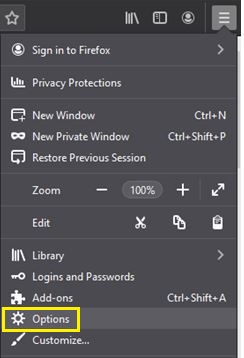
- Accédez au panneau Confidentialité et sécurité, puis cliquez sur Cookies et données de site. Cliquez sur Gérer les données.
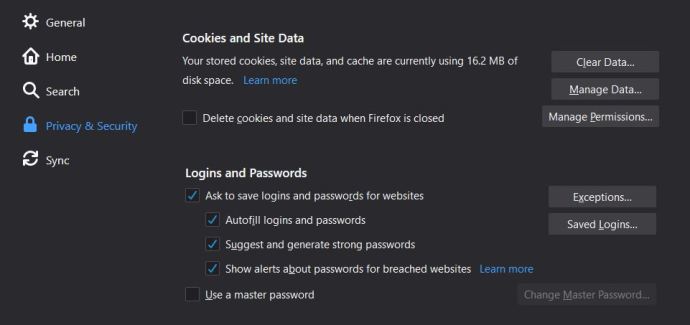
- Dans la boîte de dialogue Gérer les cookies et les données de site, vous pouvez saisir le nom des données de site Web spécifiques que vous souhaitez supprimer. À partir de là, vous pouvez sélectionner des fichiers individuels ou les sélectionner tous.
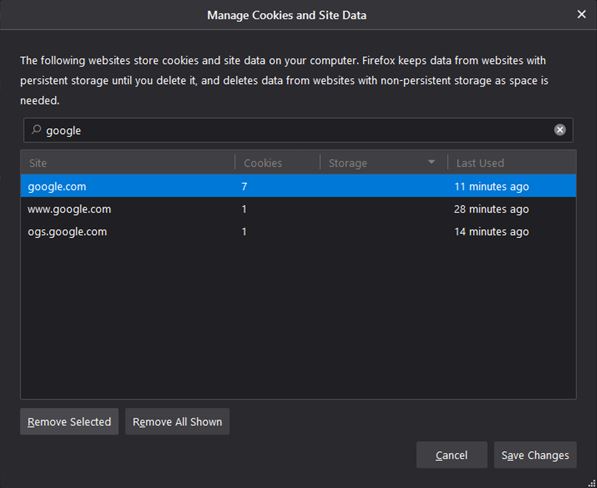
- Cliquez sur Supprimer la sélection pour effacer tous les éléments en surbrillance. Cliquez sur Supprimer tout affiché pour tout supprimer dans la fenêtre.

- Cliquez sur Enregistrer les modifications.
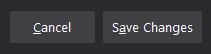
- La fenêtre de confirmation de suppression des cookies et des données de site apparaîtra. Cliquez sur OK.
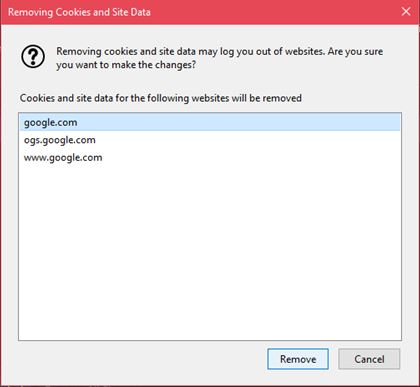
- Fermez la page ou revenez à l'accueil.
Comment effacer le cache et les cookies pour toutes les URL dans Firefox sur un PC Windows
Vous pouvez également effacer toutes les données de cache et les cookies pour tous les sites Web que vous avez visités, ou bien effacer uniquement les informations des cookies, mais conserver tous les autres comme les images et les scripts de sites Web. Ceci est utile si vous souhaitez simplement supprimer des informations personnelles du site Web, mais cela leur permettra toujours de se charger rapidement lors de votre prochaine visite. Voici les étapes pour chaque option :
Effacer tous les cookies et cache Informations
- Cliquez sur le bouton Menu, sur les choix qui s'affichent, sélectionnez Options.
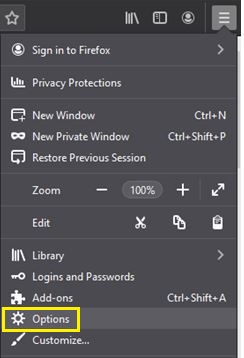
- Cliquez sur Confidentialité et sécurité dans la partie gauche du menu, puis sur Cookies et données de site.
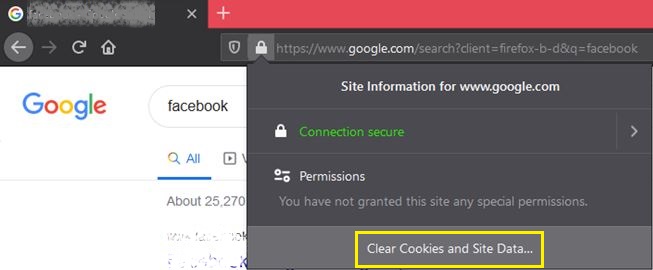
- Cliquez sur Effacer les données.

- Cliquez sur la case à cocher pour les « Cookies », le cache ou les deux.
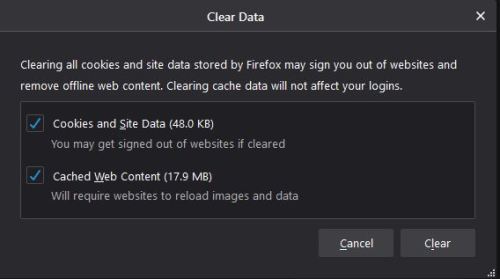
- Cliquez sur Effacer maintenant.
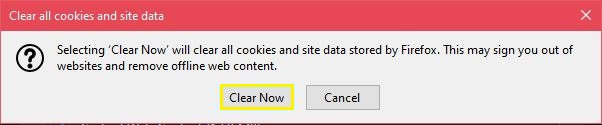
- Quittez cette fenêtre ou revenez à l'écran d'accueil.
Pour choisir le fichier Internet temporaire à supprimer :
- Cliquez sur le bouton Menu, puis choisissez Bibliothèque.
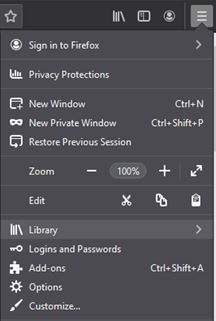
- Choisissez Historique, puis cliquez sur Effacer l'historique récent.

- Dans le menu déroulant, choisissez "Tout".
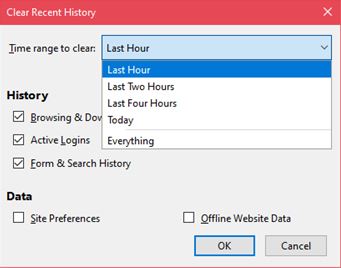
- Cochez la case de tout fichier Internet temporaire que vous souhaitez supprimer. Cliquez sur OK.
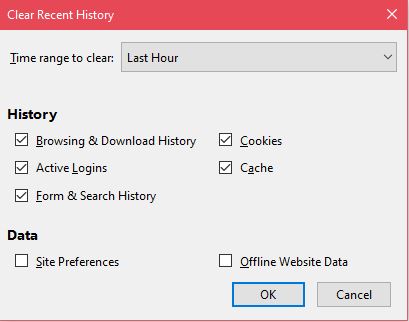
- Quittez la fenêtre ou revenez à l'écran d'accueil.
Comment effacer le cache et les cookies pour une seule URL dans Firefox sur un Mac
La version Mac de Firefox est similaire à la version Windows. En tant que tel, les étapes pour supprimer des URL individuelles sur le PC sont similaires à celles du Mac. Suivez les étapes pour PC Windows comme indiqué ci-dessus.
Comment effacer le cache et les cookies pour toutes les URL dans Firefox sur un Mac
De même, les étapes pour effacer tous les cookies et informations de cache à la fois sont les mêmes. Reportez-vous aux instructions précédentes sur la suppression du cache et des cookies pour toutes les URL, comme indiqué sur le PC Windows ci-dessus.
FAQ supplémentaire
Vous trouverez ci-dessous quelques-unes des questions les plus fréquemment posées concernant les cookies et le cache sur Firefox qui sont soulevées lors des discussions sur le sujet.
Existe-t-il un moyen de supprimer automatiquement ces informations chaque fois que je ferme Firefox ?
Oui. Firefox offre en fait la possibilité d'effacer toutes les informations du cache et des cookies chaque fois que vous fermez le navigateur. Pour ce faire, suivez ces étapes :
Sur le mobile
1. Appuyez sur le menu sur l'écran d'accueil.
2. Appuyez sur Paramètres.
3. Appuyez sur Confidentialité.
4. Dans le menu qui apparaît, cochez la case à côté de l'option Effacer les données privées à la sortie.
5. Dans la fenêtre contextuelle, choisissez les fichiers que vous souhaitez supprimer chaque fois que vous fermez Firefox. Appuyez sur Définir.
6. Fermez ce menu ou accédez à l'accueil.
Sur PC ou Mac
1. Cliquez sur Menu dans la barre d'outils supérieure, puis choisissez Options.
2. Choisissez Confidentialité et sécurité et accédez à Historique.
3. Cliquez sur le menu déroulant à côté de Firefox. Sélectionnez Utiliser les paramètres personnalisés pour l'historique.
4. Cochez la case Effacer l'historique à la fermeture de Firefox.
5. Cliquez sur Paramètres.
6. Choisissez les fichiers Internet temporaires que vous souhaitez effacer chaque fois que vous fermez le navigateur.
7. Cliquez sur OK.
Le cache Firefox et les données des cookies sont-ils définitivement supprimés ? Peut-il être récupéré ?
Techniquement, tout fichier qui a été supprimé de votre ordinateur ou de votre téléphone est toujours là, juste caché. Ils seront éventuellement écrasés par de nouvelles données au fil du temps. La récupération de ces fichiers est généralement un processus aléatoire. Vous pouvez utiliser des programmes de récupération ou essayer de localiser les fichiers vous-même en ouvrant le dossier Mozilla Firefox sur votre appareil, mais ceux-ci ne sont jamais garantis.
Si vous souhaitez éviter la suppression accidentelle des fichiers de cache et de cookies, pensez à sauvegarder vos données de temps en temps. Sinon, ouvrez à nouveau les sites Web pour récupérer les données du site Web.
Garder Firefox rapide et convivial
Firefox est un navigateur très rapide et convivial en ressources, mais il peut encore connaître des bégaiements si vous ne supprimez pas systématiquement les données inutiles. Vider le cache et supprimer les cookies inutiles de temps en temps garantit que Firefox continue de fonctionner à un rythme optimal.
Connaissez-vous d'autres moyens d'effacer le cache et les cookies dans Firefox ? Partagez vos pensées dans la section des commentaires ci-dessous.