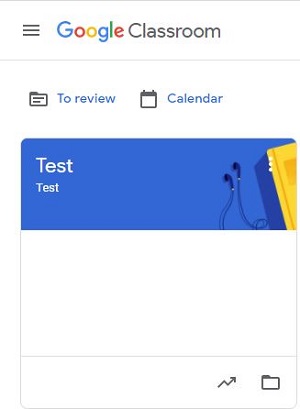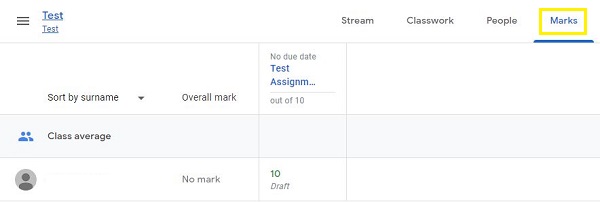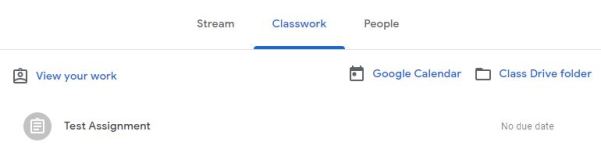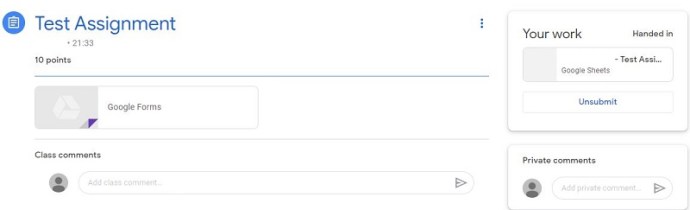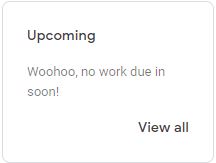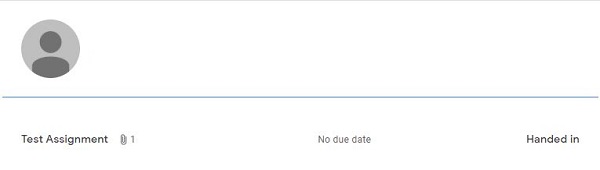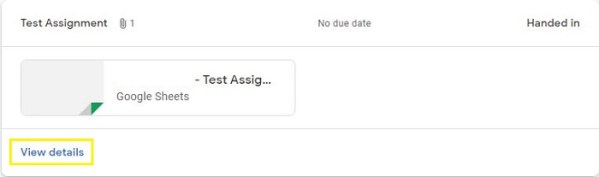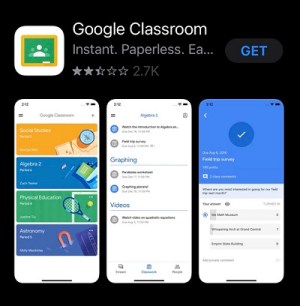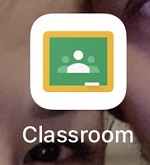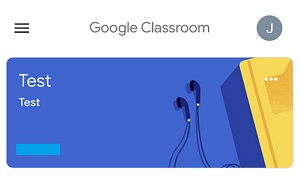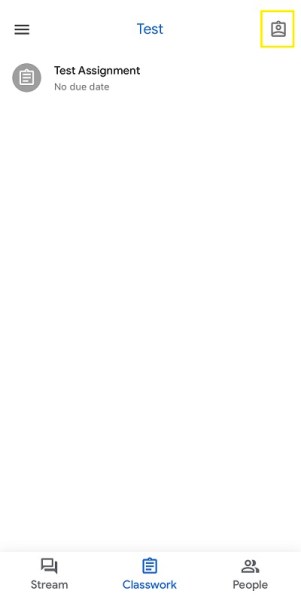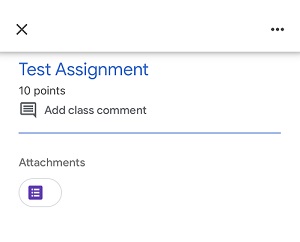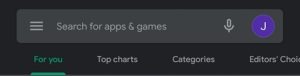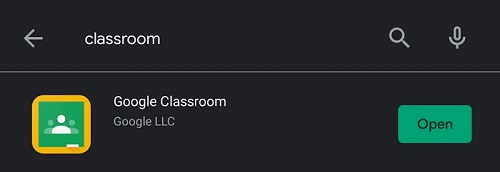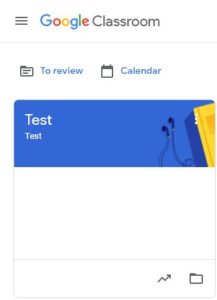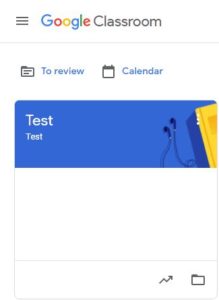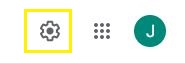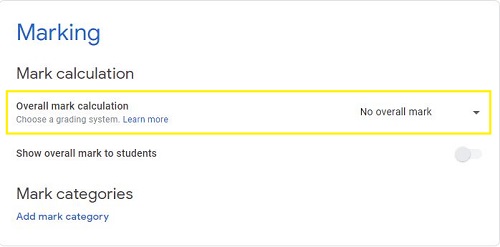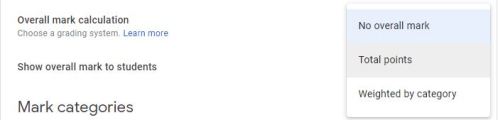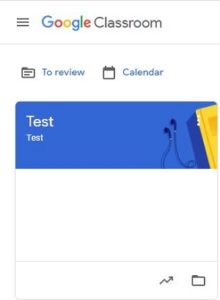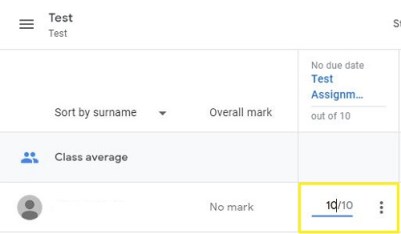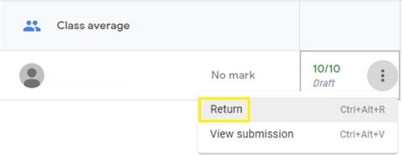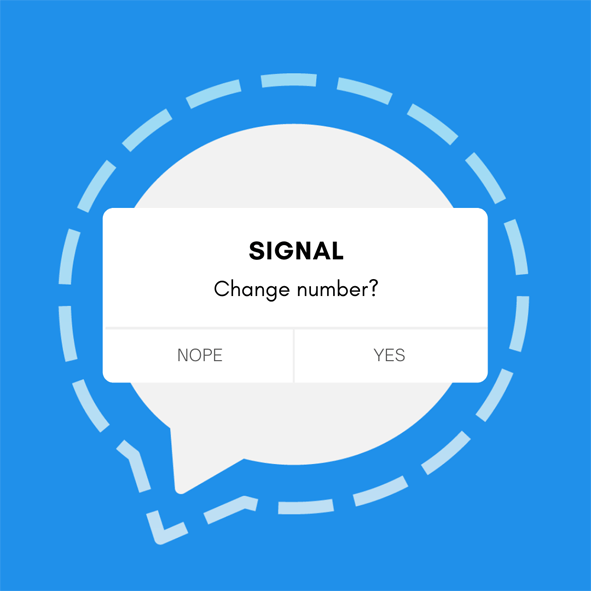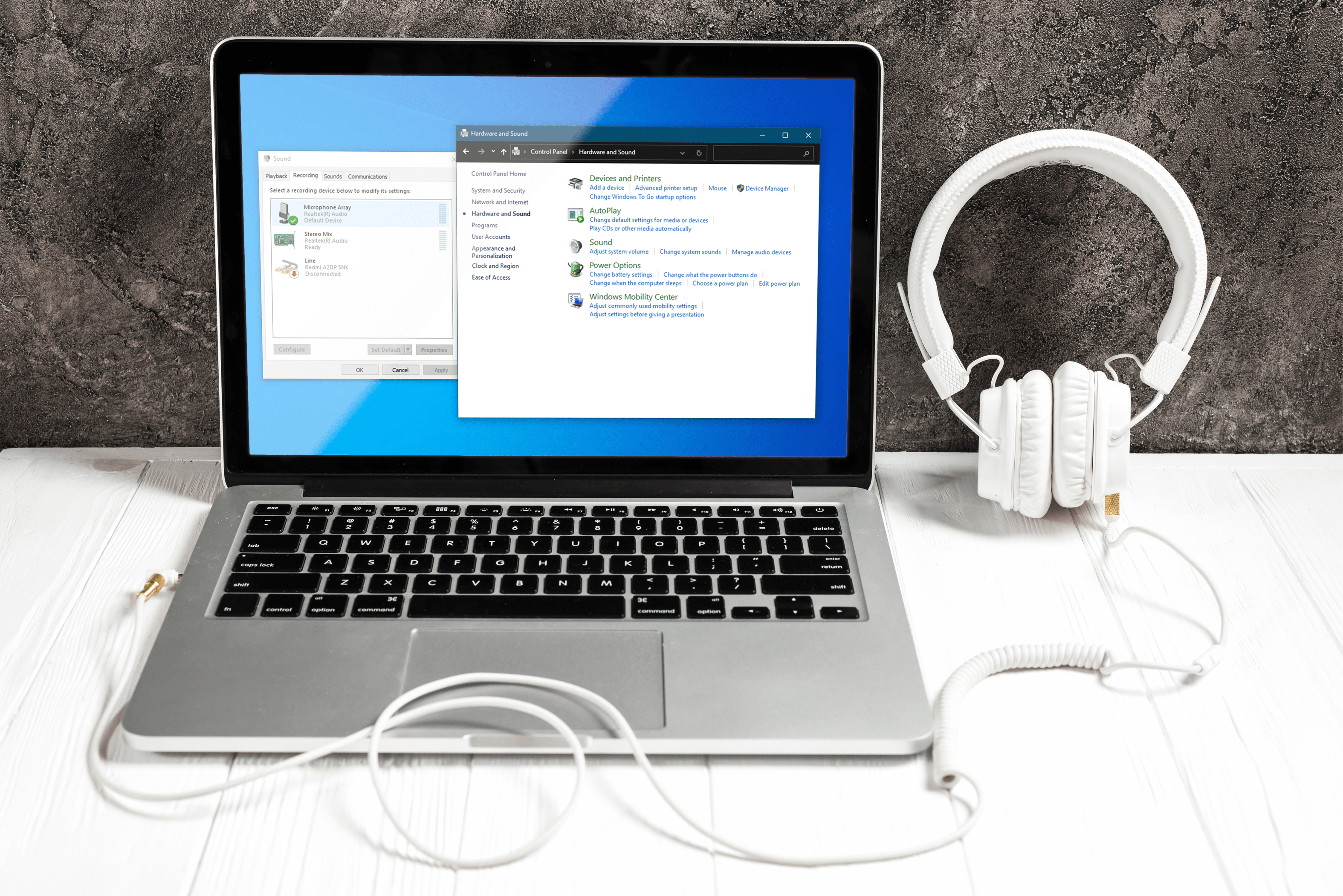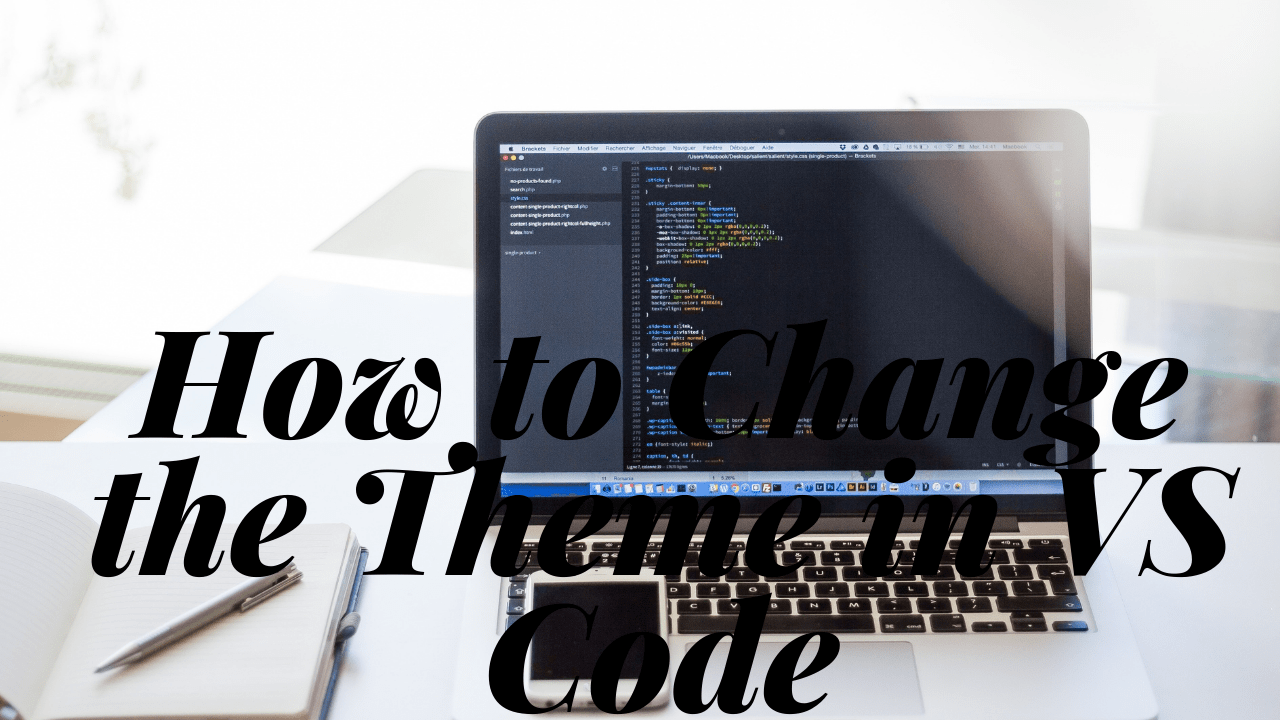Comment vérifier vos notes sur Google Classroom
Dans l'état actuel des choses à travers le monde, le travail à distance n'a jamais été aussi critique. Ou l'apprentissage à distance dans le cas de l'éducation.
En tant que l'un des outils de classe à distance les plus populaires et les meilleurs, Google Classroom est un outil essentiel pour ceux qui sont impliqués dans l'apprentissage à distance.
Oui, bien sûr, il existe un système de notation. Mais comment vérifier vos notes ? Comment accéder à cette partie de la plate-forme Google Classroom ?
En savoir plus dans cet article.
Comment vérifier vos notes sur Google Classroom à partir d'un ordinateur Windows, Mac ou Chromebook
Les systèmes d'exploitation pour les trois ci-dessus sont très différents. Oui, un ordinateur Windows peut faire à peu près tout ce qu'un Mac peut faire, mais d'une manière différente. Les Chromebooks sont bien inférieurs à cet égard tels qu'ils sont conçus.
Mais ça ne fait rien. Parce que Google Classroom, comme toute autre partie de l'écosystème Google, est basé sur un navigateur. Et non, ce n'est pas forcément Google Chrome.
- Ainsi, que vous utilisiez un PC Windows, un Mac ou un Chromebook, ouvrez simplement le navigateur de votre choix et saisissez class.google.com.

- Sur cette page, vous verrez une liste des cours dans lesquels vous vous trouvez ou que vous avez créés sous forme de fiches de cours. Trouvez la classe pour laquelle vous souhaitez voir vos notes et cliquez sur Votre travail, représenté par une icône d'identification.
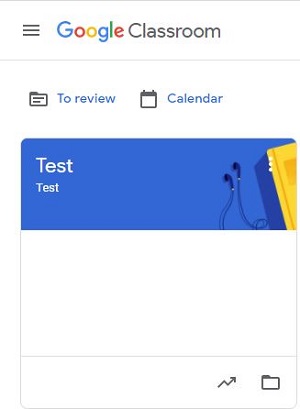
- Sur l'écran suivant, vous verrez votre note pour cette classe en particulier. Pour accéder à plus de détails, cliquez sur les repères.
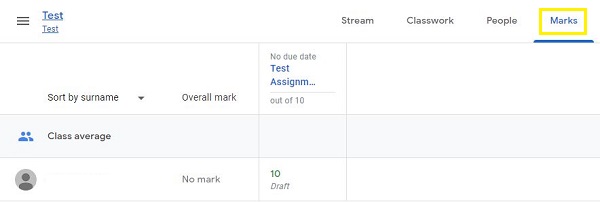
Il existe d'autres façons de voir vos notes à l'aide d'un navigateur de bureau. Par exemple, vous pouvez voir vos notes mieux résumées sur la page Travaux de classe. Voici comment y accéder.
- Sur class.google.com, sélectionnez la classe en question.
- Ensuite, sélectionnez Travaux de classe.

- Cliquez sur Afficher votre travail.
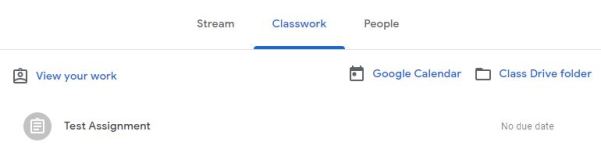
- Vous pouvez également accéder aux détails de la notation en cliquant sur Afficher le devoir.
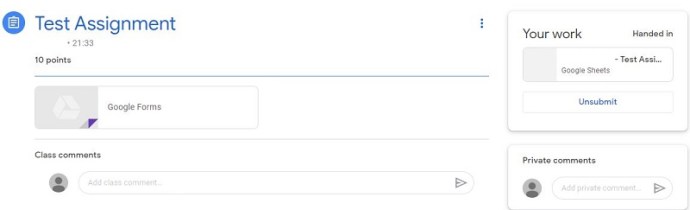
Vous pouvez également accéder aux notes à partir de la page Flux.
- Sélectionnez la classe pour laquelle vous souhaitez voir la note.

- Allez à Tout afficher.
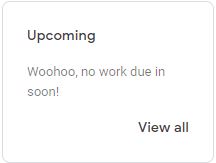
- Vous verrez la note de la classe.
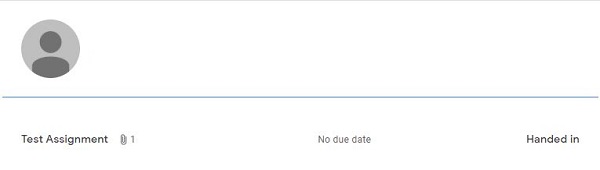
- Encore une fois, cliquez sur Afficher les détails pour plus de détails à ce sujet.
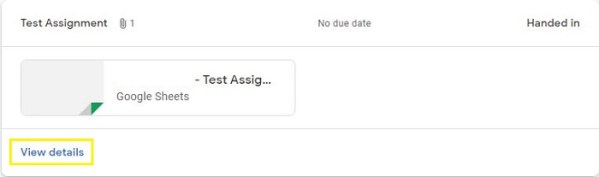
Comment vérifier vos notes sur Google Classroom depuis un iPhone/iPad
Avec les appareils mobiles, les choses sont un peu différentes. Bien que vous puissiez utiliser votre navigateur iOS de la même manière, l'utilisation de l'application native Google Classroom est beaucoup plus simple. Voici comment obtenir l'application Google Classroom pour votre appareil iOS.
- Commencez par naviguer vers l'App Store sur votre appareil iOS, puis allez dans le coin inférieur droit de l'écran et appuyez sur Rechercher.

- Dans la barre de recherche, tapez google class.

- Sélectionnez Obtenir, authentifiez votre identifiant et l'application sera téléchargée et installée.
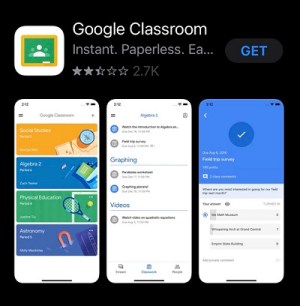
Une fois l'application installée, il est temps de vérifier vos notes. Voici comment faire.
- Appuyez sur Salle de classe, désignée par une icône de tableau vert.
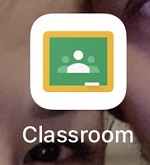
- À partir de là, allez à Classwork.
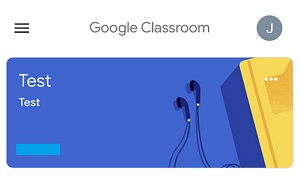
- Dans le coin supérieur droit, sélectionnez Votre travail, représenté par une icône en forme de presse-papiers.
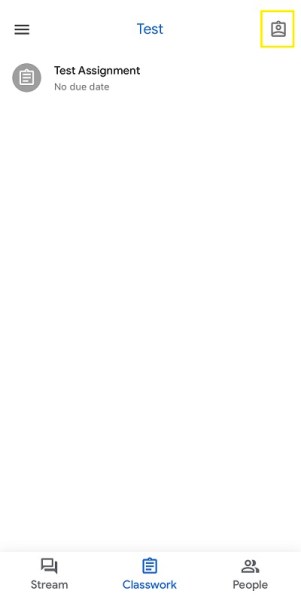
- À côté de votre photo de profil, vous verrez votre note globale.
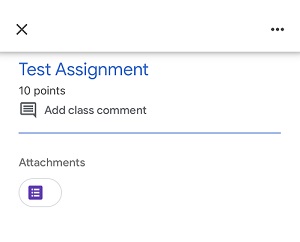
- Si vous souhaitez voir plus de détails concernant votre note, appuyez sur la note globale.
Notez que votre enseignant peut ne pas partager les notes globales dans une classe en particulier. Dans ce cas, vous ne verrez pas la note globale. La seule façon de contourner cela serait de demander à votre enseignant de partager les informations sur la note.
Comment vérifier vos notes sur Google Classroom à partir d'un appareil Android
Que vous possédiez un téléphone ou une tablette Android, l'application Google Classroom fonctionne de la même manière. Pour commencer, vous devrez télécharger l'application en question. Voici comment procéder.
- Ouvrez l'application Google Play depuis l'écran d'accueil de votre appareil.
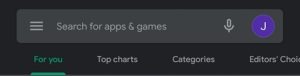
- Vous remarquerez immédiatement la barre de recherche. Utilisez-le pour trouver l'application Google Classroom.
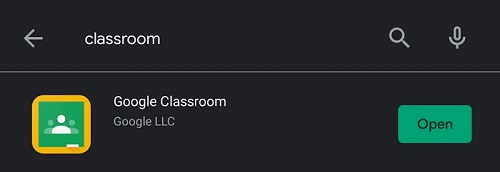
- Pour télécharger et installer l'application, sélectionnez Installer et attendez que tout soit terminé.
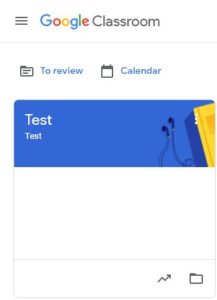
Ça y est, vous avez installé avec succès l'application Google Classroom. Mais comment naviguer vers les notes ? Eh bien, suivez simplement les instructions décrites pour les appareils iOS.
Mettre en place un système de notation
Il existe deux options de système de notation sur Google Classroom, sans compter Aucune note globale. Vous pouvez choisir entre Total des points et Pondéré par catégorie. Pour l'un ou l'autre, les notes seront calculées automatiquement pour vous.
Google Classroom vous permet également d'organiser votre classe en trois catégories de notes : essais, tests et devoirs. Bien que les catégories soient disponibles avec les points Total et Pas de notation globale, elles sont nécessaires pour Pondéré par catégorie.
Gardez à l'esprit que la sélection d'un système de notation ne peut être effectuée que sur la version du navigateur Web.
- Accédez à salle de classe.google.com
- Accédez à une classe ou créez-en une.
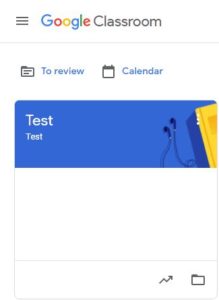
- Dans une classe, accédez à Paramètres.
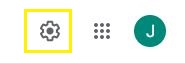
- Accédez à Calcul de la note globale.
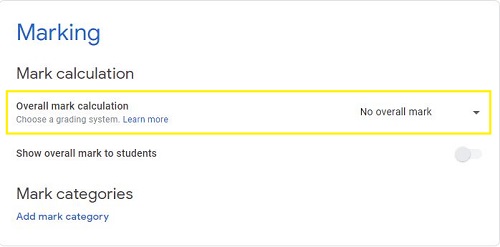
- Sélectionnez l'une des trois options, Aucune note globale, Total des points et Pondéré par catégorie.
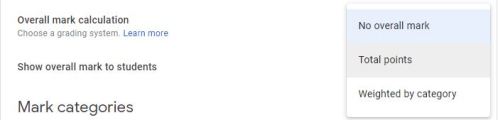
- Vous pouvez cliquer sur Afficher pour rendre la note globale visible aux participants du cours. Bien entendu, avec l'option Pas de note globale, cette option n'existe pas.

- Pour terminer, cliquez sur Enregistrer.
Pas de note globale
Le système de notation globale No est assez simple : les notes ne sont pas calculées et les étudiants ne peuvent pas voir les notes.
Points totaux
Le système de points totaux est le système de notation moyen. Le total des points gagnés par un étudiant est arrondi au nombre supérieur et divisé par le total de points possibles. Si vous choisissez de le faire, vous pouvez permettre aux étudiants de voir leurs notes moyennes avec ce système.
Pondéré par catégorie
Ce système additionne les scores dans toutes les catégories. C'est le plus simple des deux systèmes de notation. Si vous choisissez de le faire, vous pouvez permettre aux étudiants de voir leurs notes globales.
Donner des commentaires sur les devoirs de Google Classroom
Vous pouvez facilement donner des commentaires à vos étudiants concernant leurs devoirs. Ouvrez simplement leur travail dans Google Classroom, mettez le passage en surbrillance et cliquez sur Ajouter un commentaire. Cela fonctionne à peu près comme l'ajout physique de commentaires au travail de vos élèves. Seulement mieux et plus lisse.
Notation et restitution des devoirs dans Google Classroom
Vous pouvez noter les devoirs dans Google Classroom par des notes numériques. C'est la façon la plus simple de noter vos élèves. C'est aussi la seule façon de calculer les notes. L'autre chose que vous pouvez faire est de laisser des commentaires basés sur des commentaires. Bien entendu, les devoirs peuvent être rendus sans notes.
Cela peut être fait à partir de l'outil de notation Classroom sur la page Travail de l'étudiant ainsi que sur la page Notes. Voici comment faire.
- Accédez à salle de classe.google.com.
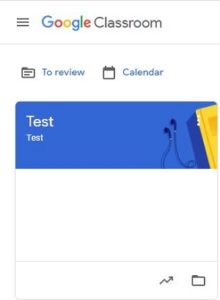
- Sélectionnez une classe pour laquelle vous souhaitez noter/rendre le travail, puis accédez à Notes.

- Si vous souhaitez noter un devoir, saisissez une note dans la case correspondante.
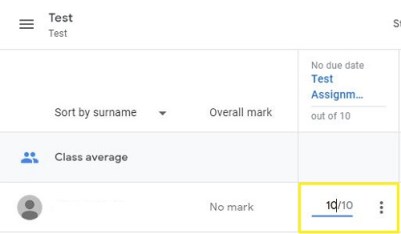
- Si vous souhaitez rendre un devoir, sélectionnez Plus, puis Retour et confirmez.
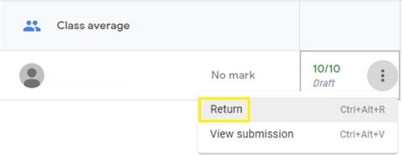
FAQ
Les élèves peuvent-ils voir leurs notes dans Google Classroom ?
Oui, si le professeur le leur permet. Pour le total des points et les notes pondérées par catégorie, il existe une option Afficher que l'enseignant peut activer ou désactiver. Naturellement, si l'option est activée, les participants en classe pourront voir leurs notes globales. Bien sûr, si Aucune note globale est sélectionnée, aucune note ne sera calculée et les étudiants ne verront aucune note.
Comment télécharger les notes sur Google Sheets ?
L'écosystème Google a rendu les choses très pratiques pour les fonctionnalités de Google au sein de cet écosystème. Étant donné que Google Classroom et Google Sheets s'y intègrent bien, Google vous permet de télécharger facilement des notes dans un document Google Sheets.
Pour ce faire, rendez-vous sur class.google.com et sélectionnez la classe en question. Ensuite, allez dans Classwork et sélectionnez Afficher la question. Ensuite, dans le coin supérieur droit de l'écran, accédez à Paramètres, suivi de Copier toutes les notes dans Google Sheets. Une feuille de calcul sera automatiquement créée dans votre dossier Google Drive.
Que peuvent voir les enseignants sur Google Classroom ?
En tant qu'hôte, tout. Ils peuvent voir quels élèves sont dans leur classe, qui n'a pas remis leurs devoirs, quels devoirs ont été notés, les notes. Les hôtes de Google Classroom peuvent également modifier divers paramètres, choisir des systèmes de notation, ajouter de nouveaux élèves aux cours, retirer des élèves des cours, etc.
Mon enseignant peut-il me voir sur Google Classroom ?
Bien que les enseignants aient un contrôle considérable sur leurs salles de classe, ils ne peuvent techniquement pas vous voir à l'écran. Bien qu'ils puissent voir si vous avez rendu vos devoirs et accéder aux projets de l'école, l'hôte ne pourra pas voir si vous accédez à la plate-forme ou travaillez dessus. Ainsi, vous pouvez dormir tranquille dans ce département.
Travailler sur Google Classroom
Google Classroom utilise avec succès la puissance du vaste écosystème de Google pour apporter une salle de classe à votre environnement virtuel. Sur la plateforme, vous pouvez consulter vos notes en détail. Les enseignants peuvent choisir entre divers paramètres et options qui feront de leur classe un meilleur endroit pour l'apprentissage et la notation.
Avez-vous appris quelque chose d'utile ici? Avez-vous l'impression d'avoir approfondi vos connaissances sur Google Classroom ? Avez-vous quelque chose à ajouter que nous avons peut-être manqué? Faites-nous savoir dans les commentaires ci-dessous. Nous avons hâte de vous entendre!