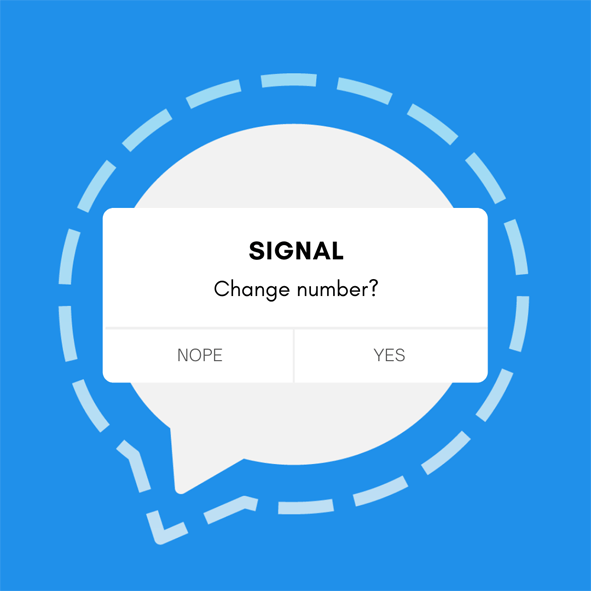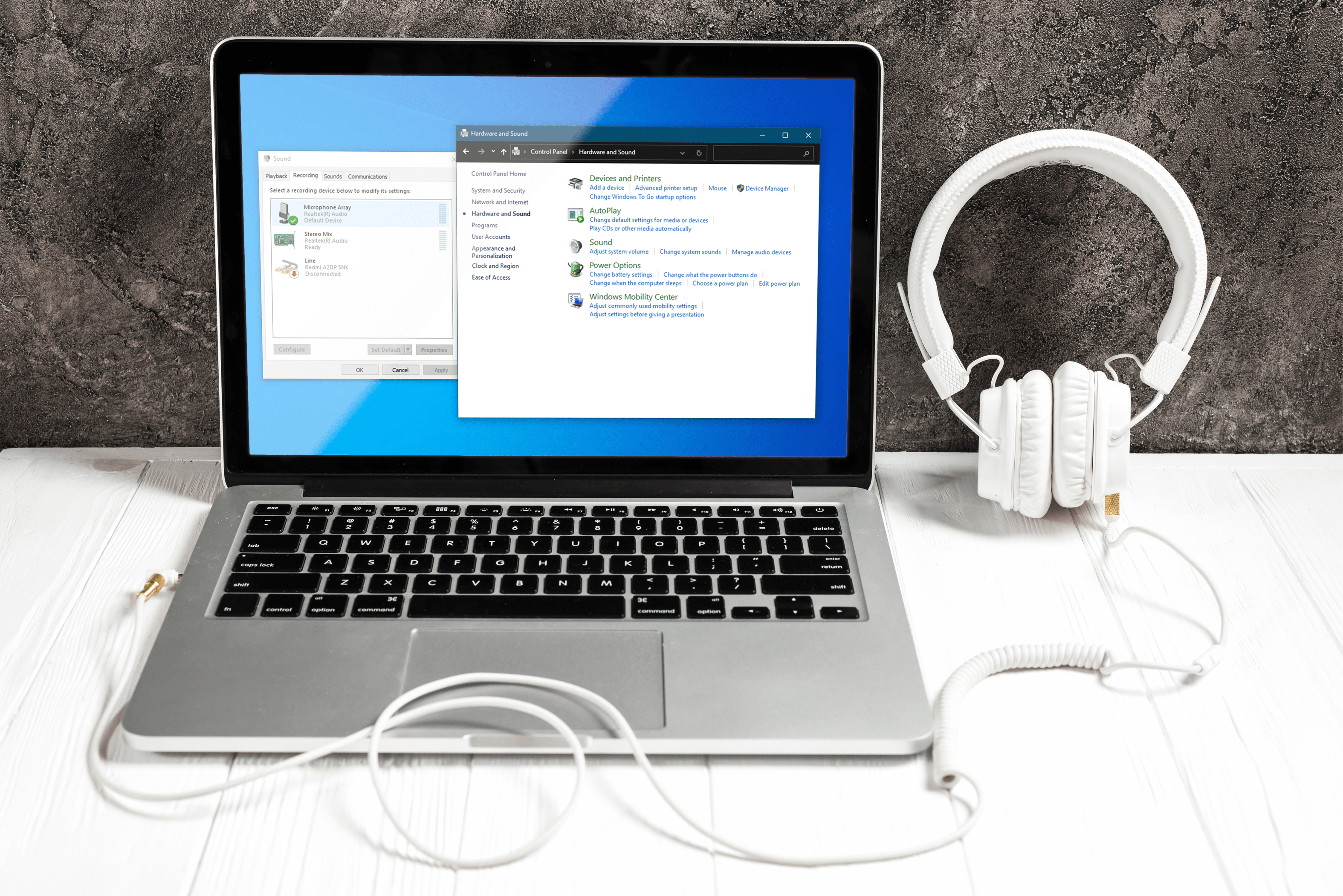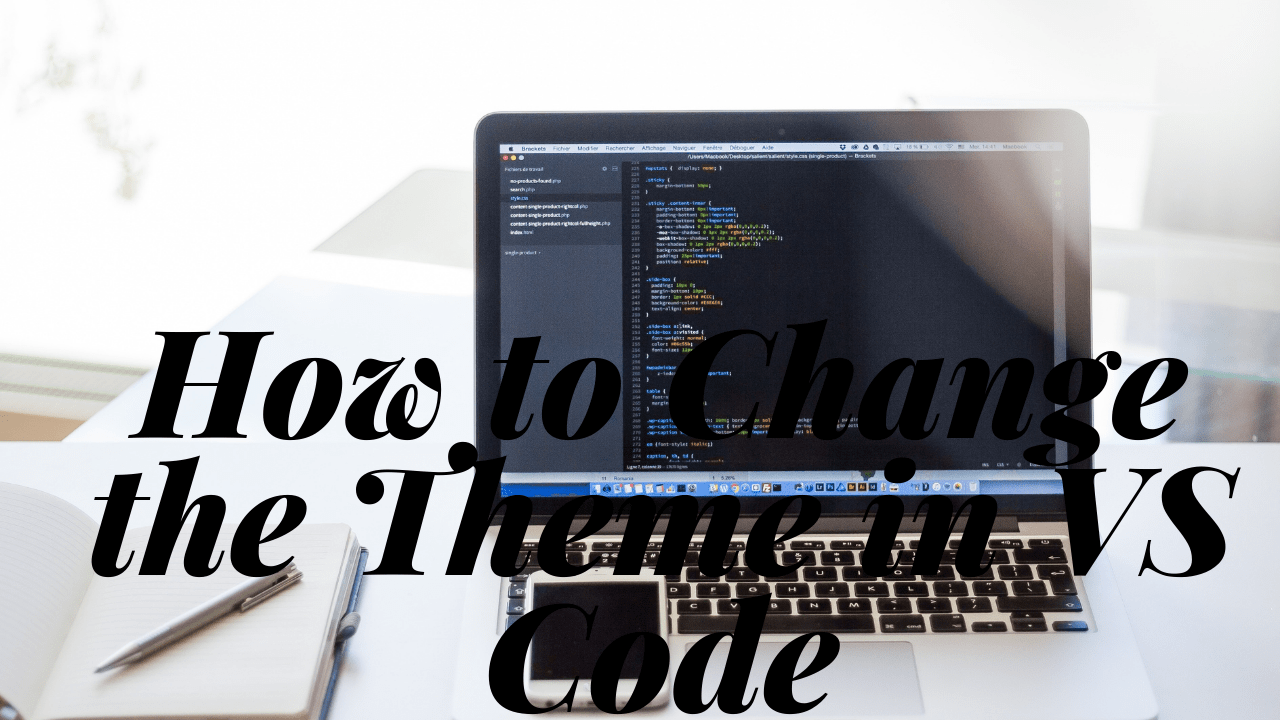Comment vérifier la vitesse de la RAM
Il y a plusieurs raisons de vérifier la vitesse de votre RAM. D'une part, connaître la vitesse d'horloge peut vous dire si vous pouvez exécuter certaines applications ou certains jeux. La vitesse de la RAM peut également être un indicateur de quelque chose qui ne fonctionne pas correctement avec votre système. C'est, bien sûr, si vous connaissez la valeur de base.

Plus la RAM est élevée, plus vous pouvez exécuter d'applications et de processus en même temps. Contrairement à la mémoire de votre SSD ou HDD, la RAM est la mémoire actuelle et non la quantité totale d'informations stockées sur votre appareil. Ainsi, si vos vitesses de RAM sont faibles, vos programmes fonctionneront plus lentement ou auront des problèmes.
Voici quelques-unes des façons de vérifier les informations de RAM de votre appareil, que vous utilisiez un PC Windows, un Mac, un smartphone ou une tablette.
Vérification de la RAM sous Windows
Windows permet de vérifier facilement la quantité de RAM utilisée et la quantité disponible à un moment donné. Il y a trois façons de le faire :
1. Panneau de configuration
Pour afficher le Panneau de configuration, vous pouvez simplement taper son nom dans la barre de recherche Windows, puis cliquer sur l'icône qui apparaît dans les résultats. Dans ce dossier, vous devez rechercher Système et sécurité.
Recherchez la phrase « Afficher la quantité de RAM et la vitesse du processeur ». Cliquez sur cette option pour ouvrir une nouvelle fenêtre qui affiche la quantité de mémoire dont vous disposez, le système d'exploitation que vous utilisez et les performances actuelles de votre processeur.

2. Gestionnaire de tâches
Si vous ouvrez la fenêtre du Gestionnaire des tâches (Ctrl + Alt + Suppr), l'onglet Processus vous indiquera la quantité de mémoire utilisée par diverses applications.

3. Propriétés de ce PC
Appuyez sur la touche Win + E pour afficher un dossier. Faites un clic droit sur "Ce PC" dans le panneau de gauche et cliquez sur Propriétés. Cela fera également apparaître la fenêtre Informations système mentionnée à l'étape 1.
Comme vous pouvez le voir, il manque une fonctionnalité particulière à Windows. C'est-à-dire qu'il vous montre la vitesse de la RAM. Alors comment contourner cette limitation ? La réponse est des applications tierces, dont certaines sont gratuites.
Bien que Windows propose une commande d'invite de commande pour obtenir des informations sur la vitesse de la puce (puce mémoire wmic obtenir la vitesse), cela peut ne pas toujours fonctionner. L'utilisation de quelque chose comme CPU-Z vous donnera les résultats les plus précis.

CPU-Z
CPU-Z est une application qui existe depuis un certain temps. L'application est constamment mise à jour pour garantir son bon fonctionnement sur les systèmes Windows et Android. Le degré de précision est impressionnant pour un logiciel gratuit qui rassemble et affiche des informations sur de nombreux composants principaux d'un ordinateur.
Après avoir installé l'application, ouvrez-la simplement et cliquez sur l'onglet « Mémoire ». Selon la version de l'application que vous utilisez, l'interface peut légèrement différer. Dans tous les cas, vous devriez voir les informations suivantes :
- Type de RAM (DDR3, DDR4...)
- Taille (combien de Go de RAM vous avez)
- Canaliser
- La fréquence
- Fréquence DRAM
- Temps de cycle de rafraîchissement
- Vitesse de l'horloge et plus
BIOS de la carte mère
Si votre ordinateur est équipé d'une carte mère de jeu plus récente, le BIOS a très probablement une interface intuitive avec plusieurs lectures pour les composants importants tels que le processeur, le processeur graphique, les ventilateurs, la RAM, les périphériques de stockage, etc.
Vous pouvez toujours allumer ou redémarrer votre ordinateur et charger le BIOS en appuyant sur F2 (configuration) ou F12 (menu de démarrage) en fonction de votre système. Une fois là-bas, faites simplement défiler ou accédez à la section RAM ou Mémoire pour vérifier les vitesses d'horloge et d'autres informations.
Notez que vous pouvez également overclocker votre RAM à partir du BIOS afin qu'elle fonctionne toujours à la fréquence la plus élevée possible. Les joueurs et les concepteurs de jeux le font souvent pour donner un petit coup de pouce au processeur et au processeur graphique. Certaines cartes mères sont livrées avec des paramètres d'overclocking prédéfinis. Si ce n'est pas le cas, consultez certains guides en ligne sur la façon de calculer les paramètres de tension appropriés afin de ne pas risquer de brûler votre système.
Vérifier la vitesse de la RAM sur macOS
Si vous utilisez un Mac, le processus est légèrement différent de Windows. Vous devrez accéder au moniteur d'activité de Mac pour obtenir des détails sur votre RAM. Il est important de noter qu'Apple ne nous donne pas exactement la vitesse de la RAM comme Windows. Au lieu de cela, il nous montre combien de RAM nous utilisons actuellement en temps réel.
Pour accéder au moniteur d'activité, utilisez le raccourci clavier Cmd + Espace pour accéder à Spotlight d'Apple. Tapez ensuite « Moniteur d'activité » et cliquez sur la première option qui apparaît. Bien entendu, vous pouvez également suivre le chemin Finder>Applications>Utilitaires pour accéder au moniteur d'activité.

Affichez la barre « Pression de la mémoire » pour obtenir des informations sur l'état de votre RAM. Une barre verte signifie que les vitesses de RAM de votre ordinateur sont efficaces. Une barre jaune signifie que vous êtes sur la voie rapide pour avoir besoin de plus de RAM tandis qu'une barre rouge signifie que vous avez besoin de plus de RAM en ce moment.

Et les smartphones ?
Les propriétaires de smartphones basés sur Android ne pourront pas voir la vitesse ou l'utilisation de la RAM. Contrairement à eux, les propriétaires d'iPhone peuvent vérifier le stockage et consulter un graphique d'utilisation de la mémoire. Malheureusement, il n'est pas possible de vérifier la vitesse de la mémoire car la plupart des smartphones ont tendance à fonctionner à une fréquence constante, contrairement aux ordinateurs qui alternent en fonction des applications que vous exécutez.
Les plats à emporter
Exécuter en permanence une application tierce telle que CPU-Z peut être une bonne idée, que vous ayez un PC de jeu ou une station de travail. Non seulement il vous montrera des informations précises en temps réel sur la vitesse d'horloge de votre RAM, mais il offrira également une mine d'informations sur vos autres matériels essentiels et non essentiels.