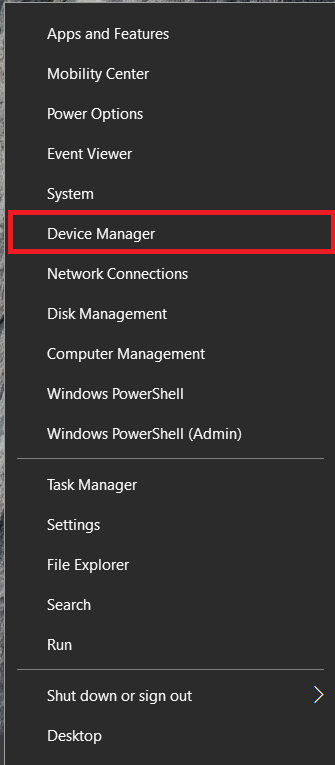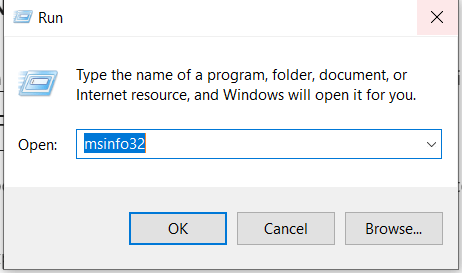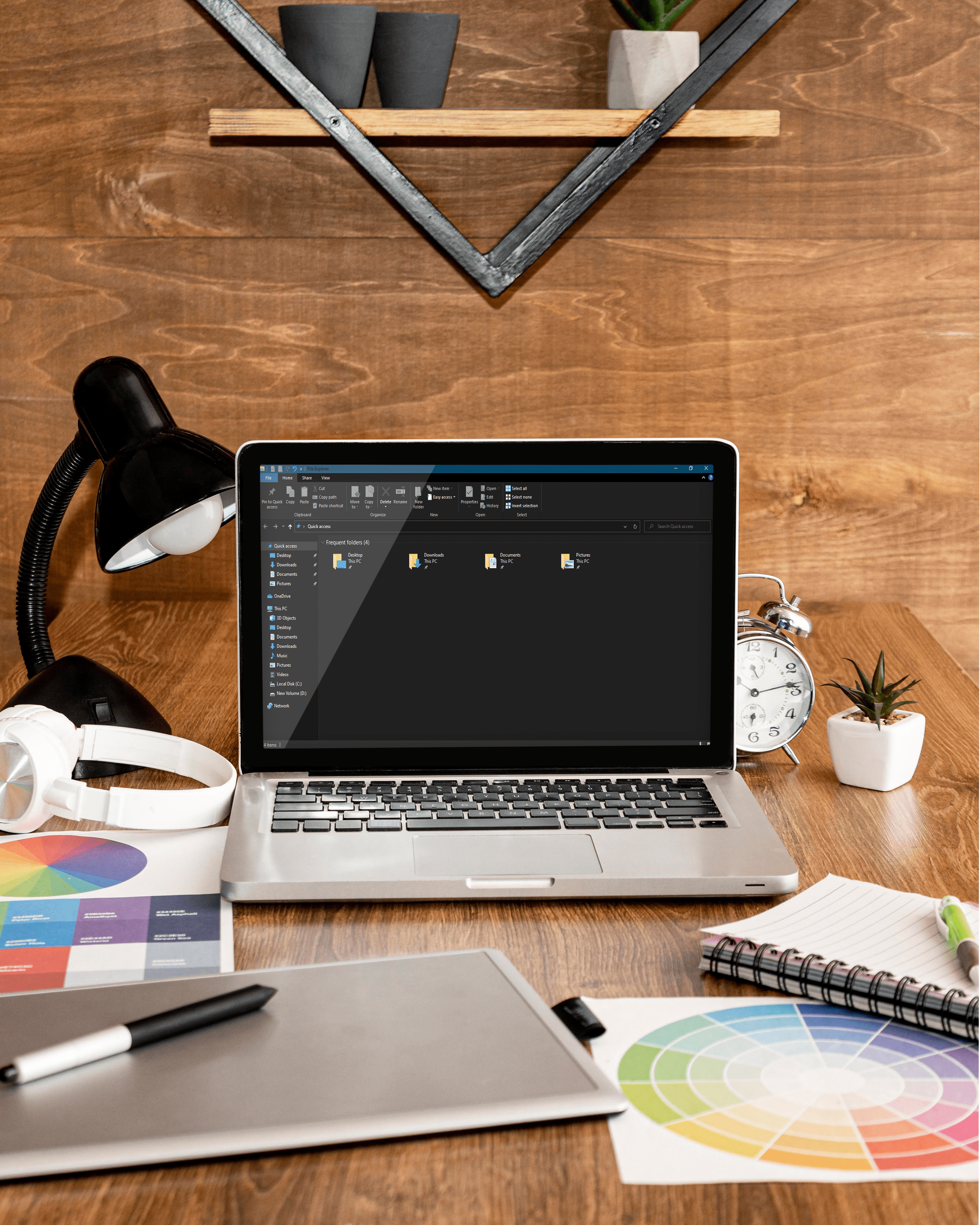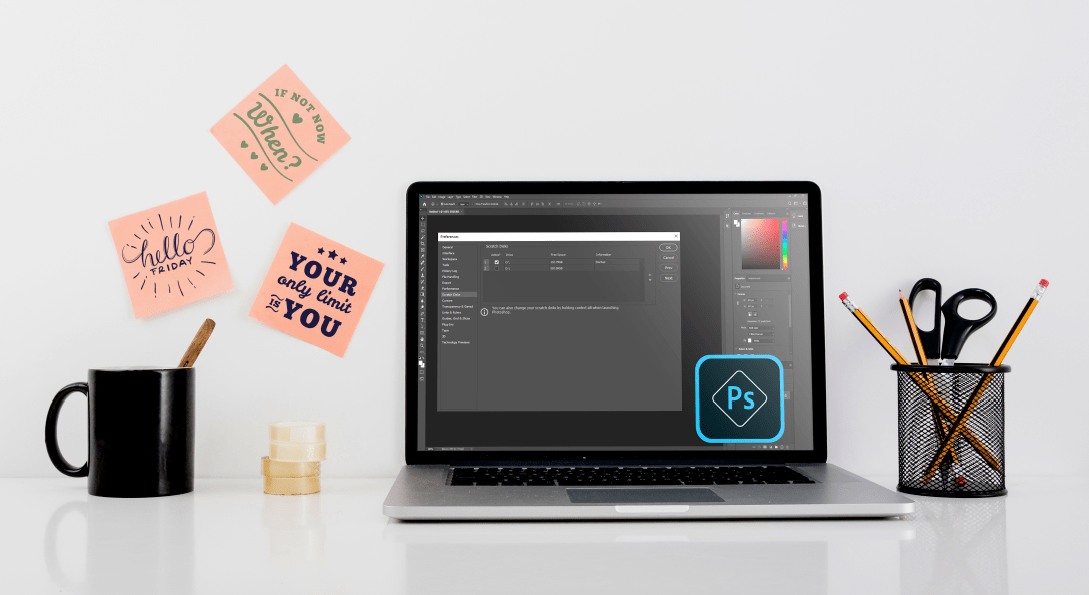Comment vérifier les taux de RPM du disque dur
Les disques durs (HDD) peuvent être des appareils à l'ancienne, mais ils sont largement utilisés aujourd'hui dans de nombreux foyers et entreprises. Bien sûr, la technologie a apporté de nombreuses nouvelles fonctionnalités et améliorations de performances au fil du temps, y compris des vitesses plus rapides. Alors, comment vérifier la vitesse de votre disque dur ? Il existe de nombreuses façons de mesurer Tours par minute (RPM), qui est une mesure du nombre de fois que le disque tourne toutes les soixante secondes. Certaines personnes l'appellent rotations par minute, ce qui est essentiellement la même chose lorsqu'il s'agit d'un disque dur (HDD.)

Avec des RPM plus élevés, vous obtenez généralement des vitesses d'entrée/sortie (E/S) plus élevées. Par conséquent, un RPM plus élevé signifie généralement que le lecteur lit et écrit plus rapidement que ceux dont la vitesse de rotation est inférieure. Pourquoi est-ce important ? Dans le monde d'aujourd'hui, les PC gèrent plus de données simultanément et fonctionnent plus rapidement, ce qui nécessite donc des RPM plus rapides sur n'importe quel disque dur. Cet article explique comment vérifier les RPM du disque dur, que vous en achetiez un nouveau ou que vous décidiez de celui à utiliser.
Étant donné que RPM est essentiel lors de l'achat d'un nouvel ordinateur, vous devez savoir où chercher ce numéro. Cet article vous aidera également avec cette spécification, à la fois numériquement et physiquement.

Les disques à semi-conducteurs (SSD), que l'on trouve principalement dans les ordinateurs Mac et les ordinateurs portables Windows 10 plus récents, n'ont aucune pièce mobile. Ainsi, les taux de RPM ne leur sont pas du tout associés. Cependant, les disques durs standard ont un disque rotatif à l'intérieur, ce qui signifie que RPM joue un rôle vital dans leur fonction

Outre les autres fonctionnalités de votre système, vous devez vérifier la vitesse de rotation de votre disque dur pour connaître ses capacités. Avec les spécifications RPM, vous pouvez déterminer si votre disque dur fonctionne correctement ou non.
Comment vérifier visuellement la vitesse de rotation du disque dur

La meilleure façon de vérifier les taux de RPM de votre disque dur est de jeter un œil à son étiquette. Ce scénario signifie que vous devrez peut-être retirer quelques vis et ouvrir votre ordinateur. Cependant, certains fabricants ont rendu l'étiquette des spécifications facile à trouver, éliminant ainsi le besoin de retirer l'appareil.
Comment vérifier numériquement la vitesse de votre disque dur
Si vous n'aimez pas démonter votre PC pour afficher les informations RPM du disque dur dans l'espoir qu'il affiche réellement les spécifications, vous pouvez utiliser des options numériques. La plupart des sources avec des détails RPM incluent d'autres fonctions du système d'exploitation, mais certaines applications et sites Web tiers font de même. Voici les moyens les plus courants de visualiser numériquement les RPM du disque dur.
Méthode n°1 : utilisez la recherche Google pour trouver les spécifications du disque dur
Si vous vous rendez sur Google et recherchez les spécifications du numéro de modèle de votre disque dur, vous trouverez de nombreux sites Web contenant les informations dont vous avez besoin. Cette méthode est peut-être la plus simple, mais rappelez-vous que tous les sites Web n'affichent pas des informations exactes. Parcourez une poignée de pages Web et comparez les résultats. Vous savez ce qu'il faut faire.
Si vous ne connaissez pas le numéro de modèle de votre disque dur à utiliser dans la recherche Google, accédez au gestionnaire de périphériques du système d'exploitation.
- Pour Windows 10, cliquez avec le bouton droit sur le Le menu Démarrer icône et sélectionnez Gestionnaire de périphériques. Pour macOS (Mojave, Catalina, etc.), cliquez sur le logo Apple et sélectionnez À propos de ce Mac, puis cliquez sur Rapport système dans le Aperçu languette.
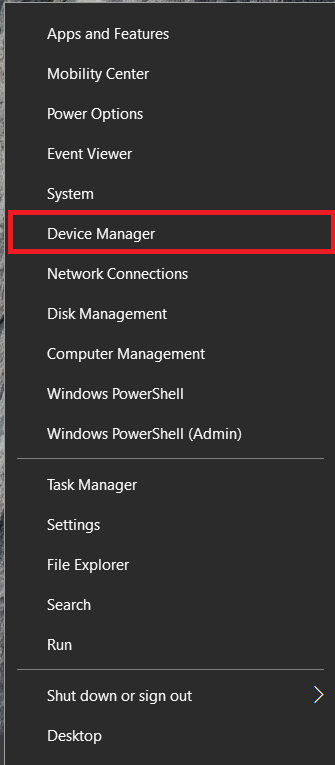
- Notez le numéro de modèle de votre disque dur et Google ses spécifications.

Bien qu'il s'agisse d'une méthode simple, il existe de meilleures solutions disponibles.
Vous pouvez également utiliser MSINFO32 dans Windows 10 pour afficher le numéro de modèle de votre disque dur. MSINFO32 est un outil d'informations système dans Windows qui peut accélérer le processus de recherche du numéro de modèle de votre disque dur.
- Clique sur le Cortana champ de recherche, tapez "msinfo32" dans la barre de recherche et appuyez sur Entrer. Vous pouvez également appuyer sur la touche Win + R et taper "msinfo32” dans le programme Exécuter et cliquez sur OK.
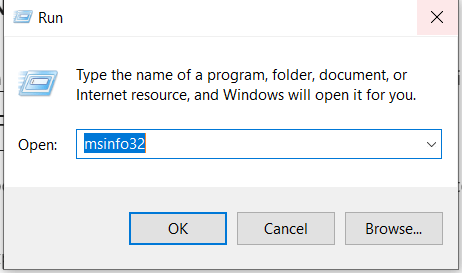
- Les Informations système la fenêtre s'ouvrira, faites un clic gauche sur Composants pour développer la liste, puis sélectionnez Stockage > Disques.

Les spécifications de votre disque dur s'afficheront à l'écran, y compris le numéro de modèle. Copiez les informations et collez-les dans la recherche Google, comme dans la méthode précédente.
Méthode n°2 : utilisez un logiciel tiers
Si vous ne parvenez pas à trouver le numéro de RPM de votre disque dur en utilisant certaines des méthodes précédentes, essayez de télécharger des utilitaires tiers.
Les applications vous donneront non seulement les taux de RPM, mais également de nombreuses autres spécifications utiles.
À l'aide d'utilitaires tiers, vous obtiendrez des informations sur le disque dur, notamment, mais sans s'y limiter :
- Taux de RPM
- Type de micrologiciel
- Type d'interface
- Numéro de série
- Taille du cache
- Taille de la mémoire tampon
- Compte de mise sous tension
- Heures de mise sous tension
- État de santé
- Température
Ce qui est bien avec les utilitaires de disque dur tiers, c'est qu'ils affichent des informations en temps réel, vous montrant des vitesses RPM précises. Il existe des programmes disponibles gratuitement, mais les versions payantes fournissent généralement plus de détails. Voici les applications de disque dur les plus courantes pour Windows.
#1 : CrystalDiskInfo (gratuit)
CrystalDiskInfo est une source ouverte qui fournit toutes les informations dont vous avez besoin chaque fois que vous exécutez le logiciel. Pour le sujet de cet article, vous n'avez besoin que de RPM, mais il affiche de nombreux détails utiles tels que l'état de santé, la température, S.M.A.R.T. informations, et plus encore.
#2 : Speccy (gratuit)
Speccy est une application Windows freemium de Piriform (fabricant de CCleaner) qui fournit des spécifications et des informations détaillées sur le matériel de votre PC, y compris votre disque dur.
#3 : HWiNFO (gratuit)
HWiNFO est un utilitaire gratuit qui fait ce que son nom indique : fournir des informations matérielles sur votre système. L'application fournit des informations détaillées sur le disque dur, une surveillance du système en temps réel et des capacités de rapport étendues qui fonctionnent avec d'autres applications. Si vous avez besoin des RPM de vos disques durs, cette application le couvre.
En plus d'aider à résoudre certains problèmes de performances, déterminer les RPM peut également être utile lors de l'achat d'un nouvel ordinateur. Si vous souhaitez acheter un PC de jeu robuste, recherchez des taux de RPM de 10K à 15K.