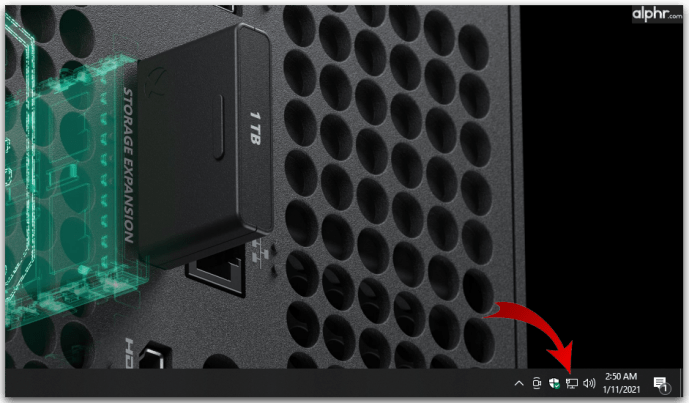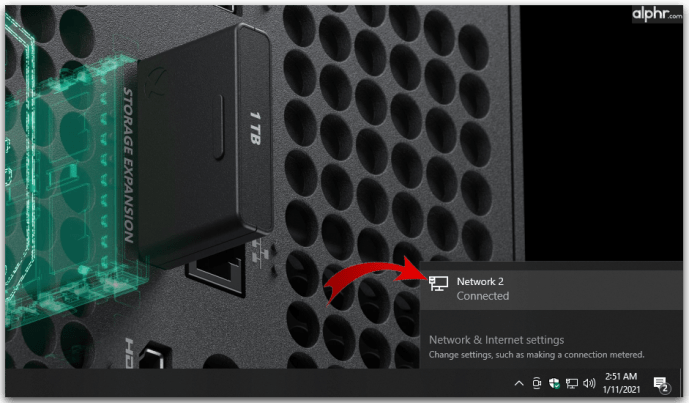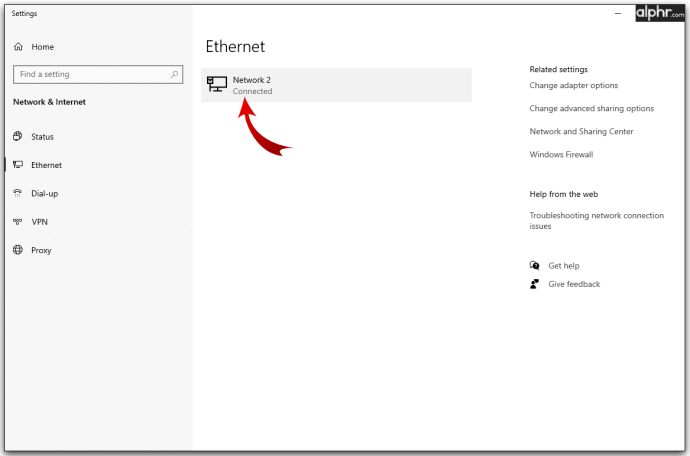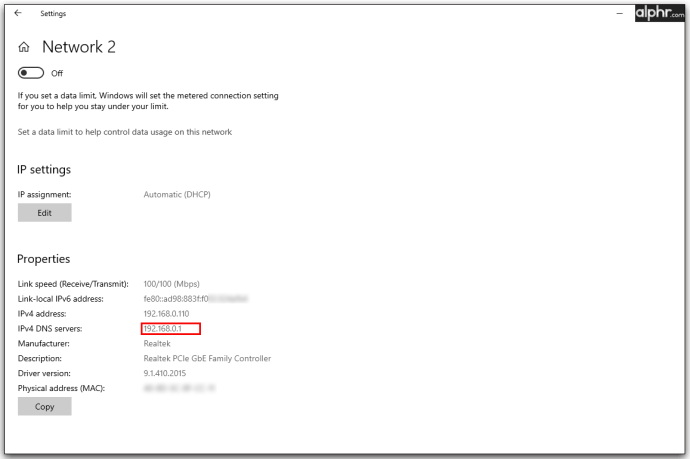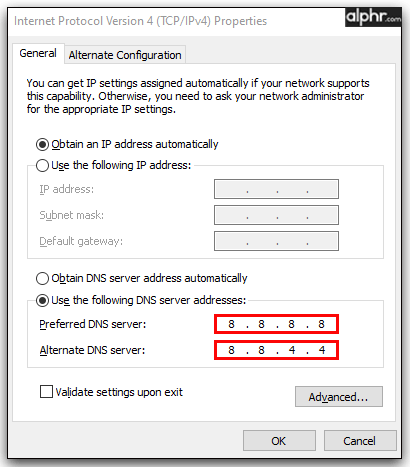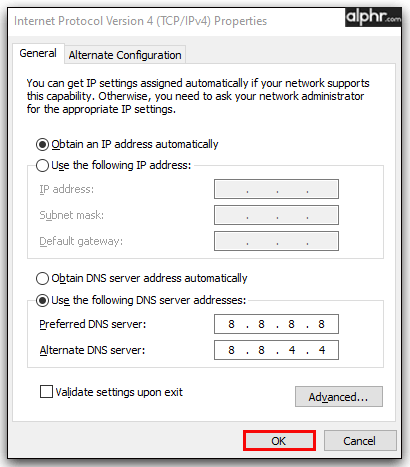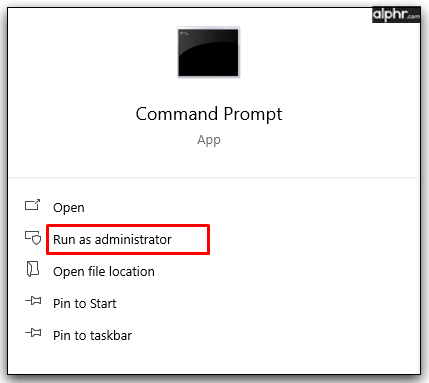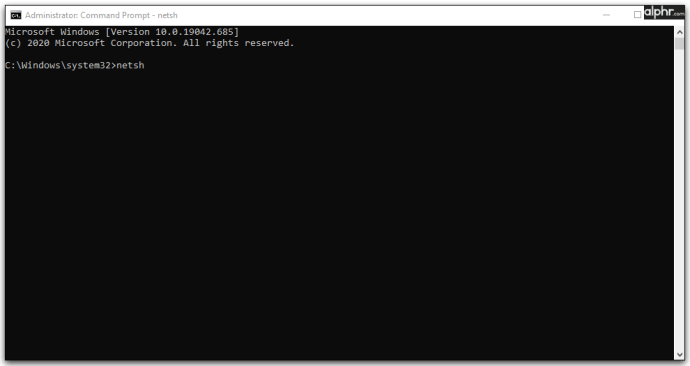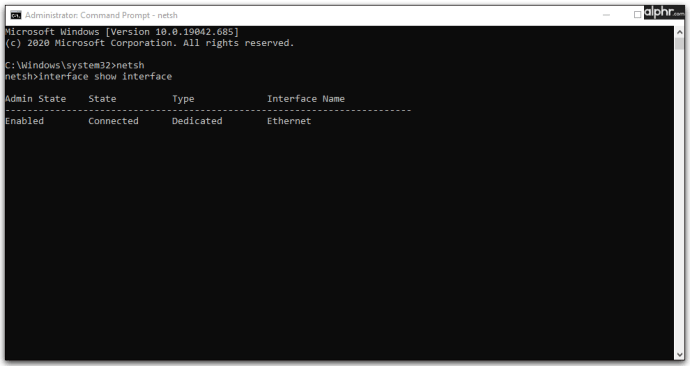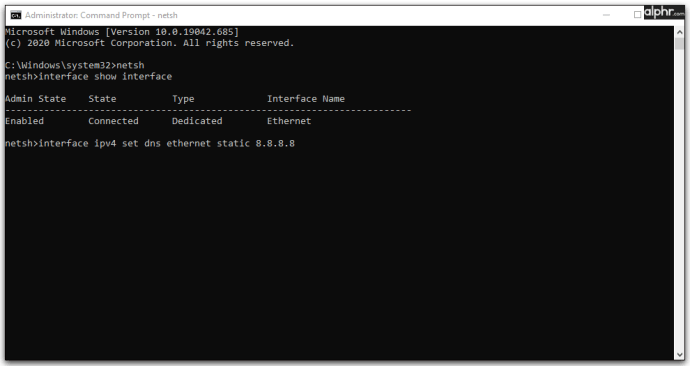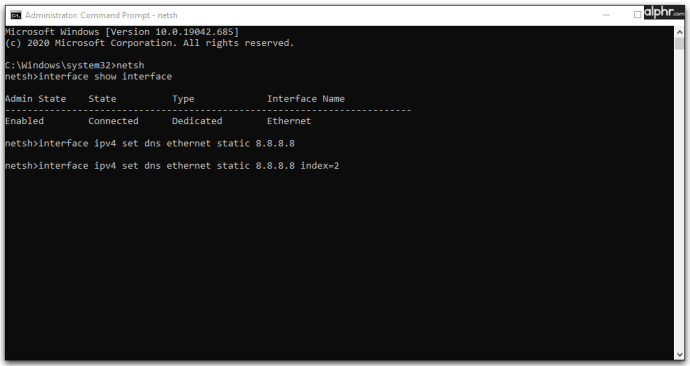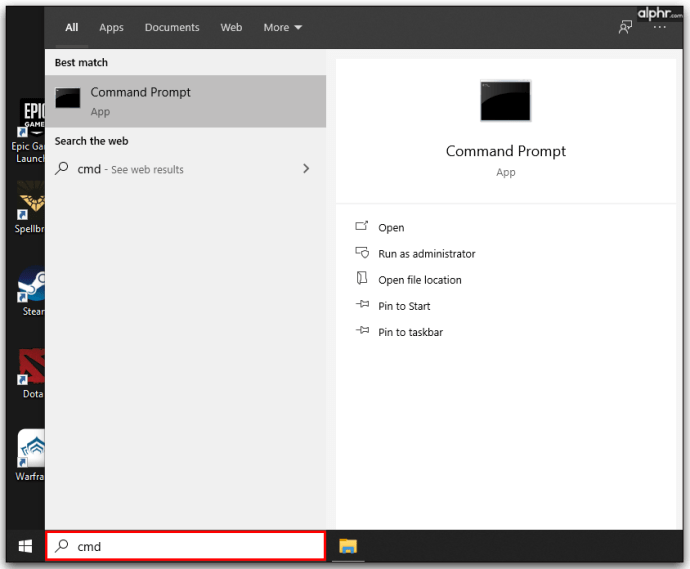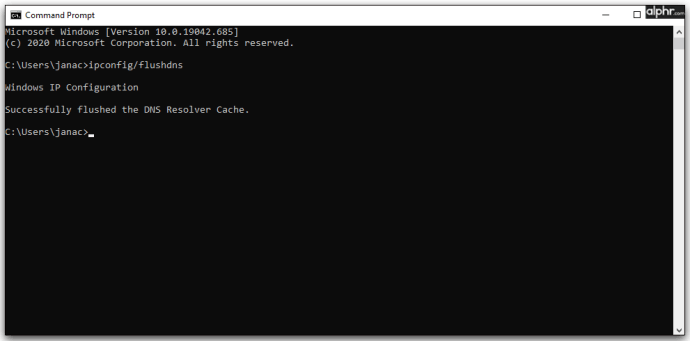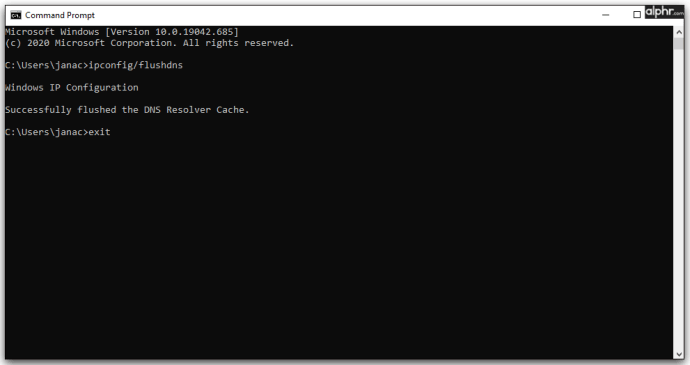Comment changer le serveur DNS dans Windows 10
La plupart des gens ont une compréhension de base du fonctionnement d'Internet et leur fournissent des pages Web à parcourir. Lorsque vous saisissez un lien URL dans le navigateur, le routeur envoie la page appropriée stockée quelque part sur un serveur éloigné. Cependant, il y a plus à faire qu'il n'y paraît. Le serveur DNS est l'un des éléments essentiels qui permet un accès rapide à l'intégralité d'Internet.
Dans cet article, nous expliquerons plus en détail le but du DNS et comment changer votre serveur DNS sur Windows 10.
Qu'est-ce que le DNS ?
Contrairement aux humains, les ordinateurs et les navigateurs fonctionnent en interprétant des nombres. Pour eux, une URL, telle que //google.com est totalement illisible, mais nous ne pouvons pas imaginer taper des nombres aléatoires chaque fois que nous voulons accéder à un site Web. Un serveur DNS (Domain Name System) comble ce fossé entre l'homme et la machine.
Il contient une liste de sites Web et leurs adresses IP correspondantes que le navigateur peut utiliser pour accéder aux pages Web. Lorsque vous tapez une URL dans la barre d'adresse, la première chose que fait le navigateur est de consulter le cache DNS et le serveur pour l'adresse IP correspondante, puis, il récupère le contenu du site Web pour vous.
Un serveur DNS se présente sous plusieurs formes. La plupart des FAI (fournisseurs d'accès Internet) auront des serveurs DNS utilisés par défaut par l'un de leurs utilisateurs. Même votre PC contiendra un cache DNS rudimentaire qui stocke les adresses fréquemment utilisées et récentes pour un accès plus rapide. Cependant, ces serveurs DNS ne sont pas infaillibles et les serveurs des FAI peuvent être sujets à des pannes et à des goulots d'étranglement qui pourraient inciter les utilisateurs à penser qu'ils n'ont pas accès à Internet.
Les serveurs DNS de votre FAI stockeront également toutes les demandes d'URL, conservant votre historique de navigation complet pour leur commodité. Vous ne pouvez pas éviter cela à moins d'utiliser un VPN ou un navigateur intégré au VPN, tel que DuckDuckGo.
Problèmes DNS
Alors que les serveurs DNS sont une partie vitale de l'infrastructure Internet, ils peuvent souvent être attaqués par des pirates. Une attaque de phishing peut utiliser une méthode d'empoisonnement du cache ou de piratage DNS pour détourner votre serveur DNS vers un serveur de son choix ou vous fournir une liste d'adresses IP frauduleuses pour les URL existantes. Votre navigateur sera alors redirigé vers de faux sites Web qui peuvent provoquer un certain nombre de violations de sécurité de vos comptes et services en ligne.
Alors que la plupart de ces méthodes nécessitent de passer par des mesures de sécurité antivirus et ISP, la modernisation de ces méthodes d'attaque signifie que les pirates et les logiciels de sécurité tentent continuellement de se concurrencer. La modification des paramètres DNS sur votre appareil est une étape vers une sécurité accrue, mais n'est utile que si le serveur que vous avez l'intention d'utiliser est plus sûr que celui d'origine.
Comment trouver mon serveur DNS alternatif sous Windows 10
Cependant, étant donné que les serveurs DNS des FAI ne sont pas entièrement sûrs et que vous ne pouvez jamais être trop sûr de ce qui se passe derrière l'écran, quelques options alternatives pour un serveur DNS contournent ces systèmes. Les deux plus populaires sont le domaine DNS de Google (8.8.8.8 et 8.8.4.4) et le service DNS sécurisé de Cloudflare (au 1.1.1.1 ou 1.0.0.1). Ces deux sociétés ont la réputation de se concentrer sur la sécurité et la vitesse. Les serveurs DNS de Google sont considérés comme parmi les plus rapides disponibles.
Bien qu'il existe d'autres services DNS publics, vous ne pouvez pas vous tromper avec Google ou Cloudflare DNS pour votre usage personnel.
Avant d'apporter des modifications, vous devez déterminer comment trouver vos paramètres DNS actuels. Voici comment procéder :
- Cliquez sur l'icône Réseau dans la barre d'outils.
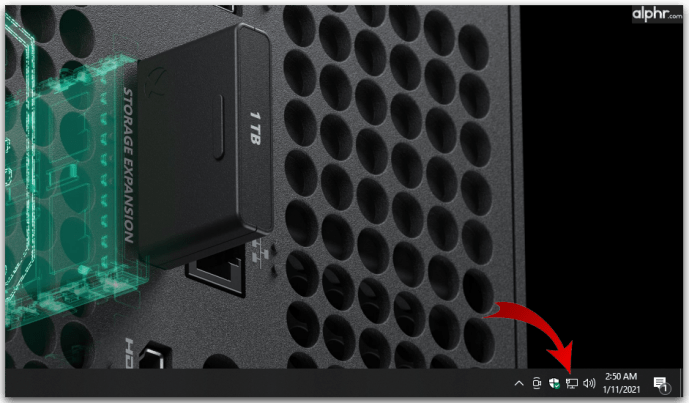
- Cliquez sur votre réseau actuellement utilisé.
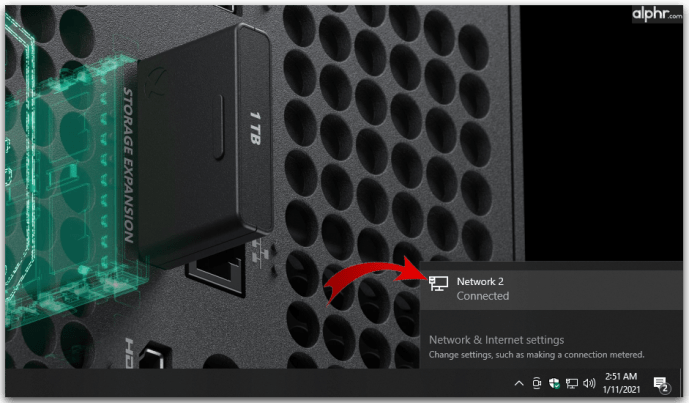
- Cliquez à nouveau sur le réseau actuel pour afficher ses paramètres actuels.
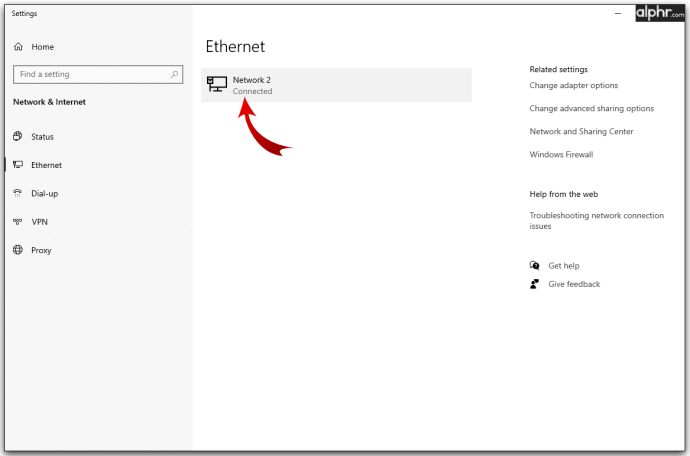
- Vos paramètres DNS actuels sont affichés dans le tableau Propriétés. Recherchez les champs « serveurs DNS IPv4 » et « serveurs DNS IPv6 ».
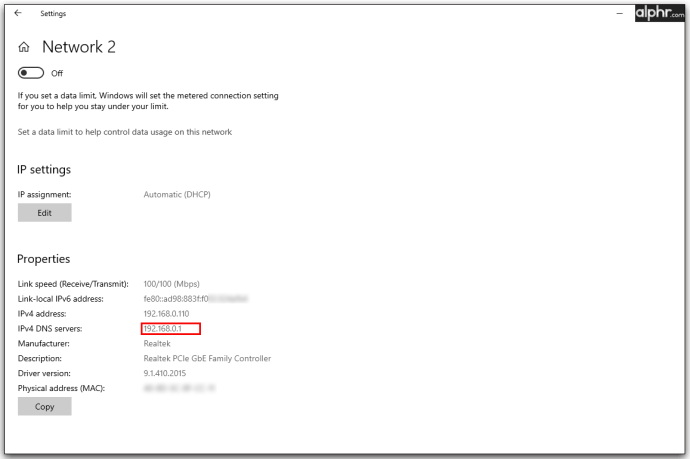
Une fois que vous avez trouvé les serveurs DNS que vous utilisez (qui sont probablement les paramètres par défaut du routeur ou du FAI), vous pouvez résoudre les problèmes et apporter les modifications nécessaires.
Comment changer le serveur DNS dans Windows 10
Maintenant que vous en savez plus sur le service DNS et son impact sur votre expérience de navigation et votre sécurité, vous devez encore apprendre à modifier les paramètres de votre appareil. Quelques options sont disponibles pour ce faire, qui peuvent toutes être utilisées pour effectuer un changement rapide qui durera. Voici la principale méthode pour modifier ces paramètres sur un PC Windows :
- Cliquez sur l'icône Réseau dans le coin droit de votre barre d'outils.

- Ouvrez Paramètres réseau et Internet.

- Cliquez sur "Modifier les options de l'adaptateur".

- Cliquez avec le bouton droit sur le réseau que vous souhaitez modifier, puis appuyez sur Propriétés.

- Sélectionnez « Protocole Internet version 4 (TCP/IPv4) ».

- Cliquez sur Propriétés.

- Cliquez sur le bouton radial « Utiliser les adresses de serveur DNS suivantes ». Cela vous permettra de saisir manuellement vos serveurs DNS préférés.

- Saisissez deux adresses IPv4 dans le champ correspondant. Ceux-ci incluent généralement le serveur DNS principal et le serveur DNS secondaire d'un service DNS. Par exemple, si vous souhaitez utiliser le DNS de Google, mettez 8.8.8.8 dans la première ligne et 8.8.4.4 dans la seconde.
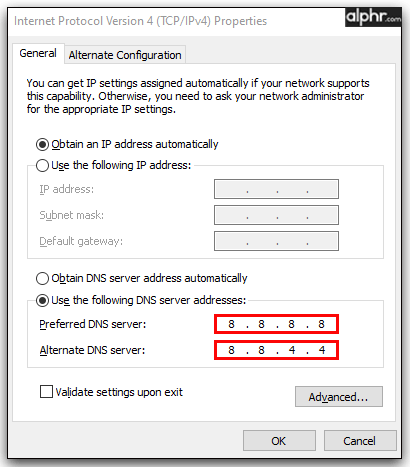
- Cliquez sur OK, puis fermez la fenêtre de dialogue Propriétés.
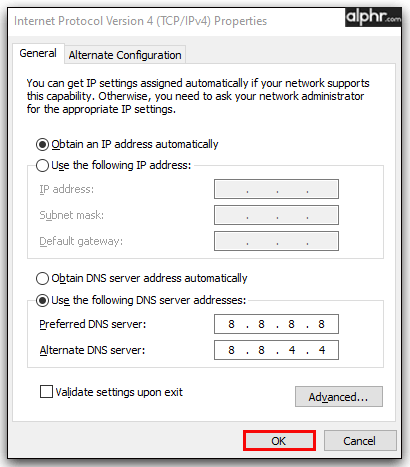
Ces paramètres ne modifieront que les paramètres IPv4. IPv4 est l'un des deux protocoles utilisés, l'autre étant IPv6 plus large, avec son propre ensemble d'adresses. Si vous souhaitez modifier les paramètres IPv4, suivez les étapes ci-dessus, mais sélectionnez Internet Protocol Version 6 (TCP/IPv6) à l'étape 5.
Les adresses IP que vous saisissez dans les champs de texte seront également différentes et vous devrez consulter votre service DNS pour vous fournir les bonnes adresses. Étant donné que ces adresses peuvent être assez longues (et utiliser une combinaison de chiffres et de lettres), assurez-vous de les copier ou de les saisir correctement, sinon vous ne pourrez pas du tout utiliser Internet.
Supposons que votre PC utilise un certain nombre de réseaux pour se connecter à Internet, par exemple, un ordinateur portable qui utilise une connexion Ethernet et une connexion Wi-Fi à des moments différents. Dans ce cas, vous devrez configurer les deux de manière appropriée en répétant les étapes ci-dessus.
Comment modifier vos paramètres DNS Windows 10 à l'aide de l'invite de commande
Si vous êtes plus féru de technologie et que vous souhaitez tout faire avec une ligne de commande, il existe une option pour modifier le serveur DNS dans l'invite de commande. Voici ce que vous devez faire :
- Ouvrez l'invite de commande en mode administrateur.
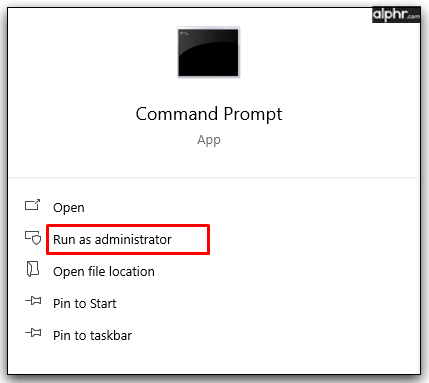
- Saisissez la ligne suivante dans l'invite pour activer l'outil de configuration réseau et appuyez sur Entrée :
netsh
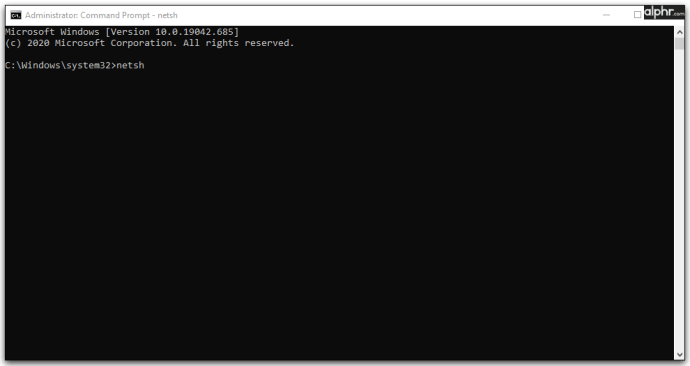
- Insérez cette ligne pour fournir une liste de toutes les cartes réseau, puis appuyez sur Entrée : interface show interface
L'invite répertorie tous les adaptateurs disponibles. Vous devez savoir sur lesquels apporter des modifications. Les adaptateurs Ethernet et sans fil ont très probablement un état « Connecté » qui indique qu'ils sont actuellement utilisés, lors de la récupération de cet article, par exemple.
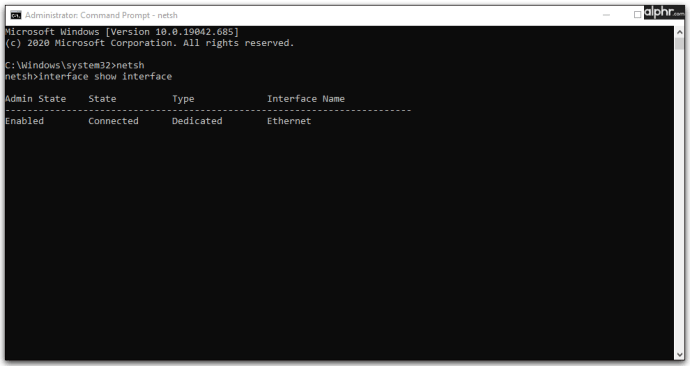
- Utilisez la commande suivante pour définir l'adresse DNS principale sur un adaptateur :
interface ip set dns name="ADAPTER-NAME" source="static" address="X.X.X.X"
La valeur ADAPTER-NAME est le nom de l'adaptateur dont vous modifiez les paramètres, et vous obtenez ce nom à l'étape 3. X.X.X.X est l'adresse DNS souhaitée que vous mettez.
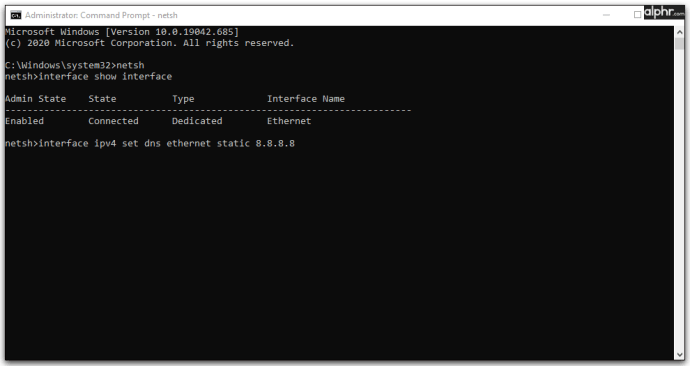
- Vous avez également besoin d'une commande pour définir l'adresse DNS secondaire :
interface ip add dns name="ADAPTER-NAME" addr="X.X.X.X" index=2
La même logique pour les valeurs s'applique qu'à l'étape 4.
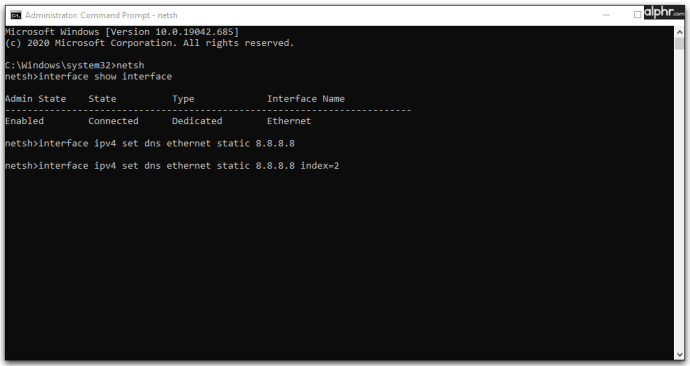
- Vous pouvez augmenter le nombre sous « index » pour ajouter plus d'adresses secondaires après cela, mais une principale et une secondaire suffiront pour la plupart des utilisateurs.
- Fermez l'invite de commande.
Une fois ces paramètres ajustés, le PC commencera automatiquement à utiliser les nouvelles valeurs pour résoudre les noms d'hôtes.
Comment réinitialiser votre serveur DNS sous Windows 10
Si vous souhaitez réinitialiser vos paramètres DNS aux valeurs par défaut de votre FAI, voici ce que vous devez faire :
- Cliquez sur l'icône Réseau dans la barre d'outils.

- Ouvrez Paramètres réseau et Internet.

- Cliquez sur "Modifier les options de l'adaptateur".

- Cliquez avec le bouton droit sur le réseau que vous souhaitez modifier et appuyez sur Propriétés.

- Sélectionnez « Protocole Internet version 4 (TCP/IPv4) ».

- Cliquez sur Propriétés.

- Cliquez sur le bouton radial « Obtenir l'adresse du serveur DNS automatiquement ».

- Cliquez sur OK, puis fermez la boîte de dialogue Propriétés.

Ce paramètre annulera les modifications apportées à l'adaptateur et vous permettra de revenir aux serveurs DNS par défaut.
Comment vider votre cache DNS
Après avoir apporté des modifications à vos paramètres DNS, il est conseillé d'effacer le cache DNS de votre PC. Ce cache stocke les adresses IP fréquemment utilisées ou celles que vous avez utilisées récemment. Si votre serveur DNS vous a fourni une adresse incorrecte et que le PC l'a mise en cache, les changements d'adresse du serveur n'auront pas d'importance jusqu'à ce que le PC actualise naturellement le cache. Le vidage du cache DNS forcera le PC à réutiliser les paramètres DNS corrects et à récupérer les adresses IP appropriées pour ses programmes. Voici ce que vous devez faire :
- Ouvrez l'invite de commande en mode administrateur. Vous pouvez le faire en recherchant "cmd" dans la barre de recherche du PC, en cliquant avec le bouton droit sur le résultat "Invite de commandes" (c'est généralement le premier), puis en sélectionnant "Exécuter en tant qu'administrateur".
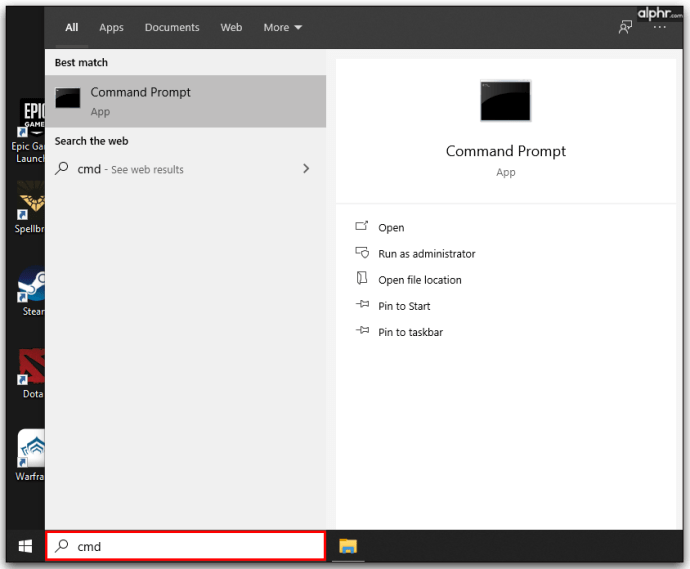
- Tapez ou copiez la ligne suivante et appuyez sur Entrée :
ipconfig /flushdns

- Vous devriez recevoir un message confirmant que le cache du résolveur DNS a été vidé.
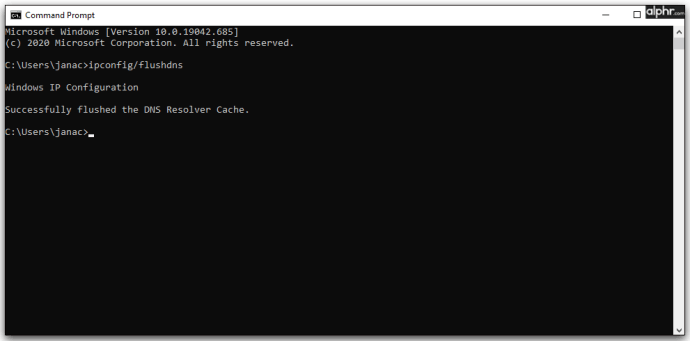
- Fermez l'invite de commande.
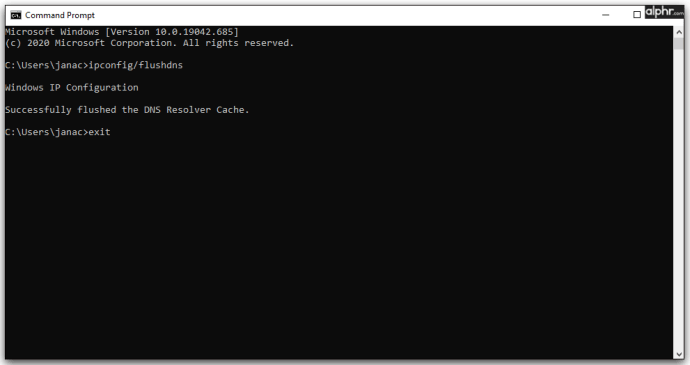
Le vidage du DNS peut également être la première réponse à des problèmes de connexion Internet plus courants avant que des modifications supplémentaires ne soient nécessaires.
Faites des changements judicieusement
Vous savez maintenant comment modifier les paramètres DNS de votre PC. Utilisez les serveurs DNS gratuits de Google ou Cloudflare si vous souhaitez certaines des meilleures options disponibles publiquement, ou utilisez un autre fournisseur qui vous convient le mieux. Les serveurs par défaut de votre FAI sont généralement une option sûre, mais peuvent être plus difficiles à résoudre en cas d'erreur. Le système DNS est un élément essentiel du réseau, et certains problèmes courants peuvent être résolus en modifiant simplement ses paramètres.
Quels paramètres DNS utilisez-vous ? Faites-nous savoir dans la section commentaires ci-dessous.