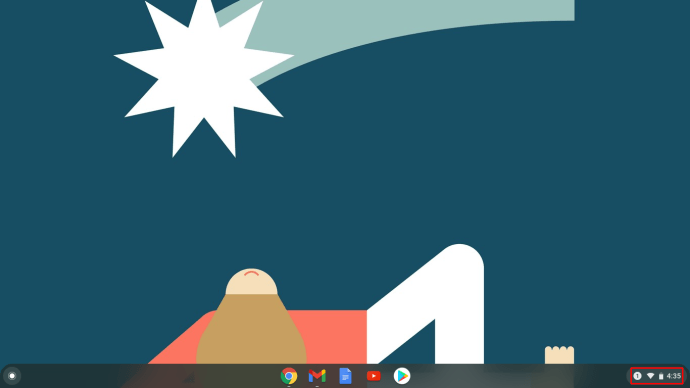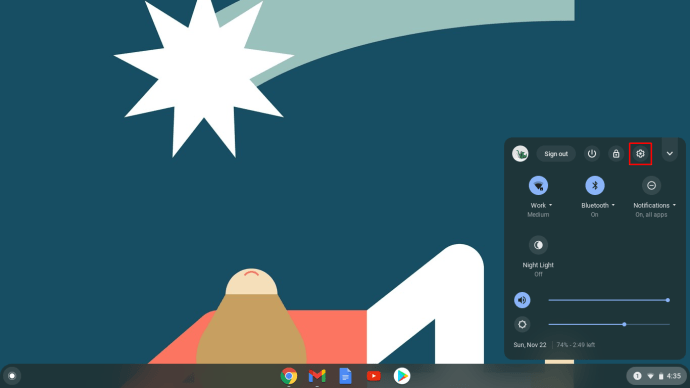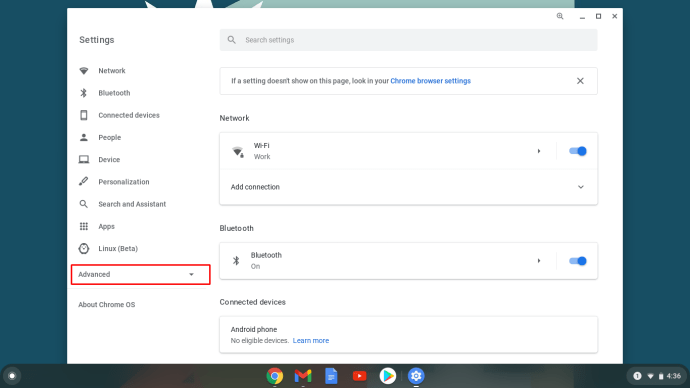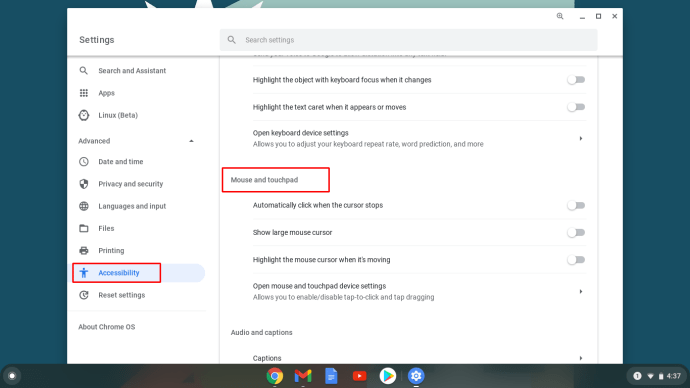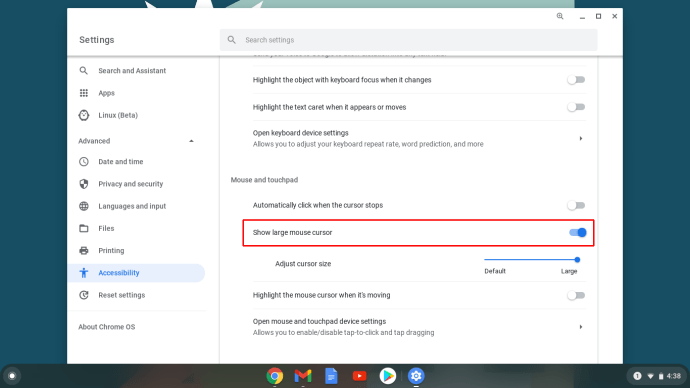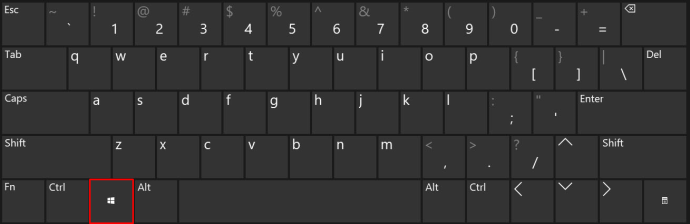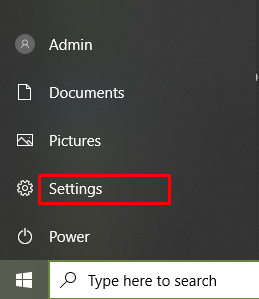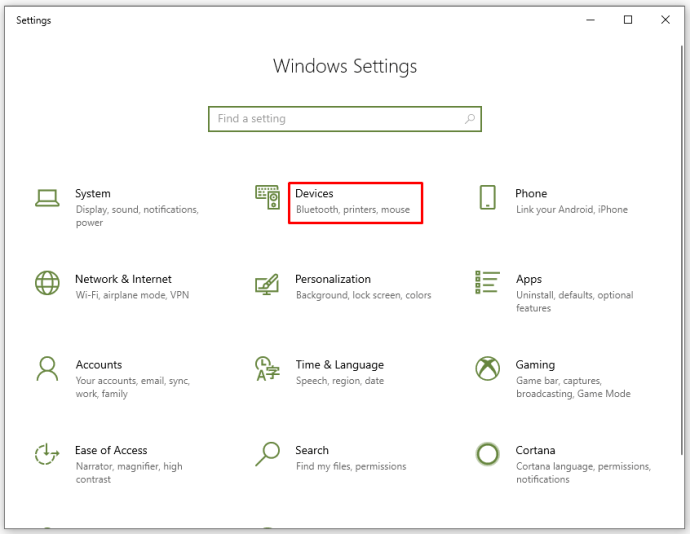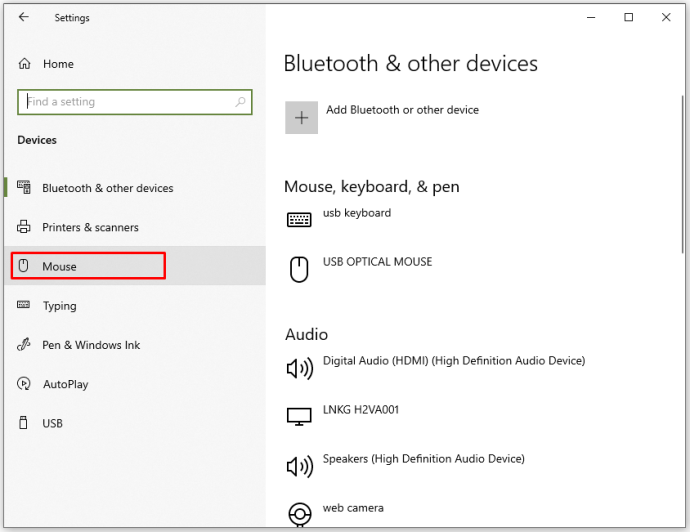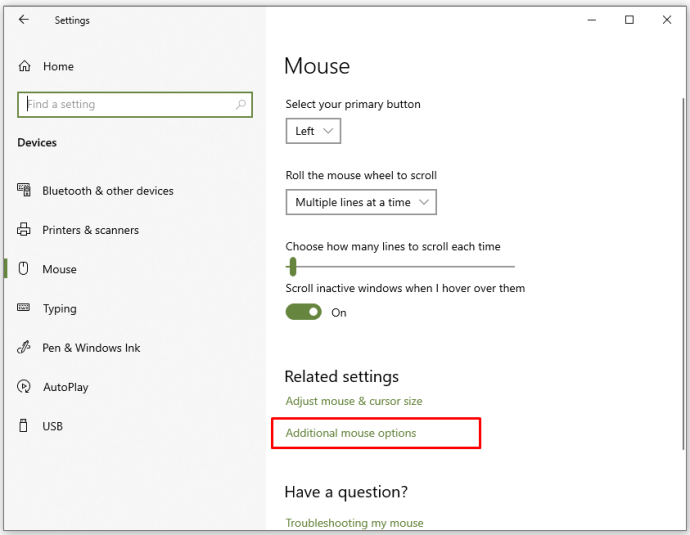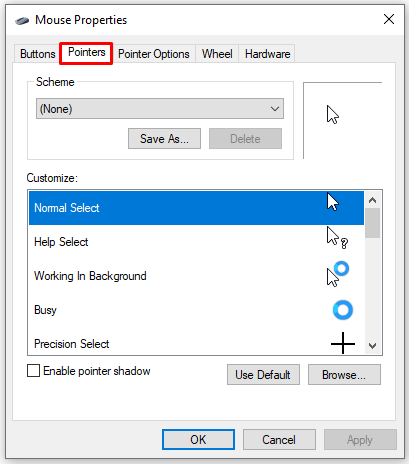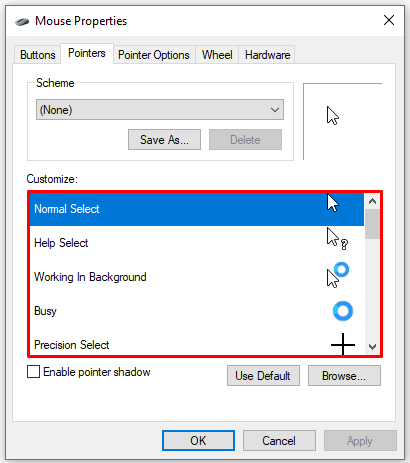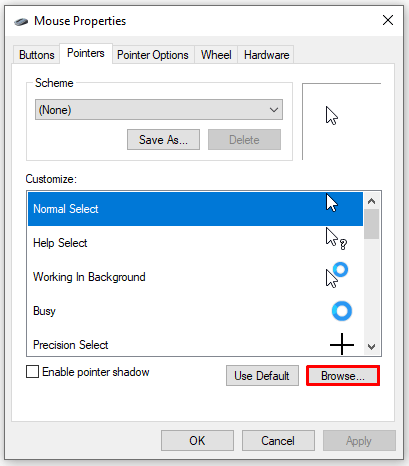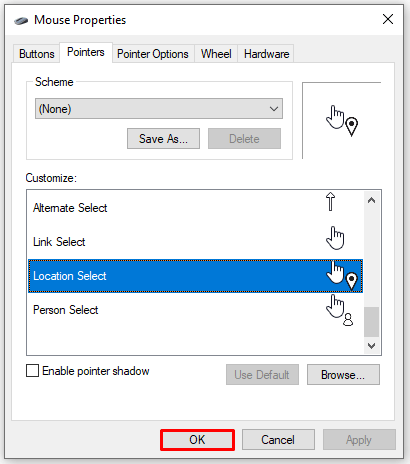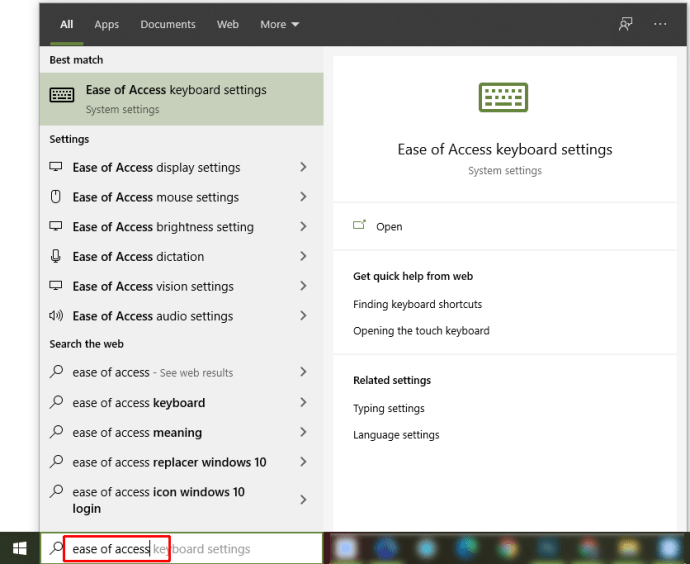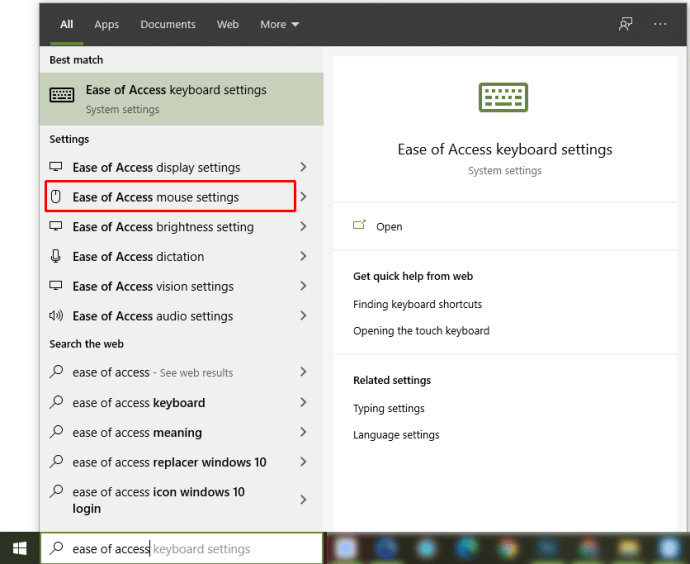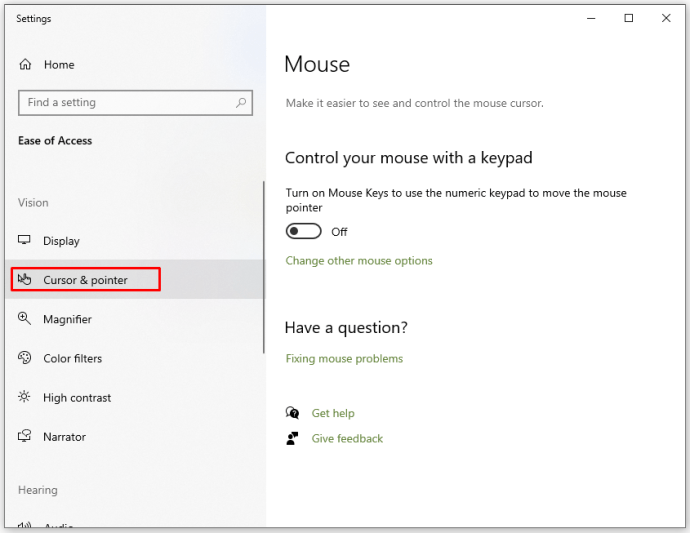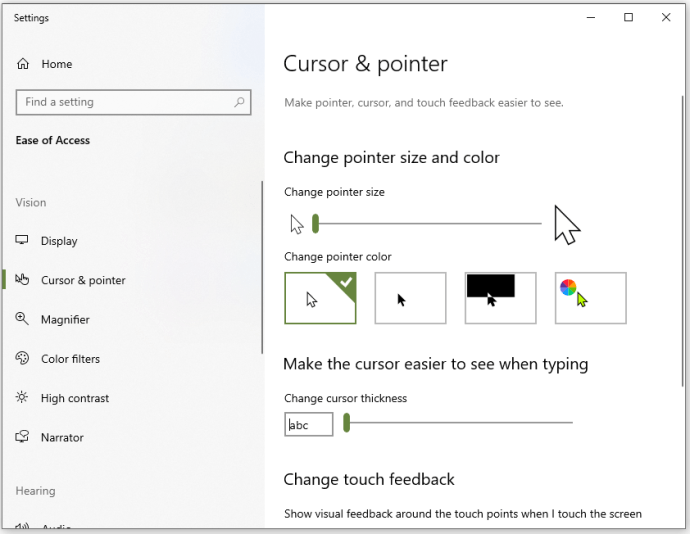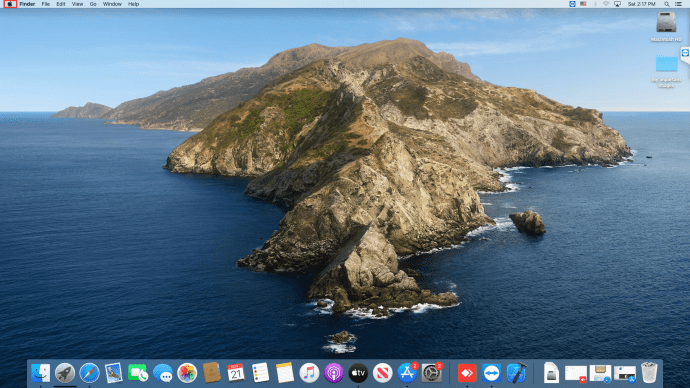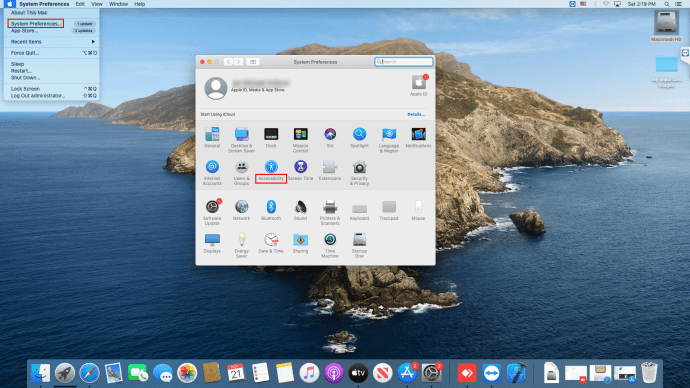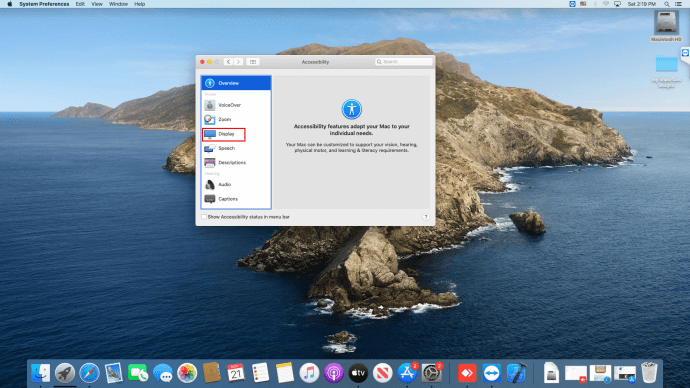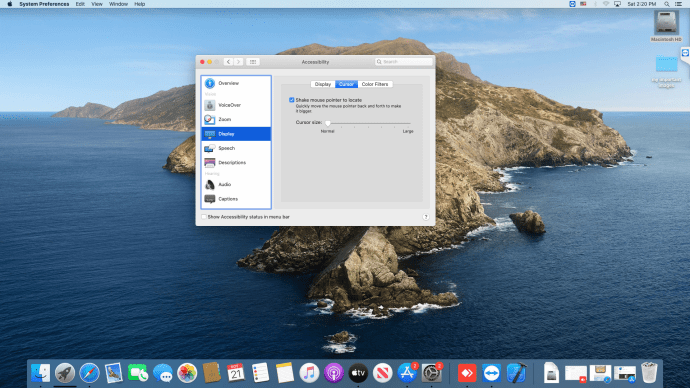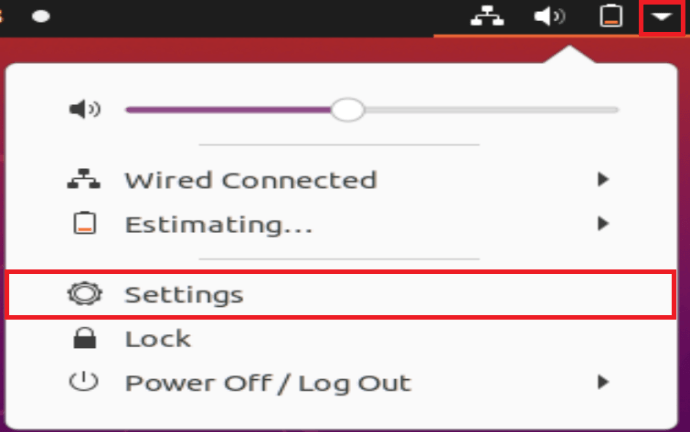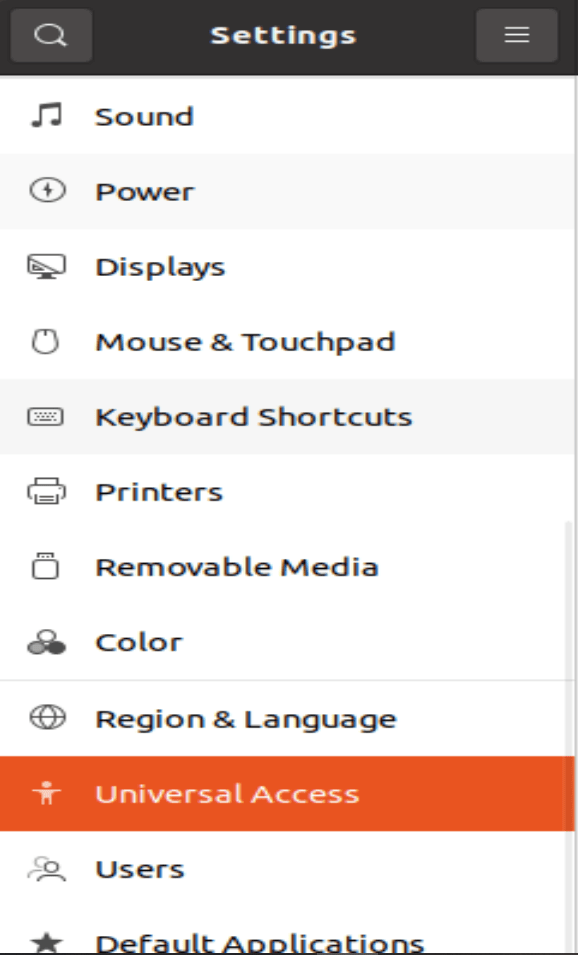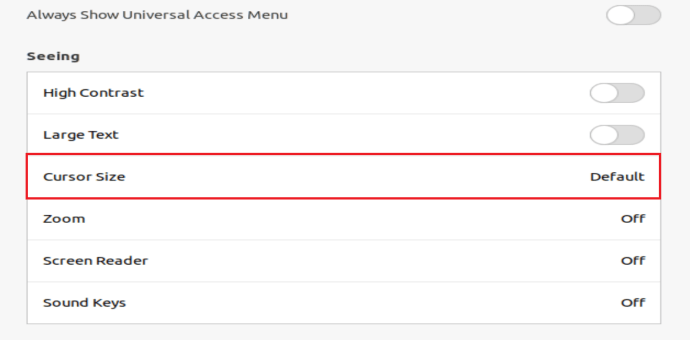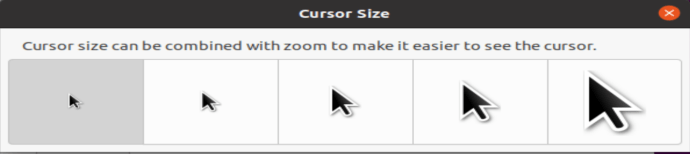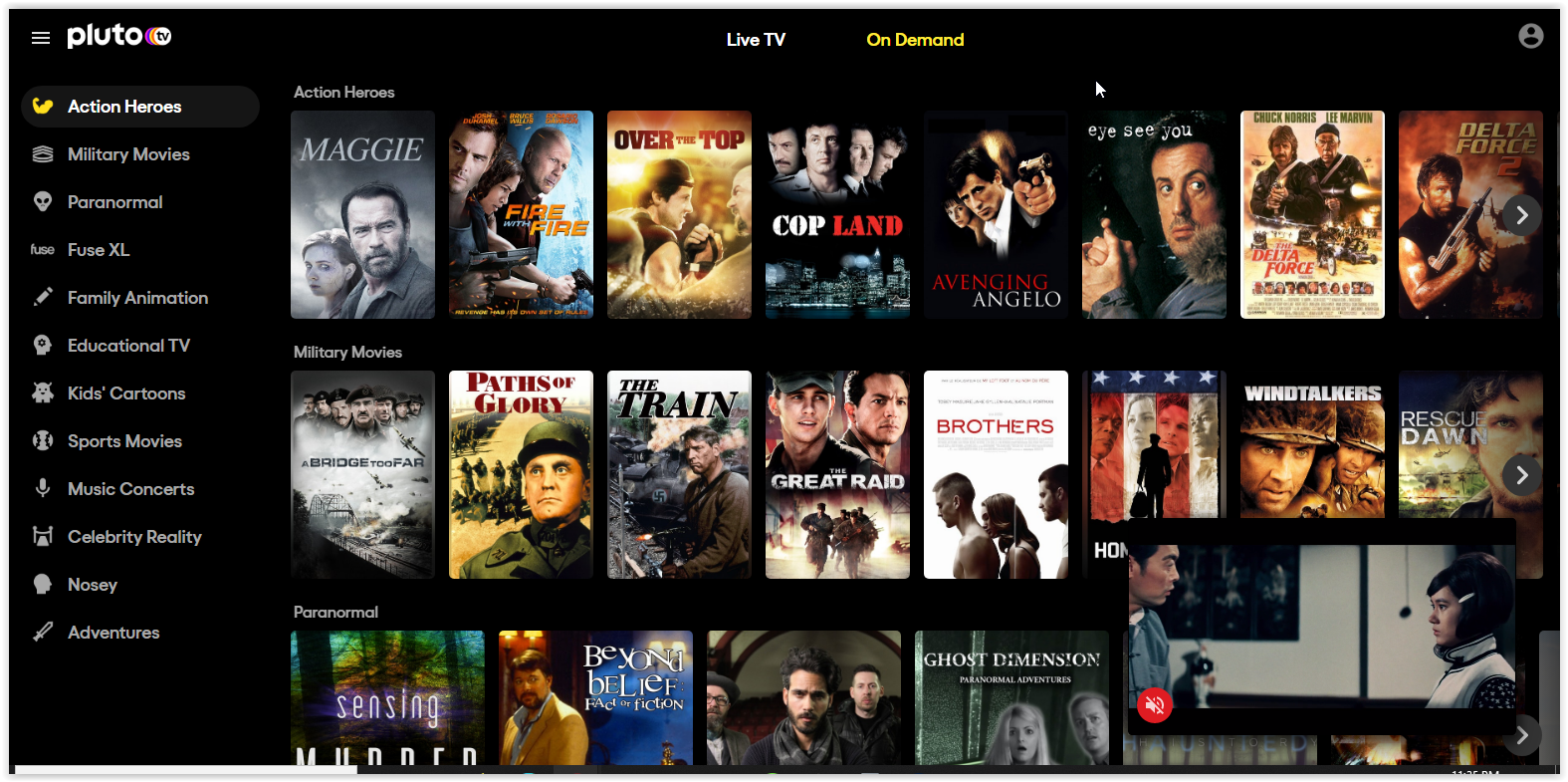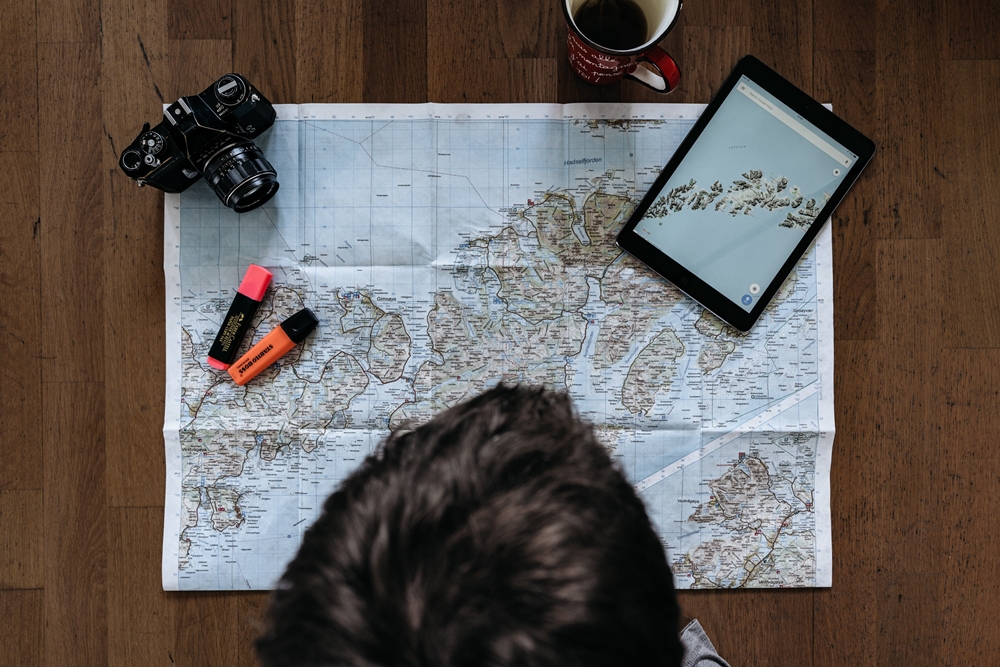Comment changer le curseur sur un Mac, un Chromebook ou un PC Windows
Il y a une chose que beaucoup de gens veulent faire immédiatement lorsqu'ils obtiennent un nouveau gadget : le personnaliser.
C'est vrai; beaucoup d'entre nous aiment que nos ordinateurs ou smartphones reflètent notre personnalité. Vous pouvez modifier certaines choses de base sur votre nouvel ordinateur portable, telles que l'image d'arrière-plan, pour choisir quelque chose de plus personnel. Vous pouvez également changer les couleurs de la fenêtre en vos couleurs préférées ou essayer le mode sombre.
Mais saviez-vous que vous pouvez entrer encore plus dans les détails ?
Par exemple, changer le curseur ?
Si c'est ce que vous aimeriez faire, cet article vous a couvert.
Comment changer le curseur sur un Chromebook
Cette section vous expliquera comment changer le curseur sur un Chromebook. Supposons que vous n'ayez pas envie d'utiliser le curseur typique fourni avec les Chromebooks. Dans ce cas, vous avez beaucoup d'options pour le rendre plus intéressant.
Il existe différentes méthodes que les utilisateurs de Chromebook peuvent appliquer pour modifier les curseurs, en fonction de leur caractère unique.
Si vous souhaitez uniquement modifier la taille ou la couleur du curseur, vous pouvez le faire en quelques étapes simples via les paramètres. Ceux qui veulent quelque chose de plus excitant auront besoin d'une application tierce.
Depuis les paramètres
- Allumez votre Chromebook et ouvrez le Système menu. Si vous ne savez pas comment procéder, accédez simplement au coin inférieur droit et cliquez sur l'heure.
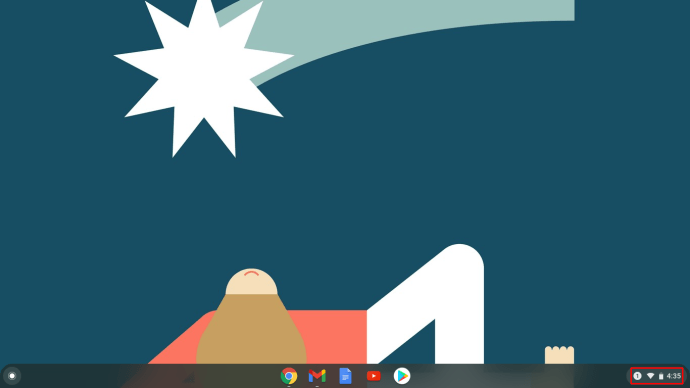
- Lorsque le menu Système s'ouvre, sélectionnez l'icône d'engrenage en haut pour ouvrir Réglages.
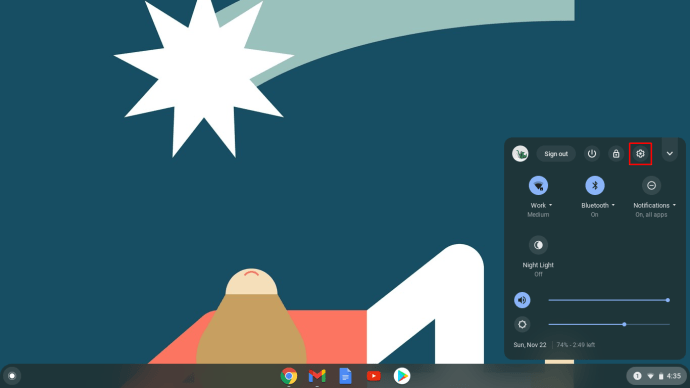
- Lorsque la fenêtre Paramètres s'ouvre, vous verrez un menu sur la gauche. Choisir Accessibilité. Si vous ne trouvez pas cet onglet, sélectionnez le Avancée section pour révéler un nouveau menu ci-dessous.
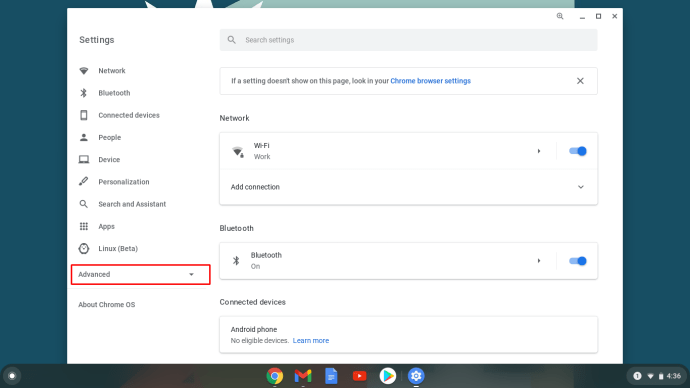
- Choisissez la deuxième option - Gérer les fonctionnalités d'accessibilité puis, dans ce menu, choisissez Souris et pavé tactile.
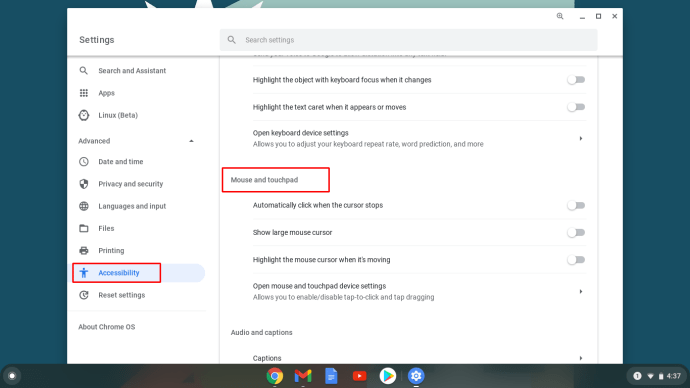
- Vous verrez différentes options liées au curseur ici. Choisir Afficher le grand curseur de la souris pour changer sa taille. Par défaut, il sera défini sur grand lorsque vous cliquez sur la bascule, mais vous pouvez le rendre moyen ou petit en utilisant le Ajuster la taille du curseur option que vous verrez ci-dessous.
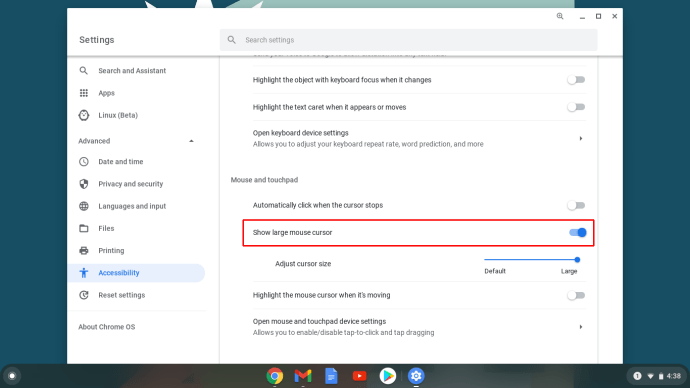
D'autres options vous permettent de mettre le curseur en surbrillance tout en le déplaçant et de personnaliser les options de tapotement et de glissement. Voulez-vous ajuster la vitesse de votre curseur ou changer les directions de défilement ? Vous pouvez faire tout cela dans le Appareil et pavé tactile paramètres, accessibles depuis le Paramètres panneau.
Notez que vous pouvez activer le Accessibilité raccourci dans votre Système menu, vous pouvez ignorer certaines de ces étapes.
Applications tierces
Si vous souhaitez modifier davantage de fonctionnalités du curseur, vous pouvez télécharger une extension Chrome qui vous permettra de le faire. Vous découvrirez plusieurs options qui fonctionnent parfaitement sur les Chromebooks.
Nous recommandons My Cursor ou Custom Cursor, car leurs bibliothèques de curseurs sont assez volumineuses et vous trouverez en effet quelque chose que vous aimez. Si vous utilisez des applications Android ou Linux, ne soyez pas surpris si le curseur redevient normal. Ces applications ne sont pas compatibles avec les extensions Chrome que nous avons mentionnées.
Comment changer le curseur sur Windows 10
Le curseur par défaut est peut-être le choix le plus simple, et la plupart des gens s'y tiennent toujours, mais que faire si vous voulez essayer quelque chose de différent ? Voici comment vous pouvez modifier votre curseur si vous êtes un utilisateur de Windows 10.
- Accédez à la barre des tâches et cliquez sur le bouton Windows dans le coin inférieur gauche. Vous pouvez également appuyer sur la touche Windows de votre clavier à la place si vous préférez.
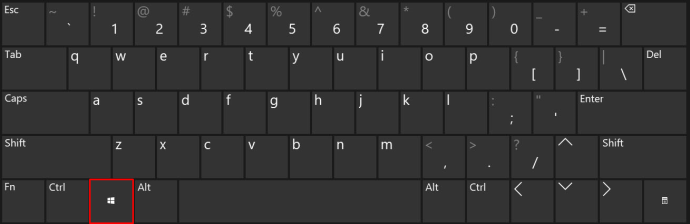
- Lorsqu'un menu apparaît, faites défiler jusqu'à Paramètres et cliquez pour ouvrir.
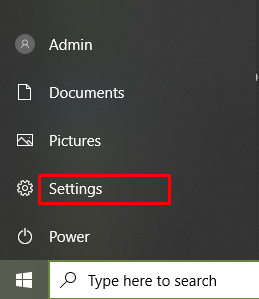
- Dans le Paramètres fenêtre, vous verrez le Dispositifs option, cliquez dessus.
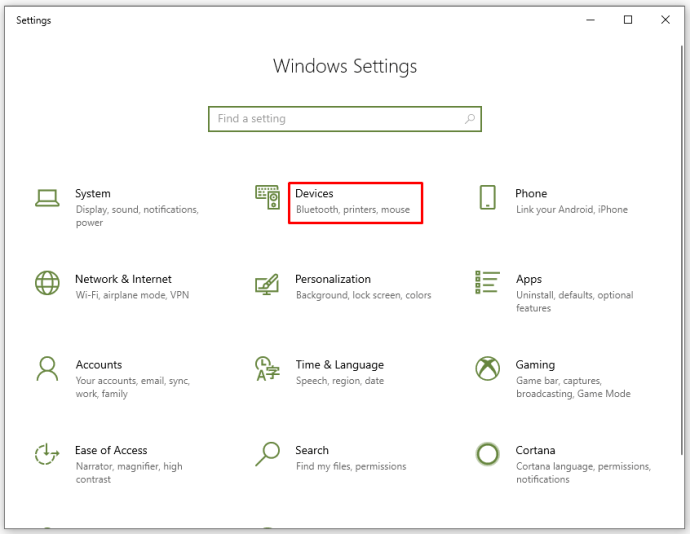
- Dans le menu de gauche, choisissez Souris. Vous pouvez également atteindre cette étape plus rapidement - lorsque vous ouvrez le menu Windows, commencez à taper "Souris” et cliquez sur le premier résultat à gauche.
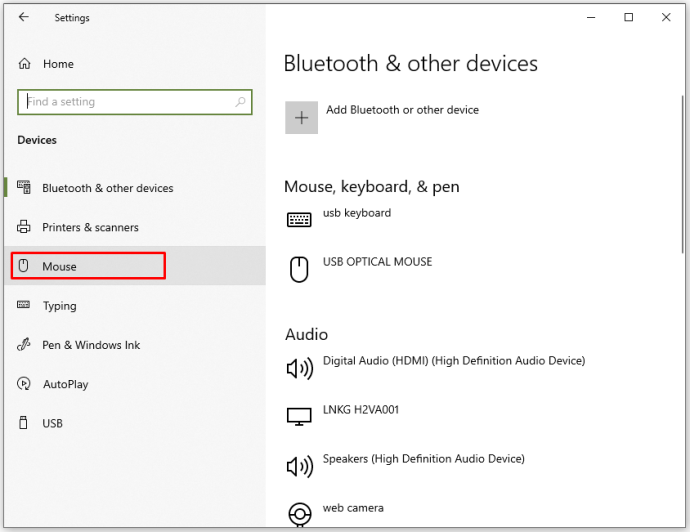
- Une fois dans le Souris onglet, choisissez le Options de souris supplémentaires sur la droite.
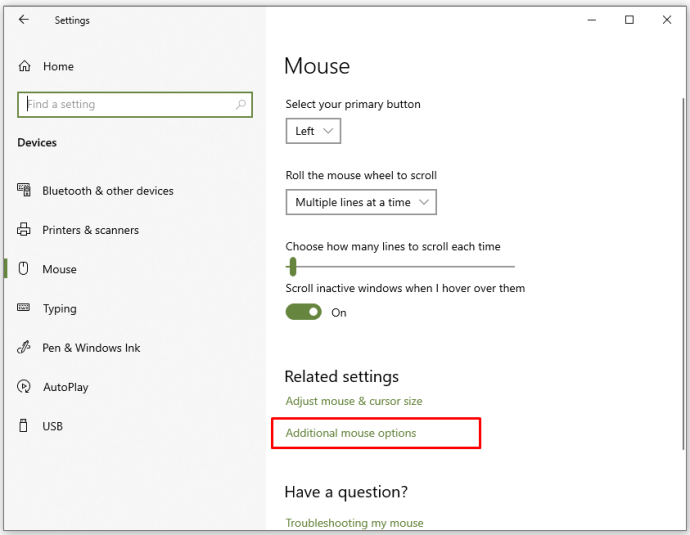
- Dans la fenêtre contextuelle, choisissez le deuxième onglet, nommé Pointeurs.
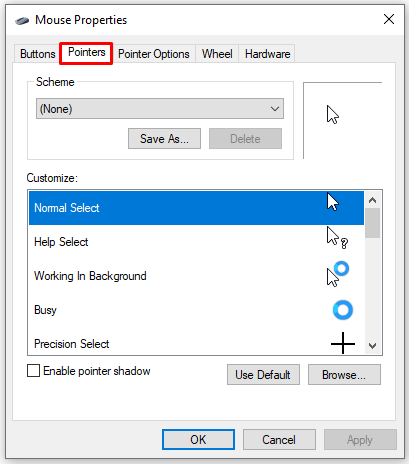
- Sous Schème, vous verrez que c'est celui par défaut pour Windows, et sous Personnaliser, vous verrez une liste des curseurs disponibles.
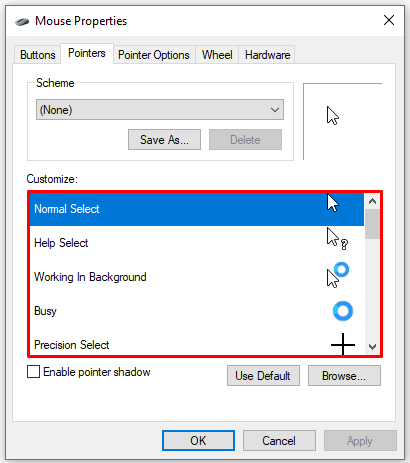
- Vous pouvez également cliquer sur Parcourir si vous souhaitez ajouter des curseurs tiers que vous avez téléchargés. Cependant, avant cela, vous pourrez choisir parmi plusieurs curseurs déjà disponibles dans Windows car en cliquant sur Parcourir vous emmène directement au Curseurs dossier.
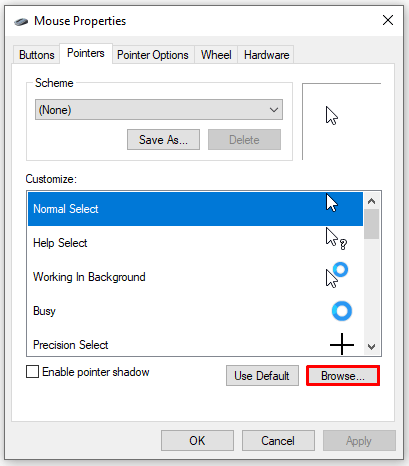
- Lorsque vous sélectionnez un nouveau curseur, cliquez sur Appliquer puis d'accord pour enregistrer les modifications.
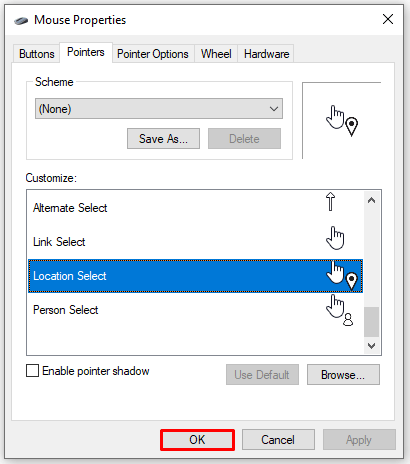
Sachez que vous utiliserez le curseur sur différents arrière-plans. Assurez-vous qu'il est toujours visible et qu'il convient à différentes résolutions.
Changer la couleur et la taille
Si vous souhaitez uniquement modifier la couleur ou la taille de votre curseur, suivez les instructions ci-dessous.
- Cliquez sur l'icône Windows ou appuyez dessus sur votre clavier.
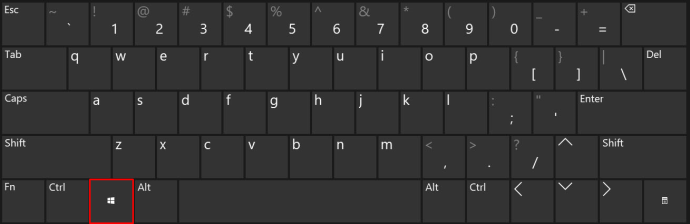
- Tapez "Facilité d'accés.”
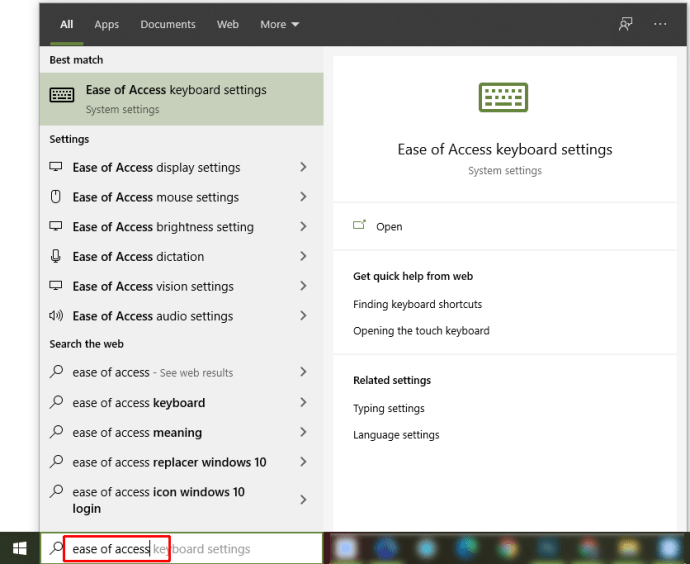
- Choisissez les paramètres de la souris parmi les résultats que vous obtenez.
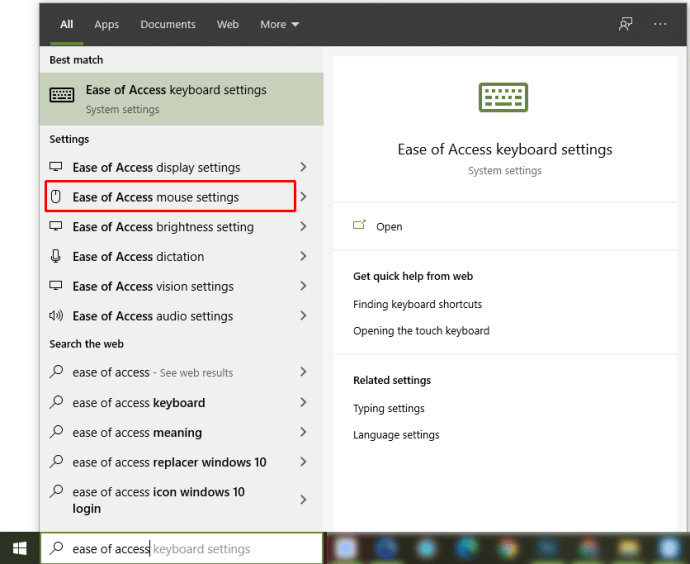
- Dans la liste de gauche, choisissez Curseur et pointeur.
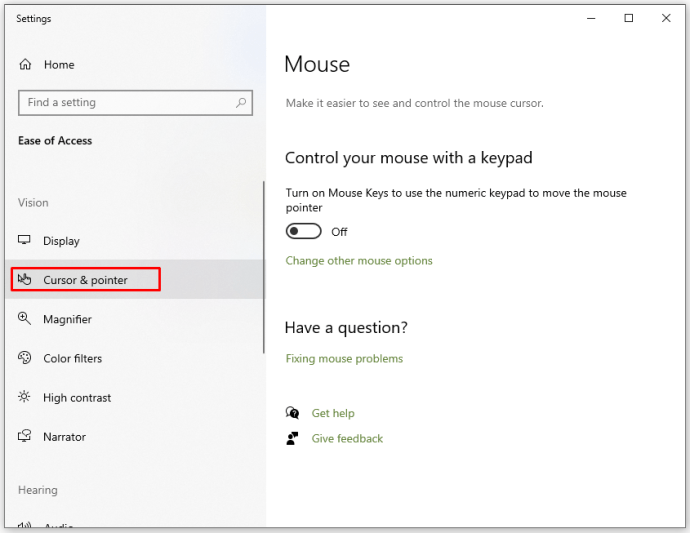
- Ici, vous pouvez personnaliser la taille du pointeur et sa couleur. De plus, vous pouvez modifier son épaisseur pour qu'elle soit plus claire sur n'importe quel arrière-plan.
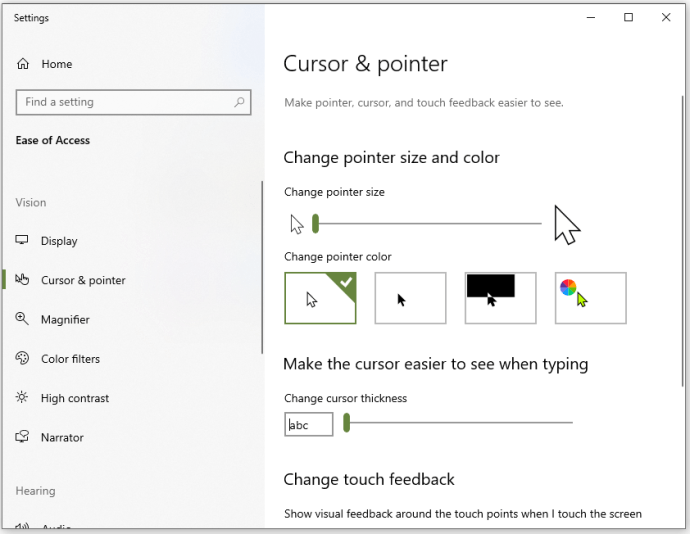
Comment changer le curseur sur Mac
Les utilisateurs de Mac peuvent également personnaliser leurs curseurs, bien qu'ils n'aient peut-être pas autant d'options. Si le curseur standard ne correspond pas à vos préférences, voici ce que vous devez faire pour l'adapter mieux à vos besoins et devenir plus visible à l'écran.
Pour accéder au curseur, suivez les étapes ci-dessous.
- Clique sur le Pomme menu.
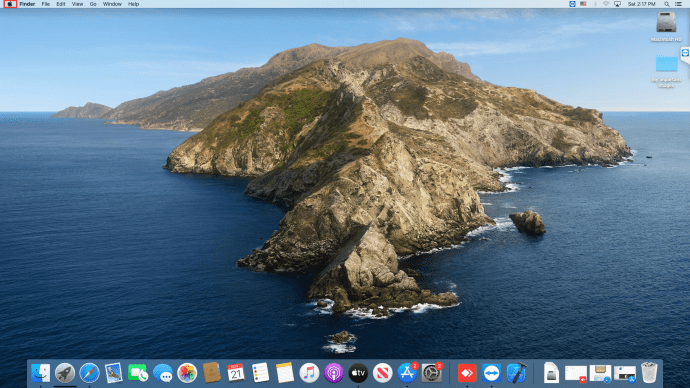
- Choisir Préférences de système et à partir de là, sélectionnez Accessibilité.
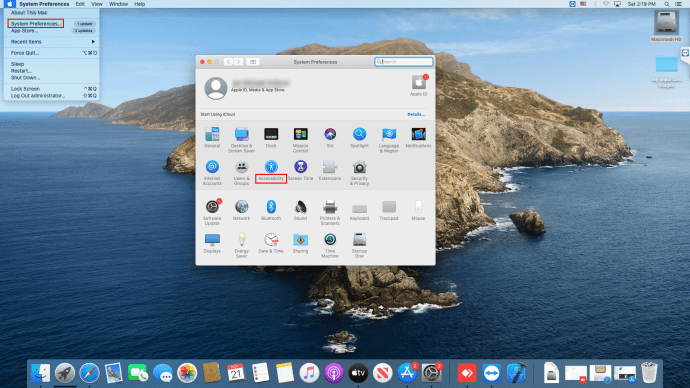
- Dans le menu nouvellement ouvert, choisissez Affichage.
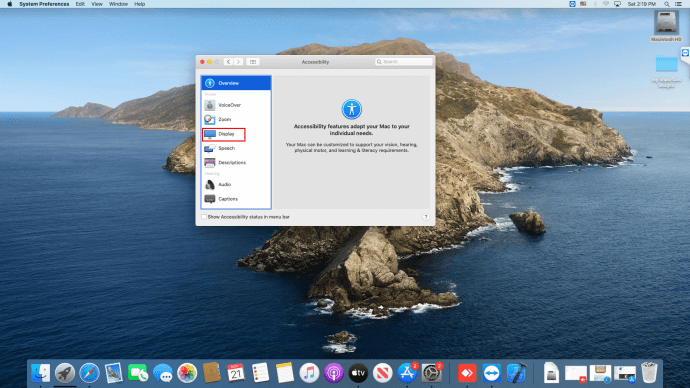
- Sélectionner Le curseur pour voir quelles fonctionnalités vous pouvez modifier.
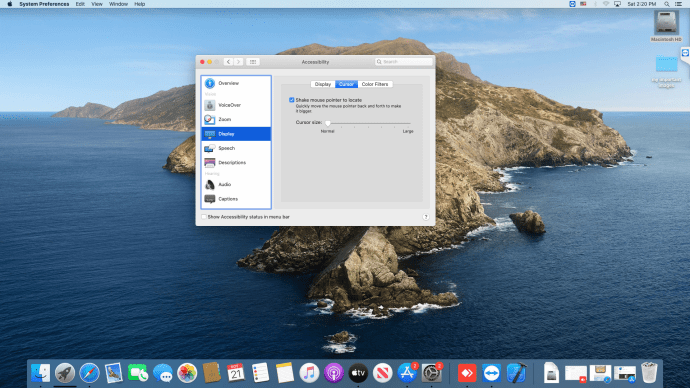
Option 1
Vous ne pourrez peut-être pas changer la couleur du curseur, mais voici quelque chose que vous pouvez essayer. Si vous déplacez le curseur à côté du Contraste d'affichage, vous pouvez rendre le curseur plus facile à trouver sur l'écran. La couleur varie du clair au foncé.

Option 2
Vous pouvez activer le Localiser option. Si vous ne trouvez pas le curseur à l'écran, cette fonctionnalité vous permet de déplacer votre doigt sur le pavé tactile ou de déplacer la souris rapidement (ou simplement de la secouer) pour agrandir le curseur pendant quelques secondes. Cela le rend plus facile à trouver.
Option 3
Supposons que vous vouliez que le curseur soit plus grand en permanence. Dans ce cas, vous pouvez accéder à la deuxième option et faire glisser le curseur pour agrandir ou réduire le curseur.
Selon la version de Mac OS que votre ordinateur exécute, les étapes peuvent différer un peu. Vous devrez peut-être cliquer sur Accès universel au lieu de Accessibilité. Cependant, l'icône sera au même endroit dans le panneau Préférences Système.
Comment changer le curseur sur un ordinateur portable Dell
La façon dont vous allez changer votre curseur ne dépend pas de votre ordinateur portable ou de votre ordinateur de bureau, sauf si vous avez un MAC, qui diffère des autres systèmes d'exploitation.
Si votre ordinateur portable Dell exécute le système d'exploitation Windows, consultez la section de l'article, où nous expliquons comment changer le curseur dans Windows 10. Si vous avez une version plus ancienne, les noms des options peuvent différer et être plus limités, mais les étapes sont très similaire.
Changer le curseur sous Linux
Et si votre Dell fonctionne sous Linux ? Voici comment changer le curseur dans ce cas, bien que vous ne puissiez choisir qu'une taille différente.
- Accédez au tableau de bord Ubuntu ou accédez au coin supérieur droit de votre écran et sélectionnez la flèche vers le bas. Ensuite, cliquez sur Paramètres.
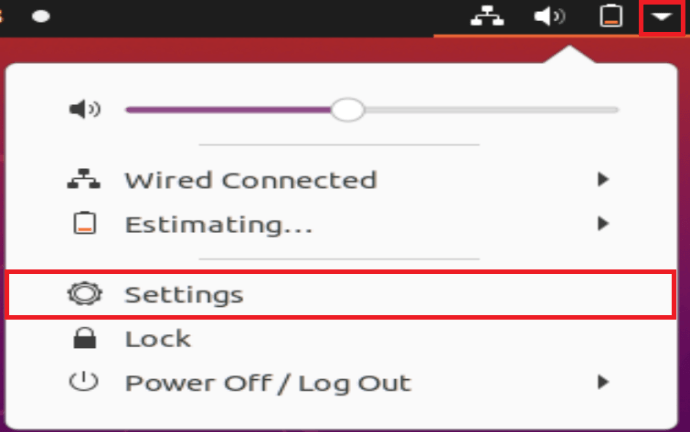
- Quand le Paramètres la fenêtre s'ouvre, choisissez Accès universel dans le menu de gauche.
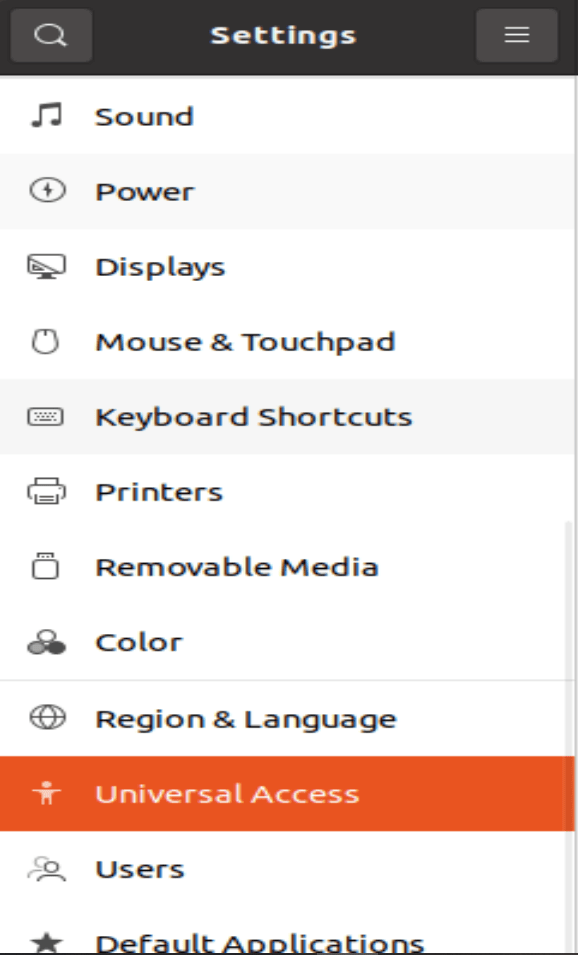
- Dans le Voyant colonne, vous verrez le Taille du curseur option.
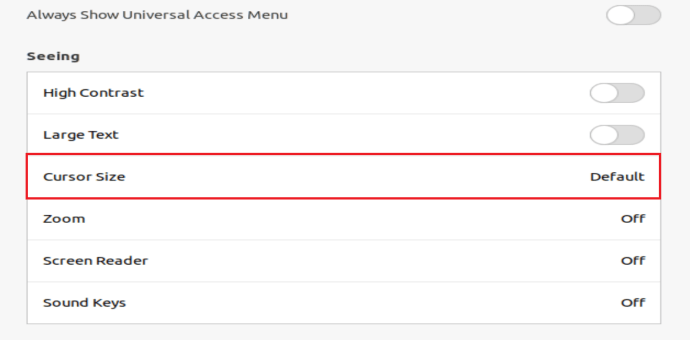
- Cliquez dessus pour ouvrir les cinq tailles différentes et choisissez celle que vous voulez. Notez que la plus petite taille est également l'option par défaut.
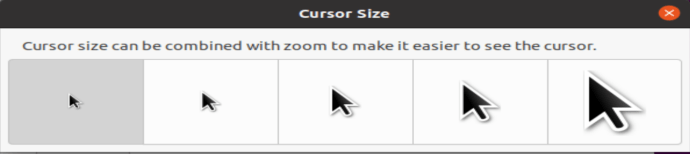
Où télécharger de nouveaux curseurs
Vous n'êtes pas satisfait des options disponibles sur votre ordinateur ? Comme nous l'avons déjà mentionné, vous pouvez utiliser une application tierce ou une extension pour télécharger de nouveaux curseurs passionnants et les installer sur votre ordinateur.
Quelle que soit la bibliothèque à partir de laquelle vous choisissez de télécharger, ces curseurs seront généralement disponibles dans des packs de thèmes. Il peut également y avoir un régime disponible. Ces deux méthodes sont assez simples.
Si vous téléchargez un pack thématique, ils seront automatiquement appliqués après avoir téléchargé le fichier et double-cliqué dessus. En effet, ces packs contiennent généralement également un fichier d'installation, ce qui les rend faciles à utiliser.
Si vous téléchargez un schéma, cela peut nécessiter quelques clics supplémentaires. Une fois le téléchargement terminé, vous devez ouvrir le dossier et localiser le fichier .inf. Lorsque vous le trouvez, faites un clic droit dessus et attendez qu'un menu déroulant apparaisse. De là, choisissez Installer. Ensuite, suivez les étapes que nous avons décrites dans la section Windows 10.
Lorsque vous ouvrez les pointeurs, vous verrez le pack nouvellement téléchargé dans le menu déroulant sous Schéma.
Si vous n'êtes pas sûr des bibliothèques de curseurs à visiter, nous vous recommandons Open Cursor Library ou Cursors 4 U, où vous pouvez trouver toutes sortes de jeux de curseurs. De plus, si vous utilisez Chrome, vous pouvez installer l'extension Custom Cursor pour découvrir de nouveaux thèmes.
Profiter des nouveaux curseurs
Quel que soit l'ordinateur dont vous disposez, vous pouvez rapidement modifier la taille ou le contraste du curseur pour le rendre plus facile à repérer à l'écran.
Et si vous en voulez plus, pas de problème. Inutile de vous en tenir aux mêmes vieux curseurs si vous souhaitez quelque chose de plus tendance ou de plus adapté à votre personnalité. Vous pouvez choisir presque n'importe quel thème, car il existe des bibliothèques de curseurs avec toutes sortes de packs de curseurs : dessins animés, saisons, célébrités, sports, nourriture, etc.
Vous installez un ordinateur pour votre enfant ? Nous sommes sûrs qu'ils adoreront Frozen ou Toy Story. Souhaitez-vous un curseur élégant pour correspondre à votre expérience Mac professionnelle? Vous trouverez quelque chose de convenable dans ces bibliothèques.
Avez-vous déjà essayé de modifier les paramètres de votre curseur ? Avez-vous des idées passionnantes à partager? Parlez-nous d'eux dans la section commentaires ci-dessous.