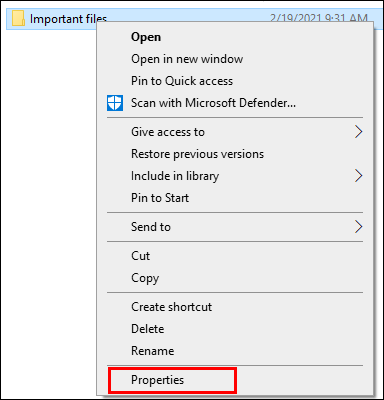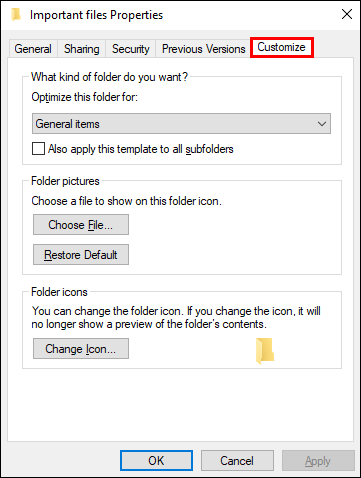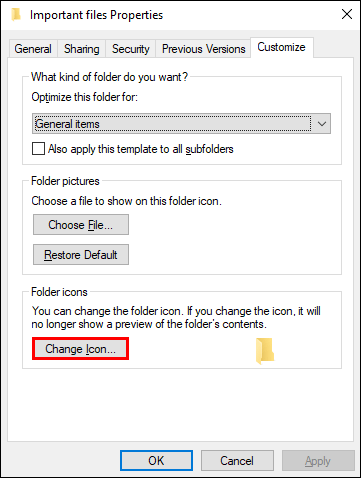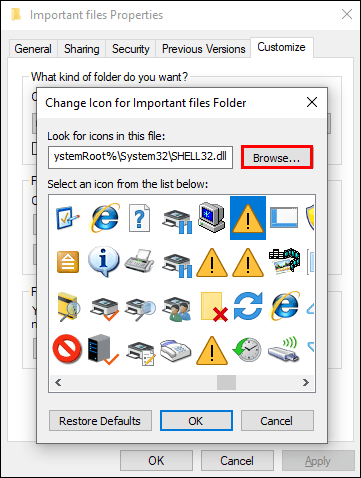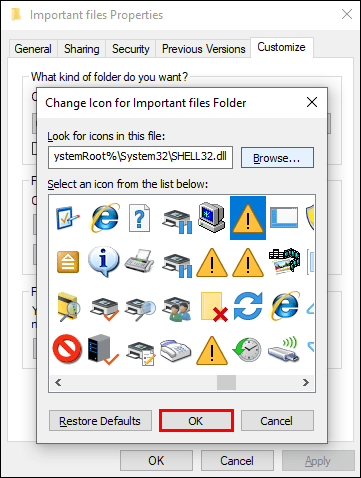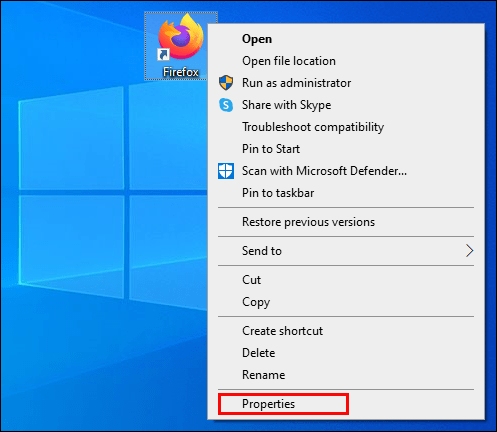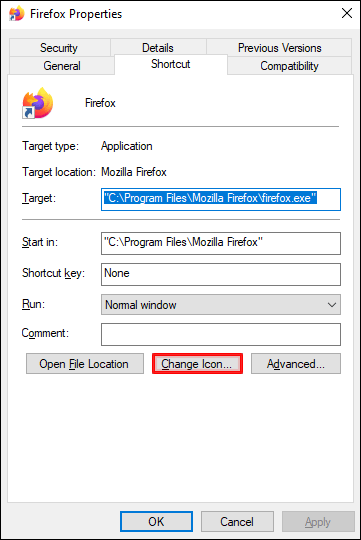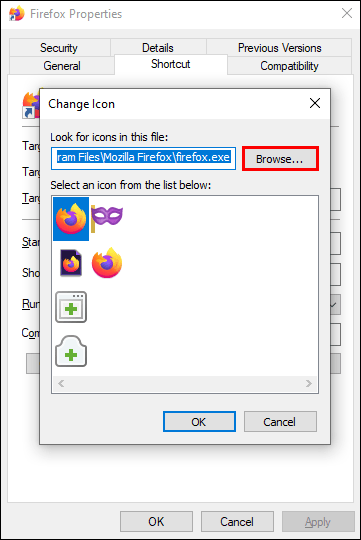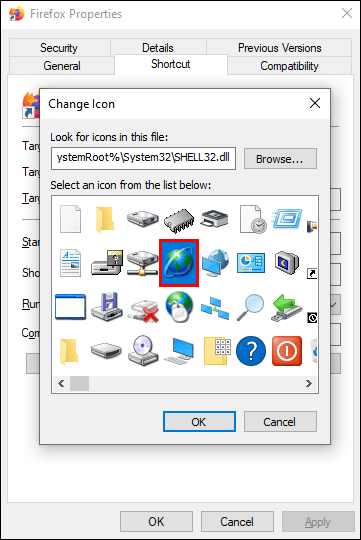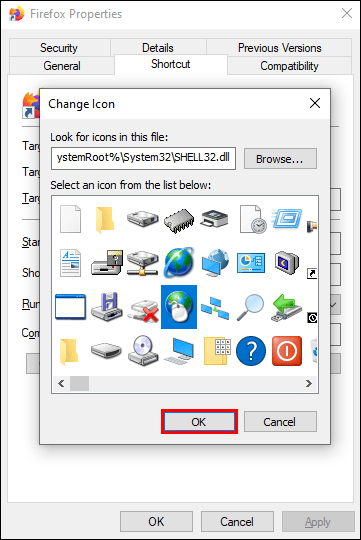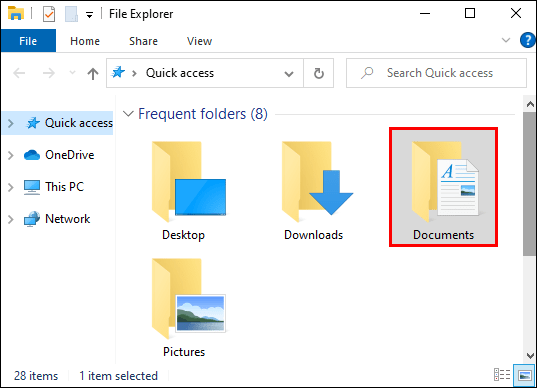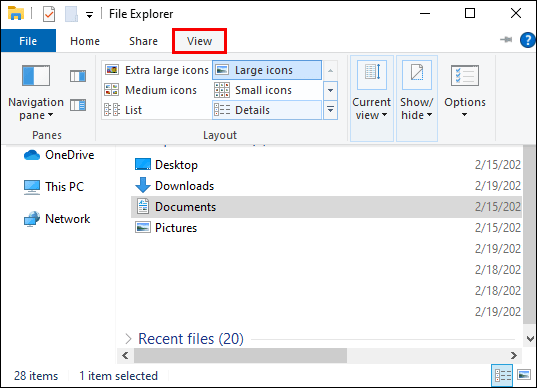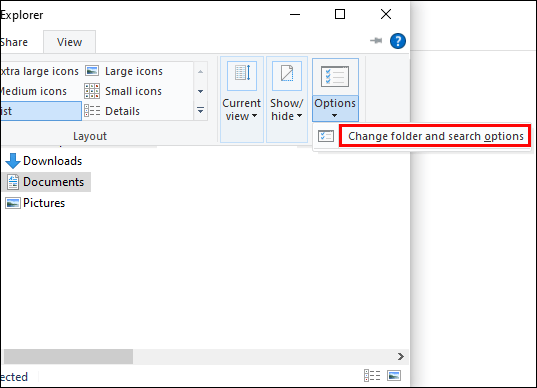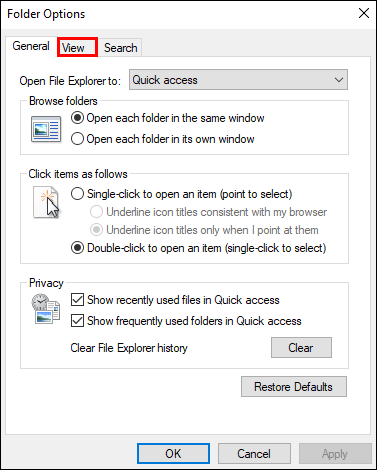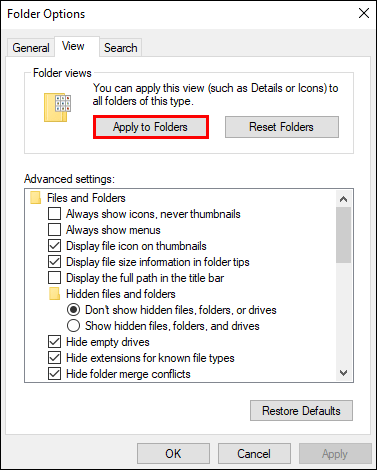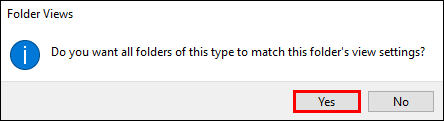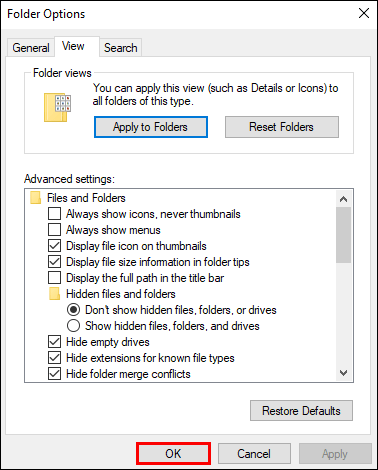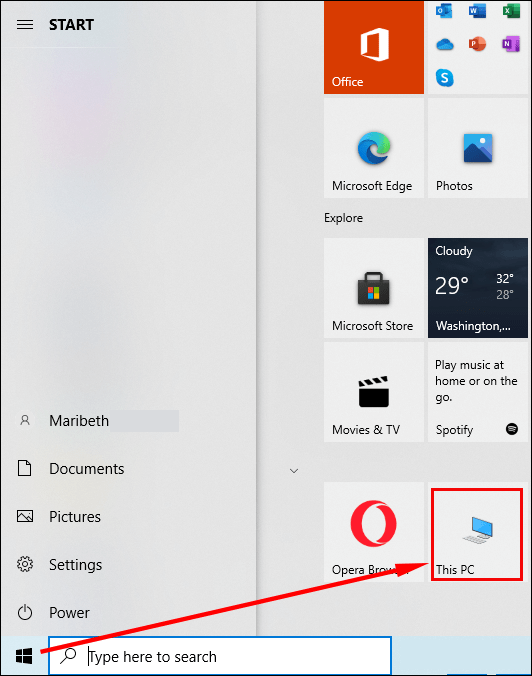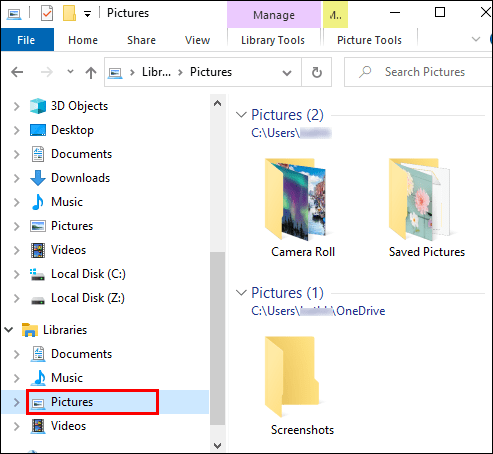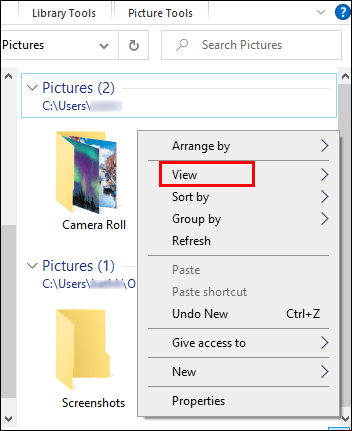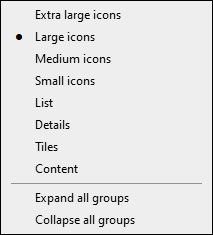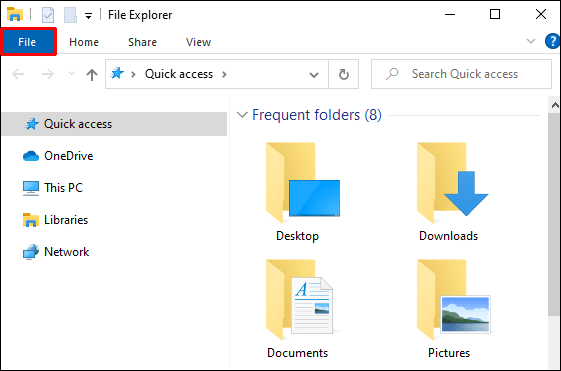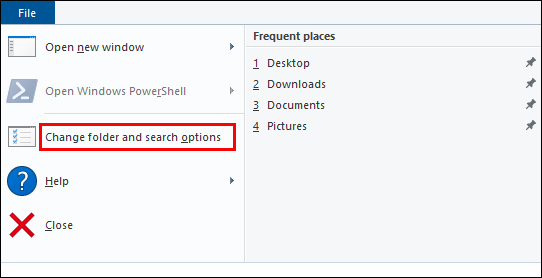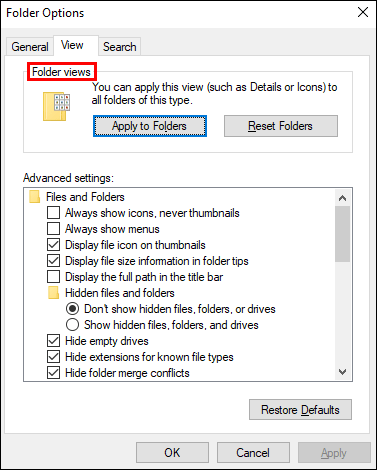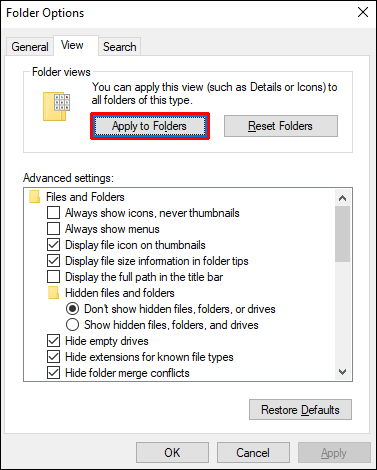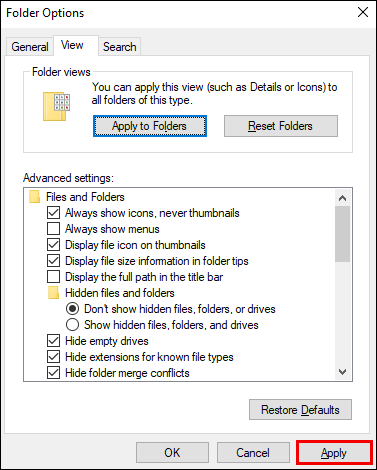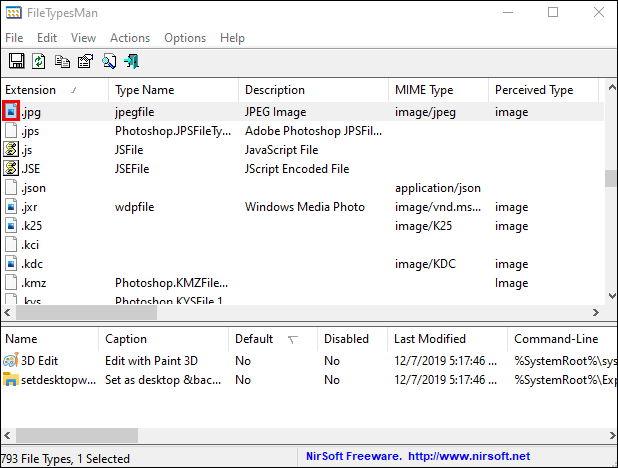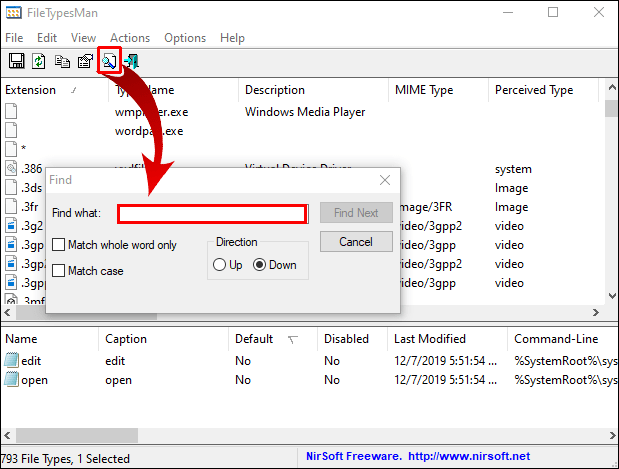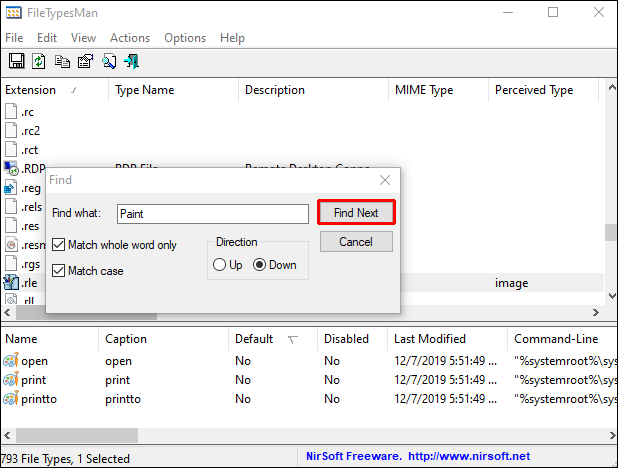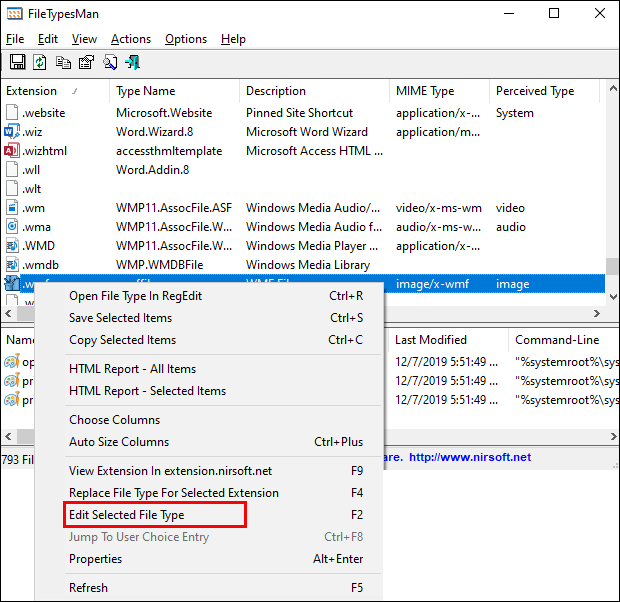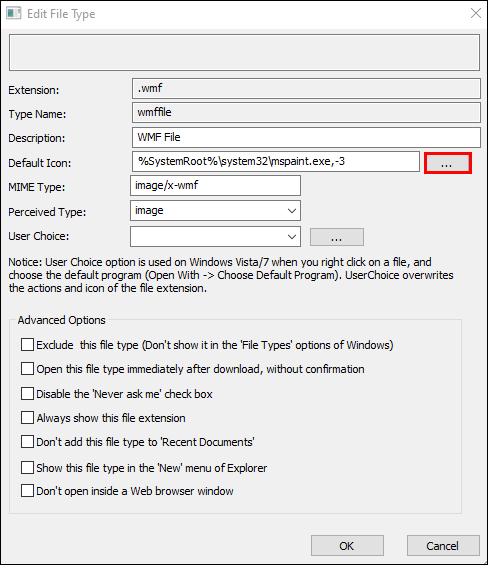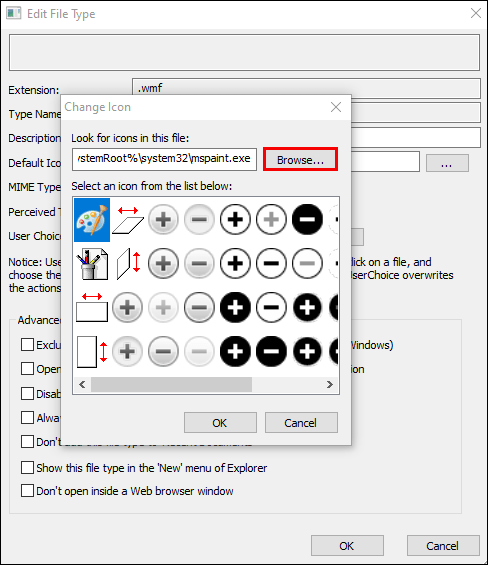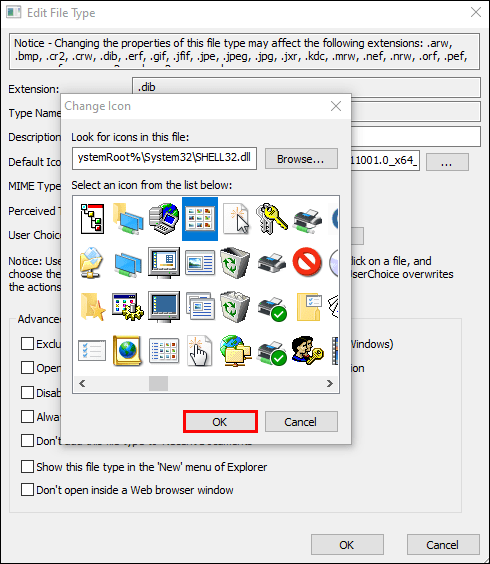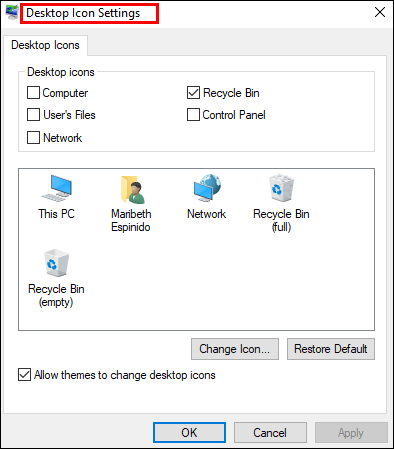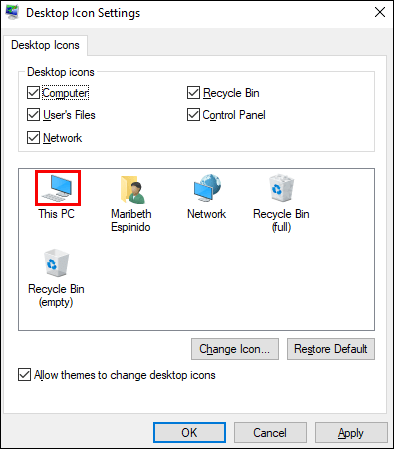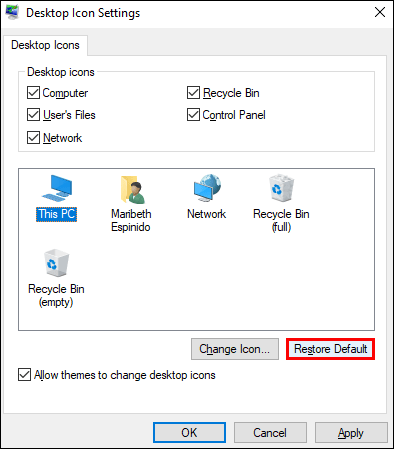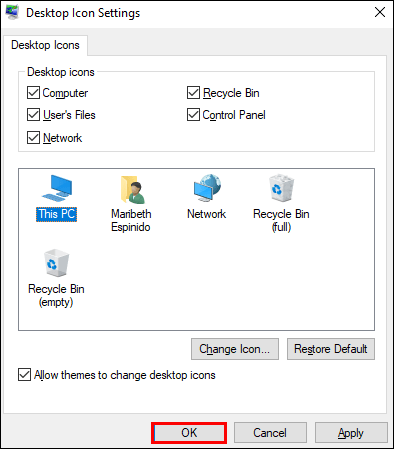Comment changer les icônes par défaut dans Windows 10
Il existe différentes façons de personnaliser votre PC et de lui donner un aspect unique. Par exemple, vous pouvez utiliser différentes polices et thèmes pour ajouter plus de style à votre ordinateur. Cependant, de nombreuses personnes oublient qu'elles peuvent également modifier les icônes par défaut et augmenter leur personnalisation d'un cran.
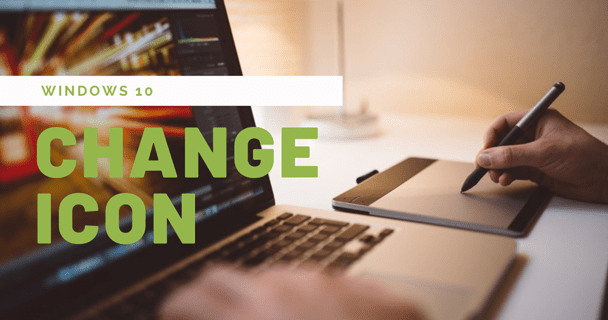
Il y a quelques années, vous pouviez facilement y parvenir avec un logiciel de personnalisation intégré. De nos jours, Windows 10 ne vient pas avec ces fonctionnalités, ce qui signifie que vous devrez penser à une solution de contournement.
Dans cet article, nous allons vous montrer plusieurs façons de personnaliser les icônes par défaut dans Windows 10.
Comment changer les icônes par défaut dans Windows 10
La façon la plus simple de personnaliser vos icônes est d'utiliser des icônes déjà configurées sur votre ordinateur. Comme vous êtes sur le point de le voir, cette approche ne prend que quelques clics et peut améliorer l'apparence fade de vos icônes.
De plus, vous pouvez également télécharger des packs d'icônes sur Internet. Ils se présentent sous la forme d'archives .zip que Windows 10 peut gérer.
Comment changer l'icône de dossier par défaut dans Windows 10
Ce processus peut varier légèrement en fonction de votre dossier, mais il vous donnera les résultats souhaités :
- Accédez au dossier dont vous souhaitez modifier l'icône et cliquez dessus avec le bouton droit.
- Sélectionnez « Propriétés » dans le menu déroulant.
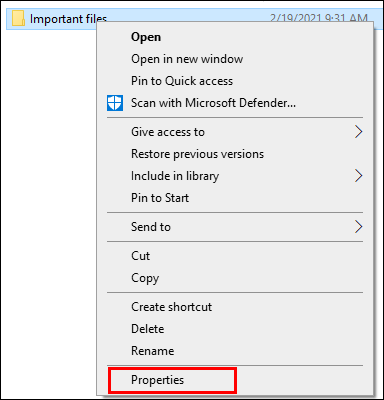
- Appuyez sur la section « Personnaliser ».
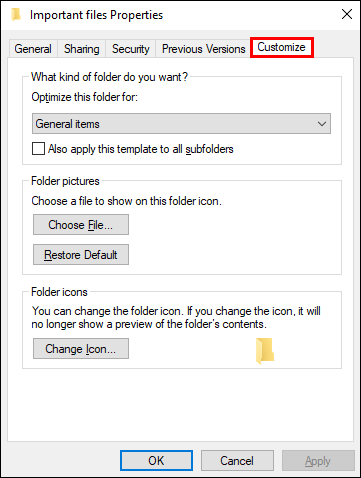
- Dans la partie « Icônes de dossier » de la section, appuyez sur « Changer d'icône ».
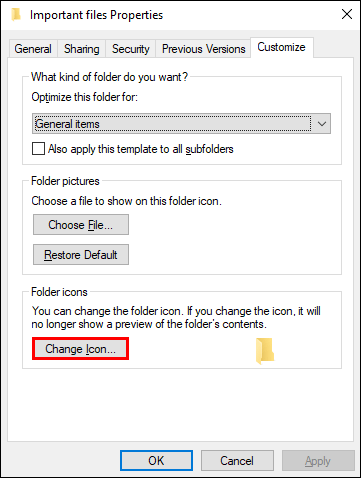
- Il y aura beaucoup d'icônes parmi lesquelles choisir. Trouvez celle qui vous convient ou appuyez sur « Parcourir » pour choisir une icône personnalisée.
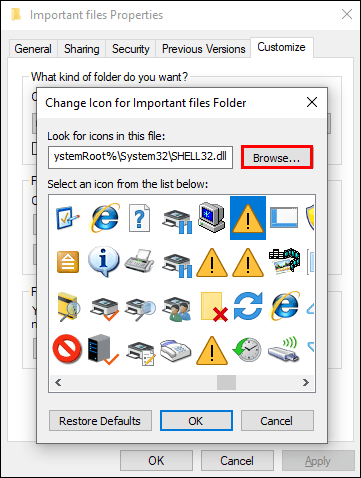
- Revenez à la page précédente et appuyez sur « OK » pour enregistrer vos modifications. La modification s'applique uniquement au dossier que vous avez sélectionné. Pour utiliser une icône différente pour un autre dossier, suivez simplement le même processus.
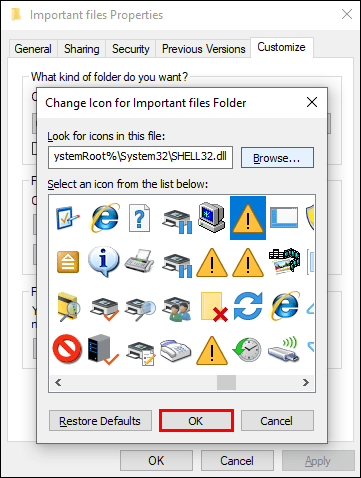
Comment changer les icônes du bureau par défaut dans Windows 10
Un moyen simple de modifier vos icônes de bureau par défaut consiste à télécharger un pack d'icônes. Encore une fois, ils sont regroupés sous forme d'archives .zip, ce qui signifie que vous devrez les extraire sur votre disque dur. Voici la suite :
- Cliquez avec le bouton droit sur l'icône que vous souhaitez modifier et choisissez « Propriétés ».
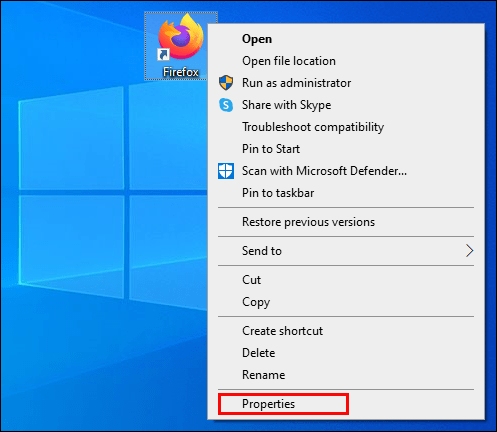
- Dans la fenêtre suivante, appuyez sur « Changer d'icône ».
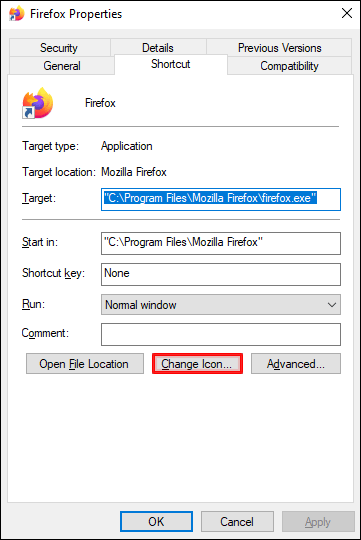
- Appuyez sur "Parcourir" et choisissez le dossier avec les icônes téléchargées.
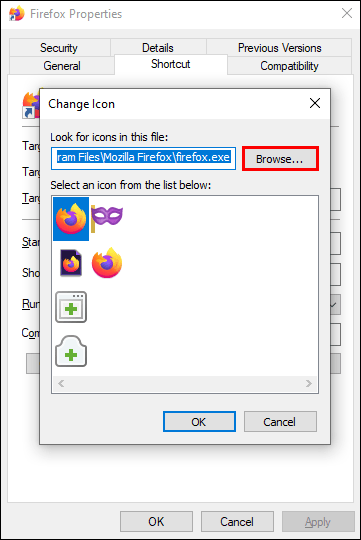
- Dans la section "Changer d'icône", vous verrez qu'il y a maintenant plus d'icônes disponibles.
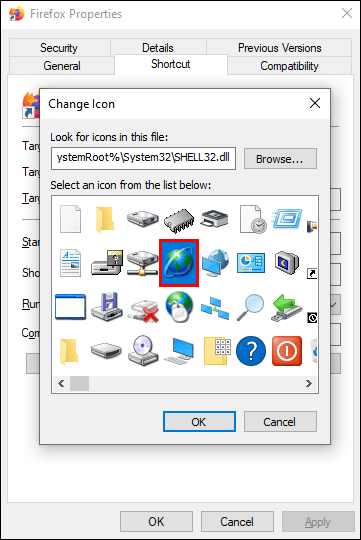
- Choisissez une icône et appuyez sur "OK".
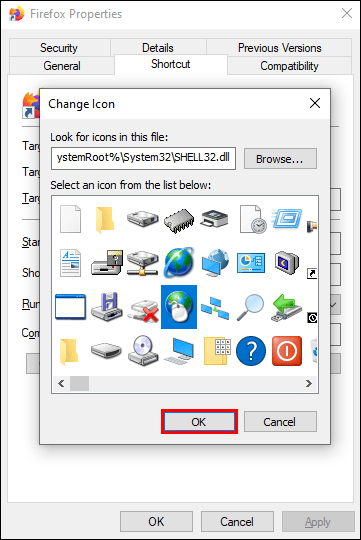
Votre icône a été modifiée avec succès.
Comment changer l'affichage des icônes par défaut dans Windows 10
L'affichage des icônes est une autre chose que vous pouvez modifier dans Windows 10 :
- Accédez à l'explorateur de fichiers en appuyant sur la touche Windows + E.

- Recherchez le dossier qui sera utilisé comme source pour vos paramètres d'affichage.
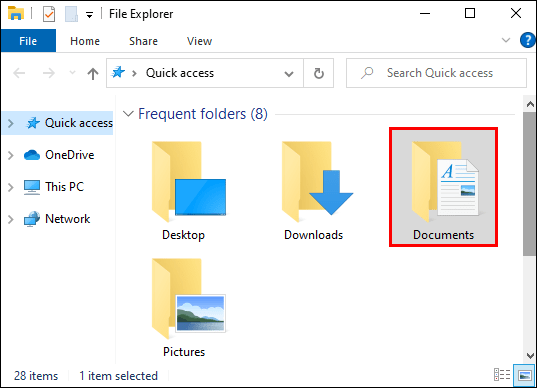
- Dirigez-vous vers la section « Affichage » en haut de l'écran et modifiez les paramètres selon vos préférences. Vous pouvez décider quels détails du dossier seront affichés, utiliser une mise en page différente, ajuster la largeur des colonnes, ajouter plus de volets, etc.
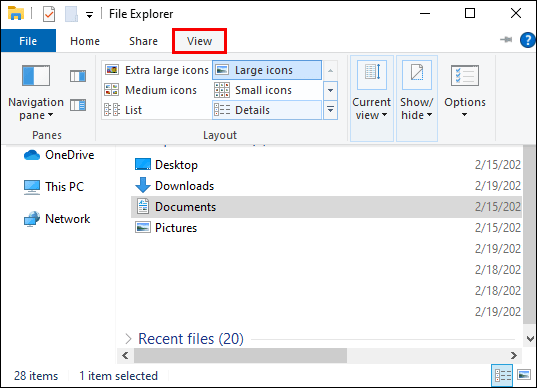
- Une fois vos modifications terminées, appuyez sur « Options » pour accéder à la section « Options des dossiers ».
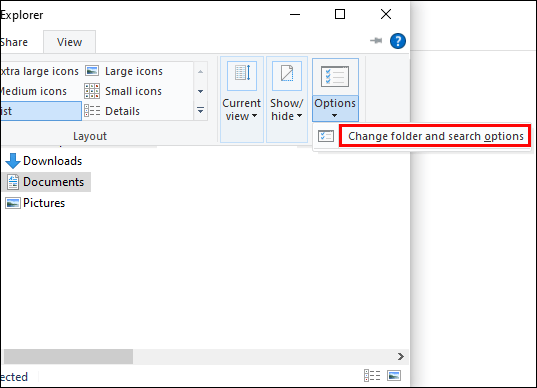
- Allez dans l'onglet "Affichage".
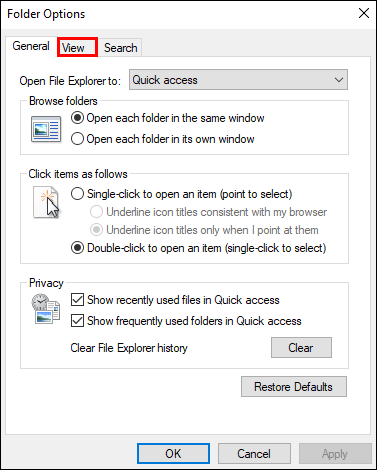
- Cliquez sur le bouton « Appliquer aux dossiers ».
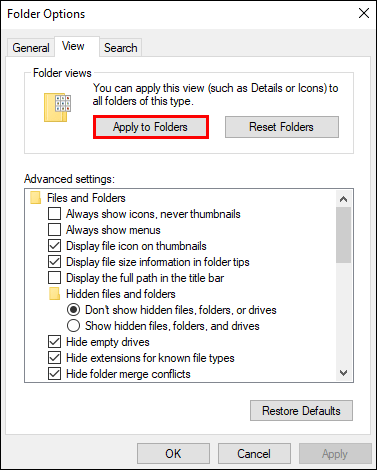
- Appuyez sur « Oui » dans la fenêtre contextuelle.
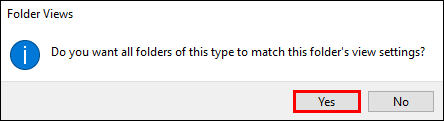
- Appuyez sur le bouton « OK » dans la section « Options des dossiers » pour enregistrer vos paramètres.
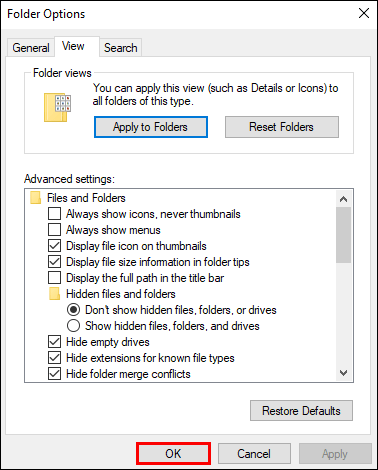
Comment changer la taille des icônes par défaut dans Windows 10
De nombreuses personnes peuvent ne pas aimer la taille d'icône par défaut de leur PC Windows 10. Voici comment le changer :
- Appuyez sur le bouton Démarrer et accédez à « Ce PC » pour accéder à votre explorateur de fichiers.
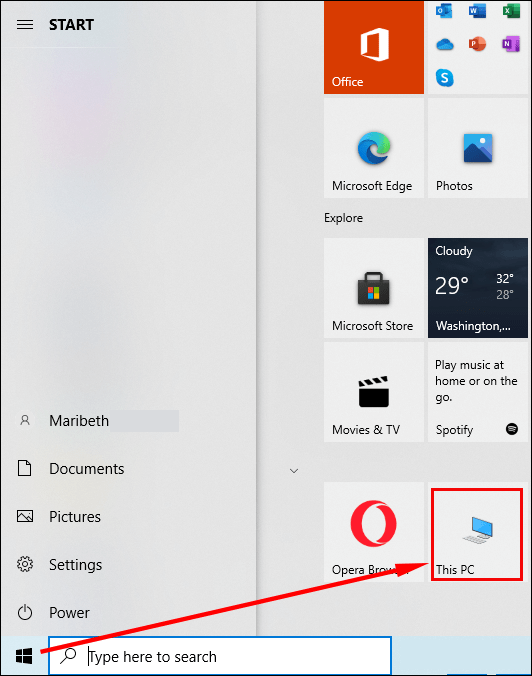
- Dirigez-vous vers un dossier sur le lecteur C. Par exemple, cliquez sur la bibliothèque Images si elle contient des fichiers images.
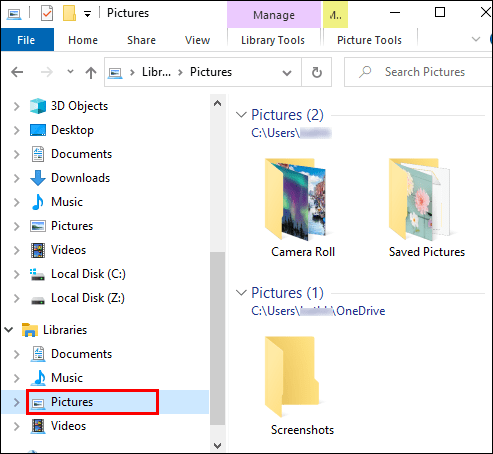
- Une fois que vous êtes dans un dossier, faites un clic droit sur l'espace vide dans la fenêtre et choisissez "Afficher" dans le menu.
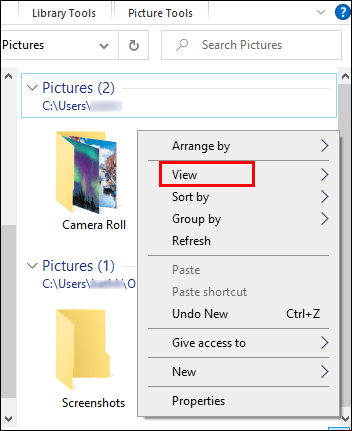
- Sélectionnez la taille souhaitée de vos icônes. Vous pouvez opter pour des icônes extra-larges, grandes, moyennes et petites.
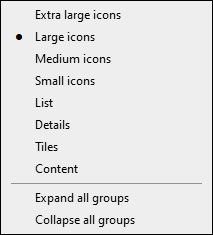
Vous pouvez également en faire votre vue par défaut pour tous vos dossiers :
- Appuyez sur la section "Fichier" dans votre explorateur de fichiers.
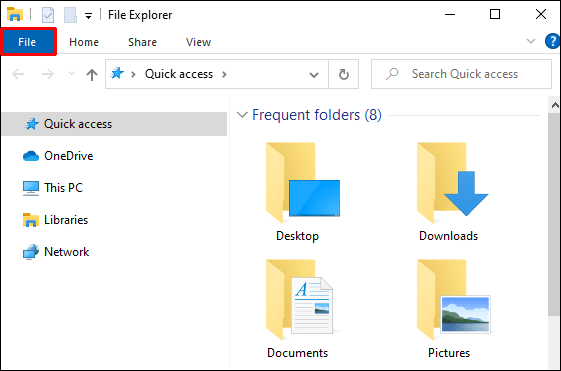
- Appuyez sur "Modifier le dossier et les options de recherche".
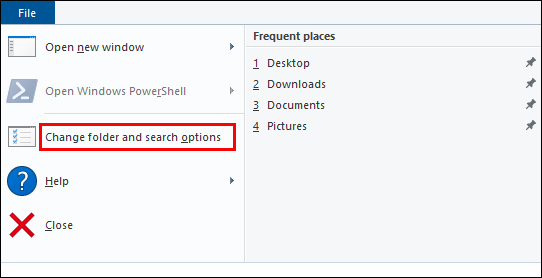
- Appuyez sur la section « Affichage » et recherchez l'en-tête « Vues des dossiers ».
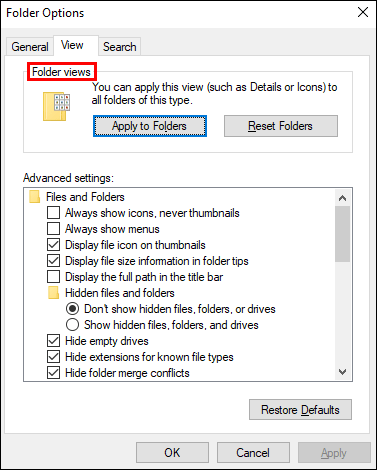
- Appuyez sur le bouton « Appliquer aux dossiers ».
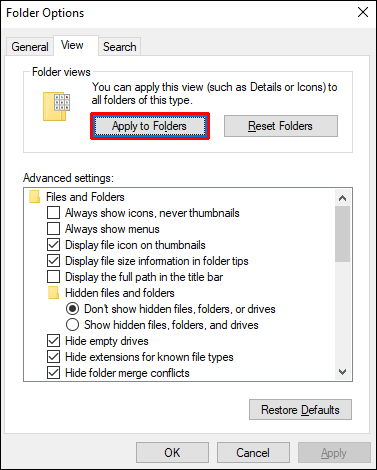
- Cliquez sur « Appliquer » et appuyez sur le bouton « OK ».
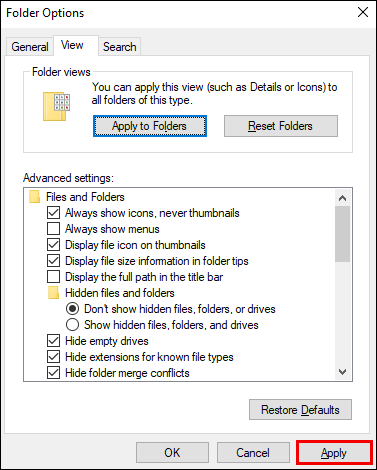
Comment changer l'icône par défaut d'une extension de fichier dans Windows 10
Pour modifier l'icône par défaut d'une extension de fichier, vous pouvez télécharger un programme appelé File Types Manager. Assurez-vous d'avoir le bon fichier, selon que vous disposez d'une version Windows 32 ou 64 bits.
Décompressez votre dossier une fois le téléchargement terminé et double-cliquez sur le fichier .exe. Voici ce qu'il faut faire ensuite :
- Appuyez sur « Icône par défaut » pour trier votre liste.
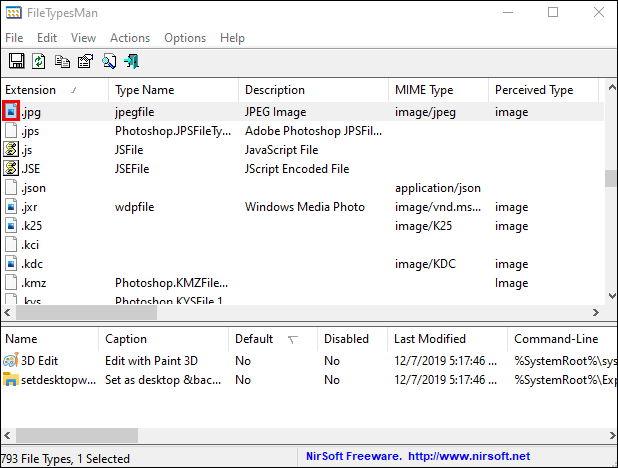
- Cliquez sur « Rechercher » et entrez l'extension dont vous souhaitez modifier l'icône dans la fenêtre « Rechercher » suivante.
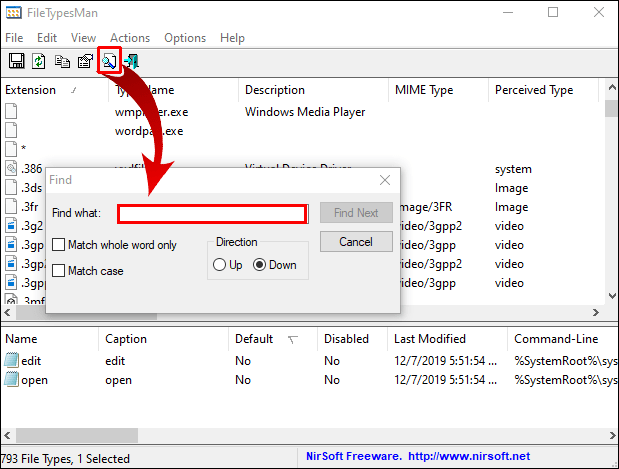
- Continuez à cliquer sur « Rechercher suivant » jusqu'à ce que vous atteigniez l'extension souhaitée.
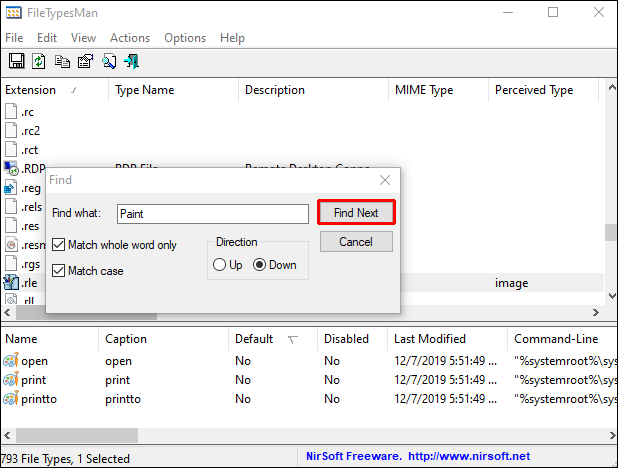
- Faites un clic droit sur l'extension et appuyez sur l'option "Modifier le type de fichier sélectionné".
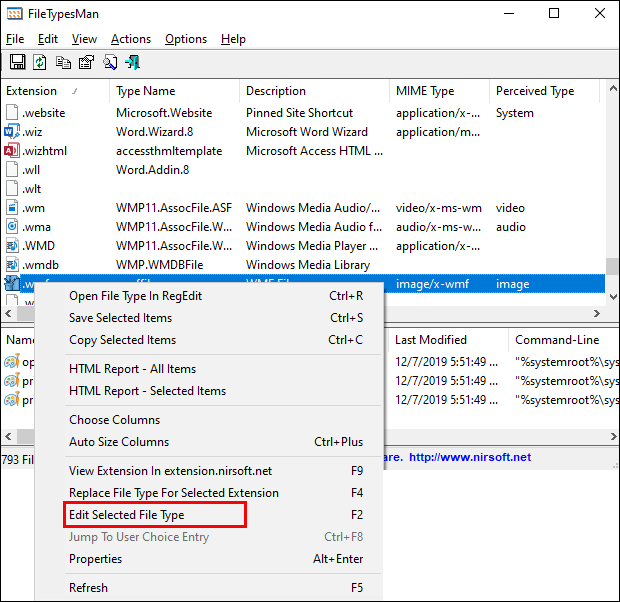
- Appuyez sur l'option "..." dans la fenêtre intitulée "Modifier le type de fichier".
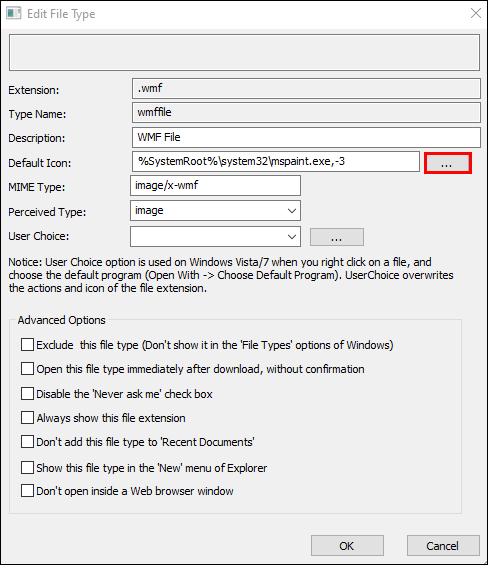
- Appuyez sur "Parcourir" pour localiser vos fichiers d'icônes. Le gestionnaire de types de fichiers vous permet de sélectionner des fichiers ICO, DLL ou EXE.
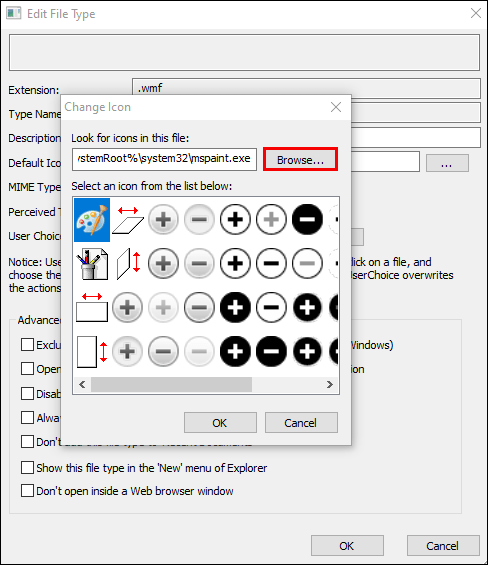
- Après avoir sélectionné votre fichier icône, les options disponibles apparaîtront dans la liste. Choisissez l'icône souhaitée et appuyez sur le bouton « OK ».
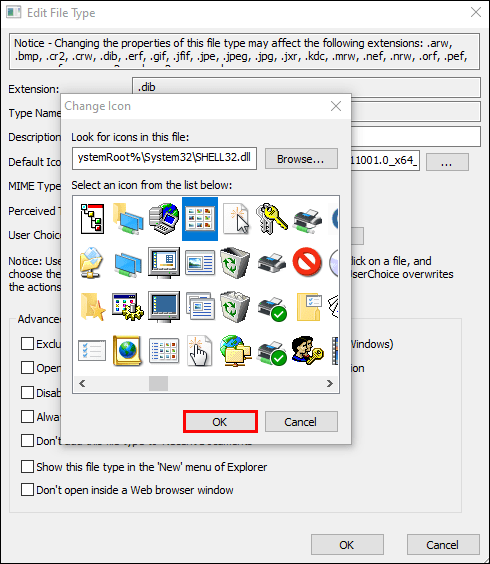
- Fermez le programme et ouvrez votre explorateur de fichiers pour voir les modifications.
Comment réinitialiser les icônes par défaut sur Windows 10
Après avoir modifié les icônes de votre bureau, Windows 10 vous permet de les restaurer aux paramètres par défaut :
- Ouvrez vos « Paramètres des icônes du bureau ».
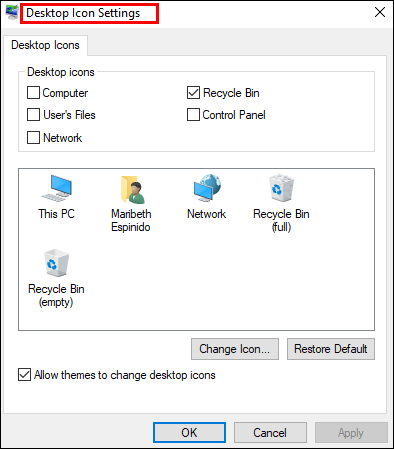
- Appuyez sur l'onglet « Rechercher » et entrez « icône du bureau » dans la case.
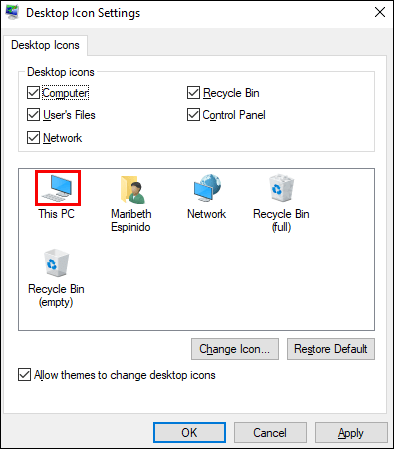
- Appuyez sur "Afficher ou masquer les icônes courantes sur le bureau".
- Sélectionnez une icône de bureau modifiée et appuyez sur "Restaurer par défaut".
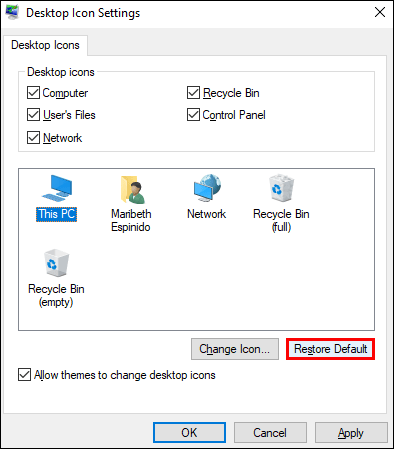
- Appuyez sur le bouton « OK » pour appliquer les modifications.
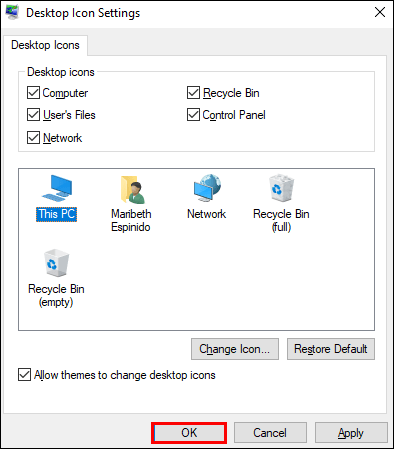
FAQ supplémentaires
Lisez la prochaine section FAQ pour plus d'informations sur la personnalisation de l'apparence de votre Windows 10.
Comment personnaliser les icônes dans Windows 10 ?
Il existe plusieurs façons de personnaliser vos icônes dans Windows 10. L'une d'entre elles consiste à modifier le nombre d'icônes qui apparaissent sur votre bureau :
• Accédez à vos paramètres, suivi de « Personnalisation ».
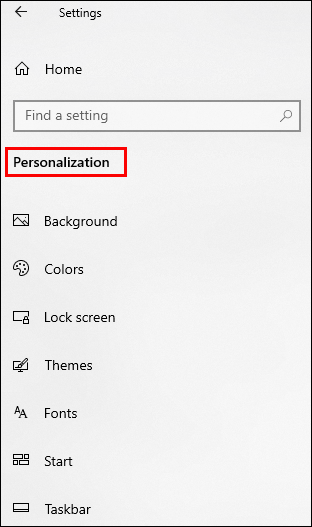
• Appuyez sur l'option « Thèmes ».
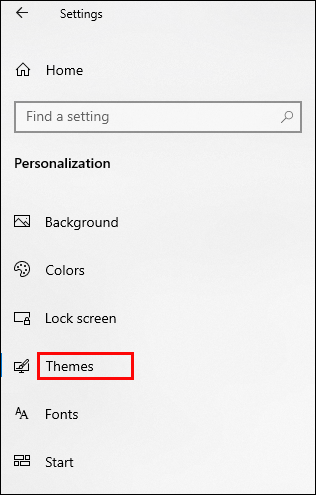
• Cliquez sur « Paramètres des icônes du bureau ».
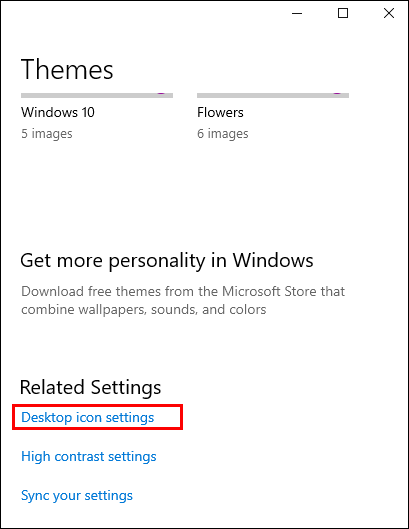
• Dans la partie « Icônes du bureau », sélectionnez les icônes qui apparaîtront sur le bureau à l'aide des cases à cocher.
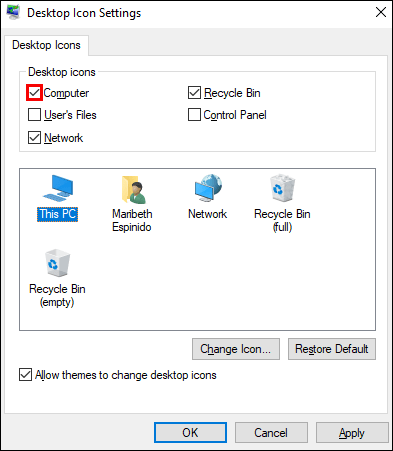
Vous pouvez également modifier vos icônes :
• Cliquez avec le bouton droit sur l'icône que vous souhaitez modifier.
• Appuyez sur « Propriétés ».
• Cliquez sur l'onglet « Personnaliser ».
• Appuyez sur le bouton « Modifier l'icône ».
• Sélectionnez une nouvelle icône dans la liste fournie ou appuyez sur « Parcourir » pour rechercher vos fichiers d'icônes.
• Si vous recherchez vos icônes, vous pouvez choisir un fichier ICO, DLL ou EXE. Une fois que vous avez sélectionné l'icône, la section "Modifier l'icône" répertorie les icônes du fichier sélectionné. Cliquez sur celui souhaité et appuyez sur "OK".
• Après avoir modifié une icône, la nouvelle devrait s'afficher dans votre explorateur de fichiers, la barre des tâches et sur votre bureau.
Comment créer une association sous Windows 10 ?
Voici comment ajouter un nouveau programme auquel associer vos fichiers Windows 10 :
• Appuyez sur la combinaison de touches Windows + X ou faites un clic droit sur votre bouton de démarrage.
• Sélectionnez « Paramètres ».
• Accédez à « Applications », suivi de « Applications par défaut ».
• Faites défiler jusqu'à ce que vous trouviez « Choisissez les applications par défaut par type de fichier ».
• Recherchez l'extension dont vous souhaitez modifier le programme par défaut.
• Sélectionnez le programme à droite du poste. Si aucun programme n'est répertorié, appuyez plutôt sur l'option « Choisir une valeur par défaut ».
• Dans la fenêtre suivante, sélectionnez un programme qui sera associé à votre extension de fichier. Si celle que vous souhaitez utiliser n'est pas répertoriée, appuyez sur « Rechercher une application dans le magasin ».
• Trouvez le programme préféré et Windows l'ouvrira chaque fois que le fichier avec cette extension sera lancé à partir de votre explorateur de fichiers.
Comment réinitialiser les programmes par défaut pour ouvrir des fichiers ?
Suivez les étapes suivantes pour réinitialiser vos programmes d'ouverture de fichiers :
• Accédez à vos paramètres.
• Ouvrez « Applications » et la section « Applications par défaut ».
• Faites défiler vers le bas et appuyez sur « Réinitialiser » sous « Réinitialiser les valeurs par défaut recommandées par Microsoft ».
• Toutes les associations de protocole et de type de fichier seront désormais réinitialisées à leurs paramètres par défaut.
Comment changer la police par défaut de Windows 10 ?
Windows 10 vous permet de modifier votre police par défaut, mais vous devrez apporter quelques modifications au registre du système :
• Appuyez sur le bouton Démarrer.
• Recherchez et ouvrez le Bloc-notes.
• Collez ce code de registre dans l'éditeur de texte :
[HKEY_LOCAL_MACHINE\SOFTWARE\Microsoft\Windows NT\CurrentVersion\Fonts]
« Interface utilisateur Segoe (TrueType) » = » »
"Segoe UI Gras (TrueType)"=""
"Segoe UI gras italique (TrueType)"=""
"Segoe UI italique (TrueType)"=""
"Segoe UI Light (TrueType)"=""
"Segoe UI Semibold (TrueType)"=""
"Segoe UI Symbole (TrueType)"=""
[HKEY_LOCAL_MACHINE\SOFTWARE\Microsoft\Windows NT\CurrentVersion\FontSubstitutes]
"Segoe UI"="NOUVEAU-NOM DE LA POLICE"
• Retournez dans Paramètres et appuyez sur « Personnalisation ».
• Cliquez sur « Polices » et choisissez le type de police que vous souhaitez utiliser.
• Dans le Bloc-notes, remplacez la section « NEW-FONT-NAME » par la police que vous souhaitez utiliser pour votre système. Par exemple, vous pouvez taper « Courier Nouveau ».
• Appuyez sur "Fichier" dans le Bloc-notes et cliquez sur "Enregistrer sous".
• Entrez dans le menu « Enregistrer sous le type » et choisissez « Tous les fichiers ».
• Nommez votre fichier et assurez-vous d'utiliser « .reg » comme extension.
• Appuyez sur « Enregistrer ».
• Cliquez avec le bouton droit sur le nouveau fichier « .reg ».
• Choisissez « Fusionner ».
• Cliquez sur « Oui », suivi de « OK ».
• Redémarrez votre ordinateur et vous avez terminé.
Sois créatif
Malgré l'absence de logiciel intégré qui modifie vos icônes, vous pouvez toujours trouver une multitude de solutions pour personnaliser votre Windows 10. Quelle que soit l'approche que vous adoptez, le résultat sera des icônes élégantes qui personnaliseront votre PC et rendront les icônes plus attractif. Même si vous n'êtes pas satisfait du résultat, vous pouvez facilement revenir sur vos modifications et continuer à chercher la solution idéale.
Avez-vous essayé de changer vos icônes dans Windows 10 ? Le processus était-il difficile? Êtes-vous satisfait des nouvelles icônes ? Faites-nous savoir dans la section commentaires ci-dessous.