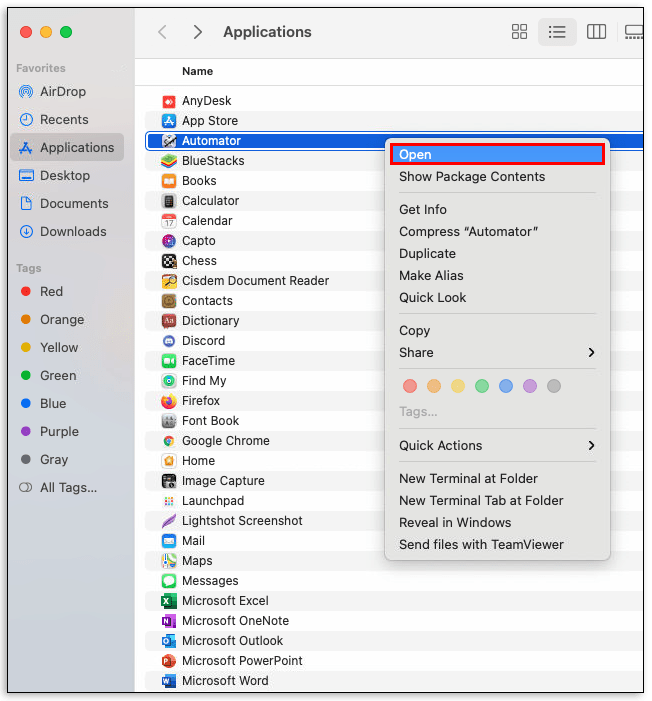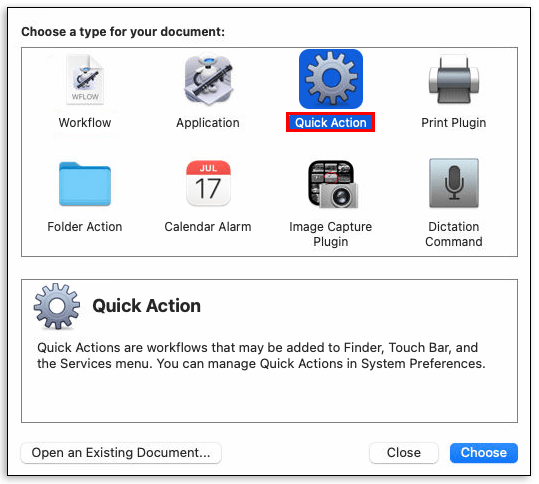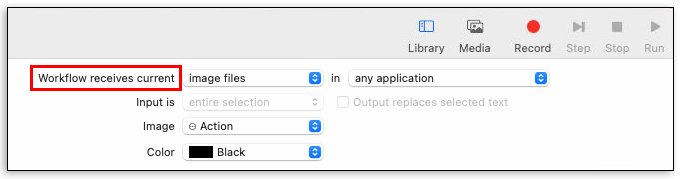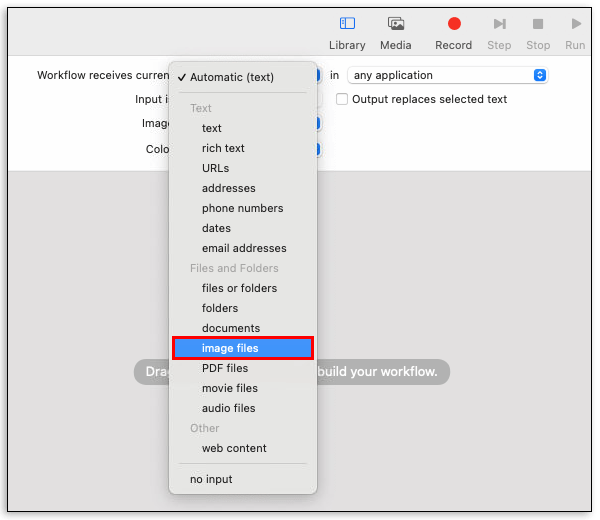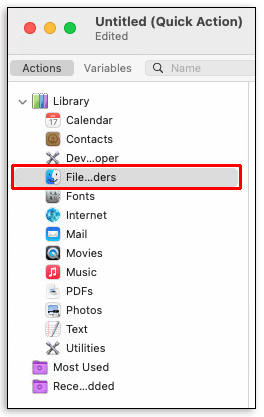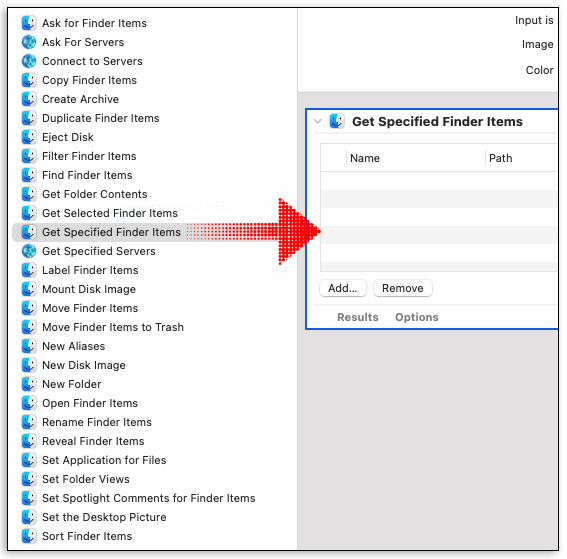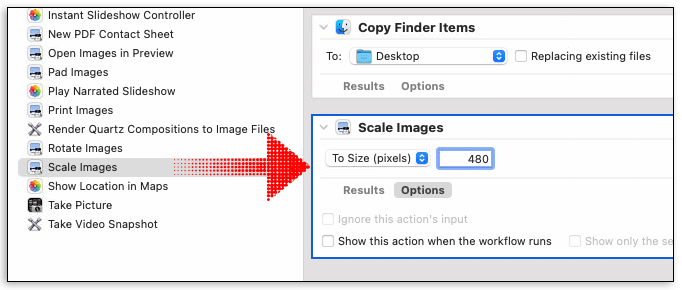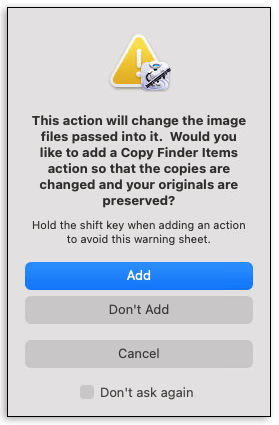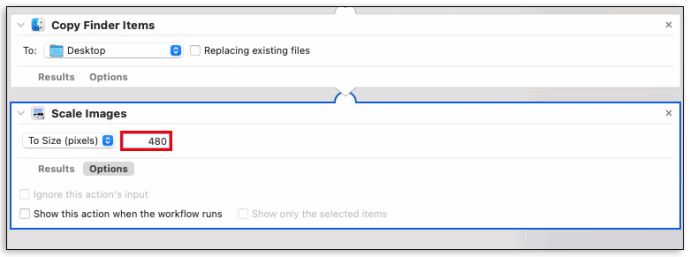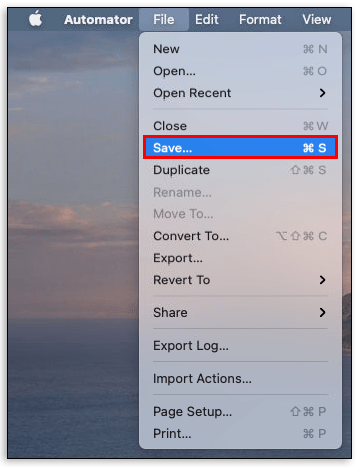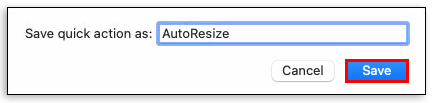Comment redimensionner des images par lots sur un Mac
Vous cherchez à redimensionner vos images sur un Mac ? Peut-être que vous avez du mal parce que les images ne sont pas toujours dans des tailles pratiques.

Si tel est le cas, vous serez soulagé d'apprendre qu'il existe déjà une solution sur votre appareil.
Dans cet article, nous allons redimensionner par lots des images sur un Mac à l'aide de divers outils.
Qu'est-ce que le redimensionnement ?
Lorsque vous redimensionnez une image, vous modifiez sa taille en diminuant ou en augmentant le nombre total de pixels. Cependant, le redimensionnement est synonyme de réduction de la taille d'une image, car le redimensionnement pour obtenir une image plus grande donne généralement une image inesthétique et floue. Par exemple, vous pouvez avoir une largeur de 800 pixels sur 640 images et la réduire à 480 pixels de largeur sur 300 de hauteur.
L'avantage de le redimensionner, c'est que vous ne découpez rien. En d'autres termes, vous ne modifiez pas la quantité de données dans l'image.
Pourquoi voudriez-vous redimensionner vos images ?
La taille de l'image compte. Et c'est particulièrement vrai si vous avez l'intention de charger vos images sur Internet pour les afficher sur un site Web. Les images plus grandes prennent plus de temps à charger sur une page Web. Personne ne veut regarder comme une image se charge lentement, douloureusement.
Même si vous souhaitez utiliser vos images dans une présentation PowerPoint, vous devrez vous assurer que vous pouvez mettre autant d'images que vous le souhaitez sur votre diaporama et ne pas vous retrouver avec un fichier volumineux qui prendra des années à présenter. .
Le redimensionnement est également pratique lorsque vous souhaitez envoyer des images par e-mail. Sur Gmail, par exemple, vous ne pouvez pas envoyer un fichier de plus de 25 Mo. Vous ne pouvez envoyer un fichier plus volumineux qu'avec Google Drive.
Comment redimensionner des images par lots sur un Mac
Redimensionner des centaines ou des milliers d'images peut prendre des heures si vous décidez de travailler sur une image à la fois. Heureusement, vous pouvez facilement redimensionner par lots vos images sur un Mac. Et la meilleure chose à ce sujet est que vous n'avez même pas besoin d'un outil tiers pour le faire.
Les ordinateurs Mac sont livrés avec deux logiciels de redimensionnement d'image préinstallés qui sont faciles à utiliser : Preview et Automator. Voyons comment fonctionne chaque logiciel.
Comment redimensionner par lots des images sur un Mac avec aperçu
Preview est un logiciel puissant mais facile à utiliser, conçu pour redimensionner plusieurs images d'un seul coup. Voilà comment cela fonctionne:
- Dans le Finder, cliquez sur toutes les images que vous souhaitez redimensionner, puis ouvrez-les avec l'application Aperçu. Pour ce faire, sélectionnez toutes les images, puis faites un clic droit, puis sélectionnez « Ouvrir avec » et cliquez sur « Aperçu ». À ce stade, Aperçu affichera toutes les images sélectionnées dans le tiroir de vignettes de gauche. Vous pouvez faire défiler la liste pour afficher des éléments spécifiques dans le panneau principal. Vous pouvez même affiner davantage vos images en supprimant tous les éléments que vous avez sélectionnés par erreur.

- Dans Aperçu, sélectionnez toutes les images que vous souhaitez redimensionner par lots dans le tiroir de vignettes de gauche. Pour ce faire, cliquez sur « Modifier », puis sur « Tout sélectionner ».

- Cliquez sur « Outils » puis sur « Ajuster la taille ». Cela lancera une nouvelle fenêtre dans laquelle vous serez invité à entrer divers détails sur les images.

- Continuez à entrer les valeurs de largeur et de hauteur souhaitées. L'application vous permet également de sélectionner les dimensions prédéterminées les plus courantes. Pour les utiliser, cliquez sur « Insérer dans », puis sélectionnez les dimensions souhaitées dans la liste déroulante. Si vous souhaitez redimensionner une seule dimension, disons la hauteur, assurez-vous de sélectionner "Mettre à l'échelle proportionnellement". Sinon, vous vous retrouverez avec des images à l'échelle disproportionnée.

- Cliquez sur "Fichier" en haut et sélectionnez "Enregistrer tout". Les images dans Aperçu seront instantanément redimensionnées à vos résolutions souhaitées. Mais si vous souhaitez conserver les images originales telles qu'elles apparaissent dans le tiroir de vignettes de gauche, choisissez "Exporter" ou "Enregistrer sous".

Et voila ! Vous avez des images nouvellement créées que vous pouvez partager avec votre famille et vos amis ou télécharger sur un site Web.
Comment redimensionner par lots des images sur un Mac avec Automator
Automator vous permet de redimensionner des images en quelques clics même si vous n'avez pas de compétences en codage. Si vous n'avez jamais utilisé Automator auparavant, ne vous inquiétez pas. Nous allons vous guider pas à pas tout au long du processus. Voici ce que vous devez faire :
- Ouvrez le dossier des applications et lancez Automator.
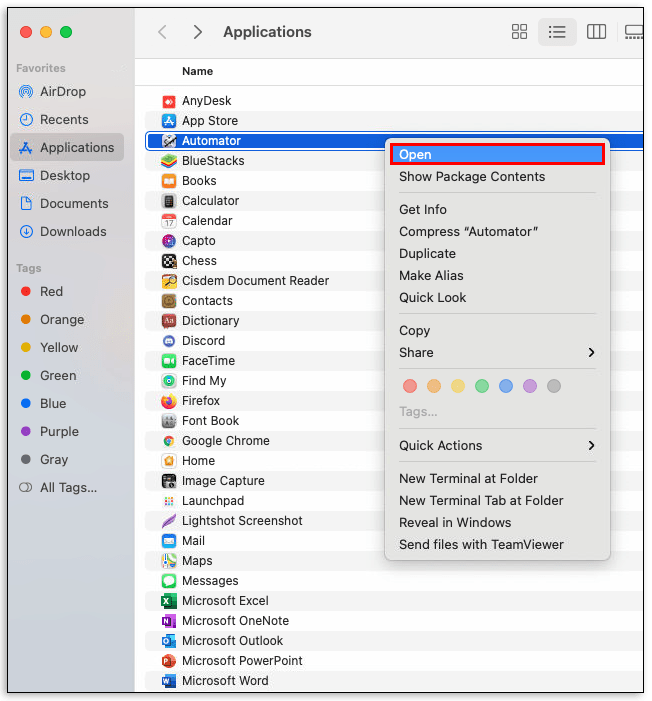
- Dans le menu résultant, choisissez "Service/Action rapide" Dans Automator, les services sont des programmes que vous pouvez exécuter pour effectuer diverses tâches, notamment la suppression de fichiers, la définition d'images de bureau et le redimensionnement d'images.
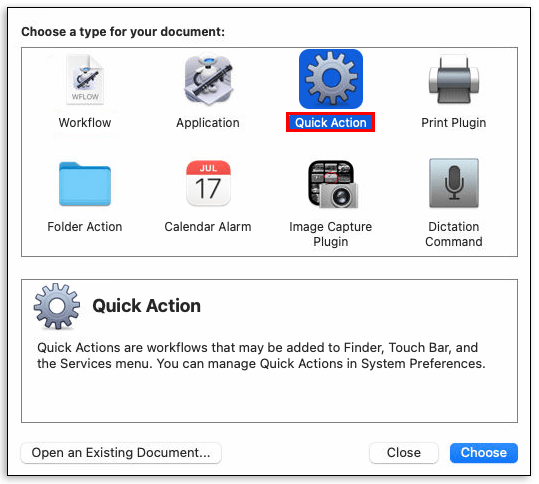
- Cliquez sur « Le flux de travail reçoit le courant. »
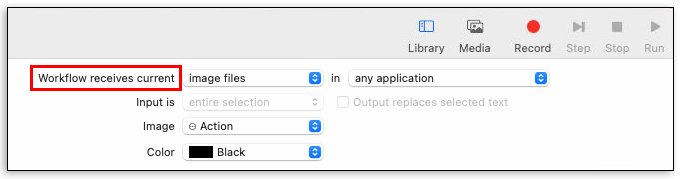
- Dans le menu déroulant résultant, sélectionnez "Fichiers image".
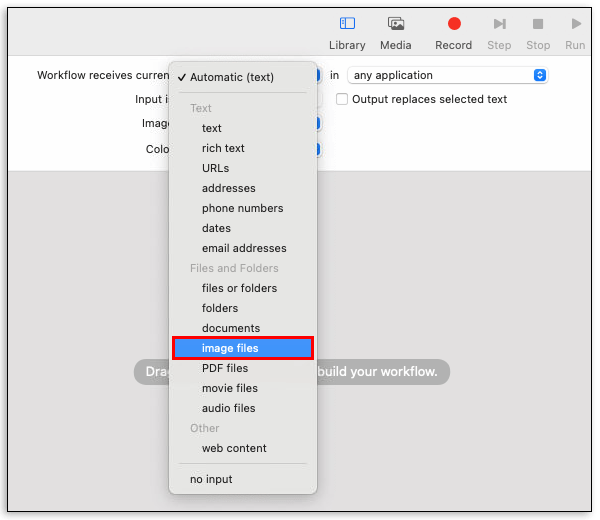
- Dans la barre latérale, cliquez sur "Fichiers et dossiers".
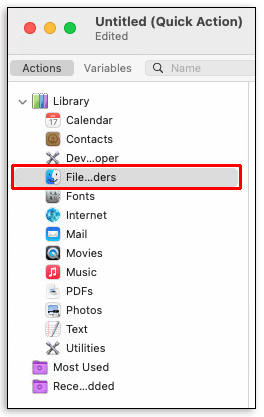
- Appuyez et maintenez sur "Obtenir les éléments du Finder spécifiés", puis faites-le glisser vers le volet de flux de travail.
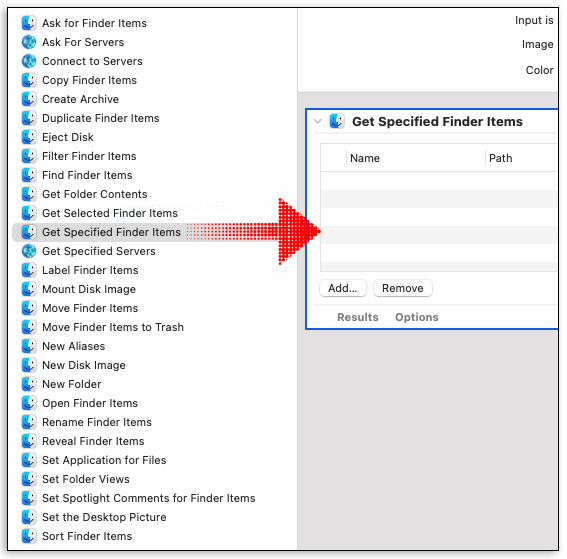
- Dans la barre latérale, cliquez sur « Photos », puis faites glisser « Mettre à l'échelle les images » dans le volet de flux de travail.
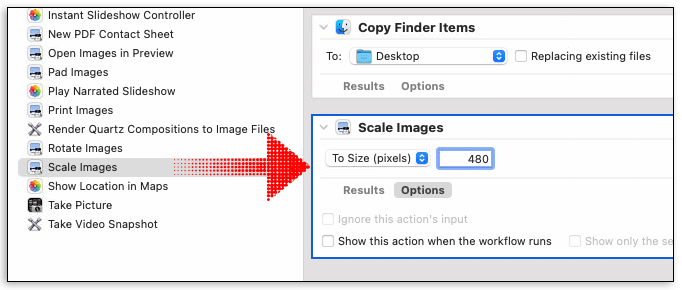
- À ce stade, l'application vous demandera si vous souhaitez enregistrer les fichiers d'origine dans un dossier séparé en ajoutant une « Action de copie des éléments du Finder ». Si vous ne souhaitez pas le faire, cliquez simplement sur « Ne pas ajouter ».
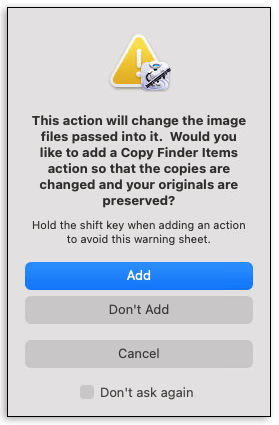
- Entrez la valeur de taille souhaitée dans le panneau d'action de mise à l'échelle des images.
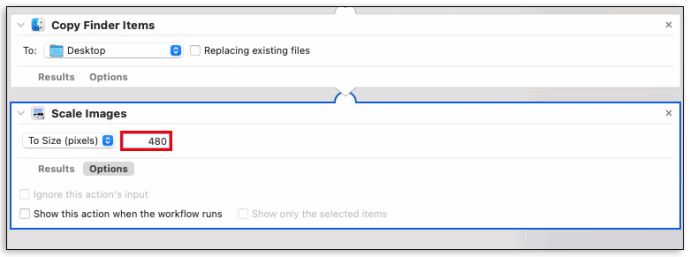
- Dans la barre de menu, cliquez sur "Fichier" puis sélectionnez "Enregistrer". Vous pouvez trouver n'importe quel nom pour votre nouveau service. Par exemple, vous pouvez l'appeler « Redimensionnement de l'image ».
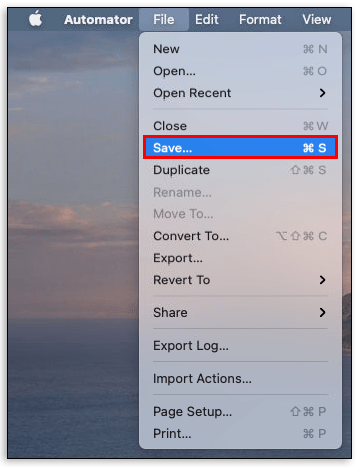
- Cliquez sur "Enregistrer".
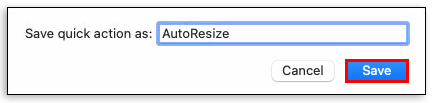
Après avoir créé avec succès un service de redimensionnement, vous pouvez l'utiliser pour redimensionner les images autant de fois que vous le souhaitez. Il vous suffit de cliquer sur ouvrir « Finder » et d'ouvrir le service en cliquant sur son nom.
Comment réduire la taille de plusieurs JPEG sur un Mac
Si vous travaillez avec de nombreuses images JPEG, vous souhaiterez peut-être les redimensionner à une taille cohérente pour vous assurer qu'elles correspondent à votre blog ou à votre site Web. Voici comment procéder :
- Sélectionnez toutes les images que vous souhaitez redimensionner, puis ouvrez-les avec l'application Aperçu.

- Dans Aperçu, cliquez sur "Modifier", puis sur "Sélectionner tout".

- Cliquez sur « Outils » puis sélectionnez « Ajuster la taille ».

- Continuez à entrer les valeurs de largeur et de hauteur souhaitées.

- Cliquez sur "Fichier" en haut et sélectionnez "Enregistrer tout". Les images dans Aperçu seront instantanément redimensionnées à vos résolutions souhaitées.

Comment redimensionner par lots des photos sur Mac à l'aide de Lightroom
Lightroom est votre logiciel de prédilection lorsque vous devez produire plusieurs images à une taille fixe. Vous le trouverez extrêmement utile lorsque vous avez un grand tournage à venir et que vous souhaitez créer un espace supplémentaire dans vos cartes d'appareil photo. Voici comment vous pouvez redimensionner par lots des photos sur Mac à l'aide de Lightroom :
- Ouvrez le dossier des applications et lancez Lightroom.
- Importez les photos que vous souhaitez redimensionner.
- Dans Lightroom, effectuez tout autre ajustement que vous souhaitez sur vos photos avant de les redimensionner.
- Sélectionnez toutes les photos que vous souhaitez redimensionner.
- Cliquez sur "Fichier" dans le menu du haut, puis sélectionnez "Exporter".
- Choisissez un endroit où vous souhaitez envoyer vos photos.
- Choisissez un nom de lot pour vos exportations.
- Limitez la taille des pixels en cochant la case « Resize to Fit ». Ensuite, entrez la largeur et la hauteur souhaitées.
- Cliquez sur « Exporter ».
Toutes vos photos redimensionnées seront ensuite envoyées à l'emplacement de votre choix.
FAQ supplémentaires
Comment réduire la taille de plusieurs images à la fois sur Mac ?
Vous pouvez redimensionner par lots des images sur Mac en utilisant Aperçu ou Automator. Les deux applications sont préinstallées sur votre ordinateur et tout ce que vous avez à faire pour les ouvrir est de lancer le dossier des applications.
Comment convertir plusieurs JPEG sur mon Mac ?
Aperçu peut convertir des fichiers JPEG en de nombreux types de fichiers, notamment PDF, PNG et PSD.
Faire cela:
• Sélectionnez l'image que vous souhaitez convertir, puis ouvrez-la avec l'application Aperçu.
• Cliquez sur « Fichier » dans l'application Aperçu, puis sélectionnez « Exporter ».
• Cliquez sur « Format » puis choisissez le type de fichier souhaité.
• Choisissez un nom ou un nouvel emplacement pour le fichier converti, puis cliquez sur « Enregistrer ».
Si vous souhaitez convertir plusieurs fichiers à la fois, ouvrez le Finder, sélectionnez toutes les images, puis cliquez avec le bouton droit et sélectionnez « Ouvrir avec », puis sélectionnez « Aperçu ». À partir de ce point, suivez les étapes ci-dessus pour terminer le processus.
Comment redimensionner plusieurs images sur mon Mac à la fois ?
Pour redimensionner plusieurs images sur Mac à la fois, vous devez les ouvrir avec Aperçu, puis procédez comme suit :
• Cliquez sur « Outils » dans le menu du haut, puis sur « Ajuster la taille ».
• Continuez à entrer les valeurs de largeur et de hauteur souhaitées.
• Cliquez sur "Fichier" en haut, puis choisissez "Enregistrer tout" dans le menu déroulant
Les bons outils pour redimensionner
Le redimensionnement des images présente de nombreux avantages, et si vous possédez un Mac, vous disposez de plusieurs outils pour le faire. Bien que l'utilisation des outils de redimensionnement intégrés puisse être un peu difficile au début, l'ensemble du processus est facile à maîtriser après quelques tours.
Quelle est votre expérience avec Aperçu ? Entre Preview et Automator, avec lequel êtes-vous le plus à l'aise de travailler ?
Engageons-nous dans la section commentaires ci-dessous.