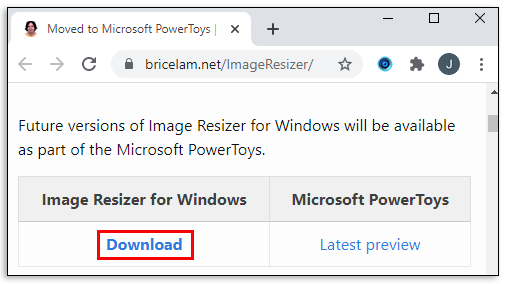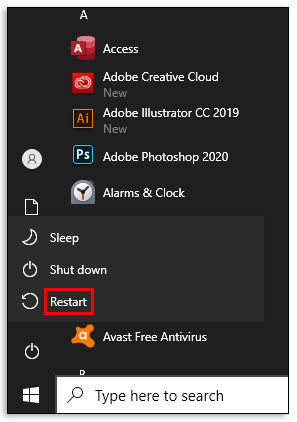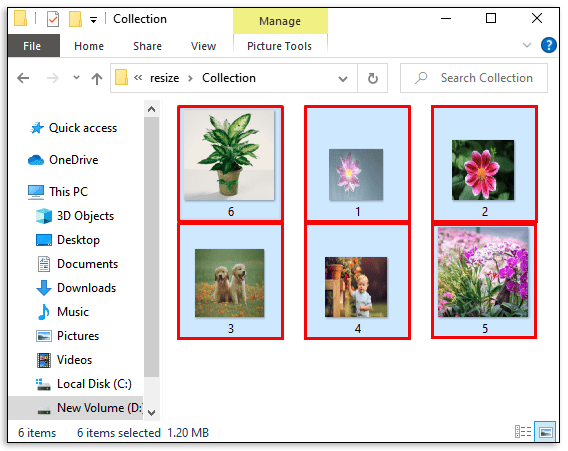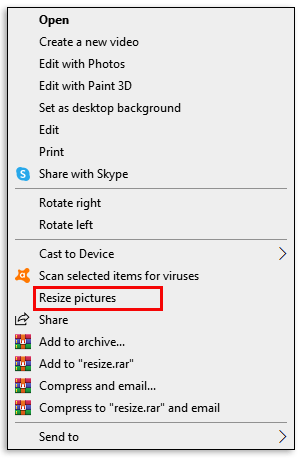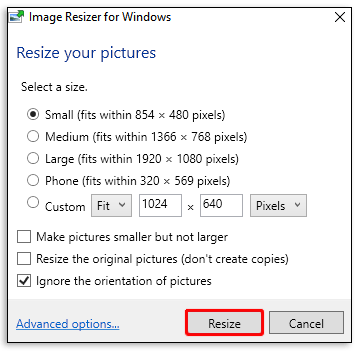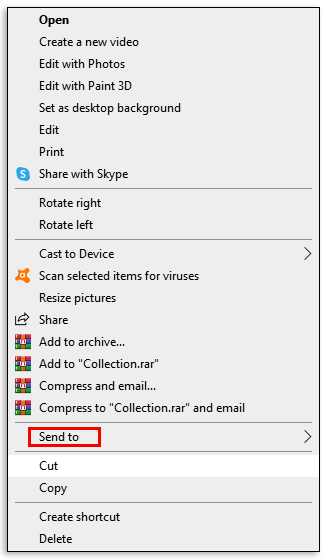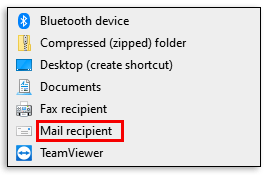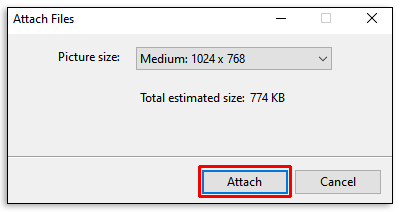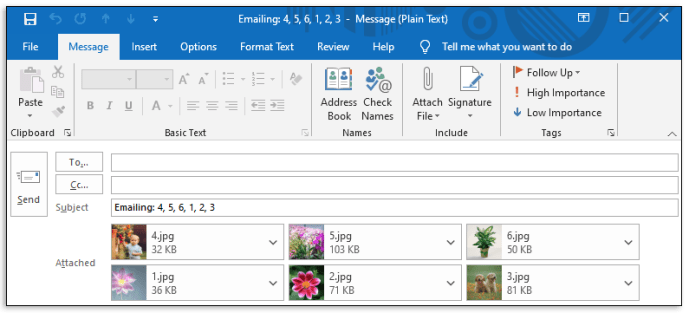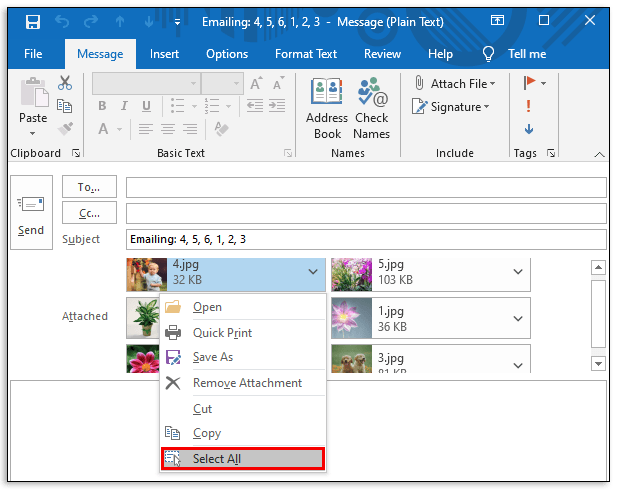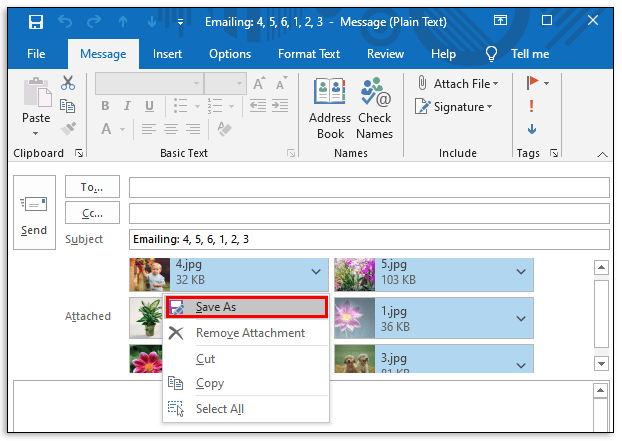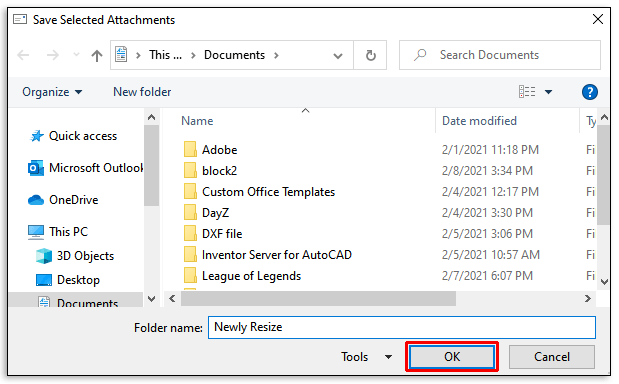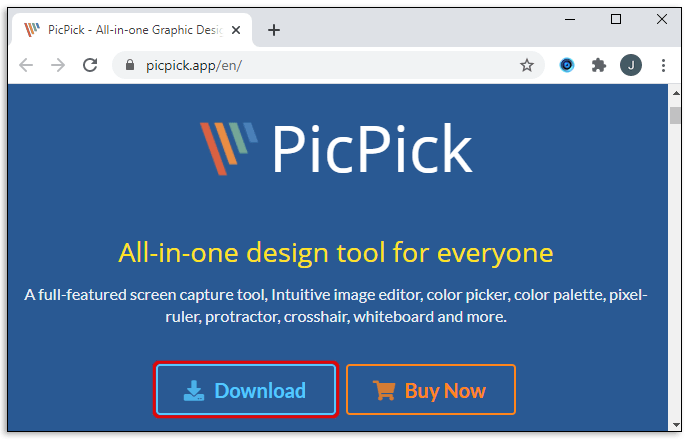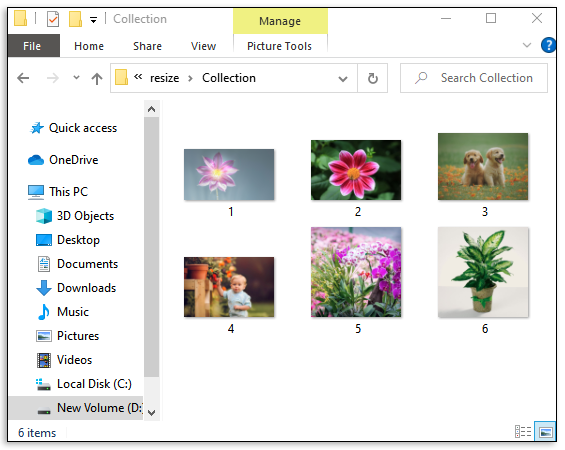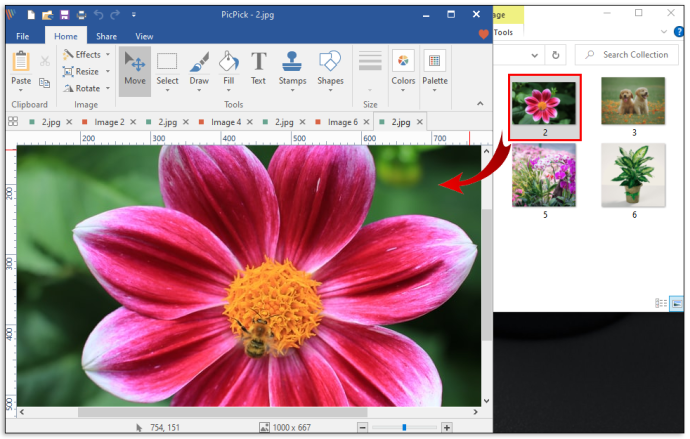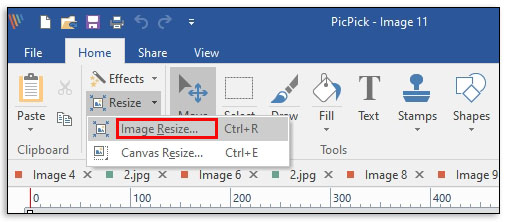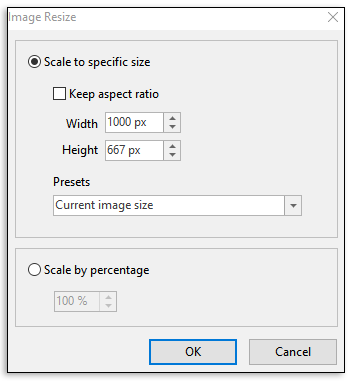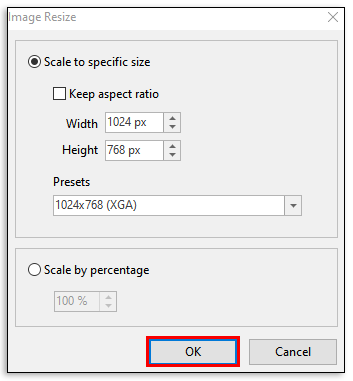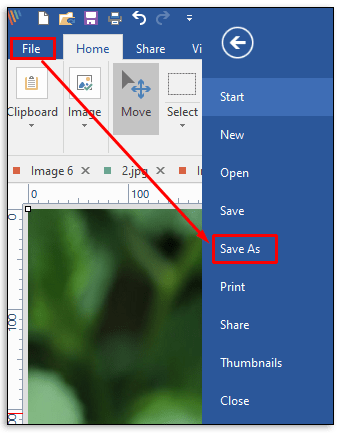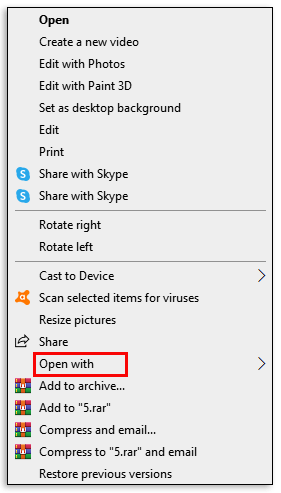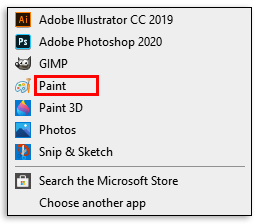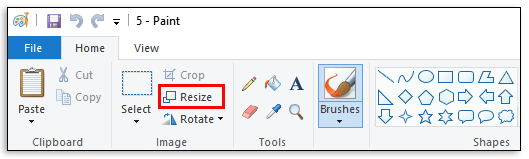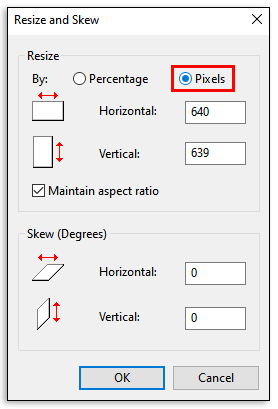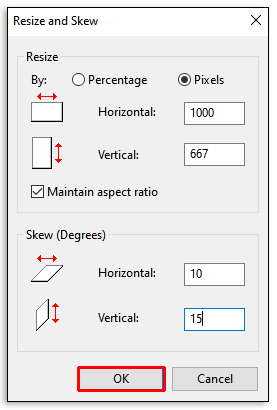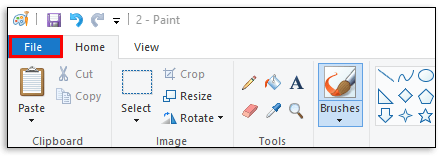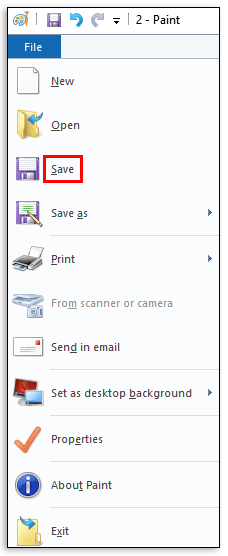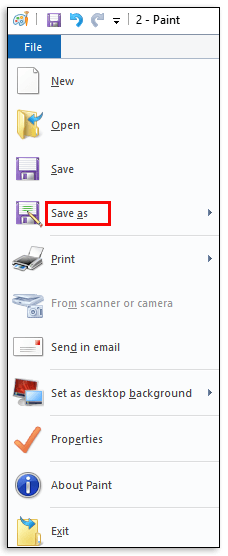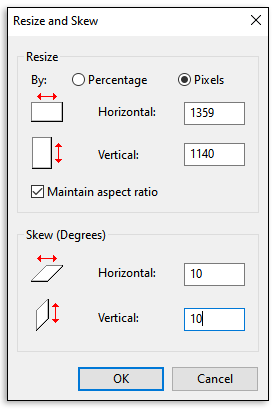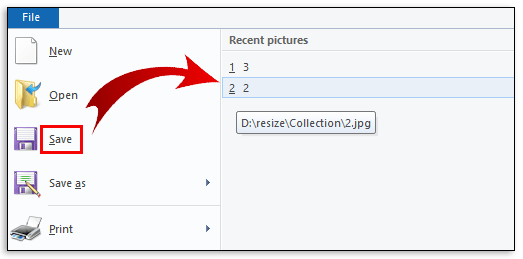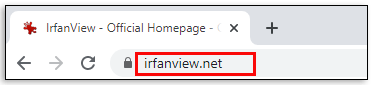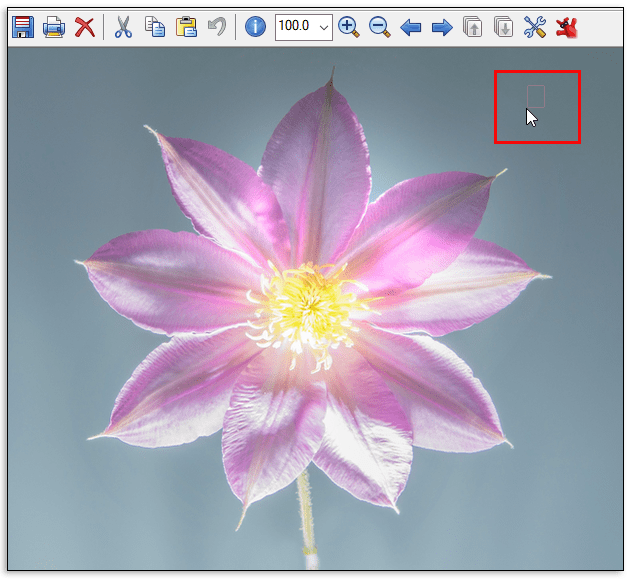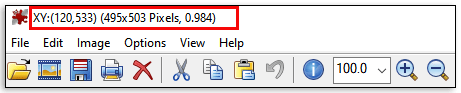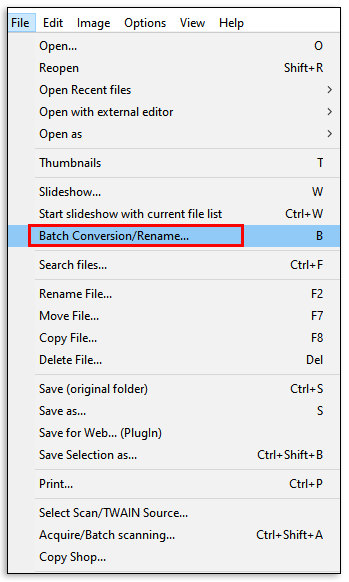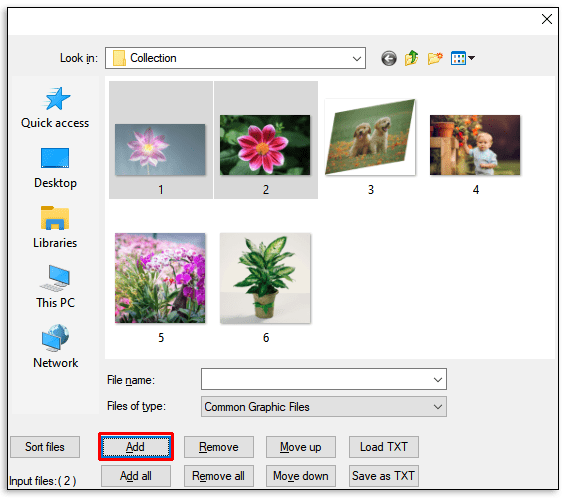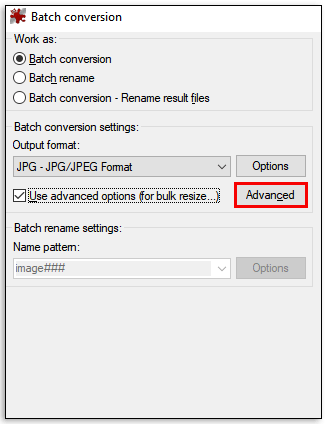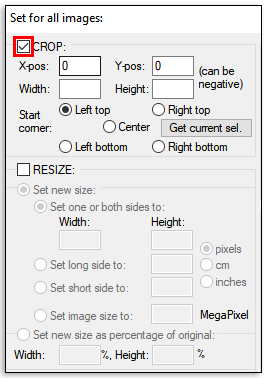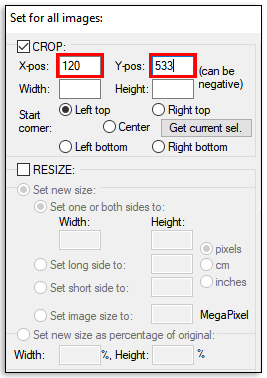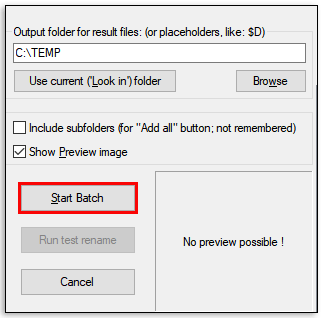Comment redimensionner des images par lots dans Windows 10
Les images ont plusieurs objectifs. Vous pouvez les utiliser pour créer des visuels attrayants lors de la commercialisation de votre produit ou même les partager avec votre famille et vos amis. Mais si vous travaillez avec plusieurs images en même temps, la taille peut être un gros problème. Vous pourriez avoir des problèmes d'espace de stockage et certaines images peuvent être trop grandes pour tenir dans des endroits ciblés.

Dans cet article, nous allons vous montrer comment redimensionner par lots des images dans Windows 10 à l'aide de divers outils.
Qu'est-ce que le redimensionnement ?
Le redimensionnement consiste à changer la taille d'une image sans rien découper. Lorsque la taille est modifiée, les informations sur les pixels de l'image changent également. Cependant, les meilleurs outils de redimensionnement d'image sur le marché aujourd'hui sont capables de supprimer toute information de pixel inutile. Vous vous retrouvez avec une image plus petite ou plus grande sans compromettre la qualité.
Le redimensionnement est-il nécessaire ?
Le redimensionnement de vos images peut vous aider à :
- Surmontez les limites de taille de fichier lors de l'envoi de vos images par e-mail
- Économisez de l'espace disque sur votre appareil Windows
- Créez une présentation PowerPoint plus compacte
- Obtenez des temps de chargement plus rapides lorsque vous téléchargez l'image sur un site Web ou un blog
Comment redimensionner des images par lots dans Windows 10
Windows 10 est considéré comme l'un des systèmes d'exploitation les plus flexibles de la série Windows, mais il est un peu insuffisant en ce qui concerne les outils de redimensionnement d'image. Si tout ce que vous voulez est de redimensionner une seule image, Windows 10 dispose de nombreux outils intégrés que vous pouvez utiliser. Paint, Paint3D et Photos sont toutes des applications adaptées au travail.
Le défi survient lorsque vous devez redimensionner plusieurs images à la fois. Vous avez peut-être un road trip tant attendu et vous souhaitez libérer de l'espace disque pour de nouvelles photos. Windows 10 n'a pas d'outils de redimensionnement par lots intégrés.
Heureusement, les développeurs ont comblé l'écart pour s'assurer que vous disposez d'une variété de solutions logicielles tierces pour le redimensionnement par lots. Nous allons maintenant examiner l'un des meilleurs redimensionneurs tiers du marché : Image Resizer pour Windows.
Comment redimensionner par lots plusieurs images dans Windows 10 à l'aide de Image Resizer pour Windows
Image Resizer pour Windows est un logiciel puissant mais facile à utiliser qui est absolument gratuit. Le logiciel peut avoir une taille inférieure à 1 Mo mais ne vous y trompez pas, vous pouvez l'utiliser pour redimensionner une multitude d'images en un clin d'œil. L'une des raisons pour lesquelles Image Resizer est très populaire a beaucoup à voir avec sa flexibilité. Il fonctionne bien avec presque tous les formats d'image : PNG, JPG, JPEG, GIF, TIF, TIFF, ICO et bien d'autres.
Voici un guide étape par étape sur la façon d'utiliser Image Resizer pour Windows pour redimensionner des images par lots :
- Téléchargez et suivez les instructions à l'écran pour installer Image Resizer pour Windows.
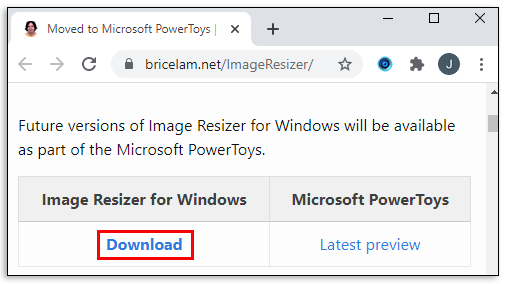
- Redémarrez votre ordinateur pour terminer l'intégration du logiciel.
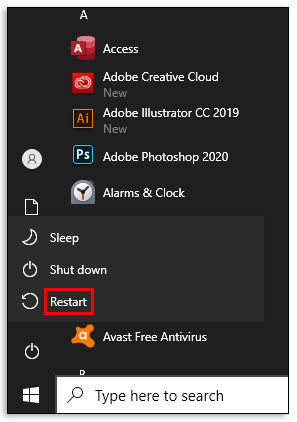
- Ouvrez notre dossier d'images et sélectionnez tous les fichiers que vous souhaitez redimensionner.
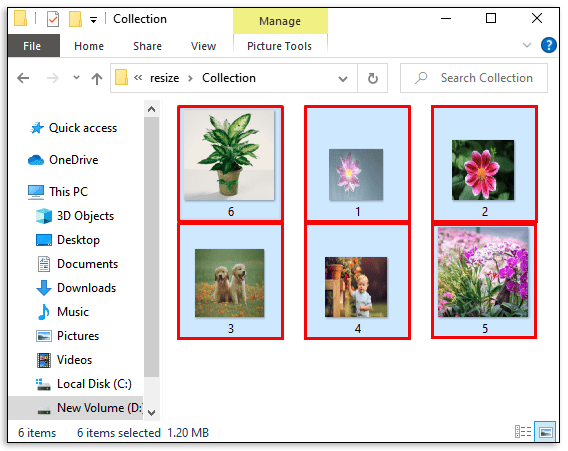
- Faites un clic droit sur les images que vous avez sélectionnées.
- Dans le menu déroulant résultant, sélectionnez "Redimensionner les images". À ce stade, une nouvelle fenêtre s'ouvrira vous donnant la possibilité d'ajuster diverses propriétés de vos images. Notamment, vous pouvez choisir d'opter pour l'une des dimensions spécifiées (petite, moyenne, grande ou mobile). Alternativement, vous pouvez entrer vos propres dimensions personnalisées dans les cases de largeur et de hauteur.
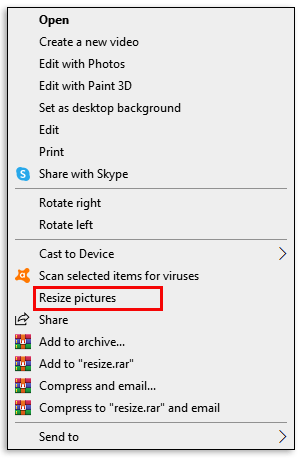
- Cliquez sur « Redimensionner » pour terminer le processus.
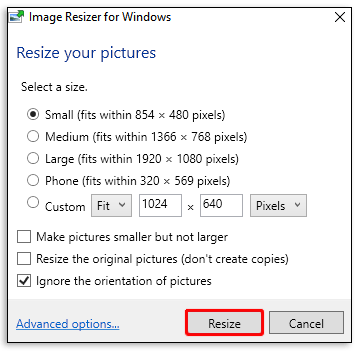
Le processus de conversion peut prendre un certain temps selon la taille et le nombre d'images sélectionnées. Vos images redimensionnées seront automatiquement enregistrées dans le même dossier que les fichiers originaux.
Comment redimensionner par lots plusieurs images dans Windows 10 à l'aide du piratage du destinataire du courrier
Si vous souhaitez redimensionner plusieurs images manuellement sans logiciel supplémentaire, vous pouvez le faire, mais vous devez être un peu créatif. Et cela implique l'explorateur Windows 10.
Voici ce que vous devez faire :
- Rassemblez toutes les images que vous souhaitez redimensionner en un seul endroit.
- Sélectionnez toutes les images.
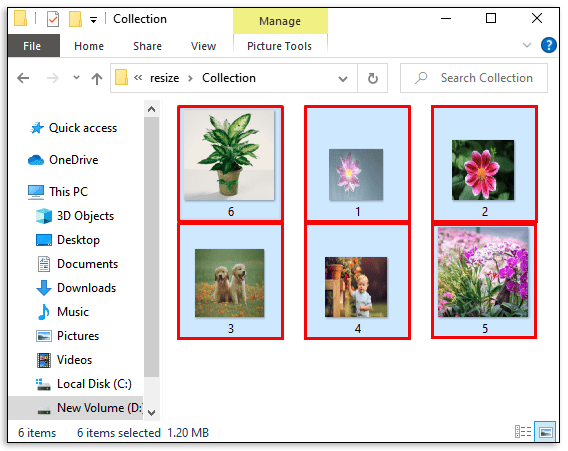
- Faites un clic droit et sélectionnez "Envoyer à".
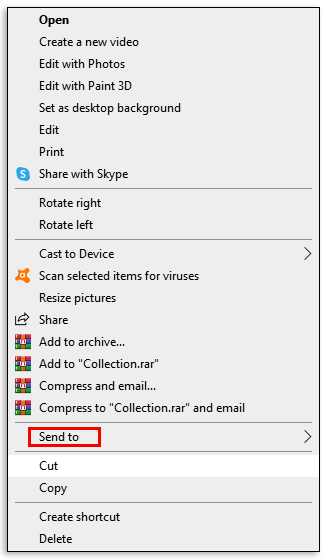
- Dans la fenêtre contextuelle résultante, sélectionnez "Destinataire du courrier". À ce stade, une nouvelle fenêtre apparaîtra dans laquelle vous pourrez joindre vos fichiers. Dans la même fenêtre, vous pouvez spécifier la taille d'image que vous souhaitez.
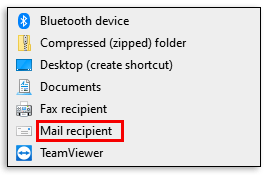
- Une fois que vous avez choisi l'une des dimensions de taille prédéfinies, cliquez sur "Joindre" en bas. Puisque vous avez choisi d'envoyer ces images, Microsoft Outlook se lancera automatiquement.
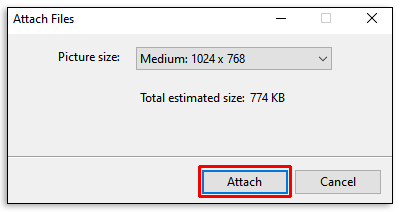
- Dans Outlook, vous verrez une liste des images redimensionnées.
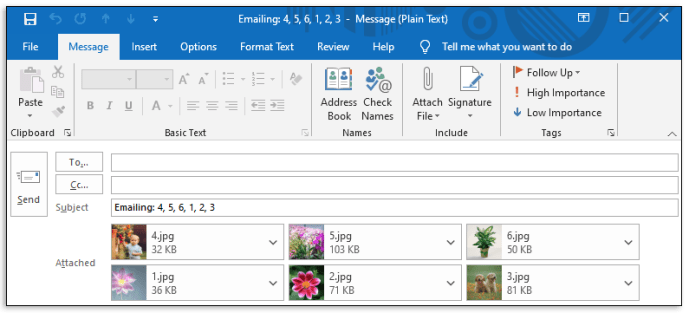
- Cliquez sur la petite flèche à droite de l'une des images, puis cliquez sur "Sélectionner tout" dans le menu déroulant.
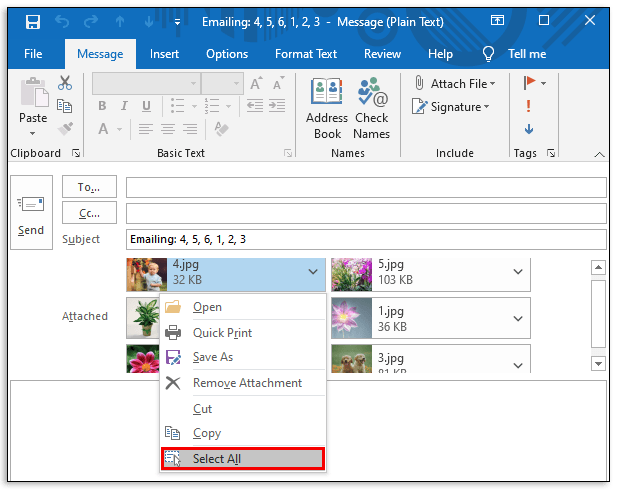
- Encore une fois, cliquez sur la petite flèche à droite de l'une des images, puis cliquez sur "Enregistrer sous".
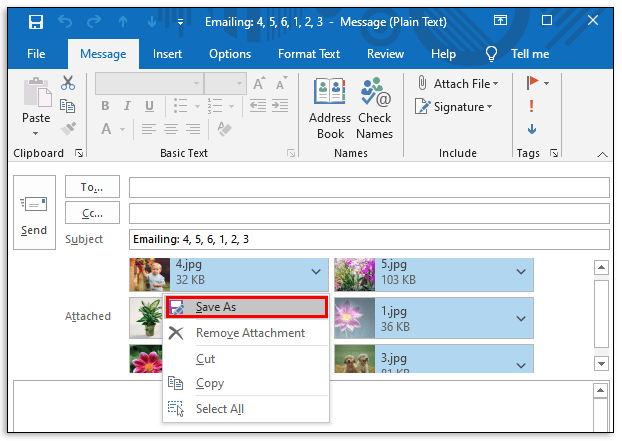
- Définissez un emplacement pour vos images nouvellement redimensionnées, puis cliquez sur "OK".
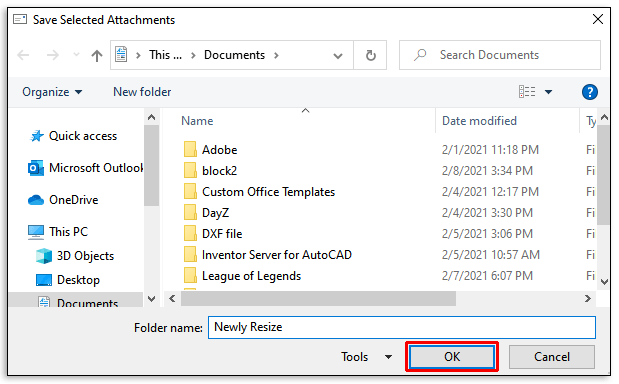
Comment redimensionner des photos dans Windows 10
Pour le redimensionnement d'une seule image, PicPick est l'une des meilleures options logicielles du marché. Outre le redimensionnement des images, vous pouvez l'utiliser pour prendre des captures d'écran et annoter vos images à votre guise. Et la bonne chose à ce sujet est qu'il est absolument gratuit pour un usage personnel.
Voici comment vous pouvez redimensionner des images en bloc à l'aide de PicPick :
- Téléchargez et suivez les instructions à l'écran pour installer PicPick.
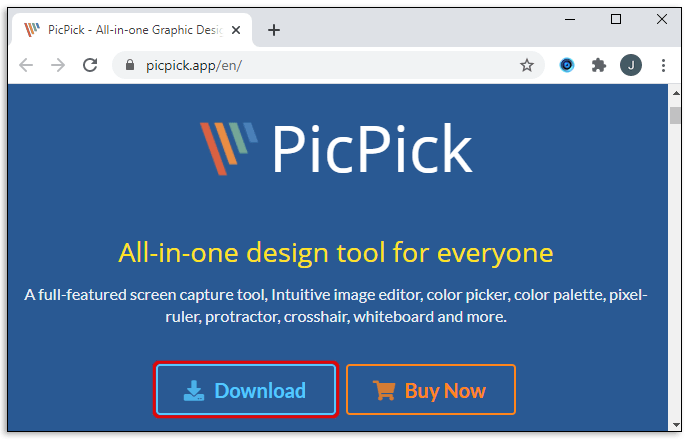
- Redémarrez votre ordinateur pour terminer l'installation.
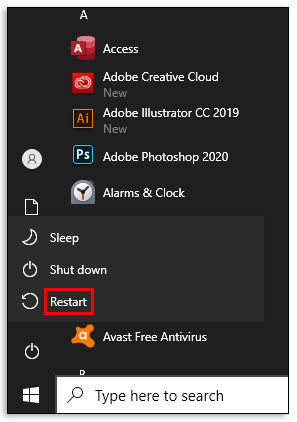
- Ouvrez le dossier contenant les images.
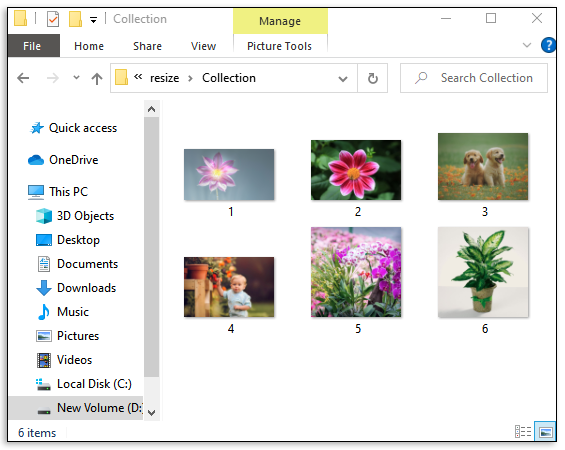
- Sélectionnez l'image que vous souhaitez redimensionner, puis faites-la glisser sur une fenêtre PicPick ouverte.
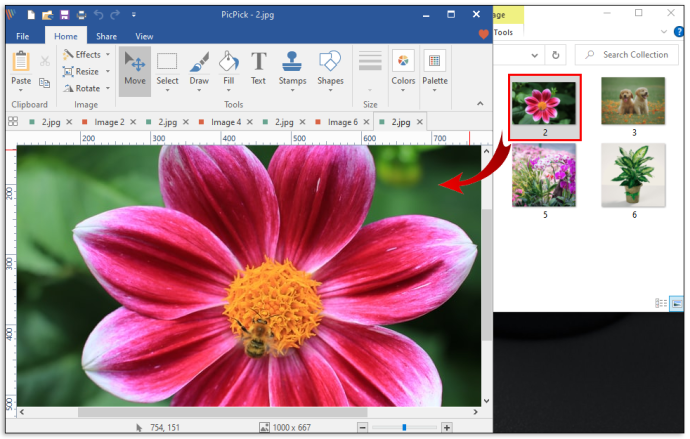
- Cliquez sur "Redimensionner" dans le menu du haut, puis sélectionnez "Redimensionner l'image".
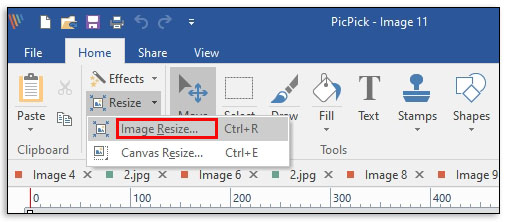
- Le logiciel vous offre deux options : vous pouvez soit redimensionner votre image en pourcentage, soit redimensionner en pixels. Si vous souhaitez redimensionner à des dimensions spécifiques, choisissez la deuxième option et entrez vos valeurs de largeur et de hauteur préférées.
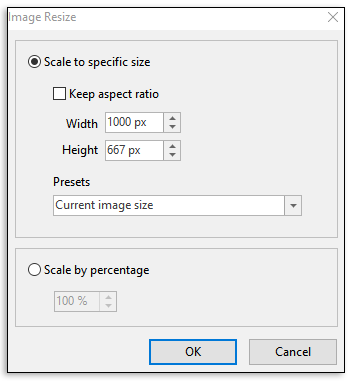
- Cliquez sur « OK » pour terminer le processus.
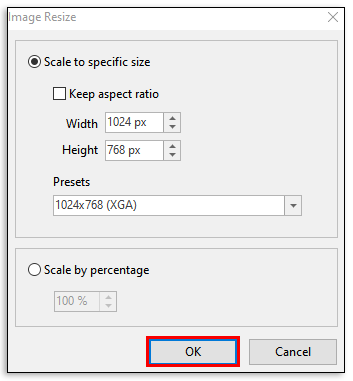
- Cliquez sur "Fichier" puis sélectionnez "Enregistrer sous" pour enregistrer votre nouvelle image à l'emplacement de votre choix.
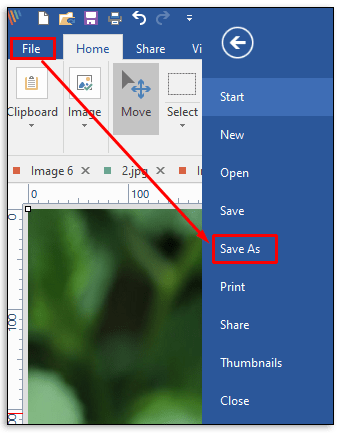
Comment utiliser Paint pour redimensionner vos images dans Windows 10
Microsoft Paint est un pilier de la série Microsoft Windows depuis les premiers jours, ce qui en dit long sur son efficacité en tant qu'outil de redimensionnement. Voici comment l'utiliser :
- Ouvrez l'emplacement de l'image que vous souhaitez redimensionner.
- Faites un clic droit sur l'image et cliquez sur "Ouvrir avec".
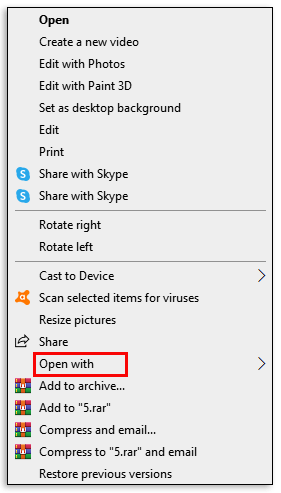
- Sélectionnez « Peindre » dans le menu déroulant résultant.
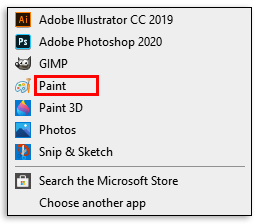
- Une fois l'image ouverte dans la fenêtre Paint, cliquez sur "Redimensionner" dans le menu du haut. Cela déclenchera automatiquement une nouvelle fenêtre dans laquelle vous pourrez ajuster les dimensions de l'image.
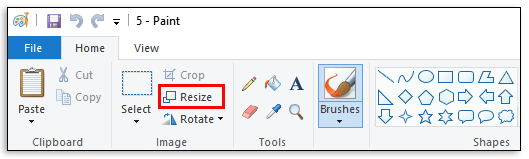
- Paint vous offre deux options : vous pouvez soit redimensionner votre image en pourcentage, soit redimensionner en pixels. Si vous souhaitez redimensionner à des dimensions spécifiques, cochez la case à côté de "Pixels" et entrez vos valeurs de largeur et de hauteur préférées.
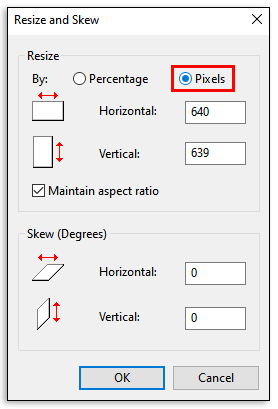
- Cliquez sur "D'accord".
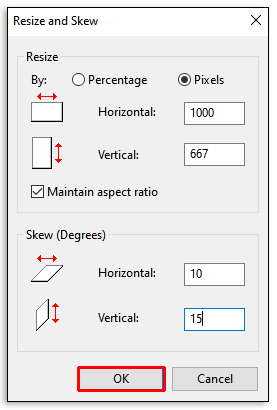
- Cliquez sur "Fichier".
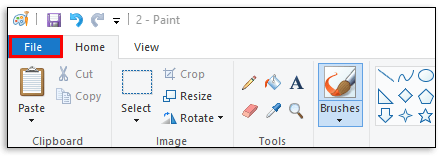
- Pour remplacer l'image d'origine par celle que vous avez modifiée, sélectionnez « Enregistrer ».
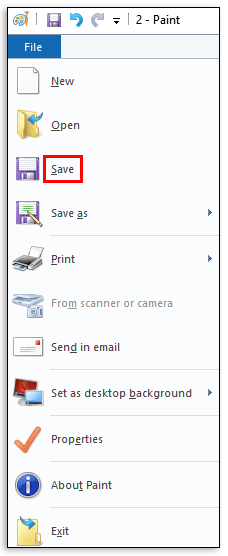
- Pour conserver à la fois l'image d'origine et la copie nouvellement redimensionnée, sélectionnez « Enregistrer sous ». Une nouvelle fenêtre apparaîtra où vous serez invité à donner un nom à la nouvelle image et à spécifier où vous souhaitez l'enregistrer.
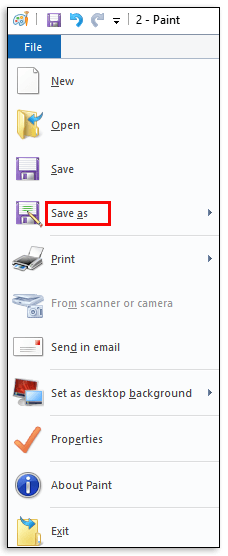
Comment utiliser l'application Photos pour redimensionner des images dans Windows 10
- Ouvrez l'emplacement de l'image que vous souhaitez redimensionner.
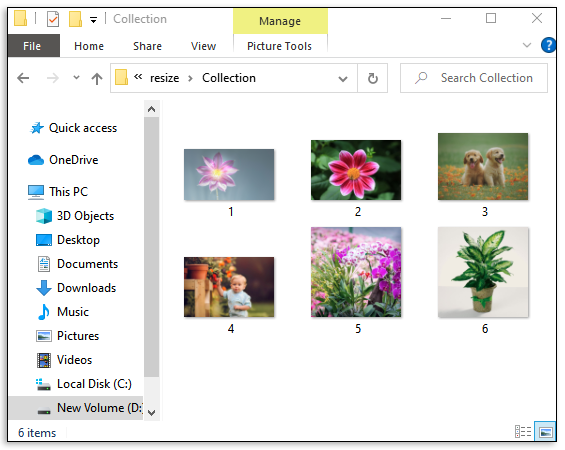
- Faites un clic droit sur l'image et cliquez sur "Ouvrir avec".
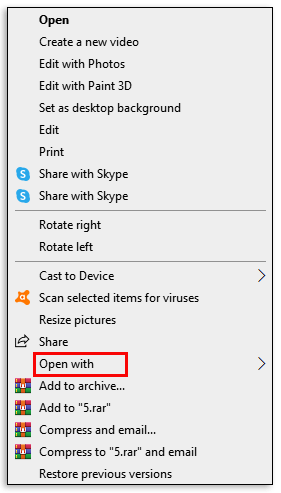
- Sélectionnez « Peindre » dans le menu déroulant résultant.
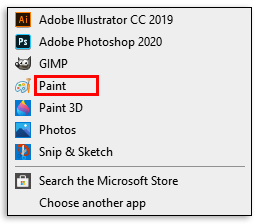
- Une fois l'image ouverte dans Photos, cliquez sur les trois petits points dans le coin supérieur droit, puis cliquez sur "Redimensionner". Une petite fenêtre contextuelle apparaîtra dans laquelle vous pourrez soit choisir l'une des trois dimensions prédéfinies pour l'image, soit saisir la largeur et la hauteur de votre choix sous « Définir les dimensions personnalisées ».
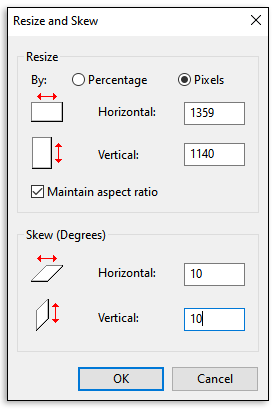
- Cliquez sur "Enregistrer la copie redimensionnée".
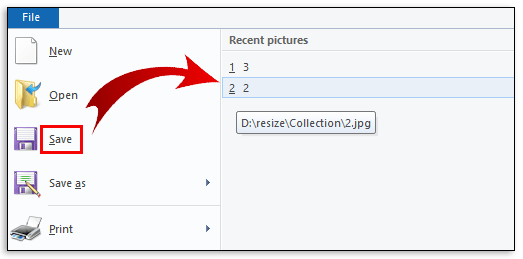
Comment recadrer des images par lots dans Windows 10
Le recadrage par lots est l'une des actions les plus difficiles à automatiser. En effet, il est difficile de développer un algorithme capable d'analyser et de comprendre ce qui doit être découpé dans une image, ce qui doit être conservé, puis d'appliquer les critères à toutes les images. Dans les rares cas où le recadrage par lots est possible, les images doivent être à peu près similaires. Il doit y avoir un objet apparaissant plus ou moins au même endroit dans toutes les images.
Dans ces circonstances, vous pouvez utiliser IrfanView pour recadrer des images par lots dans Windows 10. Voici comment procéder :
- Utilisez IrfanView pour ouvrir l'une des images que vous souhaitez recadrer.
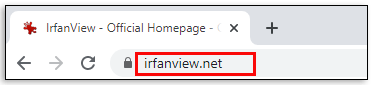
- Cliquez sur l'endroit dans le coin supérieur droit où vous souhaitez commencer le recadrage.
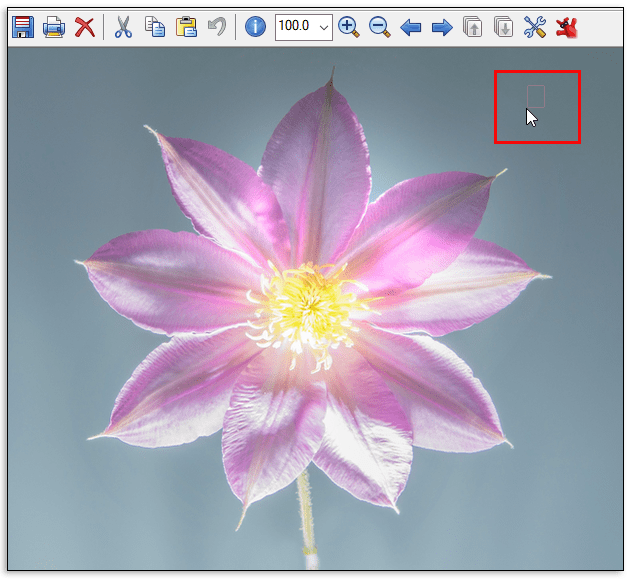
- Notez les valeurs « XY » dans la barre de titre.
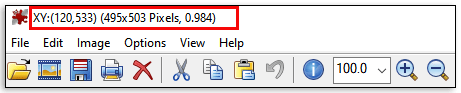
- Cliquez sur "Fichier" et sélectionnez "Conversion par lots". Cela lancera automatiquement une nouvelle fenêtre.
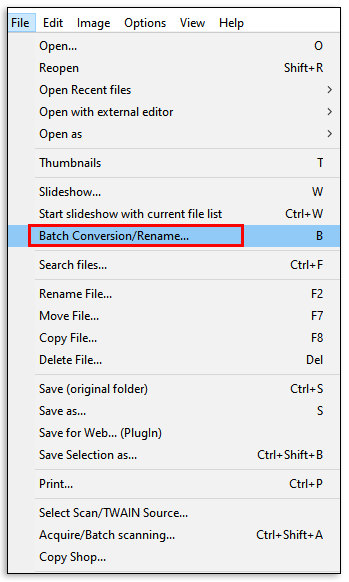
- Sélectionnez toutes les images que vous souhaitez recadrer dans la fenêtre, puis cliquez sur « Ajouter ».
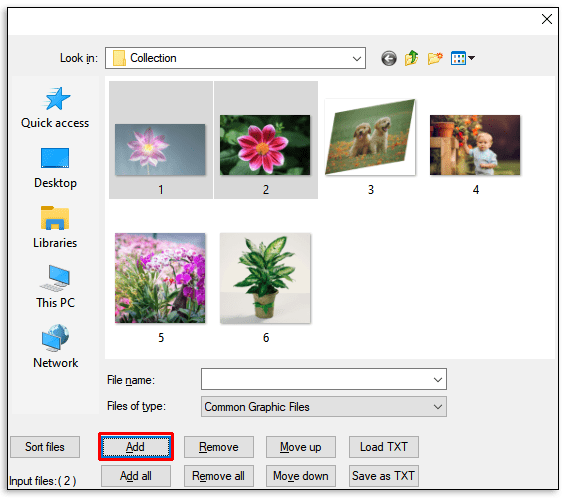
- Cliquez sur "Avancé". Une nouvelle fenêtre s'ouvrira.
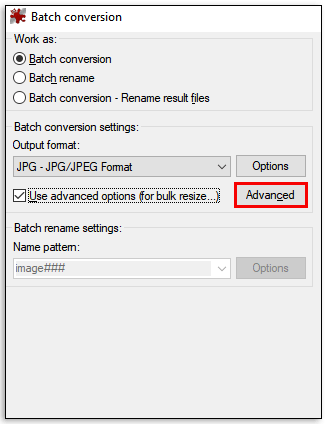
- Cochez la case à côté de « Recadrer ».
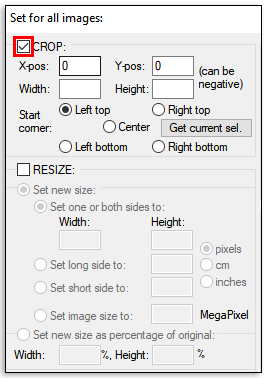
- Entrez les valeurs que vous avez notées précédemment dans les cases « XY ».
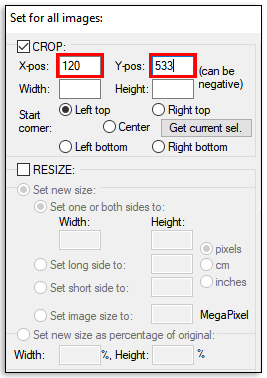
- Procédez à la saisie de la largeur et de la hauteur souhaitées des images recadrées.
- Cliquez sur "Démarrer le lot". Les images recadrées seront automatiquement enregistrées dans un dossier TEMP sur le lecteur de votre ordinateur.
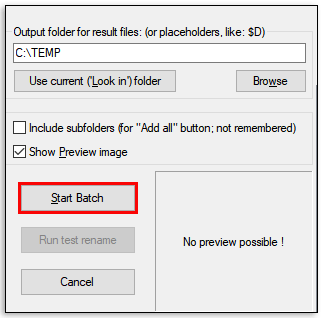
FAQ supplémentaires
Quel est le meilleur outil photo pour Windows 10 ?
Adobe Photoshop Express est de loin l'outil photo le plus complet pour Windows 10. Il regorge de fonctionnalités qui peuvent vous aider à effectuer un large éventail de modifications sur vos images et est livré avec une interface utilisateur simple et facile à comprendre.
Les images redimensionnées sont des images partageables
Les appareils photo numériques modernes ont peut-être révolutionné la photographie, mais les images capturées sont de différentes tailles et certaines peuvent être assez grandes. Pour les rendre partageables avec d'autres par e-mail, vous devez les redimensionner en conséquence. Et grâce à cet article, vous savez exactement ce que vous devez faire pour redimensionner des images de différents formats sous Windows 10.
Quel est votre outil de redimensionnement par lots préféré pour Windows 10 ?
Engageons-nous dans la section commentaires ci-dessous.