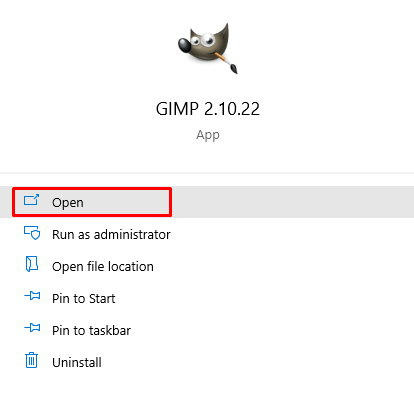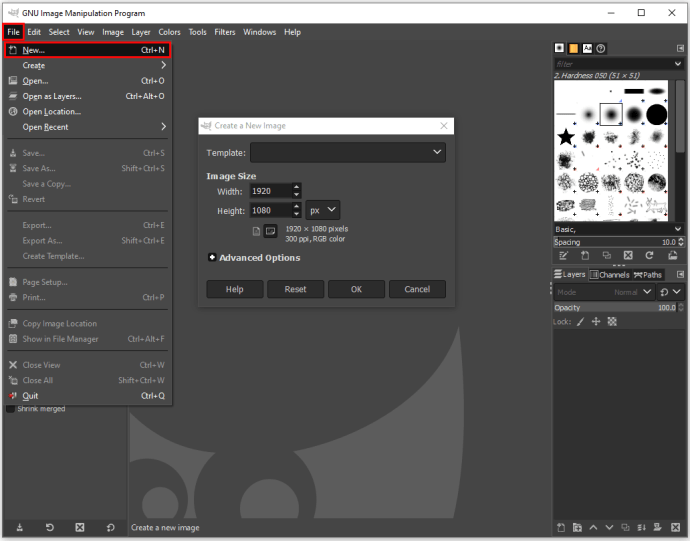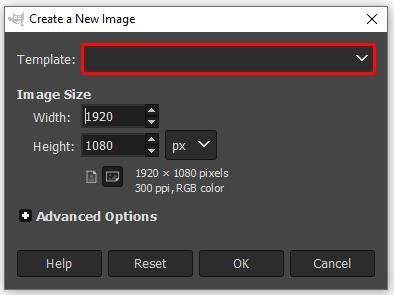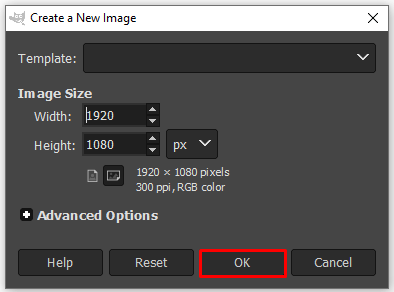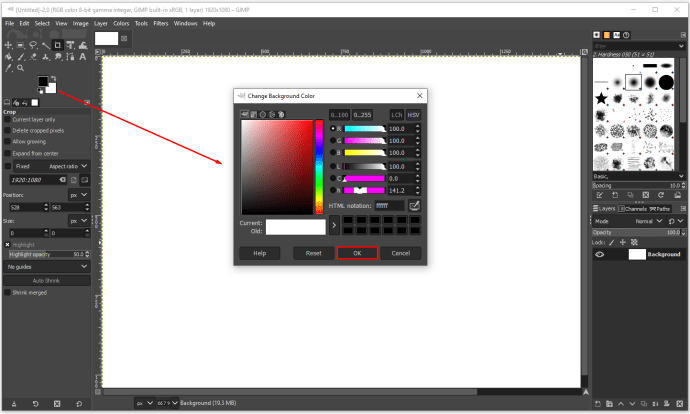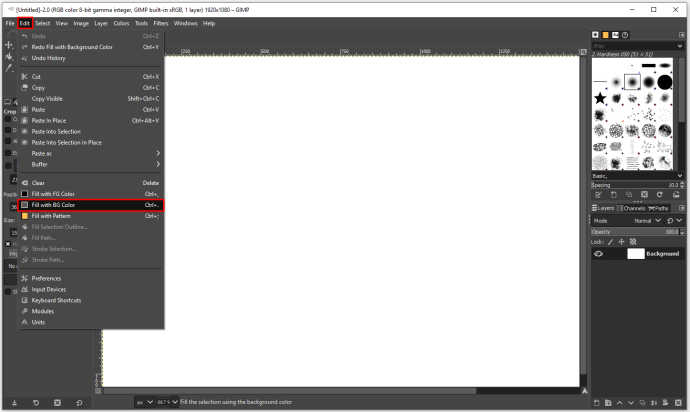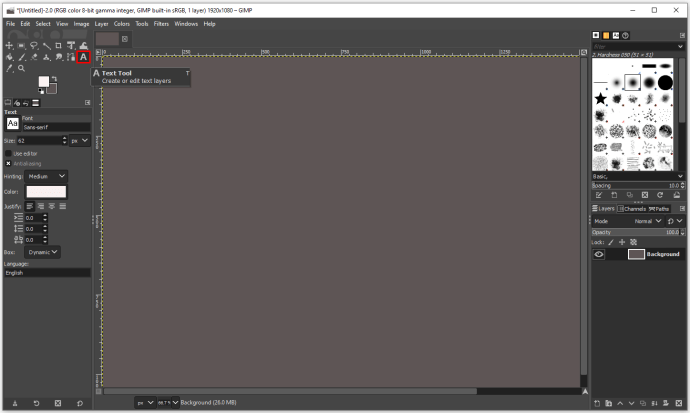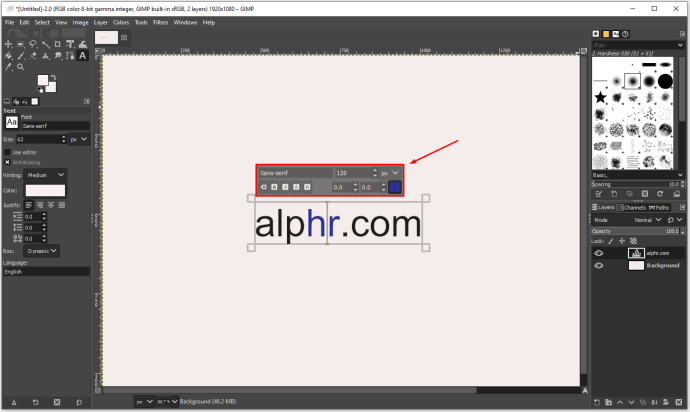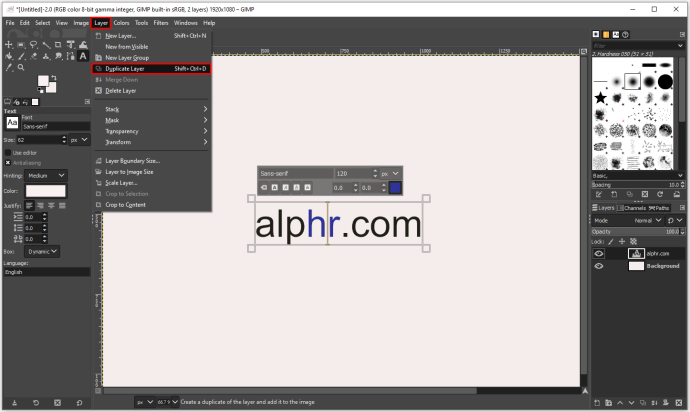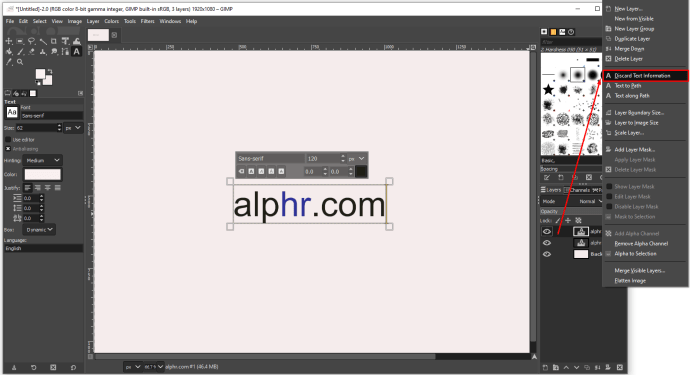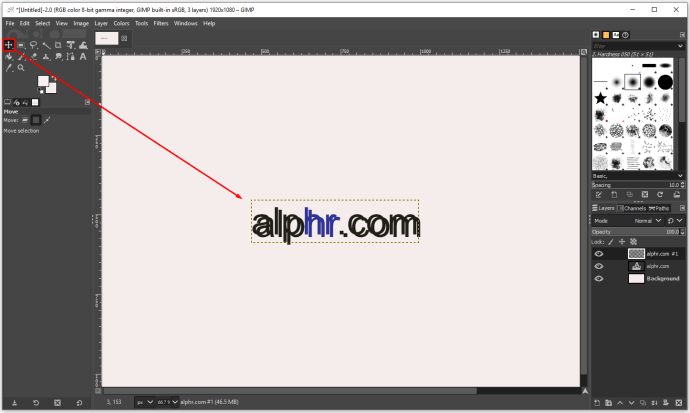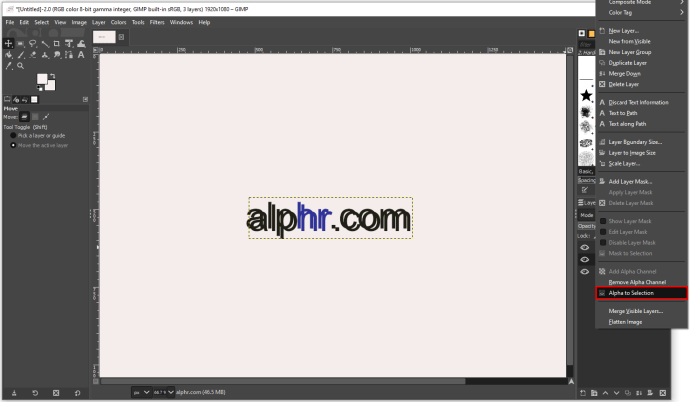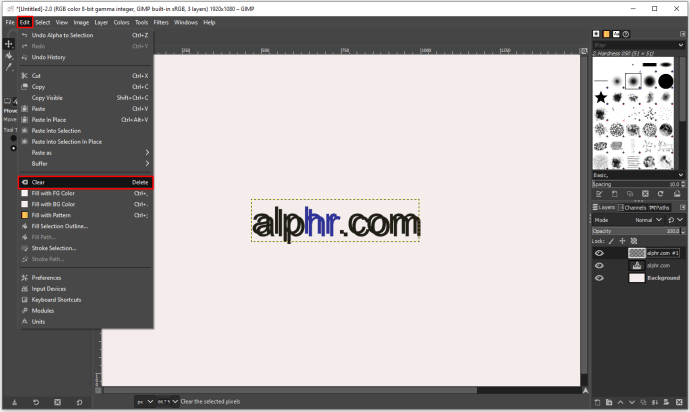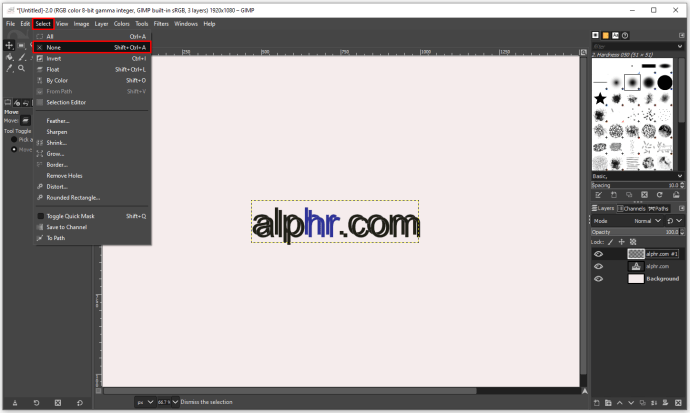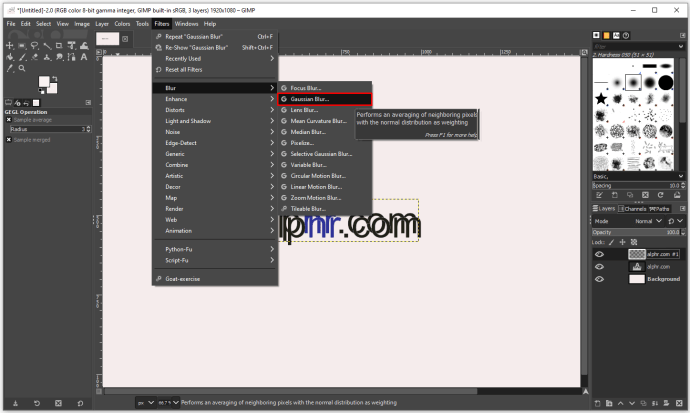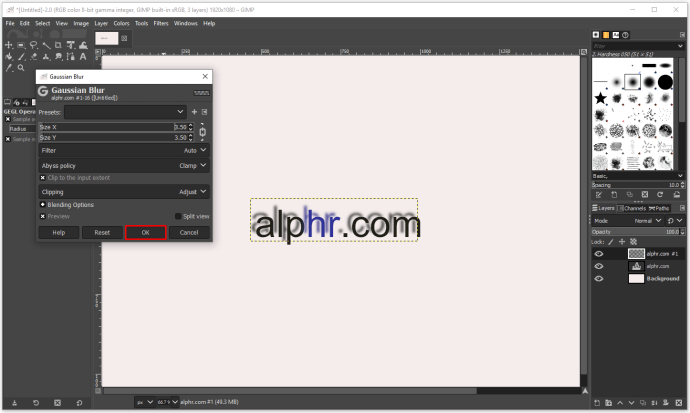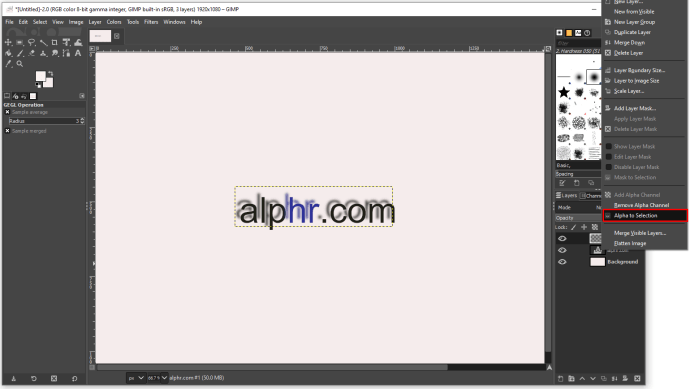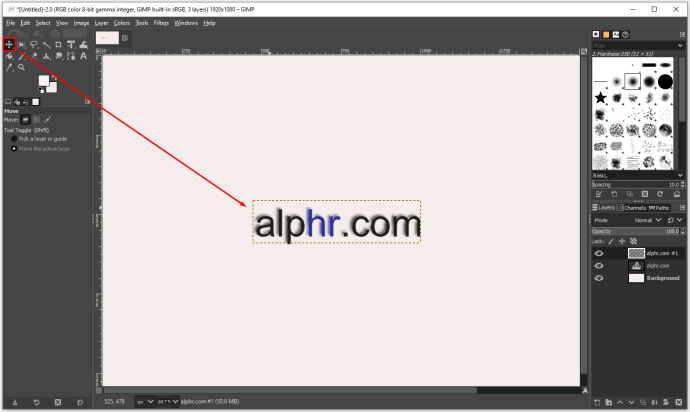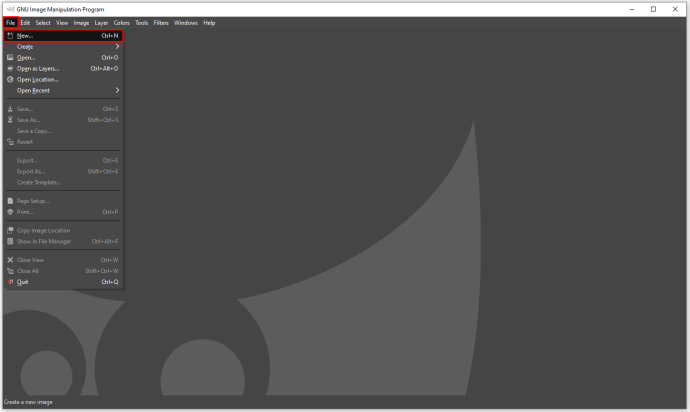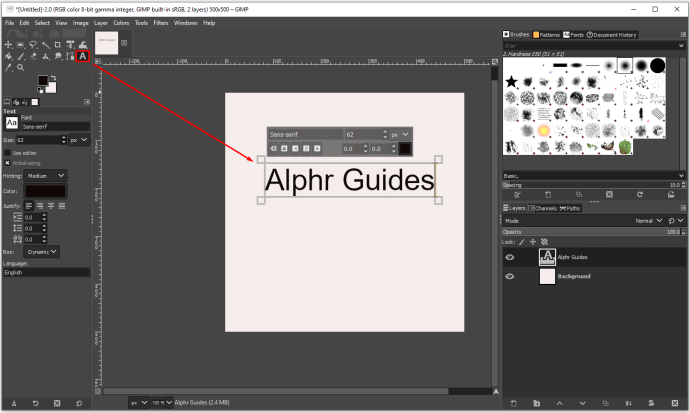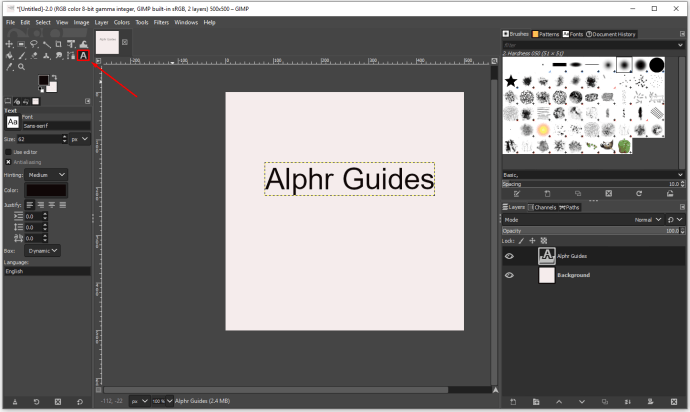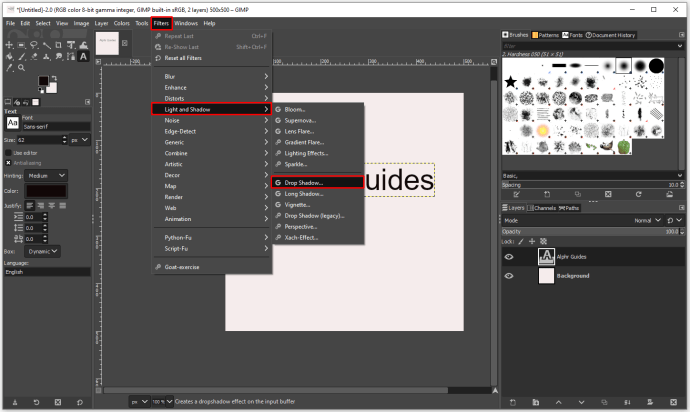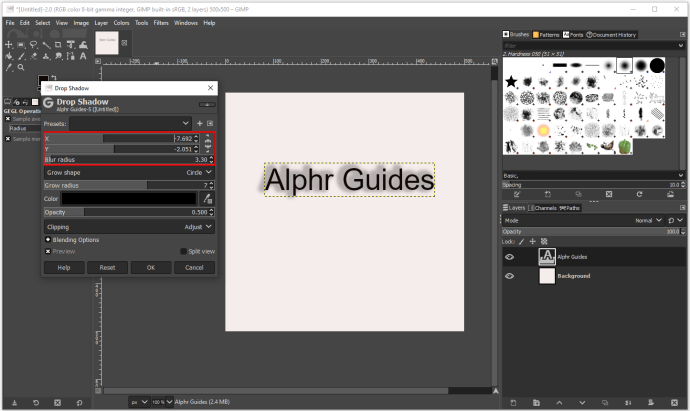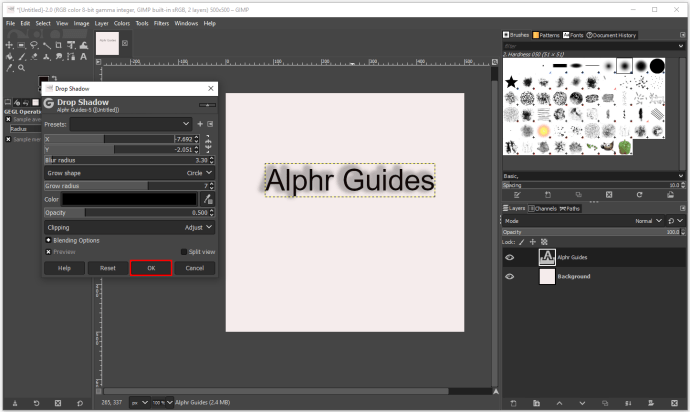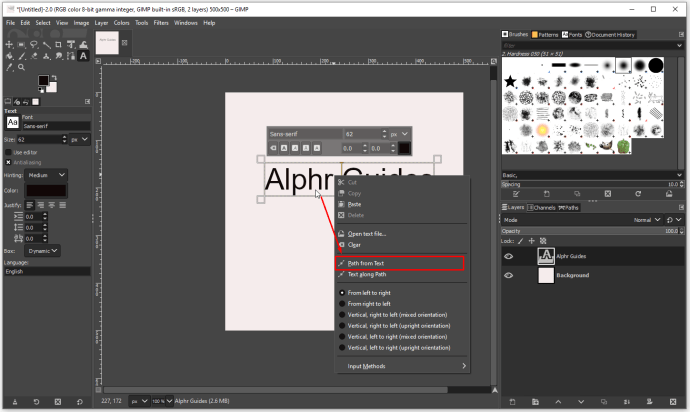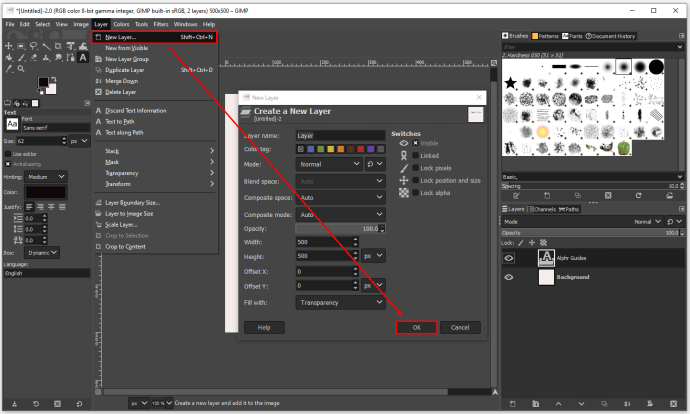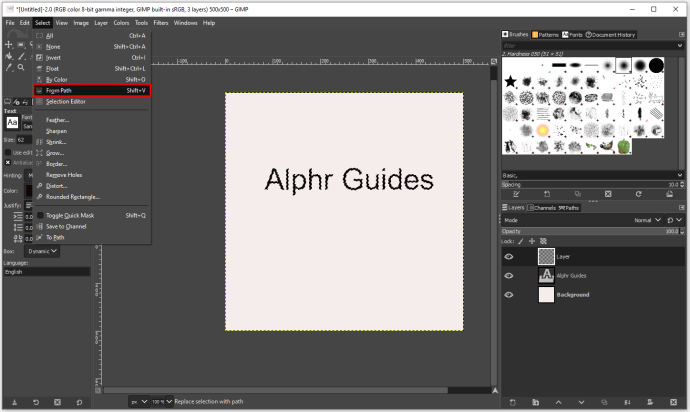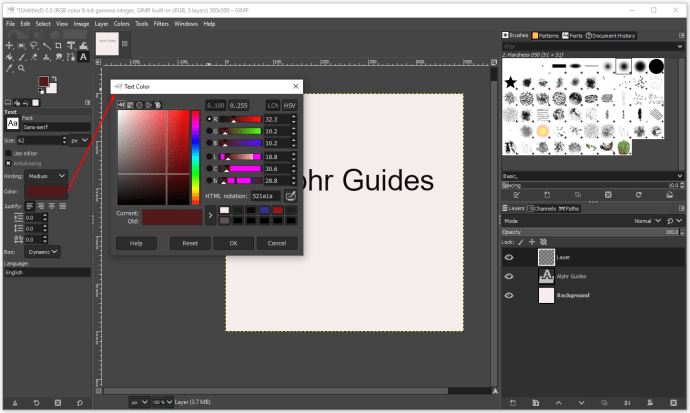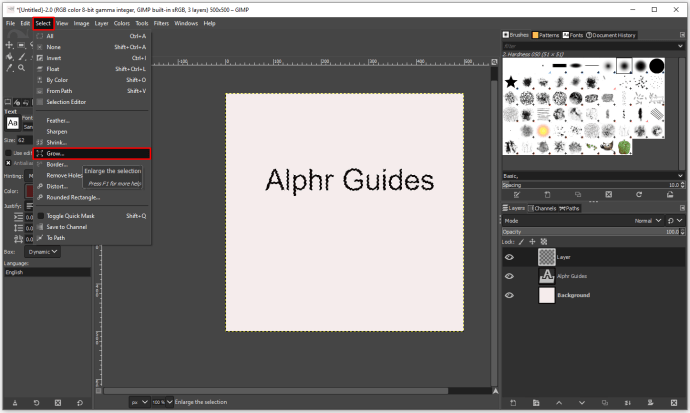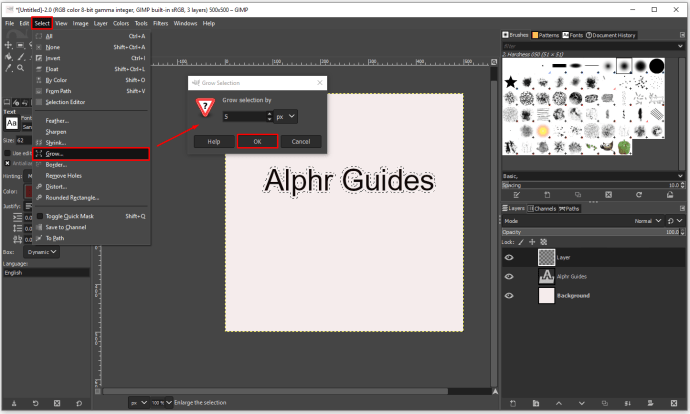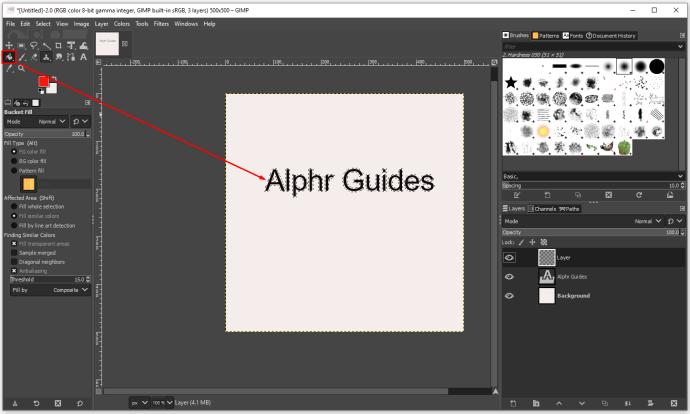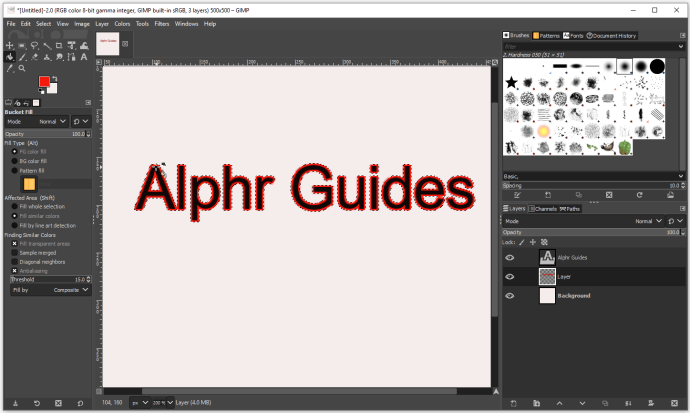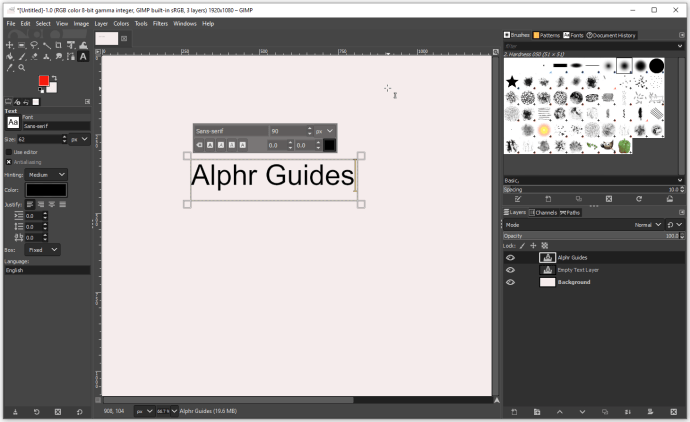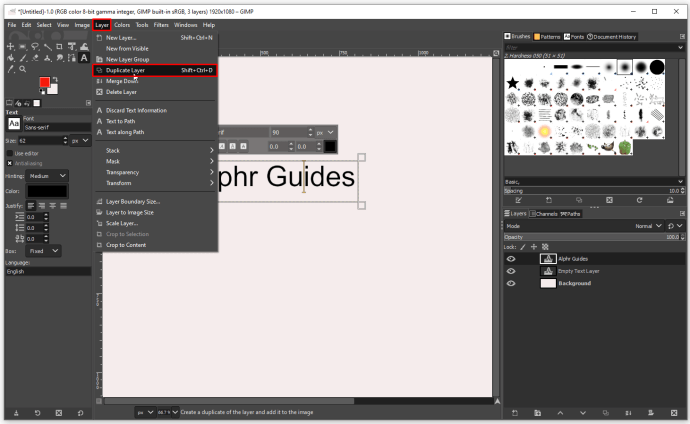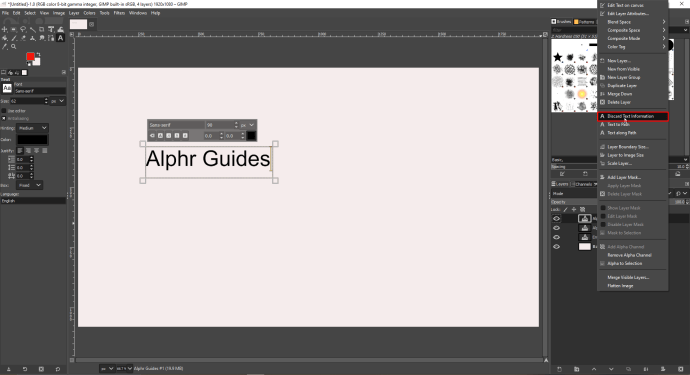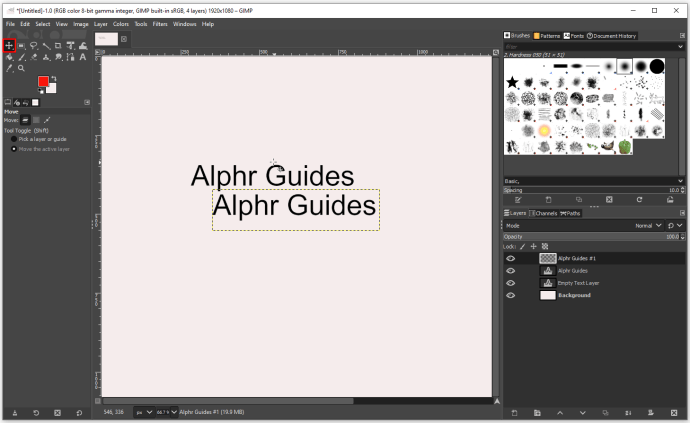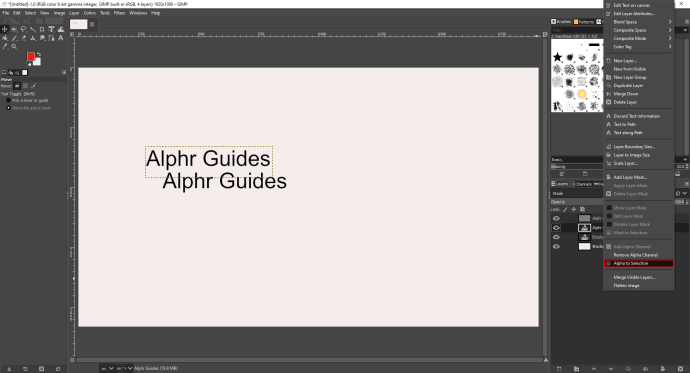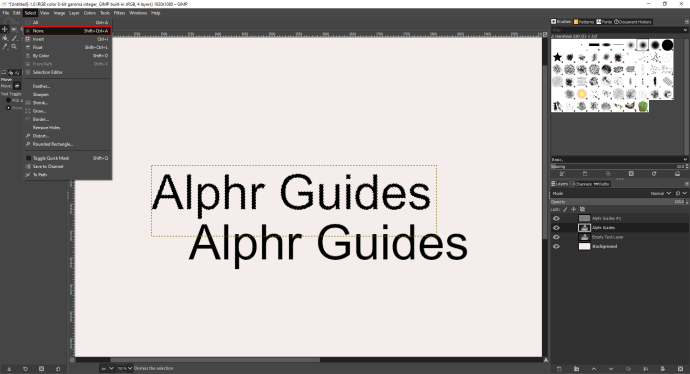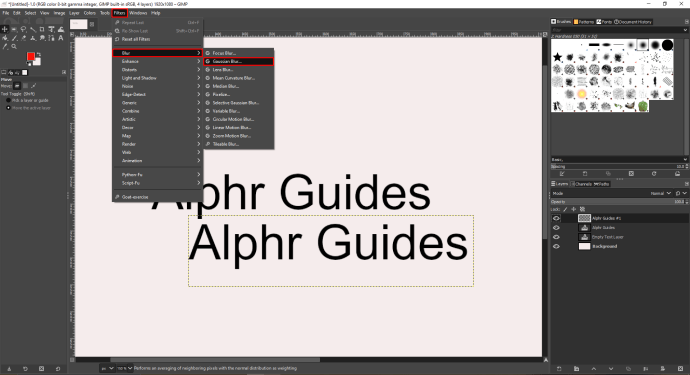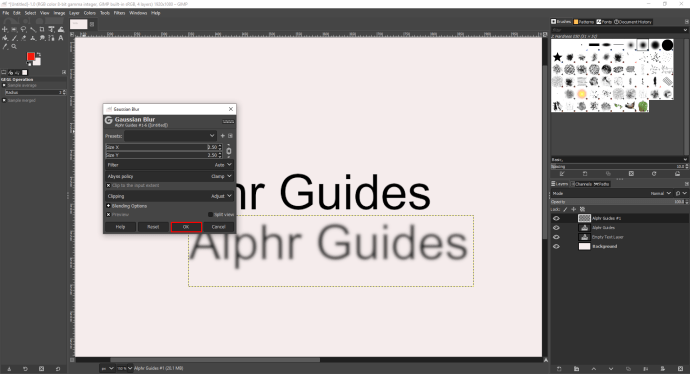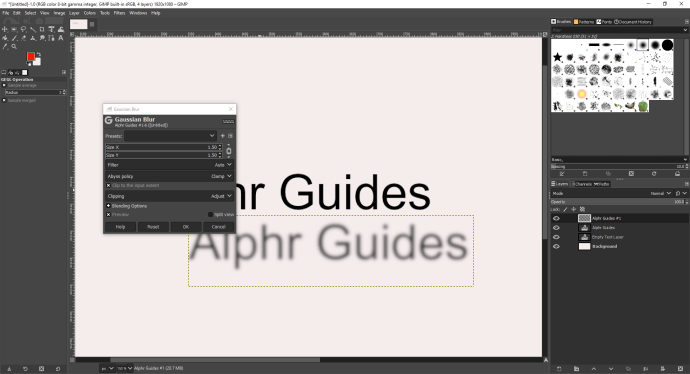Comment ajouter des ombres au texte dans GIMP
GIMP est un outil de conception gratuit que tout le monde peut utiliser pour exprimer sa créativité et construire lentement son portfolio. Il a une multitude de fonctionnalités telles que la possibilité d'ajouter des ombres aux objets. L'ajout d'ombres peut sembler simple au début, mais tout designer expérimenté sait qu'il faut du temps et des compétences pour le faire correctement.
Si vous vous demandez comment ajouter des ombres à votre texte à l'aide de GIMP, continuez à lire. Dans cet article, nous expliquerons comment créer des ombres de fond dans GIMP et une autre plate-forme de conception graphique gratuite, Canva, et partagerons quelques astuces utiles pour créer des conceptions personnalisées.
Comment ajouter une ombre au texte dans GIMP
Ajouter des ombres à n'importe quel texte n'est pas une tâche facile pour les utilisateurs de GIMP. Puisqu'il n'y a pas de solution simple qui vous permette d'appliquer facilement des ombres à n'importe quel texte, nous expliquerons l'ensemble du processus. De plus, si vous les suivez méticuleusement, vous y parviendrez même si vous êtes novice. Voici ce que vous devez faire :
- Ouvrez GIMP (si vous n'avez pas déjà le programme, vous pouvez le télécharger sur le site officiel).
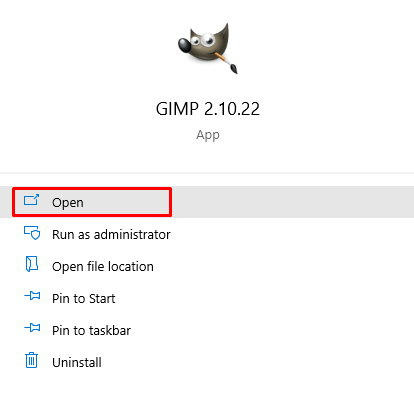
- Cliquez sur "Fichier", "Nouveau" et "Créer une nouvelle image".
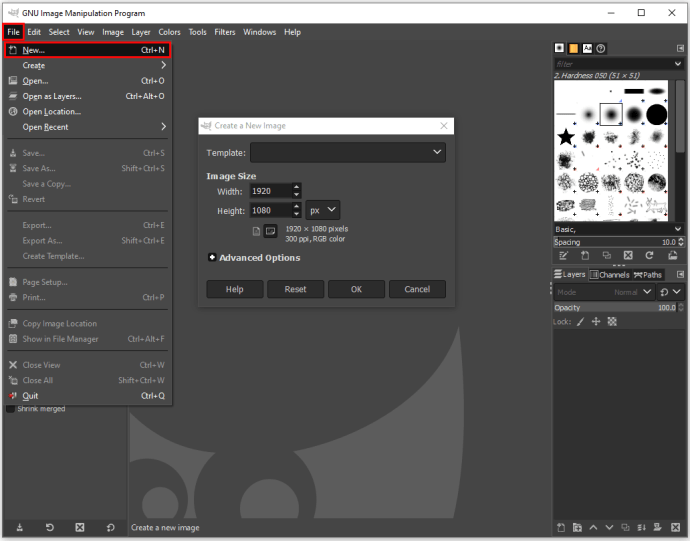
- Personnalisez la taille de l'image ou utilisez un modèle.
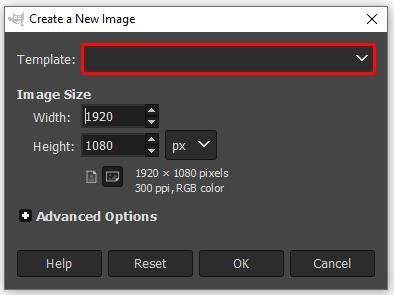
- Cliquez sur « OK » pour confirmer.
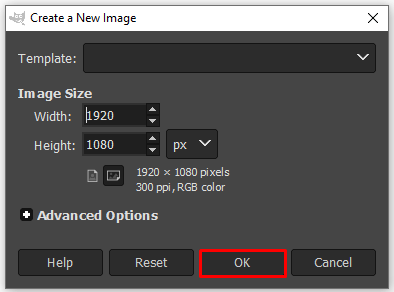
- Choisissez la couleur de votre arrière-plan et cliquez sur « OK » pour confirmer.
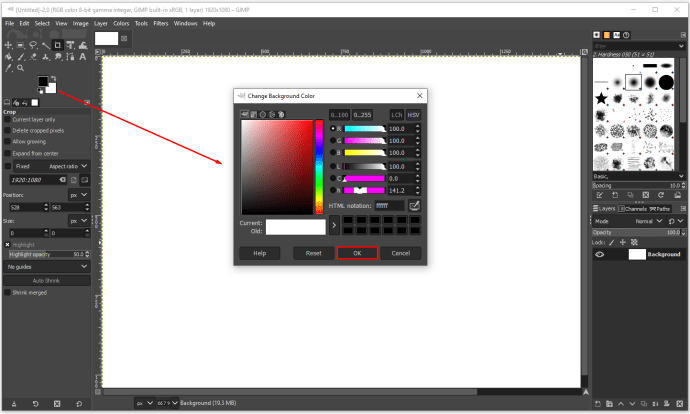
- Ouvrez "Modifier" et "Remplir avec BG Color" pour colorer l'arrière-plan.
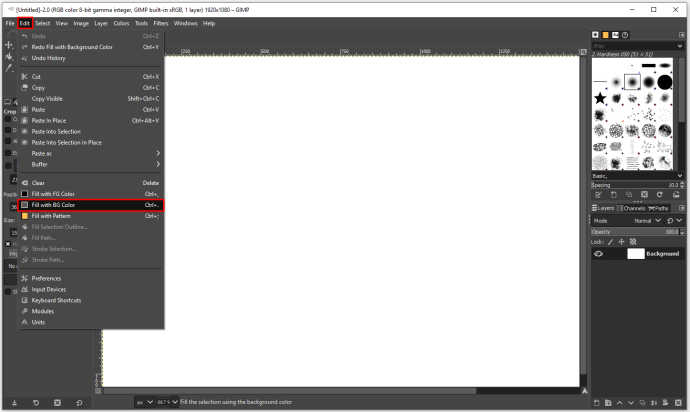
- Décidez de la couleur de l'arrière-plan de la toile.
- Cliquez sur l'outil "Texte" dans le menu de gauche.
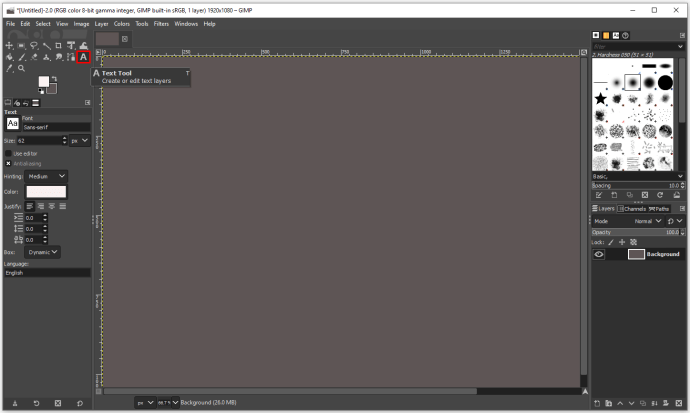
- Tapez le texte de votre choix et, dans l'éditeur, modifiez la taille de la police et la couleur du texte.
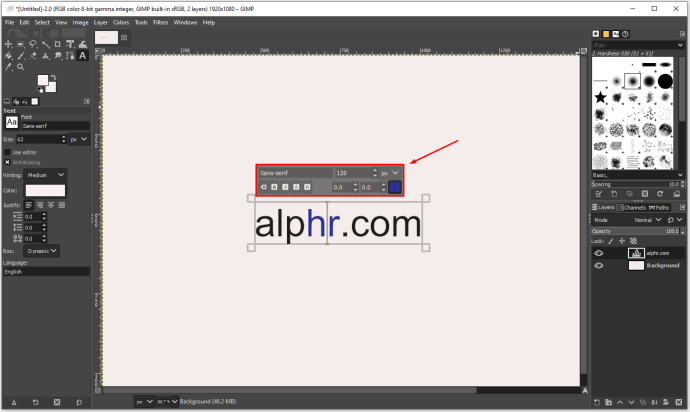
Les étapes susmentionnées consistaient à préparer la toile et le texte. Maintenant, les prochaines étapes se concentreront sur l'ajout d'ombres au texte :
- Ouvrez "Calque" et sélectionnez "Dupliquer le calque".
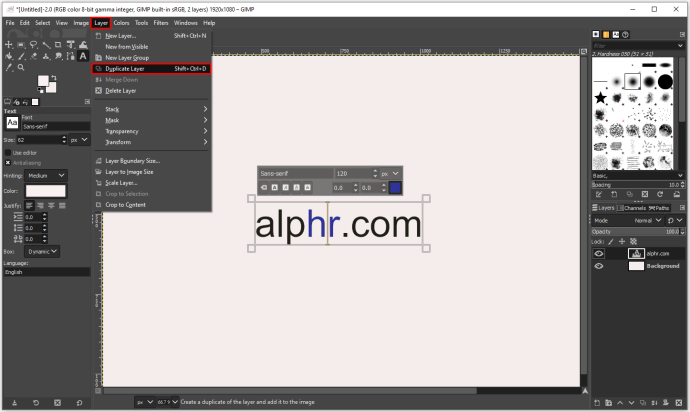
- Cliquez avec le bouton droit sur le nouveau calque pour sélectionner « Annuler les informations textuelles ».
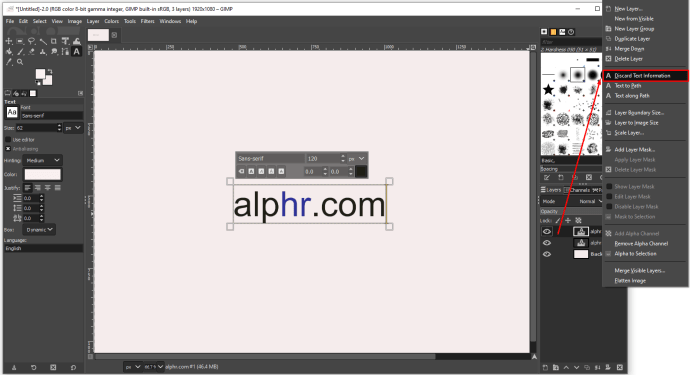
- Maintenant, vous devrez déplacer le texte supérieur de quelques pixels vers la gauche, la droite, le bas ou le haut, selon vos préférences. En utilisant l'outil "Déplacer", vous pouvez déplacer le texte dans n'importe quelle direction jusqu'à ce qu'il y ait suffisamment de place pour que l'ombre soit visible.
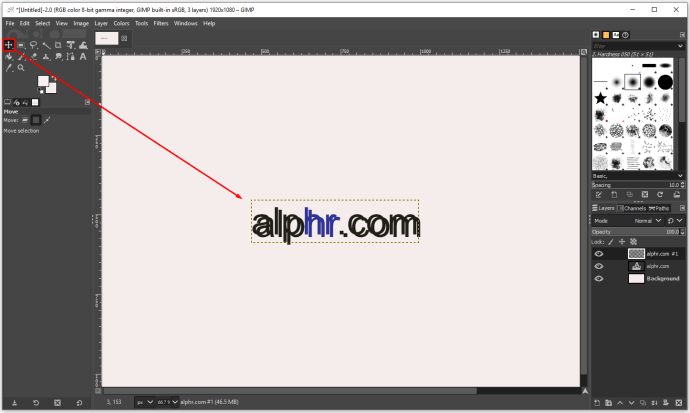
- Cliquez avec le bouton droit sur le calque de texte inférieur et choisissez « Alpha à la sélection ».
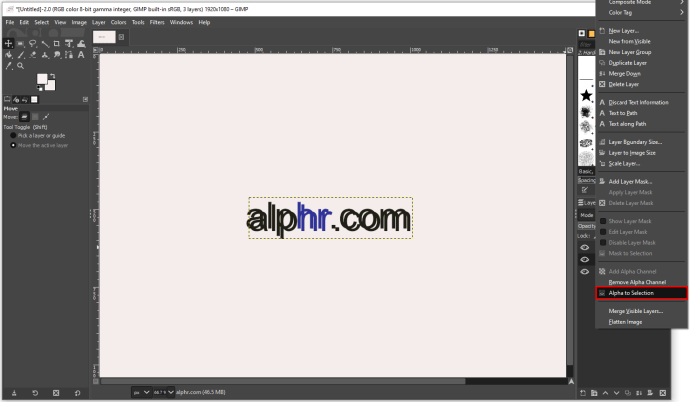
- Lorsque vous voyez des « fourmis en marche » (une bordure en pointillés qui semble se déplacer) autour du texte, cliquez sur le calque de texte supérieur et cliquez sur « Modifier » et « Effacer ».
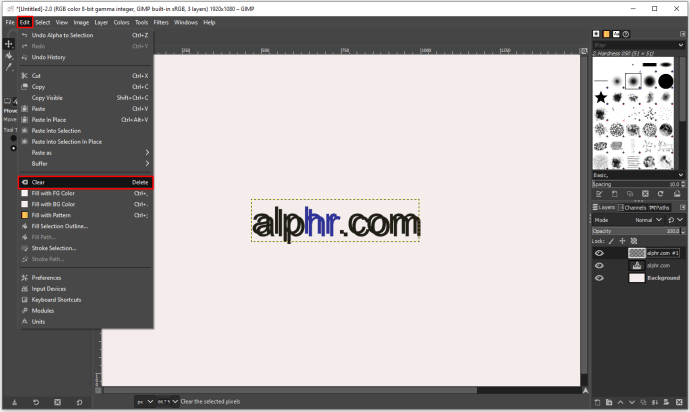
- Maintenant que vous avez supprimé la majorité du texte noir, cliquez sur "Sélectionner" et "Aucun" pour supprimer les fourmis en marche.
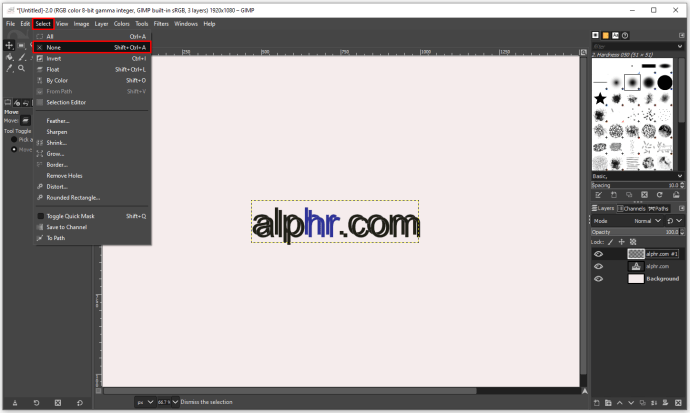
- Sélectionnez le calque supérieur, allez dans "Filtres", "Flou" et "Flou gaussien".
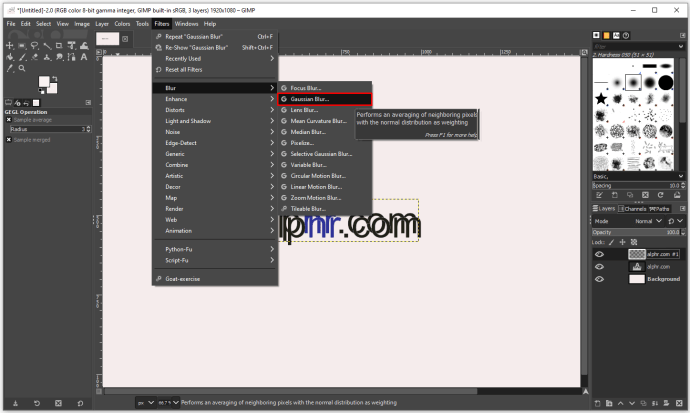
- Lorsque vous voyez une nouvelle boîte de dialogue, vous pouvez l'utiliser pour contrôler la quantité de flou avec des flèches. Si votre texte est petit, un pixel fera l'affaire. Cependant, si vous utilisez du texte volumineux, trois pixels suffiraient. Une fois que vous avez terminé, confirmez avec « OK ».
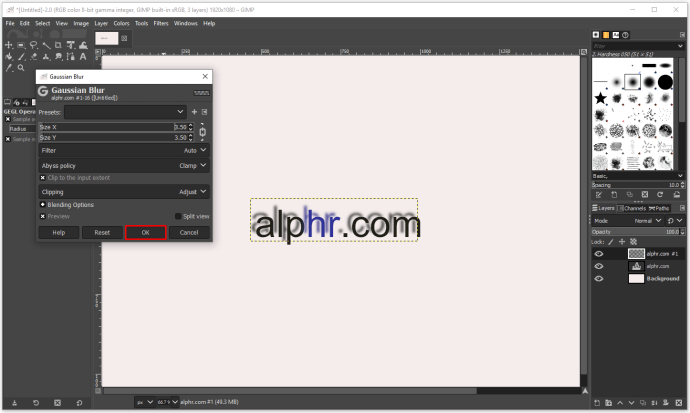
- Utilisez « Alpha à la section » pour que l'autre calque ressemble à une ombre de texte.
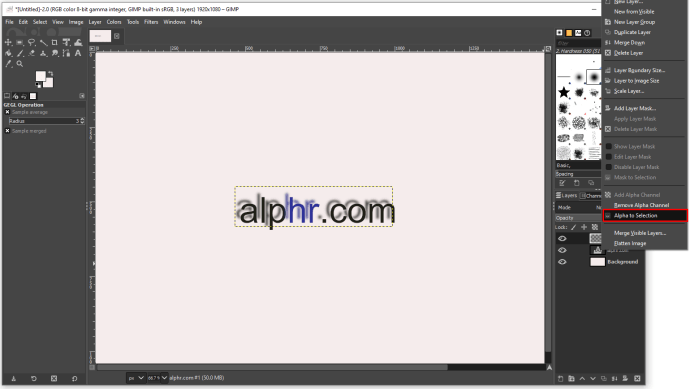
- Utilisez l'outil "Déplacer" pour déplacer le calque flou et assurez-vous que l'ombre est visible.
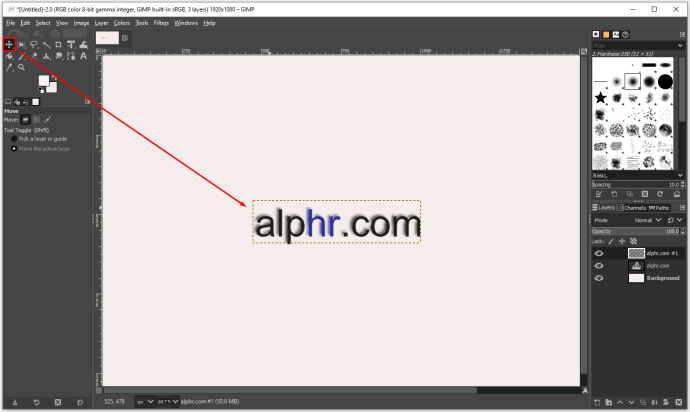
Comme vous pouvez le voir, le processus est un peu long, mais si vous suivez les étapes, vous pourrez le faire avec succès.
Comment ajouter une ombre portée au texte dans GIMP
L'outil "Drop Shadow" peut vous aider à éditer du texte, surtout si vous créez un logo ou concevez une affiche. Vous pouvez utiliser cet outil pour ajouter des ombres aux bordures de divers objets. Cette fonctionnalité fonctionne mieux avec des objets volumineux et des titres de texte en gras avec des lignes simples, car ils offrent de la place pour des ombres impressionnantes qui font ressortir l'objet. L'outil "Drop Shadow" n'est pas un outil GIMP particulièrement complexe, alors voici comment vous pouvez l'utiliser pour ajouter facilement une ombre portée à n'importe quel texte :
- Ouvrez GIMP et créez un nouveau fichier.
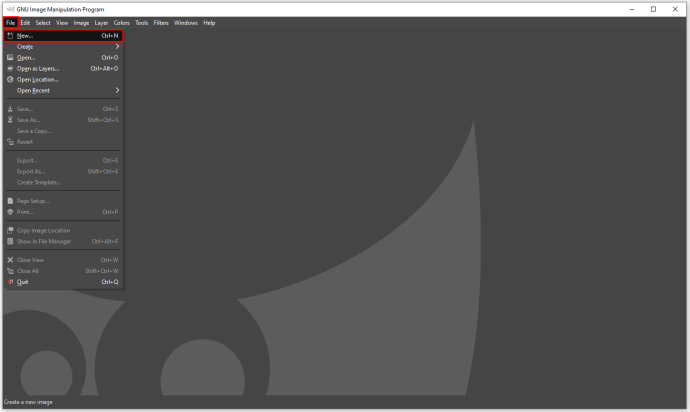
- Tapez le texte que vous souhaitez mettre en évidence.
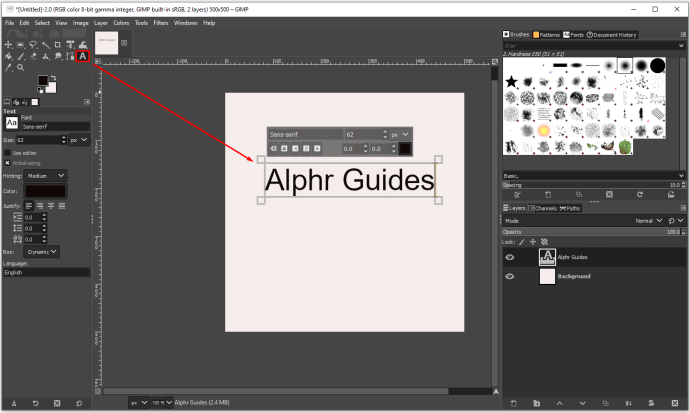
- Pour sélectionner n'importe quel texte de votre toile, cliquez sur l'outil "Texte" dans la barre d'outils de gauche.
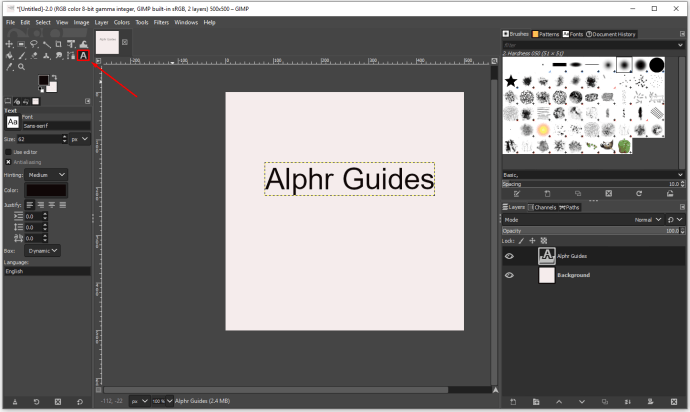
- Cliquez sur « Filtres », puis « Lumière et ombre » et « Ombre portée ».
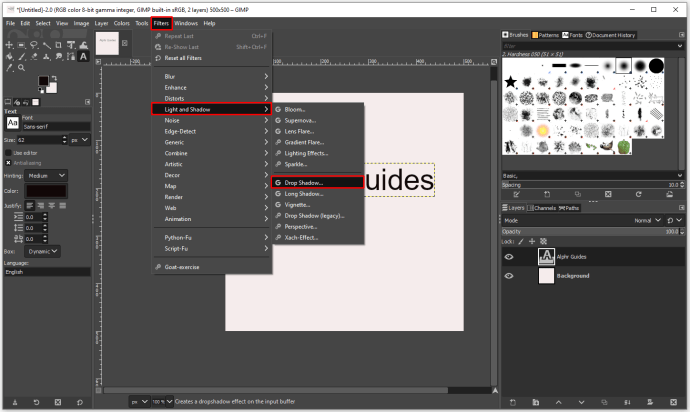
- Maintenant que votre outil "Drop Shadow" est ouvert, vous pouvez ajuster vos paramètres pour obtenir le meilleur résultat possible.
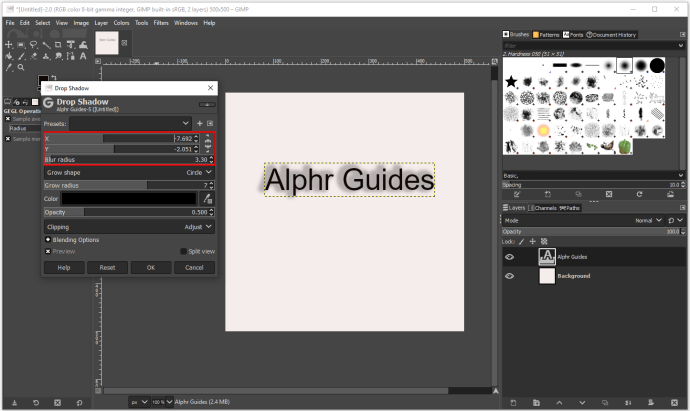
- Lorsque vous avez terminé, confirmez en appuyant sur « OK ».
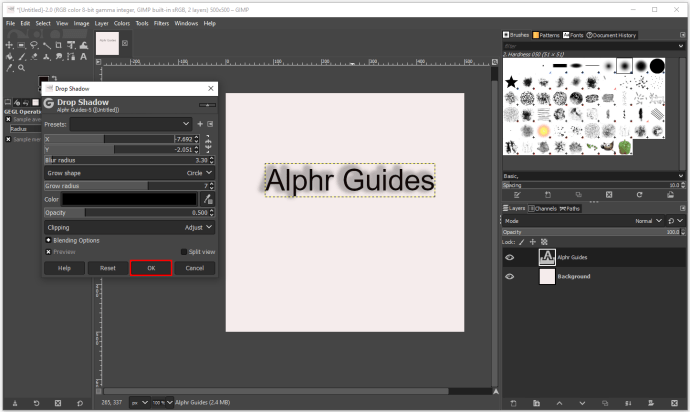
Dans la fenêtre contextuelle "Drop Shadow", vous pouvez ajuster plusieurs aspects de l'ombre déroulante pour lui donner un aspect plus professionnel.
Préréglage
La première option consiste à décider si vous souhaitez utiliser un préréglage avec une ombre subtile. Cependant, si vous voulez changer la position de l'ombre, vous devrez jouer avec le décalage des axes X et Y pour la déplacer jusqu'à ce que vous trouviez la position que vous préférez.
Rayon de flou
Le réglage du rayon de flou est un autre outil utile car il vous permet de modifier la taille et la clarté de l'ombre. Un grand rayon de flou peut étirer considérablement l'ombre, tandis que si vous la rendez trop petite, elle deviendra presque invisible. Vous pouvez également décider du type de forme que votre ombre portée devra s'adapter aux paramètres de conception.
Couleur
Une autre section importante du menu "Drop Shadow" est la couleur de l'ombre. GIMP vous permet de choisir n'importe quelle couleur et nuance, en fonction de la palette de couleurs de l'objet que vous avez façonné ou du texte avec lequel vous travaillez.
Opacité
L'opacité est pratique lorsque vous travaillez avec des ombres, car elle contrôle leur intensité. Par défaut, GIMP a une opacité de 60%. Si vous souhaitez augmenter l'opacité, l'ombre deviendra plus visible, tandis que si vous l'ajustez à, disons, 30% ou moins, elle sera nettement moins visible.
Comment créer une bordure de texte dans GIMP
L'ajout d'une bordure de texte dans GIMP est un processus raisonnablement simple. Même si vous n'avez jamais utilisé GIMP auparavant, vous pourrez ajouter des bordures à tout texte que vous avez créé en suivant ces étapes. Voici ce que vous devez faire pour générer des contours de lettres :
- Ouvrez GIMP et créez un nouveau fichier.
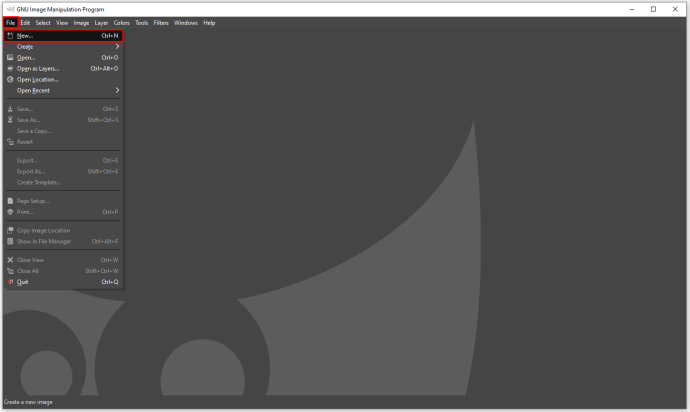
- Tapez n'importe quel texte à l'aide de l'outil "Texte".
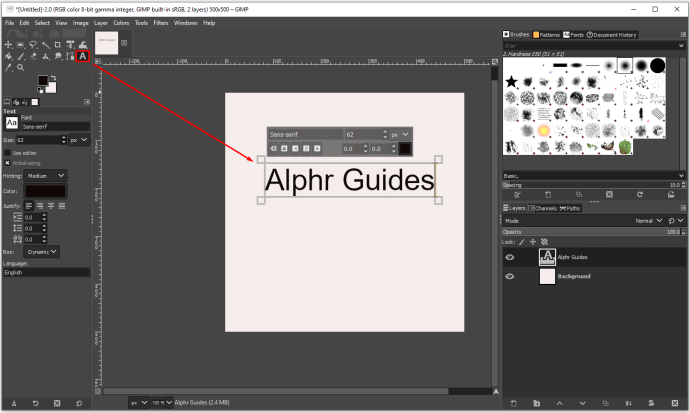
- Faites un clic droit sur le texte et cliquez sur "Chemin du texte".
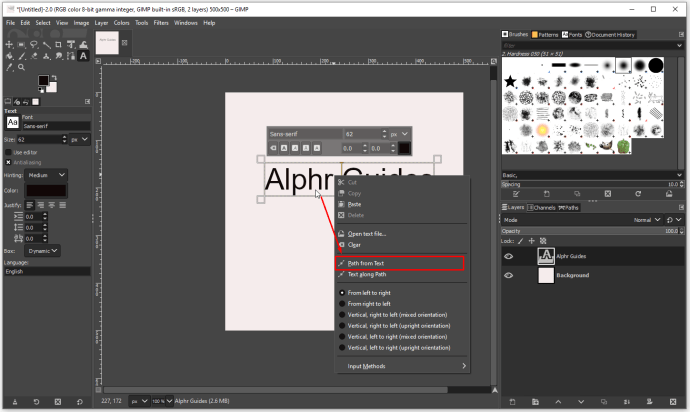
- Ajoutez un nouveau calque en cliquant sur « Calque » et « Nouveau calque » et cliquez sur « OK » pour confirmer.
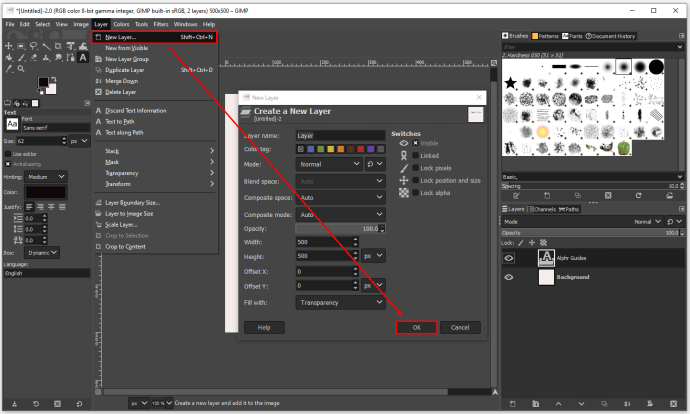
- Cliquez sur « Sélectionner » et « À partir du chemin » pour voir les points saillants de votre texte.
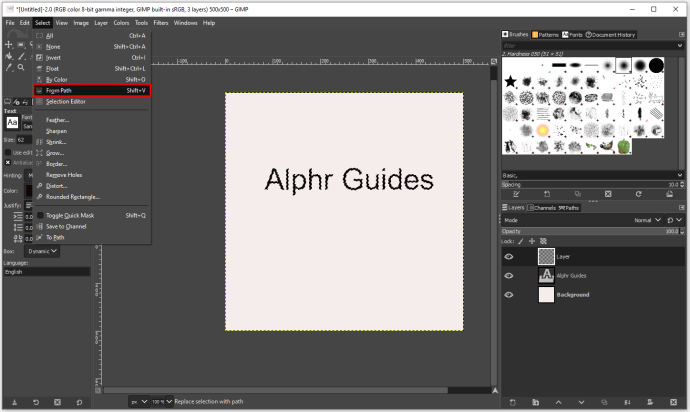
- Puisque vous avez maintenant un calque transparent avec le même texte, vous devez ajouter de la couleur et le personnaliser.
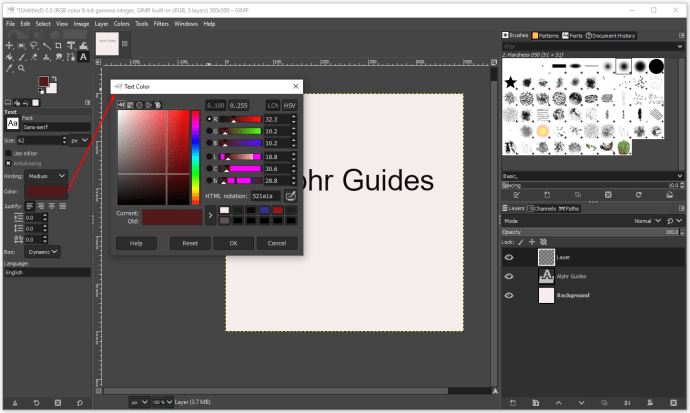
- Pour créer un contour, vous devrez augmenter la taille du texte dans le calque transparent. Cliquez sur "Sélectionner" et "Développer".
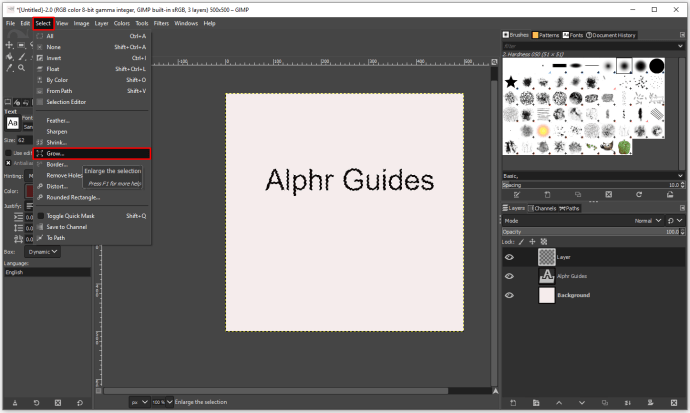
- Choisissez 5 ou 10 pixels, selon que vous souhaitiez un contour fin ou épais.
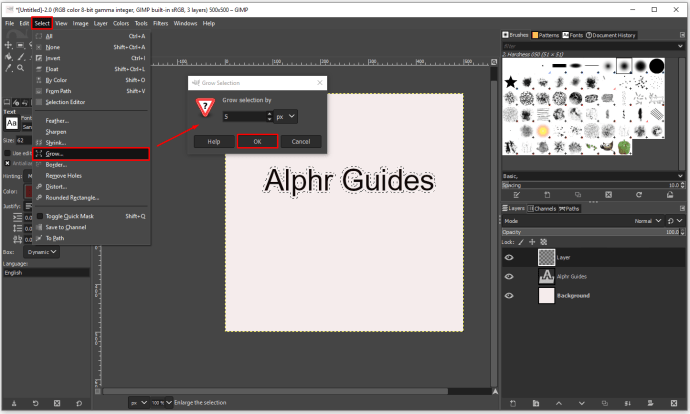
- Pour choisir la couleur du contour, cliquez sur l'outil de remplissage « Seau » et sélectionnez la couleur du contour.
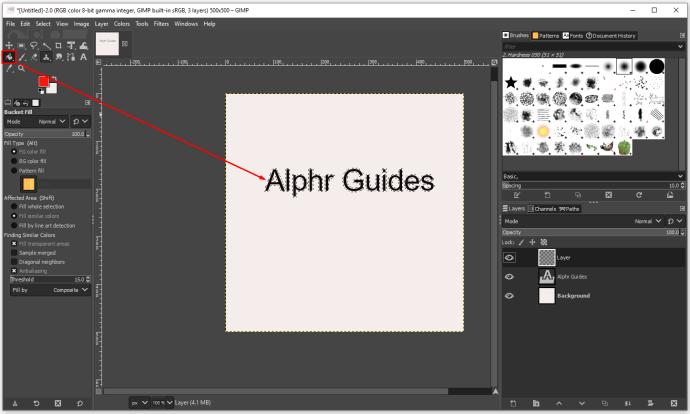
- Cliquez sur le contour pour le colorier.
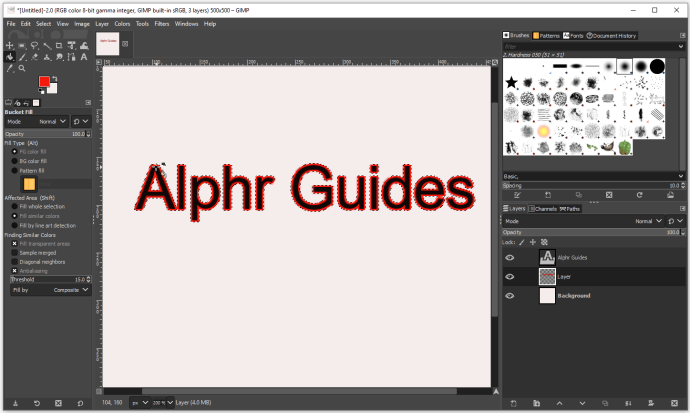
Lorsque vous avez terminé votre conception, vous pouvez décider si vous souhaitez l'enregistrer avec un arrière-plan blanc, noir ou transparent. Vous pouvez l'enregistrer dans différents types de fichiers, mais un fichier PNG serait le meilleur choix si vous créez un logo ou une affiche.
Comment ajouter une ombre au texte dans GIMP à l'aide de deux calques
Lorsque vous utilisez un effet "Drop Shadow" dans GIMP, il est recommandé de l'utiliser en deux couches, car cela vous donnera plus d'espace pour faire preuve de créativité avec la forme, la couleur et l'opacité de l'ombre elle-même. Voici comment fonctionne le processus :
- Ouvrez un nouveau fichier GIMP et tapez n'importe quel texte.
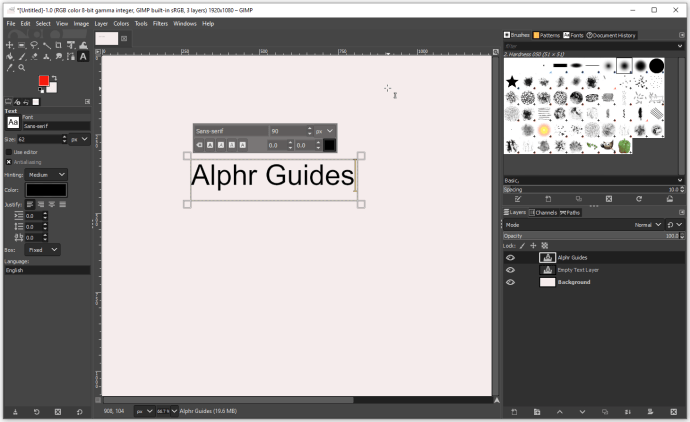
- Ouvrez "Calque" et sélectionnez "Dupliquer le calque".
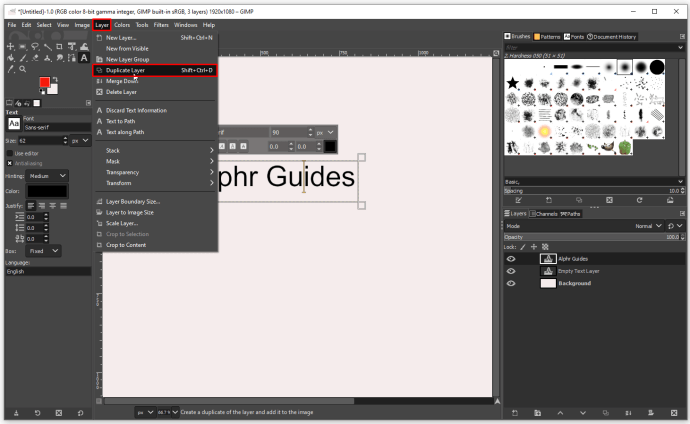
- Cliquez avec le bouton droit sur le nouveau calque pour sélectionner « Annuler les informations textuelles ».
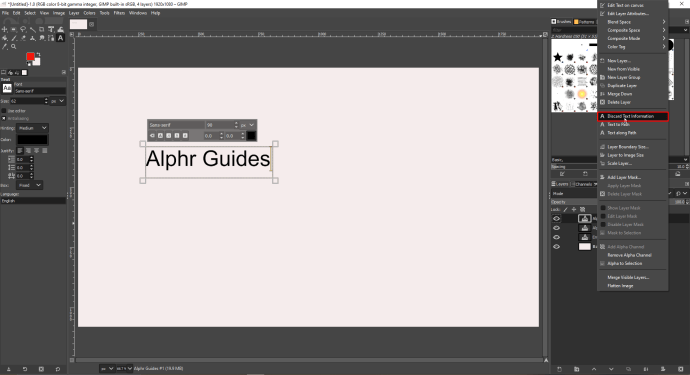
- Maintenant, vous devrez déplacer le texte supérieur de quelques pixels vers la gauche, la droite, le bas ou le haut, selon vos préférences. À l'aide de l'outil "Déplacer", déplacez le texte dans n'importe quelle direction jusqu'à ce qu'il y ait suffisamment de place pour que l'ombre soit visible.
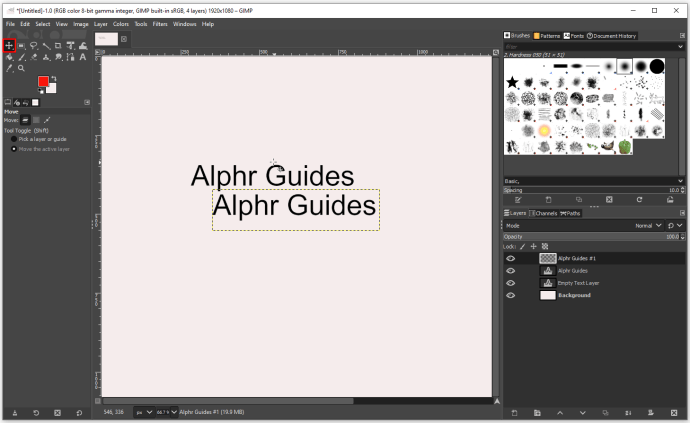
- Cliquez avec le bouton droit sur le calque de texte inférieur et choisissez « Alpha à la sélection ».
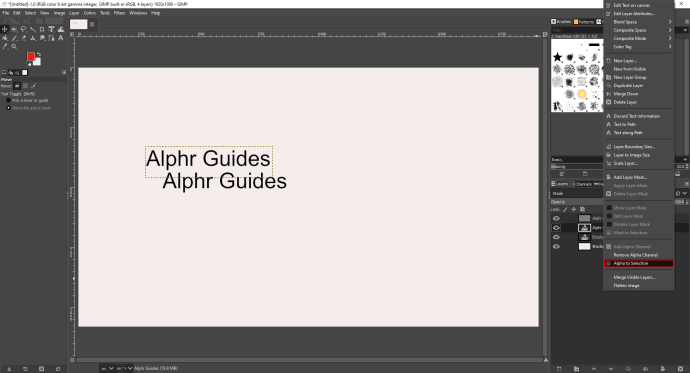
- Lorsque vous voyez des « fourmis en marche » autour du texte, cliquez sur le calque de texte supérieur, puis sur « Modifier » et « Effacer ».
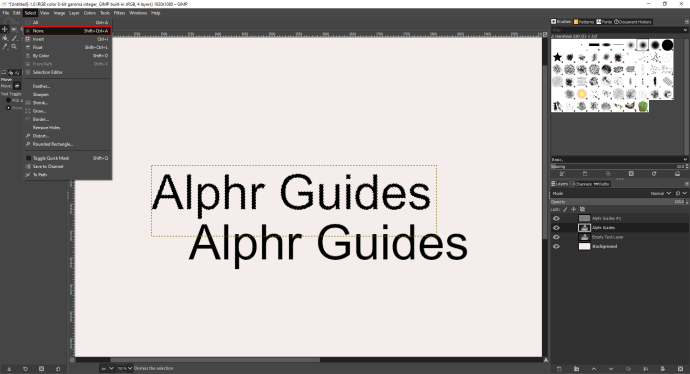
- Maintenant que vous avez supprimé la majorité du texte noir, cliquez sur "Sélectionner" et "Aucun" pour supprimer les fourmis en marche.
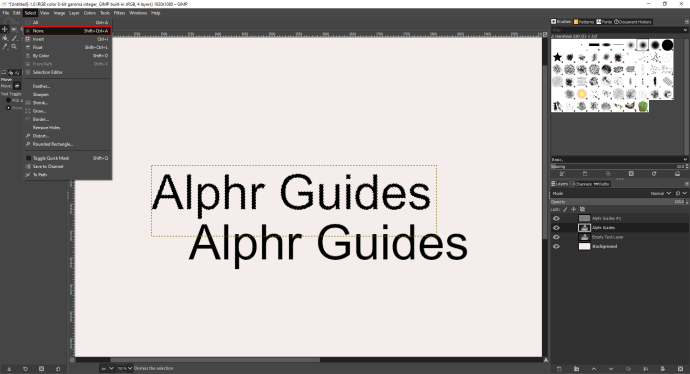
- Sélectionnez le calque supérieur, puis allez dans "Filtres", "Flou" et "Flou gaussien".
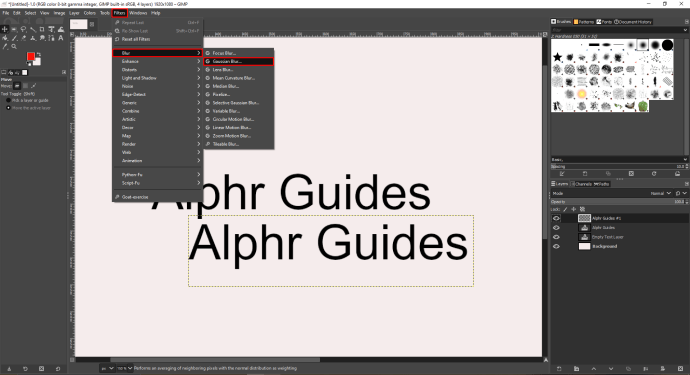
- Dans la nouvelle boîte de dialogue, vous pouvez contrôler la quantité de flou avec des flèches. Si votre texte est petit, un pixel fera l'affaire. Cependant, si vous utilisez du texte de grande taille, trois pixels suffiraient. Une fois que vous avez terminé, confirmez avec « OK ».
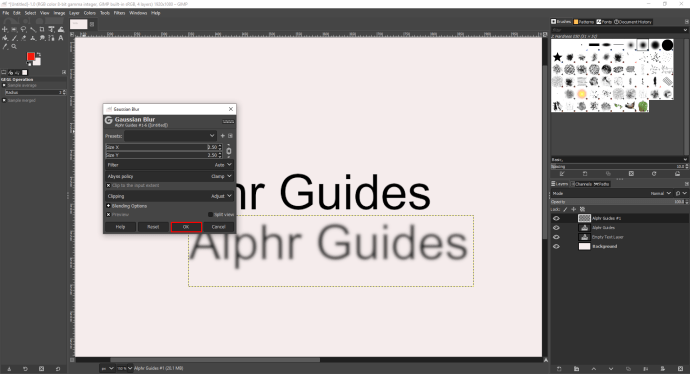
- Utilisez "Alpha to Section" pour que l'autre calque ressemble à une ombre de texte. Utilisez l'outil "Déplacer" pour déplacer le calque flou et assurez-vous que l'ombre est visible.
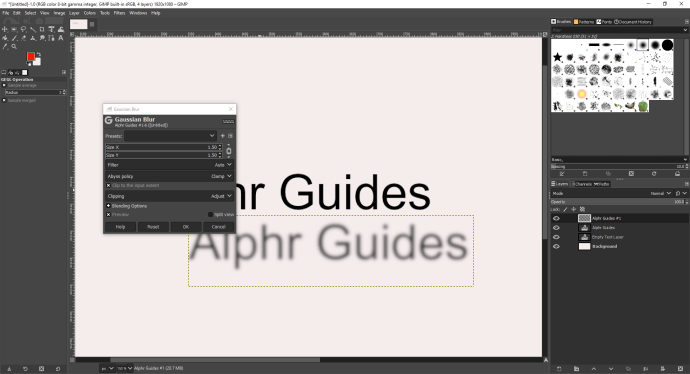
FAQ supplémentaires
Comment supprimer l'ombre du texte dans GIMP ?
Étant donné que « Drop Shadow » est un calque distinct sur votre image, votre texte ou votre logo, vous pouvez utiliser l'outil « Déplacer » pour modifier sa position ou supprimer le calque et le supprimer de la toile.
Pouvez-vous ajouter des ombres au texte dans Canva ?
Canva est actuellement l'un des outils en ligne les plus populaires pour l'édition et la conception de texte. Avec une abondance d'outils et d'effets, vous pouvez créer presque n'importe quel design que vous voulez. De plus, vous pouvez développer rapidement des ombres et des arrière-plans pour rendre vos affiches ou vos logos plus percutants. Il existe deux façons de créer des ombres, et nous donnerons des instructions détaillées pour les deux.
Comment créer des ombres à l'aide de l'option dupliquer :
• Accédez à canva.com et cliquez sur « Créer un nouveau design ».
• Cliquez sur la zone de texte à gauche et saisissez n'importe quel texte ou utilisez l'une des nombreuses combinaisons de polices.
• Dans le coin supérieur droit, vous verrez une icône en double.
• Cliquez dessus pour copier le texte.
• Survolez avec le curseur au-dessus du doublon et cliquez dessus.
• Maintenant, vous pouvez modifier la transparence, la taille de la police et la couleur de l'ombre du texte.
• Utilisez le curseur pour le déplacer et placez-le dans la bonne position.
La deuxième façon de le faire est d'utiliser "Effets" dans Canva. Voici ce que vous devez faire :
• Accédez à canva.com et cliquez sur « Créer un nouveau design ».
• Cliquez sur la zone de texte à gauche et saisissez n'importe quel texte ou utilisez l'une des nombreuses combinaisons de polices.
• Dans le menu en haut de la page, sélectionnez « Effets ».
• Dans "Effets", vous trouverez plusieurs types d'ombre pour n'importe quelle police.
• De plus, vous pouvez personnaliser le décalage, la direction et la couleur de l'ombre.
Comment changer la police dans GIMP ?
En utilisant l'outil "Texte", tout utilisateur de GIMP peut ajouter ou modifier n'importe quel texte qu'il tape. Dès que vous commencez à taper, une fenêtre contextuelle vous permet de personnaliser les polices en modifiant la taille des lettres, en mettant votre texte en gras et/ou en italique, ou en changeant la couleur du texte.
Modifiez vos textes avec Flare
Créer des designs contemporains peut être passionnant, surtout lorsque vous avez une vision claire de ce à quoi vous voulez qu'ils ressemblent. À cet égard, l'un des meilleurs outils pour améliorer instantanément n'importe quelle conception consiste à ajouter une ombre de fond car elle fait ressortir les éléments.
J'espère que nous vous avons aidé à mieux comprendre comment ajouter des ombres dans GIMP et Canva. Maintenant que vous êtes familiarisé avec ces outils de conception gratuits, vous pouvez créer vos conceptions et laisser libre cours à votre esprit créatif.
Avez-vous essayé de créer des ombres de fond dans GIMP ? Avez-vous essayé d'utiliser un duplicata dans Canva ? Quel outil de conception préférez-vous ?
Partagez certaines de vos expériences dans la section commentaires ci-dessous.