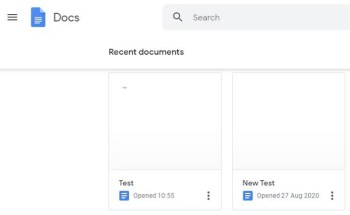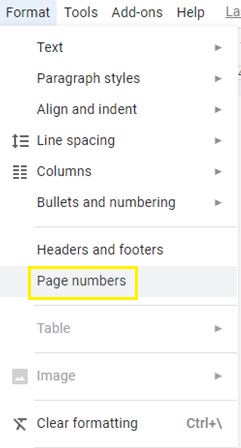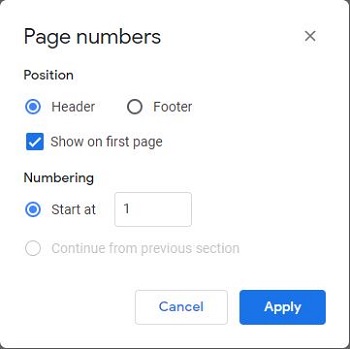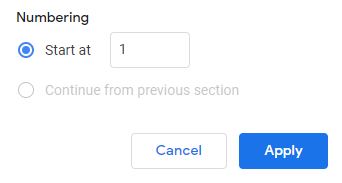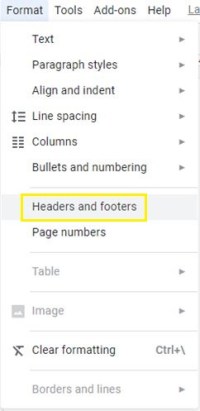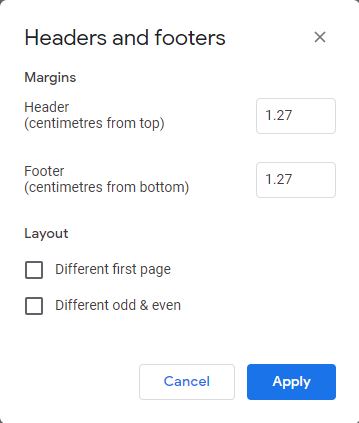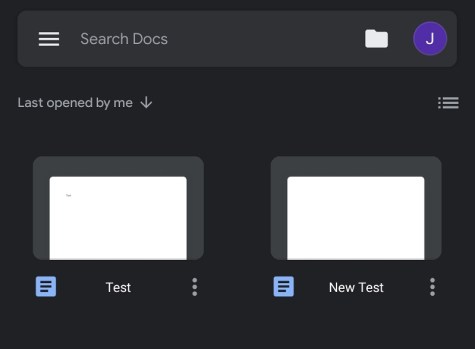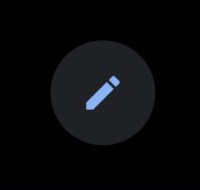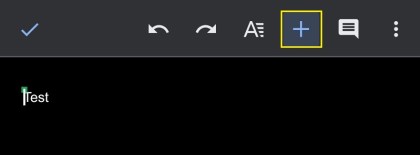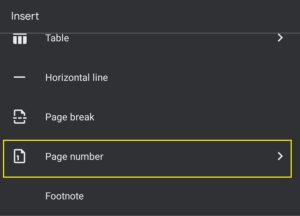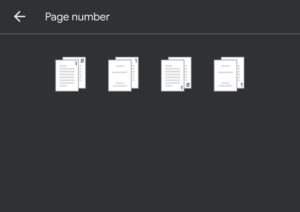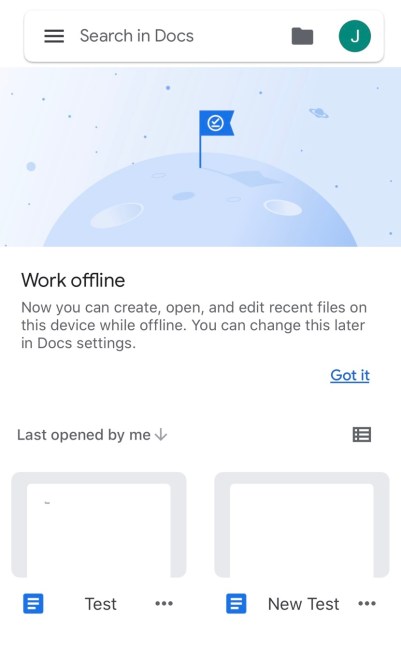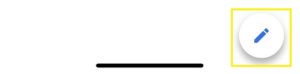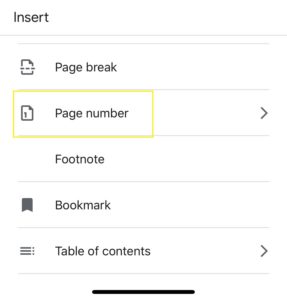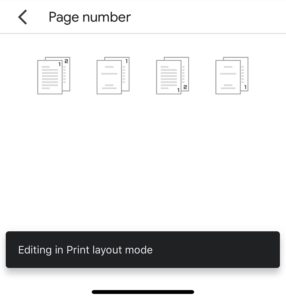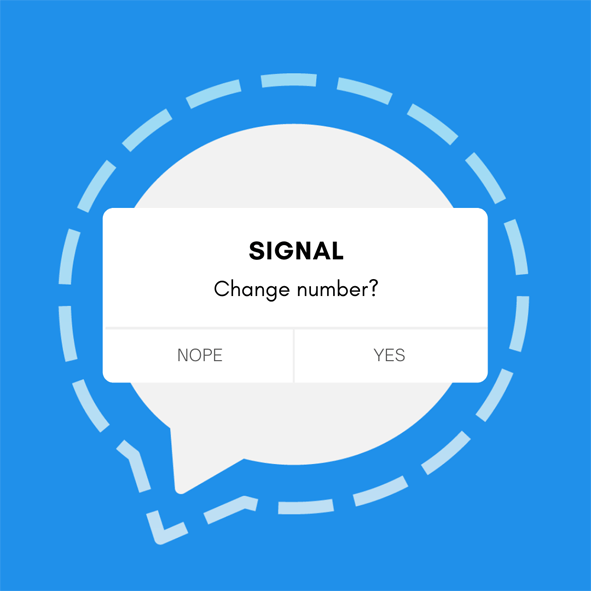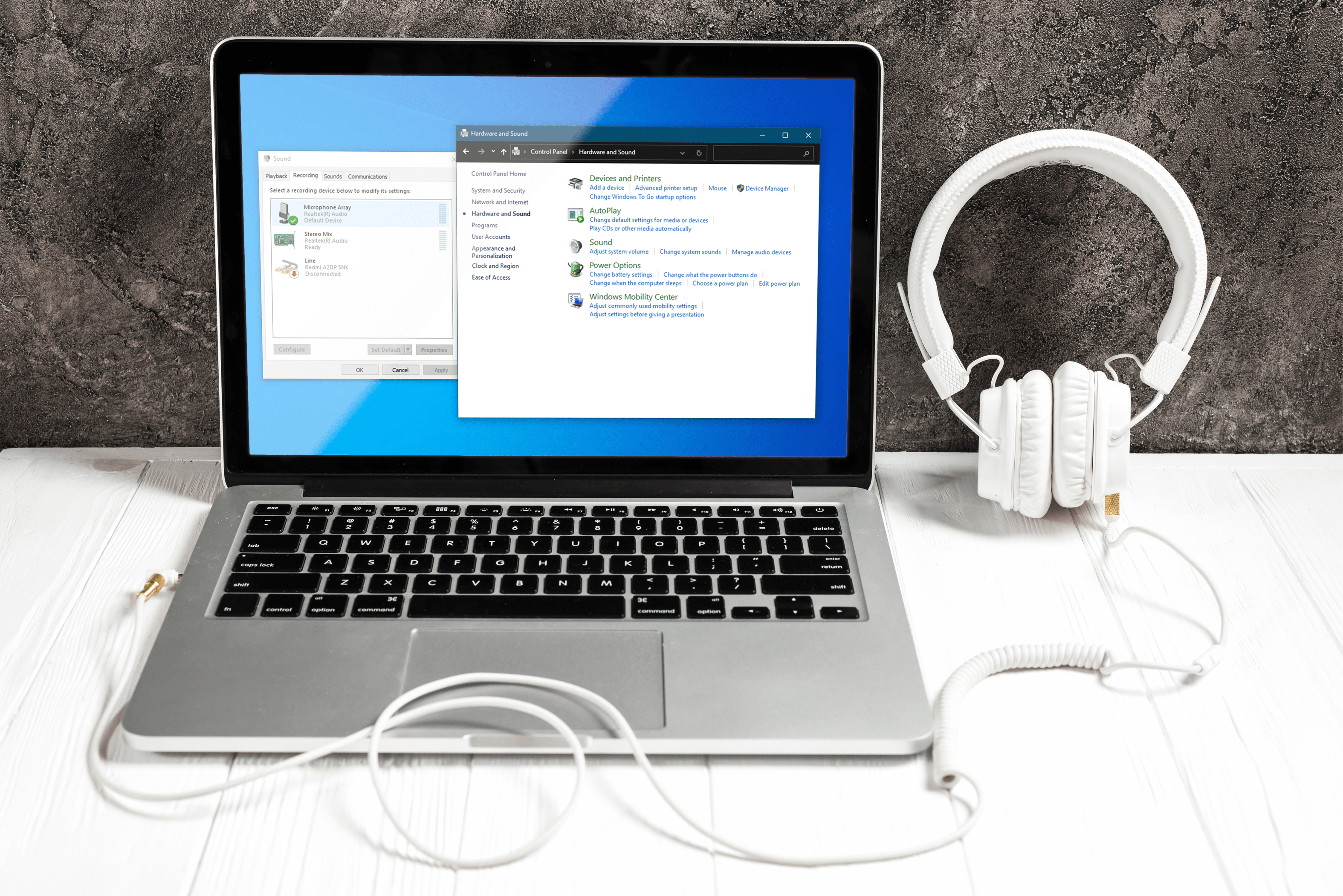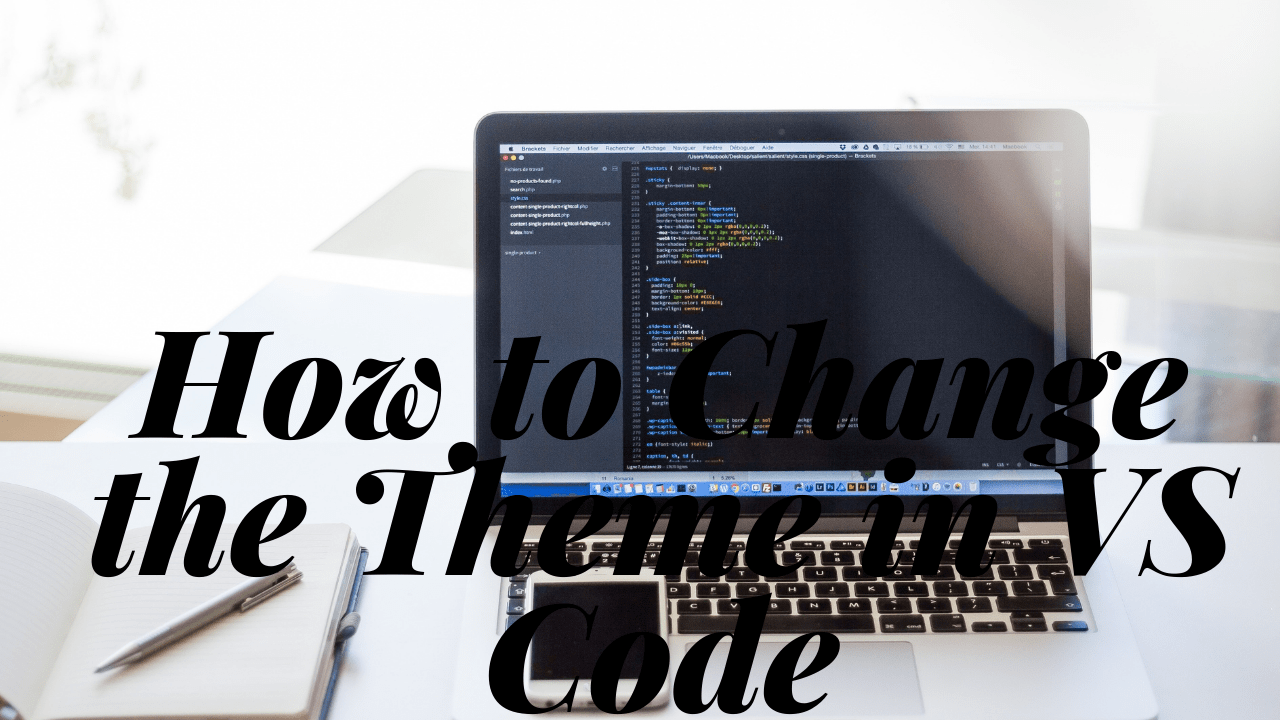Comment ajouter des numéros de page à Google Docs
La numérotation des pages n'est pas réservée aux seuls livres et magazines. Vous pouvez également numéroter les pages d'une proposition commerciale, d'un document de recherche et même de vos devoirs. Pour tout document de plus de quelques pages, cela facilite le suivi de tout.
Cela facilite également la mise en ordre de toutes vos pages après l'impression, si elles doivent être mélangées d'une manière ou d'une autre. Et à cet égard, Google Docs n'a pas de système de numérotation des pages compliqué, comme vous allez le découvrir.
Comment ajouter des numéros de page à Google Docs sur Windows, Mac ou Chromebook
Travailler avec Google Docs est relativement simple. La plupart des règles et outils de formatage sont présentés dans la barre d'outils principale. Voici ce que vous devez faire pour ajouter des numéros de page à vos documents.
- Ouvrez un fichier dans Google Docs.
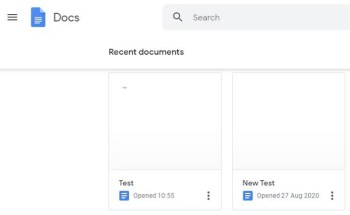
- Cliquez sur le bouton Formater dans la barre d'outils.

- Sélectionnez l'option Numéros de page, juste sous l'option En-têtes et pieds de page.
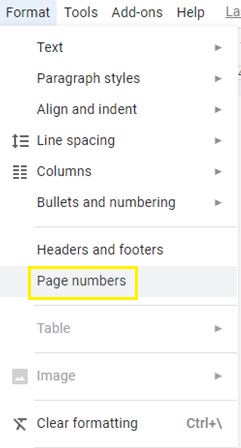
- Choisissez de positionner le numéro de page comme en-tête ou pied de page.
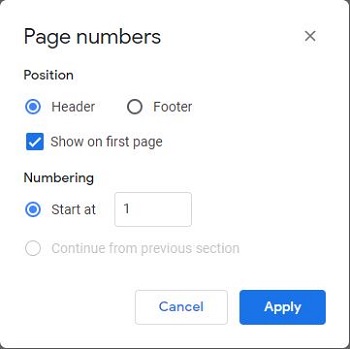
- Sélectionnez si vous souhaitez commencer la numérotation à partir de la première page. Saisissez un numéro de départ (par défaut, le numéro est 1).
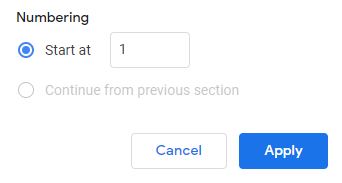
- Cliquez sur Appliquer.
Ces paramètres sont appliqués au format d'impression. Si vous souhaitez modifier la position des numéros de page, vous devez accéder au menu En-têtes et pieds de page.
- Cliquez sur le bouton Formater.

- Sélectionnez En-têtes et pieds de page.
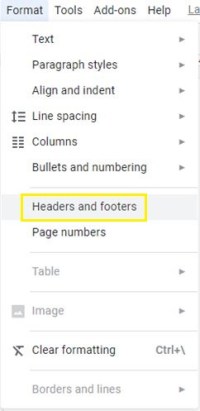
- Modifiez les marges pour créer plus ou moins de séparation. Vous pouvez également choisir une mise en page spécifique pour différentes pages paires et impaires, ou simplement une première page différente.
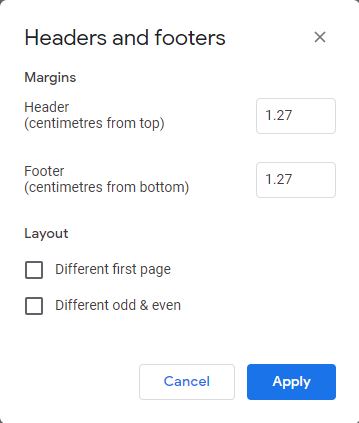
- Cliquez sur Appliquer.
Notez que ces modifications affectent non seulement les numéros de page, mais également d'autres textes ou illustrations que vous ajoutez à vos en-têtes et pieds de page. Cependant, les illustrations et le texte peuvent être déplacés. Pour les numéros de page, vous ne pouvez aligner les numéros qu'avec les quatre options du menu de la barre d'outils :
- La gauche
- Centre
- Droit
- Justifier (c'est la même chose que d'utiliser l'alignement à gauche)
Comment ajouter des numéros de page à Google Docs sur un appareil Android
L'utilisation de Google Docs sur des appareils Android peut parfois être délicate. Pourtant, la numérotation des pages de votre document est assez simple. Voici le chemin le plus court que vous pouvez prendre pour le faire.
- Ouvrez n'importe quel document dans Google Docs sur votre smartphone ou votre tablette.
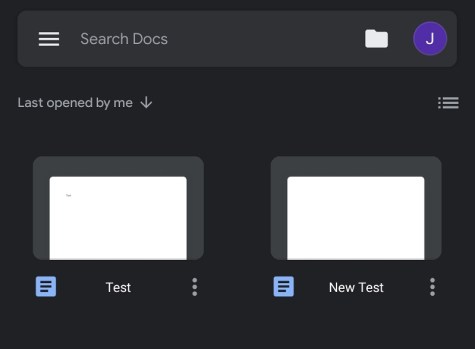
- Appuyez sur le bouton Modifier (l'icône du stylo).
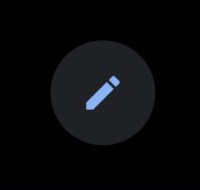
- Appuyez sur le bouton Insérer (l'icône plus).
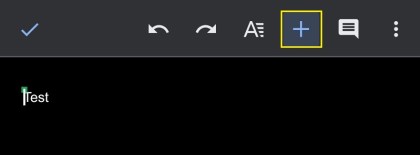
- Appuyez sur l'option Numéro de page (généralement la dernière option de la liste).
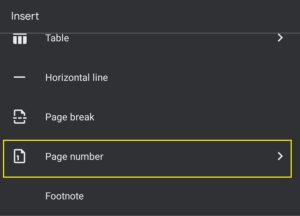
- Sélectionnez l'une des quatre mises en page et positions pour numéroter votre document.
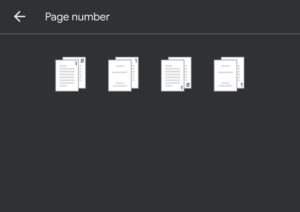
Notez que la version Android de l'éditeur de texte basé sur le cloud offre moins d'options de personnalisation. Mais, il vous permettra de commencer la numérotation à partir de la deuxième page si vous le souhaitez. Et c'est plus que suffisant pour créer des documents d'aspect professionnel, prêts à être partagés ou imprimés.
Comment ajouter des numéros de page à Google Docs sur un iPhone
La version iPhone de Google Docs est presque identique à son homologue Android. La plupart des boutons ont les mêmes désignations et les chemins de navigation sont similaires, voire identiques. Voici donc comment ajouter des numéros de page à partir d'un iPhone.
- Ouvrez un document dans Google Docs.
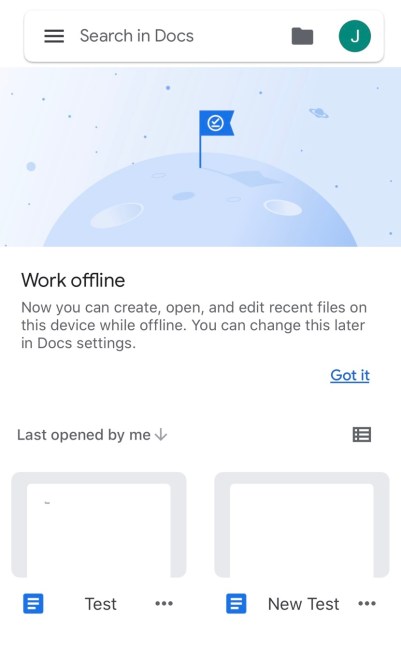
- Appuyez sur le bouton Modifier.
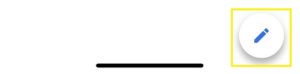
- Appuyez sur Numéro de page.
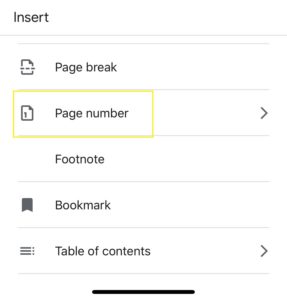
- Choisissez le format qui correspond à votre vision du document (commencez la numérotation à partir de la première ou de la deuxième page).
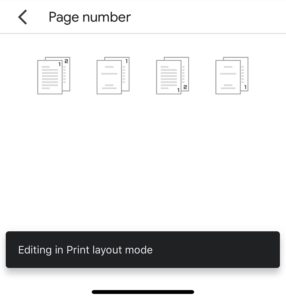
Vous pouvez effectuer les mêmes personnalisations d'en-tête et de pied de page sur un iPhone que sur un appareil Android.
FAQ supplémentaire
Comment numéroter automatiquement toutes les pages dans Google Sheets ?
Si vous souhaitez imprimer une feuille de calcul très longue, la numérotation des pages peut être une bonne idée. Cela vous aide à garder une trace des choses et à avoir toutes vos pages en ordre. La façon la plus simple de le faire est dans le menu Imprimer une fois que vous avez terminé de modifier la feuille de calcul.
Cliquez sur le bouton du menu Imprimer. Développez le menu En-têtes et pieds de page sur le côté droit de l'écran. Cochez la case à côté de l'option Numéros de page. L'option mettra automatiquement des numéros sur chaque page, en fonction du nombre de vos besoins. Pour imprimer l'intégralité du classeur, il vous suffit de sélectionner cette option dans le coin supérieur droit où il est écrit "Imprimer".
A partir du même menu, vous pouvez également ajouter la date et l'heure actuelles, ainsi que le nom de la feuille ou un titre. Cela devrait aider à personnaliser davantage le format de la feuille de calcul et à préciser qui a fait et quand.
Comment puis-je commencer les numéros de page à la page 2 dans Google Sheets ?
Par défaut, vous ne pouvez pas le faire dans Google Sheets. L'application n'est pas aussi avancée qu'Excel et manque de nombreuses fonctionnalités pratiques en matière de formatage.
Si vous choisissez de numéroter vos pages dans Google Sheets dans le menu Imprimer, le programme les numérote toutes du premier au dernier. Même si vous utilisez le menu Modifier les champs personnalisés, cela ne vous aidera pas.
Le menu vous permet de personnaliser la mise en forme des en-têtes et des pieds de page. Cependant, si vous supprimez le numéro de page à partir de là, toute la numérotation des pages disparaît. Votre seule option est d'imprimer la première page de votre feuille de calcul séparément, sans numérotation du pied de page.
Après cela, vous pouvez utiliser l'option de numérotation automatique pour imprimer toute la feuille de calcul. Une fois que la machine a tout imprimé, vous pouvez échanger les premières pages. Mais rappelez-vous que même en faisant cela, votre numérotation commencerait à partir de 2 au lieu de 1.
Dernières pensées
Google Docs est un excellent éditeur de texte que vous pouvez utiliser sur pratiquement n'importe quel appareil. Il nécessite une connexion Internet active, mais il s'agit également d'une version simplifiée du standard commercial et d'entreprise Microsoft Word. Beaucoup préfèrent Google Docs pour une édition rapide, l'application de règles de formatage ou l'impression d'un document.
Maintenant que vous savez comment ajouter des numéros de page dans Google Docs et comment faire de même dans Google Sheets (bien que ce dernier soit beaucoup plus limité dans le formatage), quelles sont certaines des fonctionnalités qui, selon vous, manquent à Google Docs ? Préféreriez-vous un contrôle plus pratique du positionnement de l'en-tête et du pied de page sur les smartphones ?
Souhaitez-vous avoir plus d'options lors de l'ajout de numéros de page ? Voulez-vous voir une fonctionnalité de saut de page dans Google Sheets ? Faites-nous savoir dans la section commentaires ci-dessous comment vous pensez que Google Docs fonctionne jusqu'à présent.