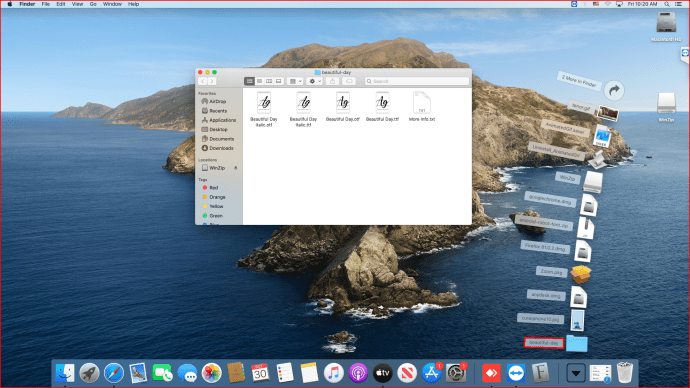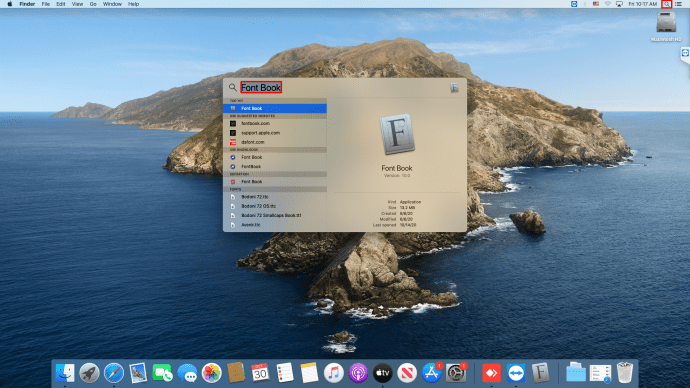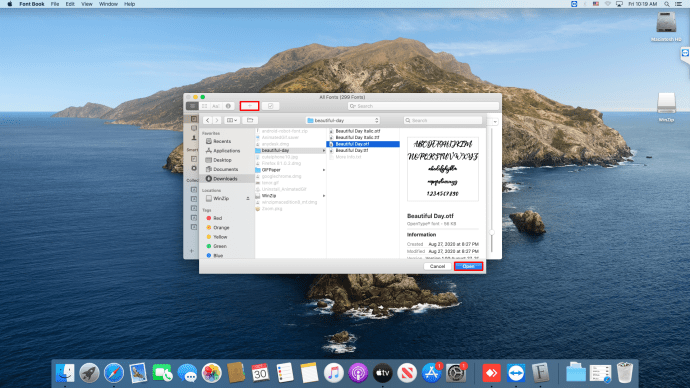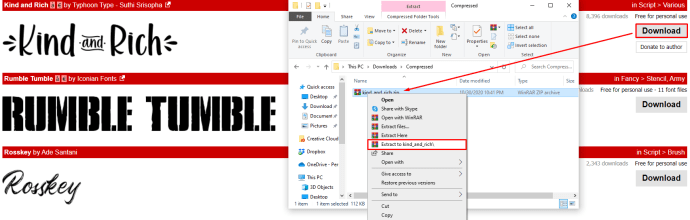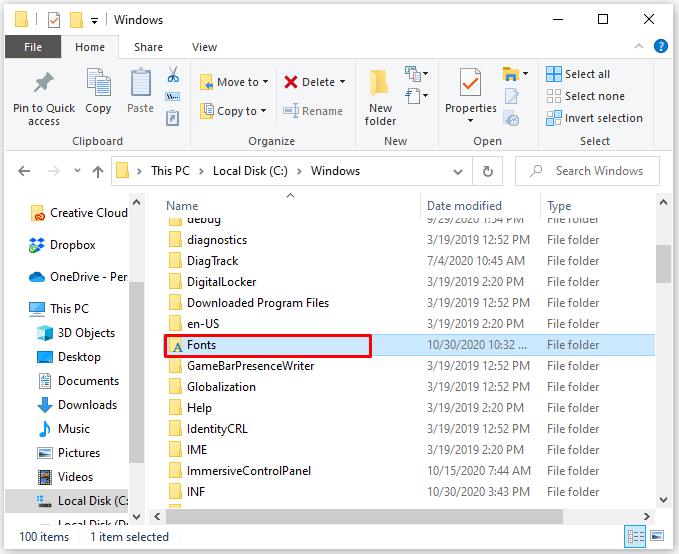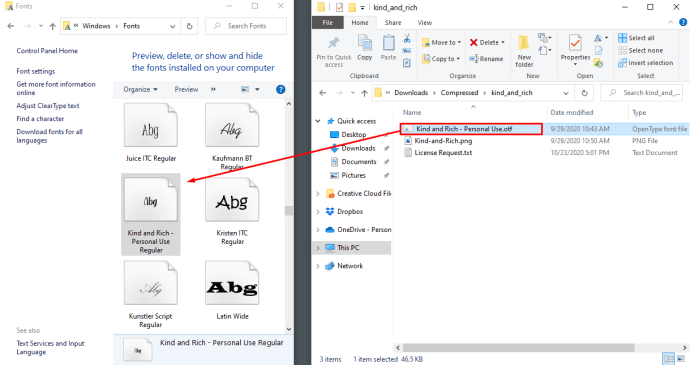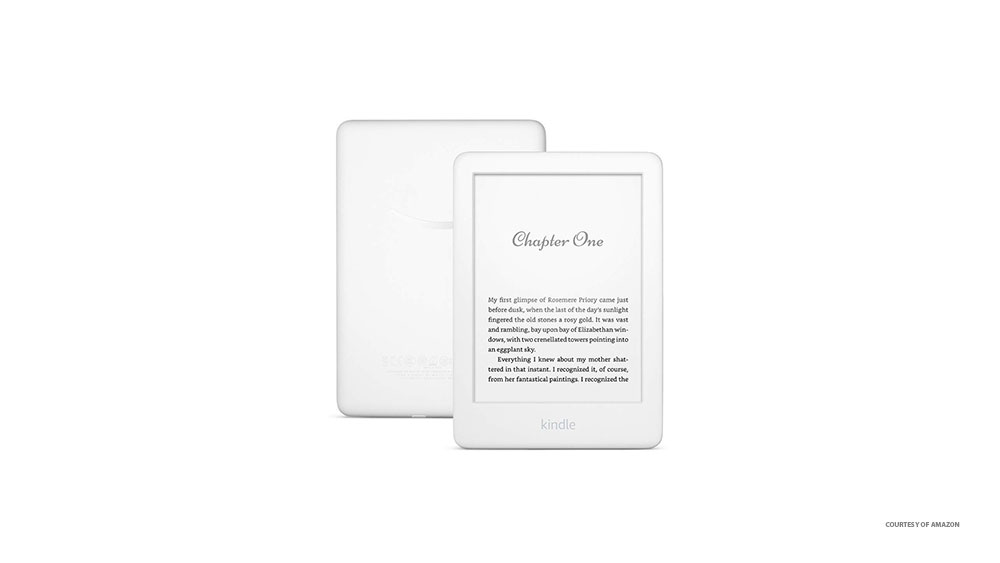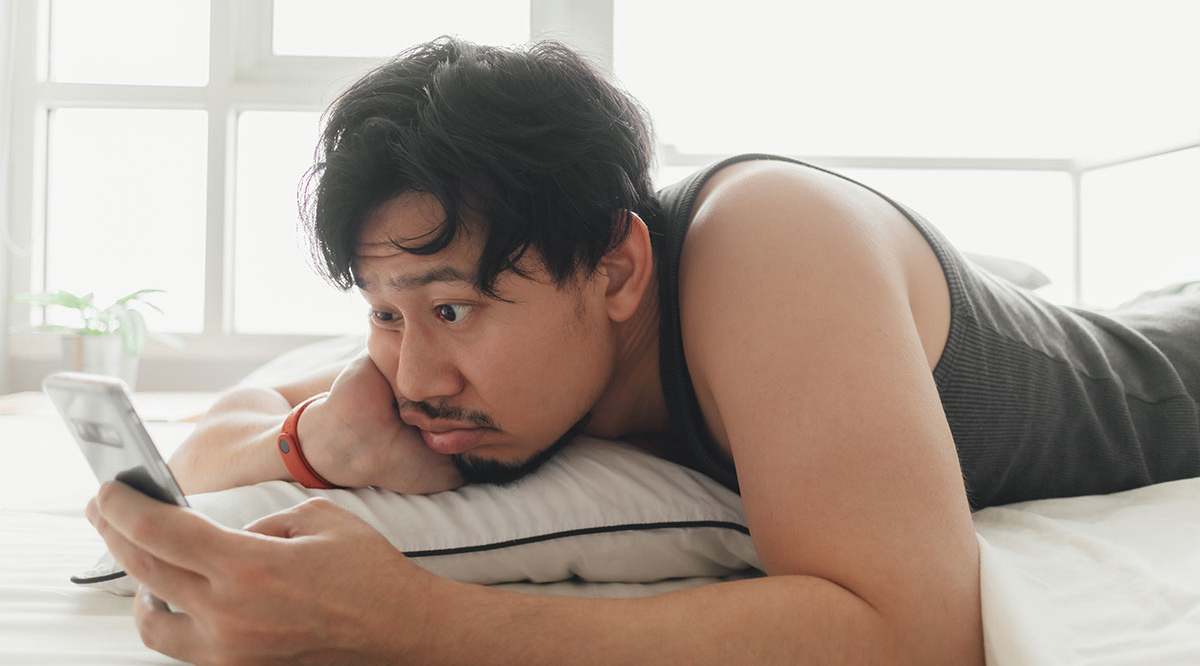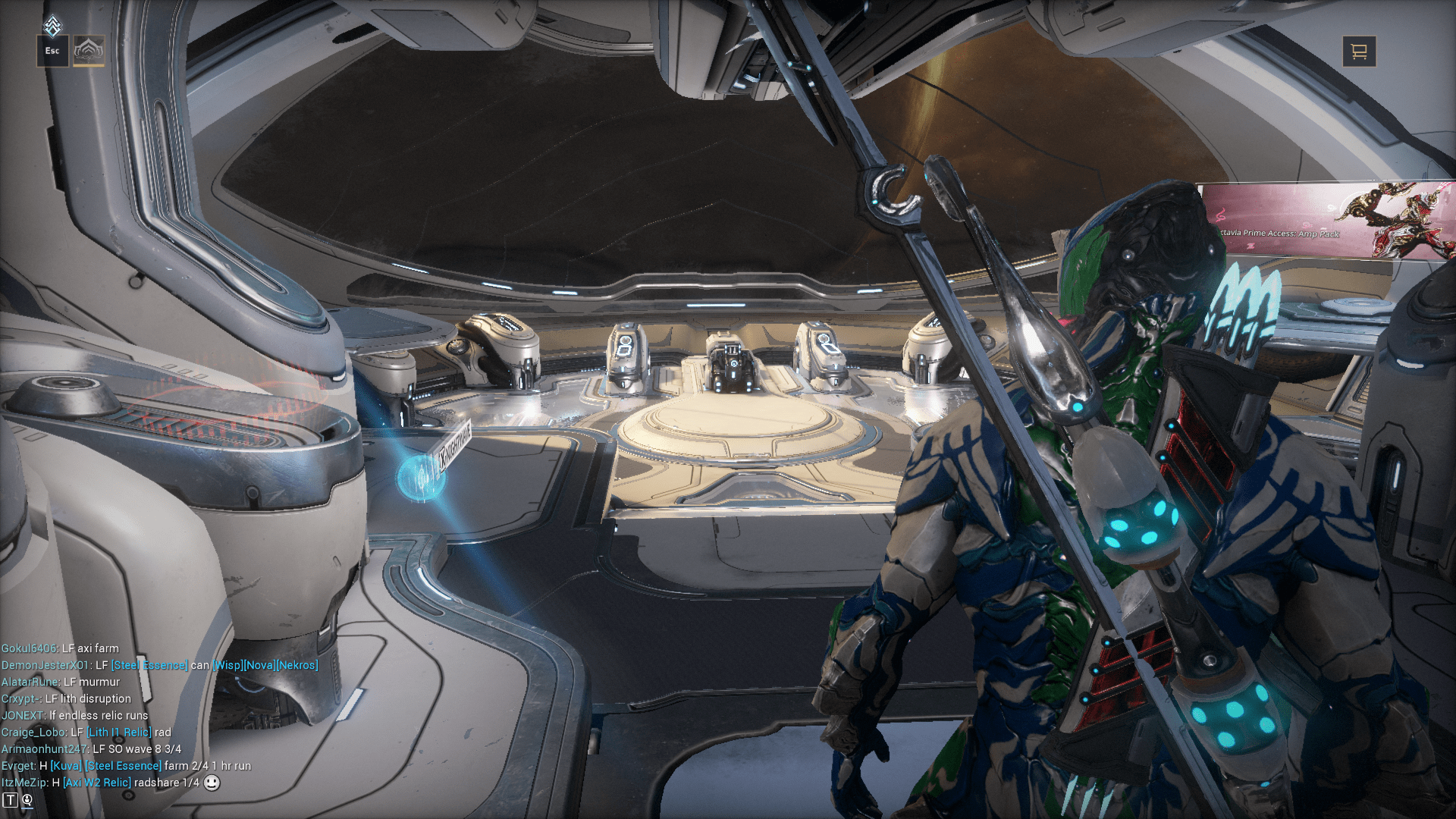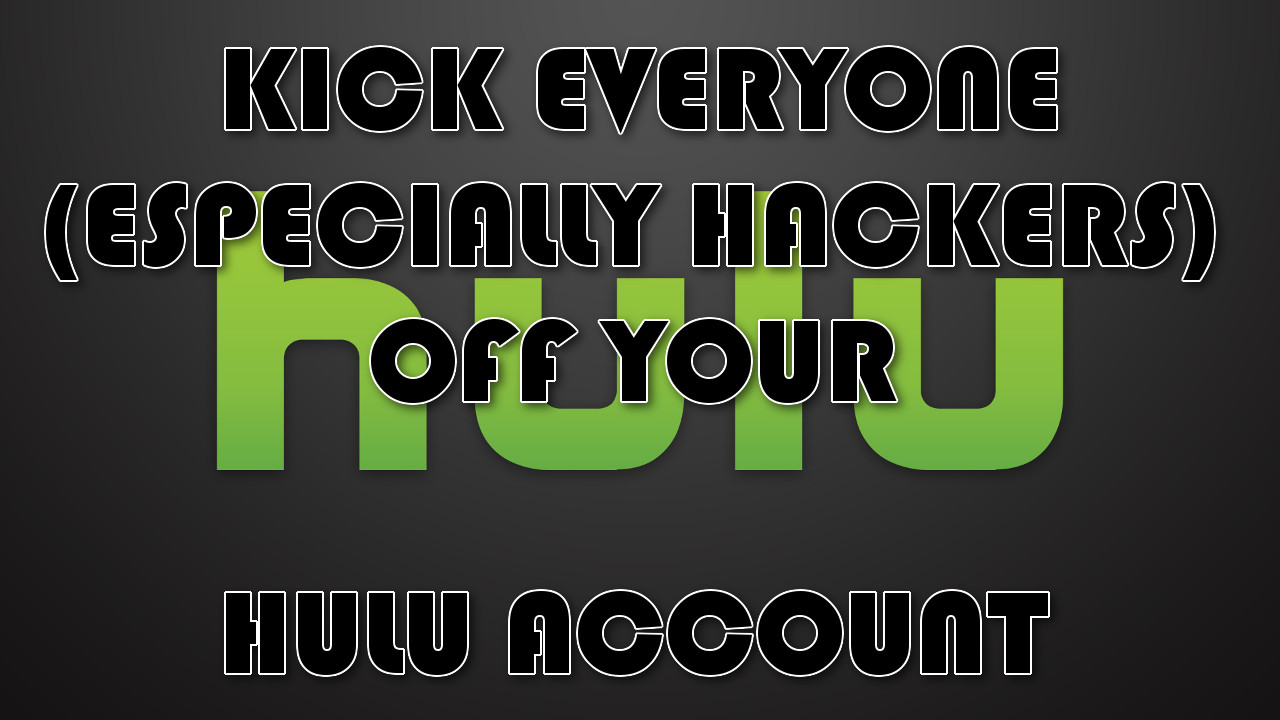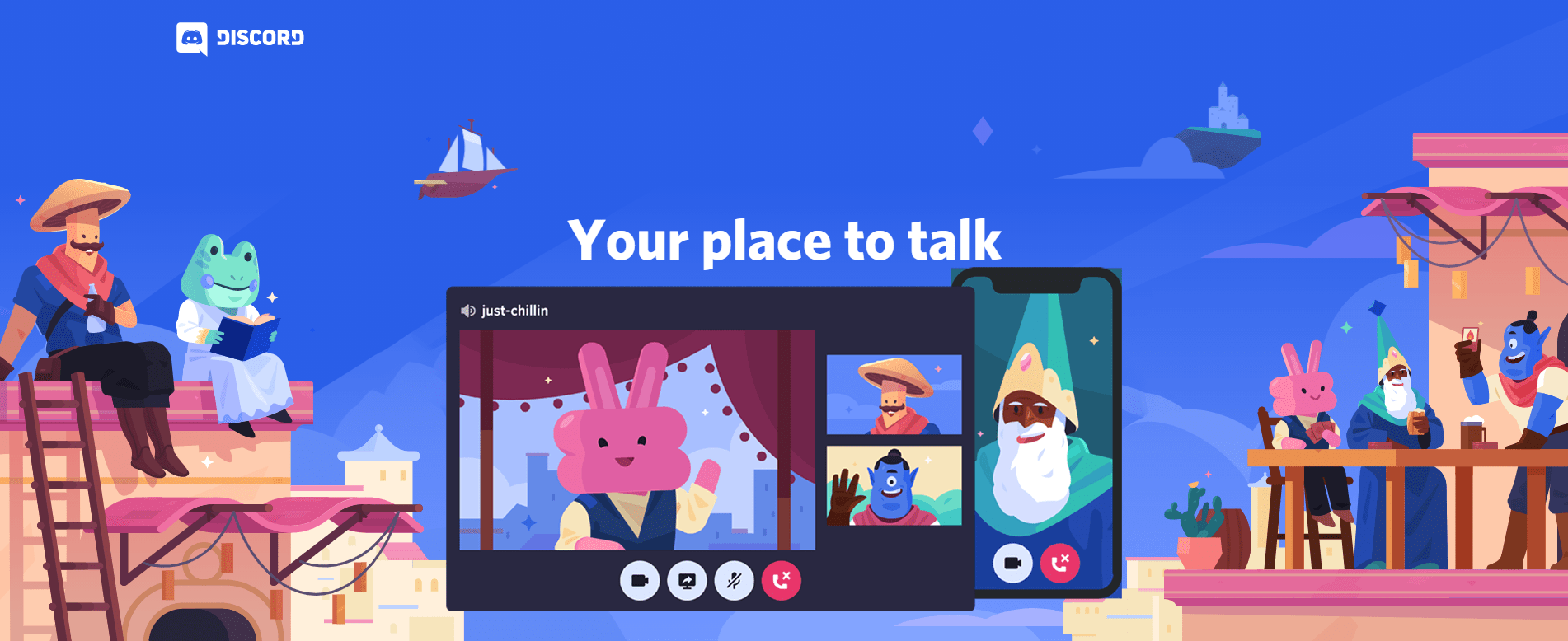Comment ajouter de nouvelles polices à Word
Microsoft Word est devenu synonyme de traitement de texte. De nos jours, vous auriez du mal à trouver quelqu'un qui ne le connaît pas au moins un peu. Cependant, si vous utilisez Word depuis un certain temps, vous voudrez peut-être pimenter votre écriture avec une nouvelle police. Si vous êtes un professionnel de l'écriture, vous savez probablement déjà que les polices par défaut ne feront tout simplement pas l'affaire pour certains projets. Mais comment ajouter de nouvelles polices à Word ?
Dans cet article, nous expliquerons comment installer de nouvelles polices sur les systèmes d'exploitation les plus fréquemment utilisés et les activer pour une utilisation dans l'application MS Word ainsi que dans Word Online.
Ajouter de nouvelles polices sur Mac
L'ajout de nouvelles polices à Word sur un Mac est simplifié par l'application native Font Book. Voici ce que vous devrez faire pour installer une nouvelle police :
- Une fois que vous avez trouvé et téléchargé la police souhaitée, assurez-vous de la décompresser. Les fichiers compressés ne peuvent pas être importés dans Word pour Mac.
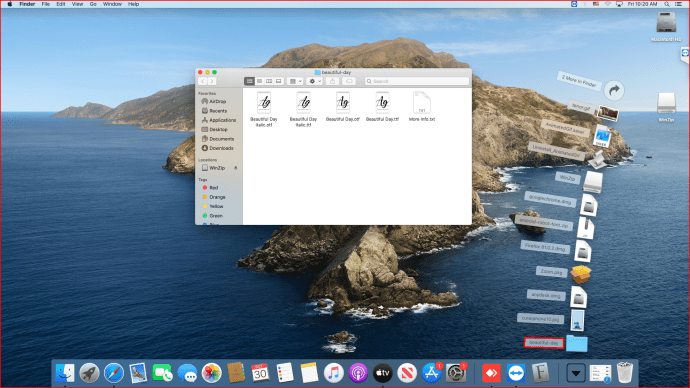
- Lancez Font Book soit en le trouvant sous Applications dans le Finder, soit en le lançant directement depuis Spotlight. Pour le lancement de Spotlight, appuyez sur Cmd + Espace, tapez Font Book et appuyez sur Entrée.
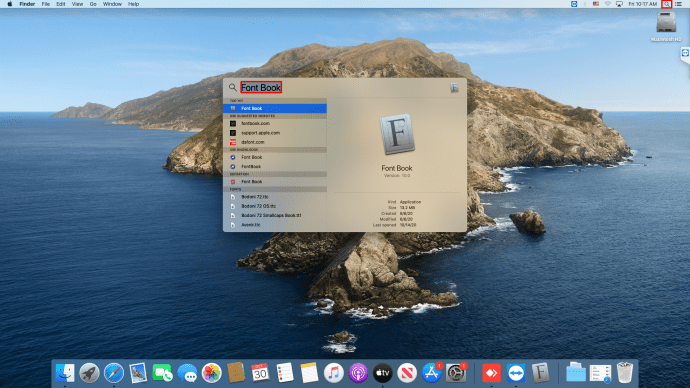
- Cliquez sur le bouton Plus situé au-dessus de la liste des polices, localisez la nouvelle police et appuyez sur Ouvrir.
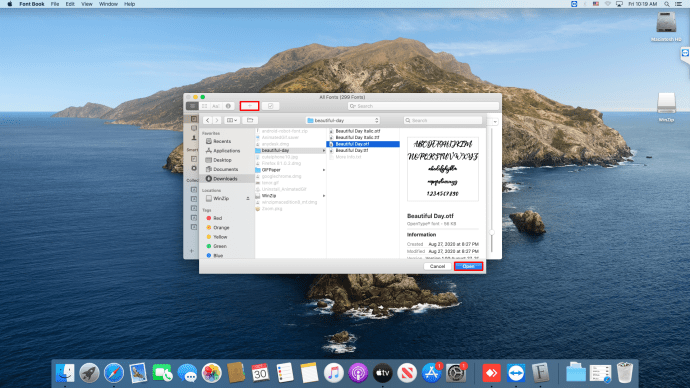
C'est tout - votre nouvelle police sera prête à être utilisée après le redémarrage de l'ordinateur. Une fois la police installée sur votre Mac, aucune étape supplémentaire n'est nécessaire pour l'intégrer dans Word. Le logiciel le reconnaîtra automatiquement la prochaine fois que vous le lancerez.
Alternativement, vous pouvez télécharger et décompresser la police et double-cliquer sur le fichier. Les fichiers de polices pris en charge sur Mac sont les formats OTF, TTF, DFONT et plus anciens, bien que vous les voyiez rarement. Une fois que vous avez double-cliqué sur le fichier, une fenêtre d'aperçu de la police s'ouvrira. À partir de là, vous pouvez cliquer sur le bouton Installer la police, qui vous mènera au Livre des polices.
Ajouter de nouvelles polices sous Windows
Obtenir une nouvelle police sur un PC Windows est aussi simple que de le faire sur un Mac. Suivez simplement ces étapes :
- Téléchargez la police et extrayez-la du fichier ZIP. Il serait préférable d'extraire dans un sous-dossier afin que les fichiers de polices ne soient pas dispersés dans votre dossier Téléchargements.
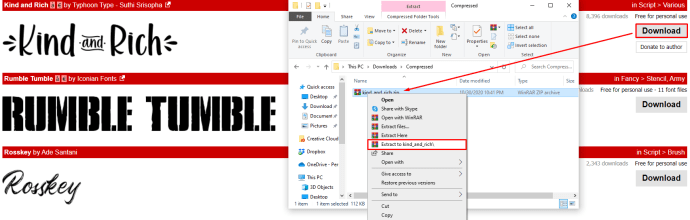
- Ouvrez une nouvelle fenêtre de l'explorateur de fichiers et accédez au dossier C:WindowsFonts. Il s'agit du dossier par défaut où se trouvent toutes vos polices.
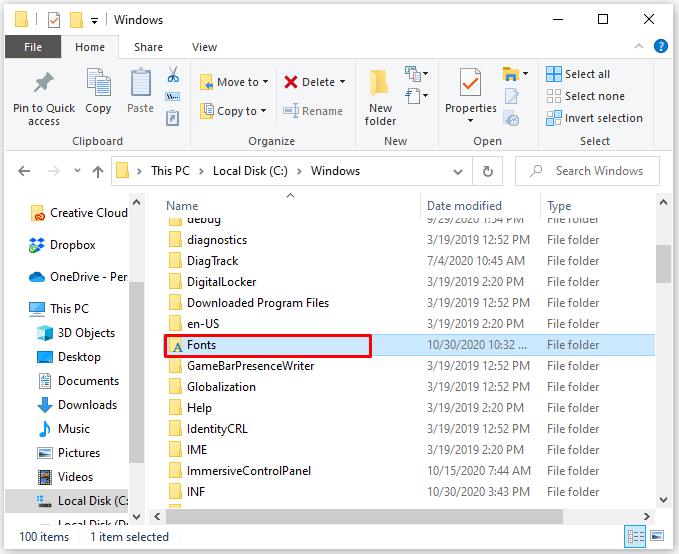
- Faites glisser les fichiers de polices dans le dossier Polices et le travail devrait être terminé. Windows reconnaîtra toutes les nouvelles polices et vous pourrez les utiliser immédiatement.
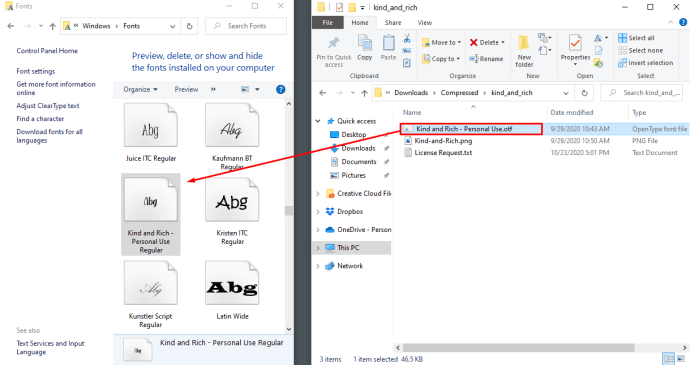
Si, pour une raison quelconque, la reconnaissance automatique ne démarre pas, vous pouvez également cliquer avec le bouton droit sur le fichier de police et choisir Installer. Alternativement, double-cliquer sur le fichier de police ouvrira la fenêtre d'aperçu de la police à partir de laquelle vous pourrez voir à quoi ressemble la police et cliquez sur Installer dans le coin supérieur gauche.
L'installation d'une nouvelle police sous Windows la rendra disponible dans Word et d'autres éditeurs de texte. Si vous souhaitez prévisualiser toutes les polices actuellement sur votre ordinateur, vous pouvez le faire en accédant au Panneau de configuration. À partir de là, vous aurez soit la possibilité d'accéder directement aux polices, soit de les rechercher sous Apparence et personnalisation, en fonction de votre disposition Windows.
L'interface Polices du Panneau de configuration peut être utile pour une installation facile des polices, ainsi que pour leur suppression. Pour installer une police de cette façon, faites-la simplement glisser et déposez-la dans la fenêtre Polices. Vous pouvez même utiliser cette méthode pour installer plusieurs nouvelles polices en même temps. La suppression d'une police sera aussi simple que d'un clic droit dessus et de choisir Supprimer.
Ajouter de nouvelles polices à Word Online
Pour les utilisateurs d'Office 365, le processus d'ajout de nouvelles polices sera tout aussi simple, voire moins compliqué. Une fois que vous avez installé la nouvelle police, lancez Word Online et vous la trouverez dans la barre d'outils Accueil. Dans l'onglet Police de la barre d'outils, cliquez sur la case qui affiche la police actuellement active et tapez le nom de la nouvelle police. Appuyez sur Entrée et il sera appliqué au document ou à votre sélection de texte actuelle. Vous pouvez également cliquer sur la flèche orientée vers le bas et faire défiler la liste déroulante, mais inutile de vous en soucier si vous connaissez le nom de la police souhaitée.
Notez que si Word Online est déjà actif pendant que vous installez la police, les modifications peuvent ne pas être appliquées et vous ne verrez peut-être pas la nouvelle police dans la liste. Si tel est le cas, redémarrez simplement Word Online et vous verrez la nouvelle police ajoutée à la sélection.
Une autre chose à garder à l'esprit est que la modification de la police ne s'appliquera qu'au document actuel. Une fois que vous démarrez un nouveau document, la police revient à sa valeur par défaut.
Ajouter de nouvelles polices sur les appareils mobiles
Par rapport à Windows PC ou Mac, l'ajout de polices à Word sur les appareils mobiles nécessitera un peu plus d'efforts. Voici comment faire exactement cela.
Pour ajouter une nouvelle police sur Android, vous devrez d'abord rooter votre appareil. L'enracinement d'un smartphone ou d'un autre appareil Android vous donne accès à tous les paramètres et permet d'installer n'importe quelle application. C'est un processus relativement simple et il existe de nombreux guides sur la façon de rooter votre appareil Android en ligne.
Une fois que votre appareil est enraciné, configuré et fonctionne, suivez ces étapes pour ajouter une nouvelle police :
- Obtenez le fichier de police sur votre appareil en le téléchargeant directement sur le téléphone ou en le transférant depuis un ordinateur.
- Localisez le fichier. Pour cette étape, vous pouvez utiliser l'explorateur de fichiers intégré ou installer une autre application. Étant donné que votre téléphone est maintenant enraciné, il peut être judicieux de trouver une application d'exploration adaptée aux appareils enracinés. Appuyez et maintenez le fichier jusqu'à ce que l'option Copier apparaisse - une fois que c'est le cas, appuyez dessus et le fichier sera copié dans le presse-papiers.
- Fermez l'explorateur et recherchez l'application Word. Appuyez et maintenez jusqu'à ce que le menu apparaisse. Sur les appareils enracinés, il devrait y avoir une option Explorer les données. Sélectionnez-le et cela vous mènera au répertoire de l'application Word.
- Dans le répertoire, allez dans Fichiers, puis Données et enfin Polices. Dans le dossier Polices ouvert, collez le fichier de polices. Fermez tout et lancez Word. La nouvelle police devrait maintenant être sélectionnable.
Vous devez noter que l'enracinement de votre appareil Android ouvre une pléthore de nouvelles possibilités. Il y a bien sûr des problèmes de sécurité en quittant la bulle du Google Play Store, mais avec les bonnes précautions, un appareil rooté s'avérera assez polyvalent et utile.
Pour un iPhone, un iPad ou un autre appareil iOS, vous aurez besoin d'accéder à votre iCloud et à une application spécialisée pour installer une nouvelle police. Voici comment cela se fait :
- Accédez à l'App Store pour télécharger une application d'installation de polices. Il y a toute une sélection à choisir, et n'importe quelle application fera l'affaire.
- Transférez le fichier de police sur votre iCloud.
- Allez sur iCloud et localisez le fichier. Appuyez dessus, puis appuyez sur l'icône des trois points pour ouvrir le menu déroulant. Sélectionnez Exporter.
- Un nouveau menu apparaîtra. Sélectionnez Ouvrir dans, et vous devriez voir l'option pour importer le fichier de police avec l'application d'installation de police que vous avez téléchargée précédemment. Appuyez sur cette option.
- Lorsque le programme d'installation de polices s'ouvre, appuyez sur le fichier de polices pour commencer l'installation. Vous pouvez également choisir Installer dans un menu. Suivez toutes les instructions que l'installateur vous donne.
Cela terminera le processus et, comme pour les autres méthodes, la nouvelle police devrait apparaître dans le menu approprié la prochaine fois que Word sera lancé.
Ajouter de nouvelles polices sous Linux
Selon l'environnement de bureau de votre distribution Linux, certains détails et applications peuvent être différents de ce qui est décrit. Cependant, le processus global fonctionnera de la même manière pour la majorité des utilisateurs. Voici comment ajouter de nouvelles polices à Word sous Linux :
- Téléchargez et décompressez la police. Si vous avez un Linux basé sur GNOME, double-cliquer sur le fichier de police ouvrira la visionneuse de polices. Là, vous trouverez l'option Installer - cliquez dessus et la nouvelle police sera installée.
- Pour installer une ou plusieurs polices manuellement, activez l'affichage des fichiers cachés et ouvrez le répertoire Home. Faites glisser les polices souhaitées dans le sous-répertoire .fonts. Si .fonts n'existe pas, créez un nouveau dossier avec ce nom et placez-y les polices.
- Pour enregistrer vos nouvelles polices dans le système, exécutez la commande fc-cache à partir d'un terminal. Après cela, les nouvelles polices seront ajoutées et disponibles pour utilisation.
Gardez à l'esprit que si vous souhaitez supprimer certaines anciennes polices, vous devrez exécuter fc-cache après les avoir supprimées. Les polices supprimées ne seront pas enregistrées du système et ne causeront aucun problème.
Faire compter vos mots
Selon votre appareil, l'ajout de nouvelles polices à Word sera soit un jeu d'enfant, soit une affaire plus compliquée. Cependant, maintenant que vous savez comment ajouter de nouvelles polices à Word, que vous soyez sur un PC Windows, un Mac ou un appareil mobile, vous pouvez apporter plus de variété à vos documents. Avec beaucoup de choix, différentes polices apporteront une nouvelle touche à vos documents Word.
Avez-vous réussi à ajouter de nouvelles polices à Word sur votre appareil avec succès ? Sur quel système d'exploitation as-tu fait ça ? Dites-nous dans la section commentaires ci-dessous.