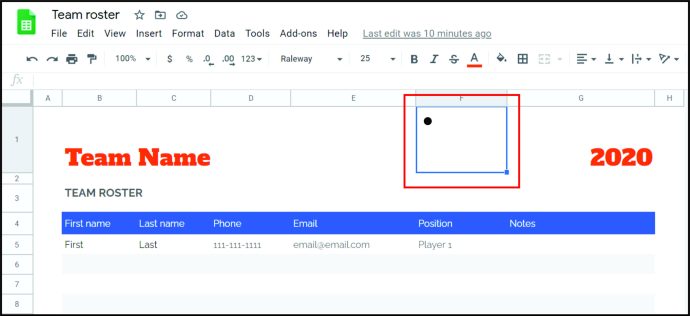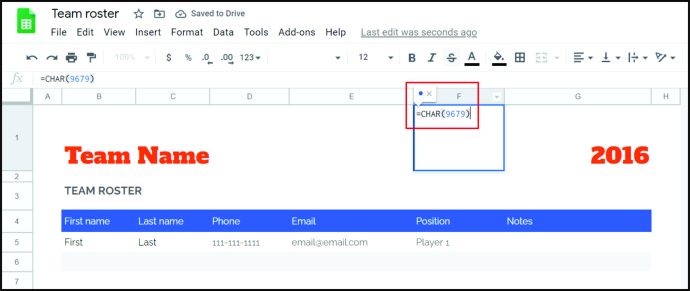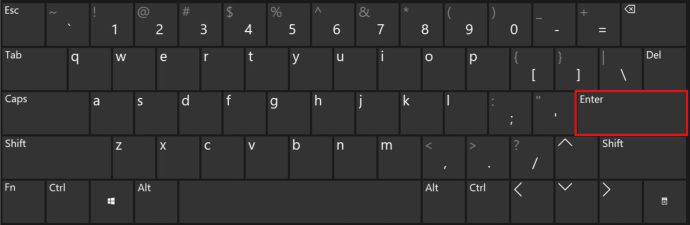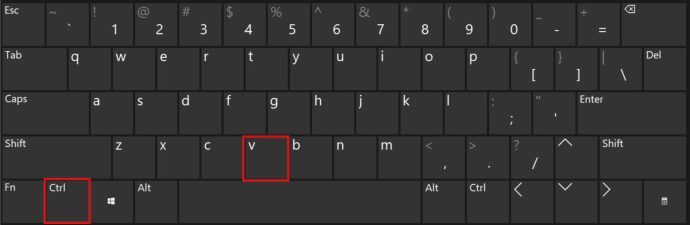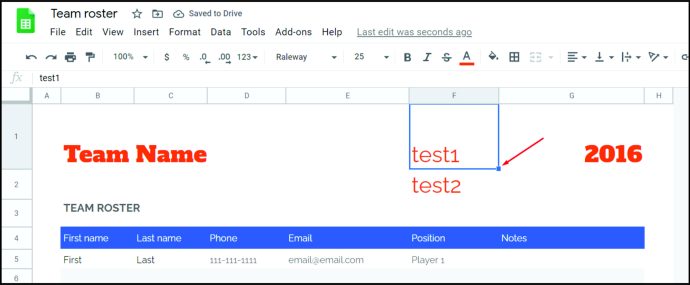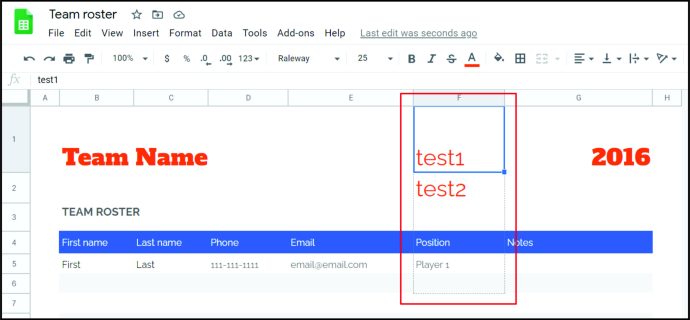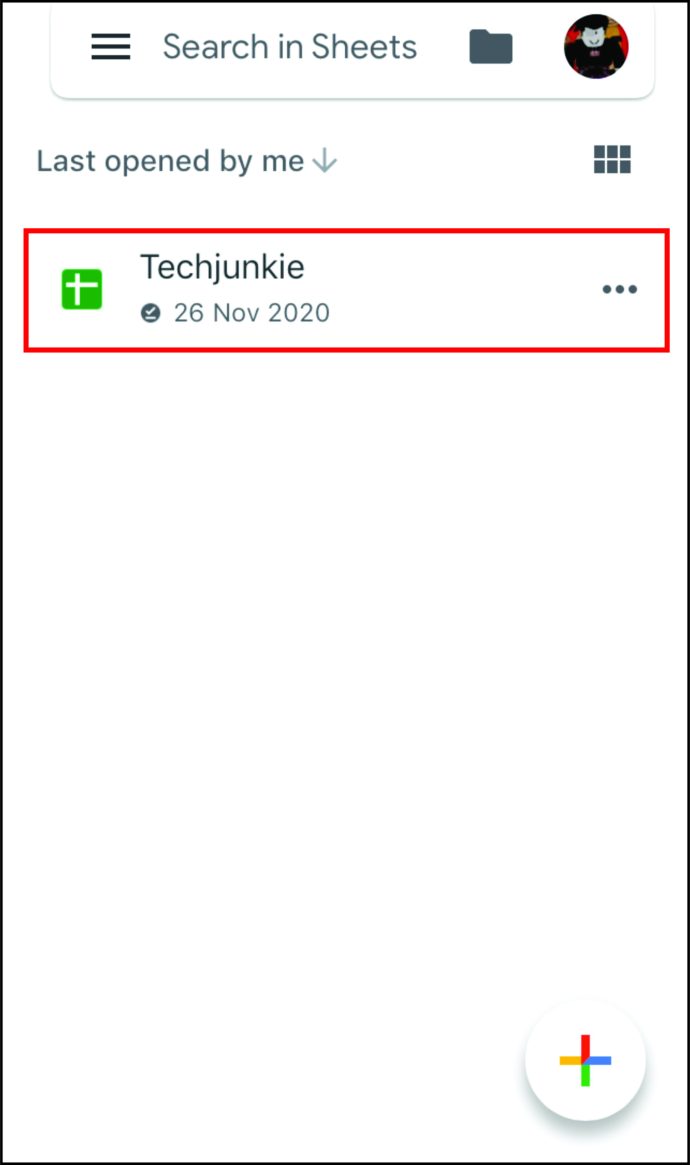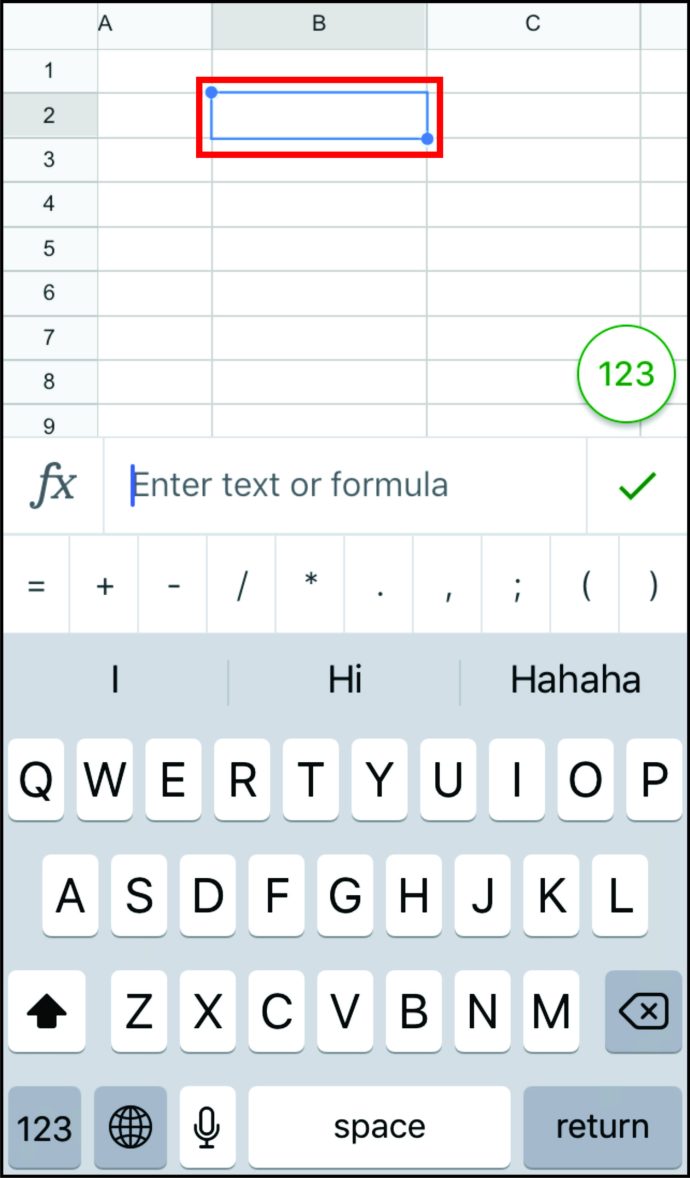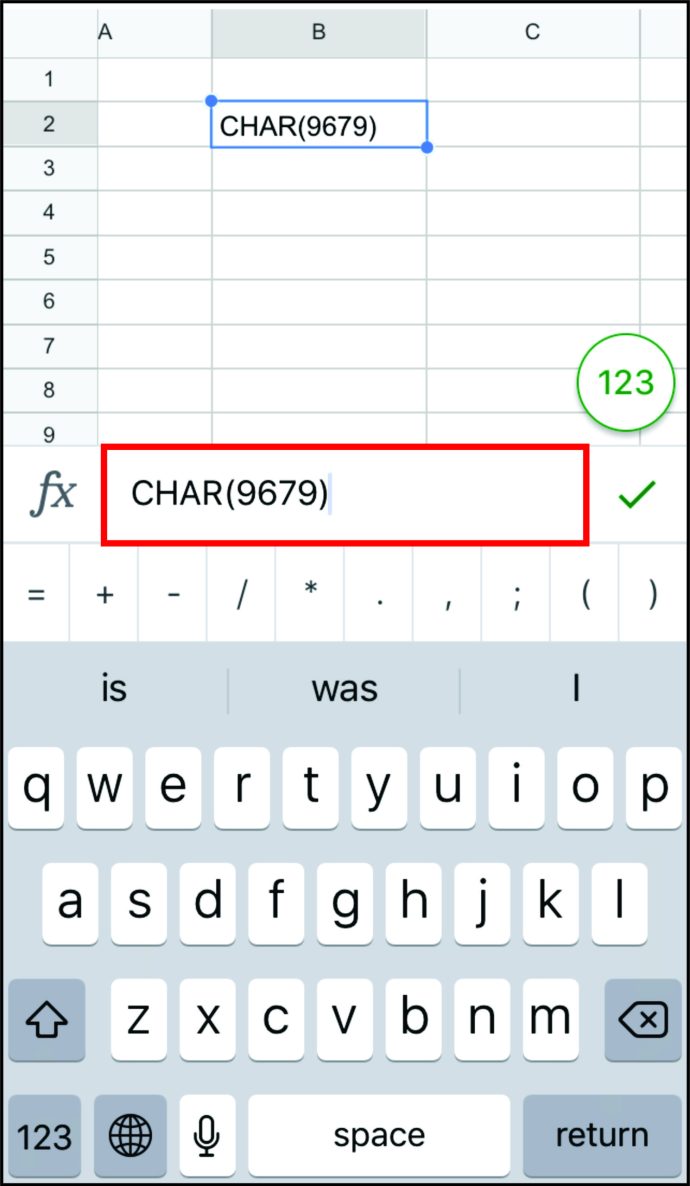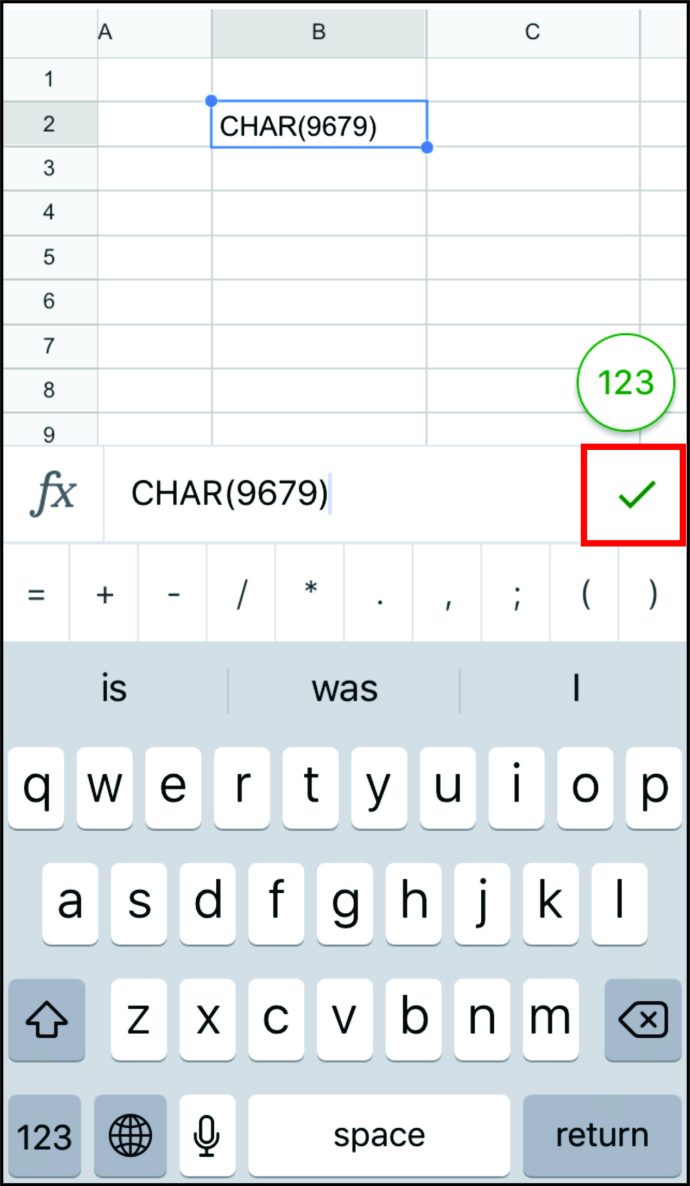Comment ajouter des puces dans Google Sheets
Lorsque vous faites des listes, les puces peuvent être utiles. Ils séparent parfaitement tout et vous permettent d'organiser les informations. Lorsque vous utilisez Google Docs, vous pouvez insérer des puces en quelques clics. Mais que se passe-t-il si vous utilisez Google Sheets ? Est-il possible d'ajouter des puces ? D'ailleurs, comment faire sur son smartphone ou sur un ordinateur ?
Si vous cherchez des réponses à ces questions et plus encore, vous êtes au bon endroit. Dans les prochaines sections, vous apprendrez à ajouter des puces dans Google Sheets et bien plus encore.
Comment ajouter des puces dans Google Sheets sur Windows, Mac et Chromebook
Il existe trois méthodes pour ajouter des puces dans Google Sheets sur Windows, Mac et Chromebook : en utilisant le raccourci par mot-clé, en utilisant la fonction CHAR ou en copiant et collant la liste. Explorons ces options en profondeur :
Utilisation d'un raccourci clavier pour ajouter des puces sur Windows, Mac et Chromebook
L'utilisation d'un raccourci clavier pour ajouter des puces sur Windows, Mac et Chromebook est probablement la méthode la plus simple. Voici ce que vous devez faire :
- Ouvrez Google Sheets sur votre ordinateur.

- Sélectionnez la cellule dans laquelle vous souhaitez ajouter des puces.

- Double-cliquez sur la cellule ou appuyez sur F2.

- Maintenez la touche "Alt" si vous êtes un utilisateur Windows, puis appuyez sur "7" ou "Option" si vous êtes un utilisateur Mac, puis sur "7".
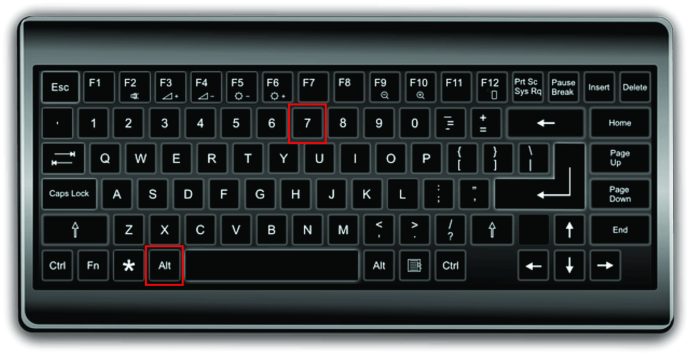
- Il y aura une puce dans la cellule.
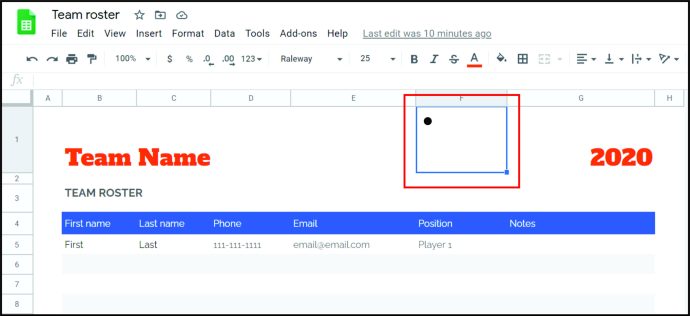
Noter: Avec ce raccourci clavier, des puces sont automatiquement ajoutées.
Utilisation d'une fonction CHAR pour ajouter des puces sur Windows, Mac et Chromebook
Une autre façon d'ajouter des puces dans Google Sheets si vous utilisez un ordinateur consiste à appliquer une fonction CHAR. Voici la formule à retenir :
"=CHAR(9679)"
Donc, pour ajouter des puces, voici ce que vous devez faire :
- Ouvrez Google Sheets.

- Appuyez sur la cellule où vous souhaitez ajouter des puces.

- Copiez et collez la formule ci-dessus ou tapez-la.
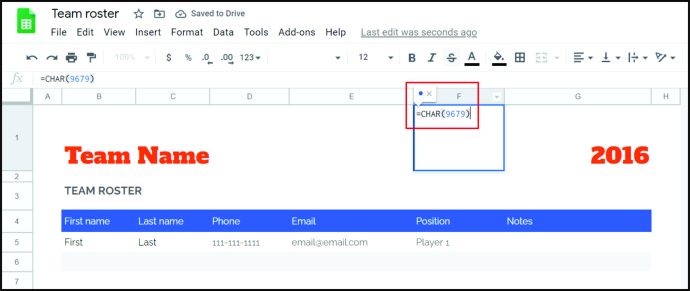
- Appuyez sur "Entrée".
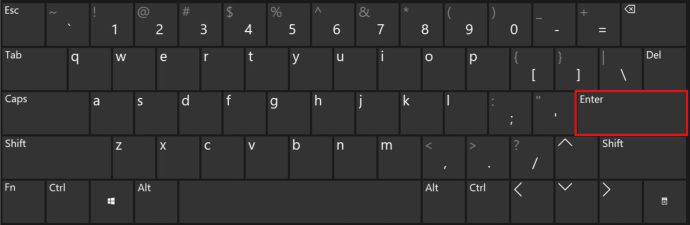
Copier et coller des puces
Il est également possible de copier et coller la liste à puces à partir du Web ou d'autres applications. Voici quelques-uns des symboles de puce que vous pouvez utiliser :
• ○ ► ✓
Pour copier l'un d'entre eux, double-cliquez sur celui que vous souhaitez utiliser. Ensuite, ajoutez-le à Google Sheets comme suit :
- Ouvrez Google Sheets.

- Si vous utilisez Windows, vous pouvez maintenir "Ctrl" et "V" pour coller la puce dans la cellule. Les utilisateurs de Mac doivent maintenir « Cmd » et « V ».
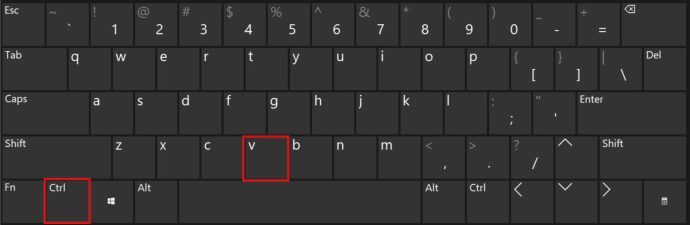
Comment insérer une liste à puces sur Google Sheets ?
Que faire si vous avez besoin d'ajouter plus de puces dans Google Sheets ? Avez-vous besoin d'écrire la formule à chaque fois ou pouvez-vous utiliser un raccourci clavier ? Heureusement, il existe une solution plus simple que ces deux méthodes. Tout ce que vous avez à faire est de faire glisser la formule vers le bas. Voici comment procéder :
- Placez le curseur sur le carré dans le coin inférieur droit de la cellule.
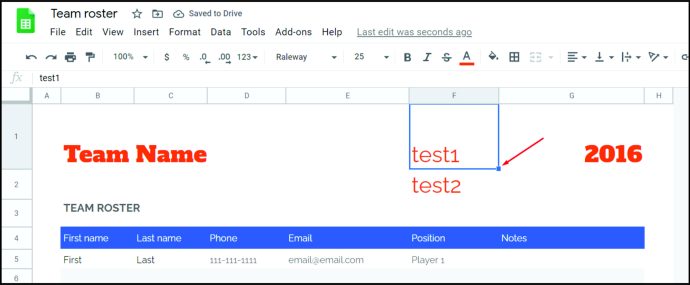
- Cliquez dessus et faites-le glisser vers la cellule où vous voulez avoir des puces.
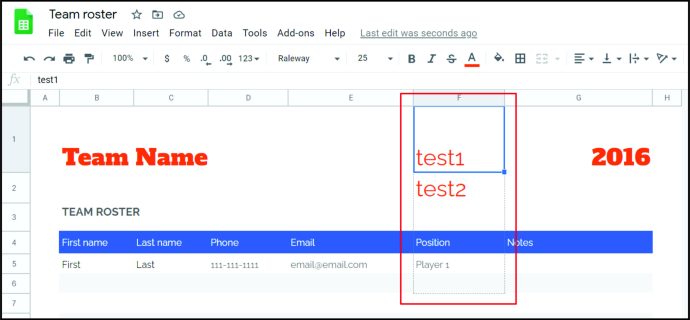
Voilà. Maintenant, ces cellules ont toutes des puces.
Comment créer une liste dans une cellule dans Google Sheets ?
Vous souhaitez peut-être créer une liste dans une cellule de Google Sheets. Mais lorsque vous appuyez sur "Entrée", votre curseur est envoyé à la nouvelle cellule. Comment ajouter des puces dans la même cellule ? Suivez ces étapes:
- Ouvrez Google Sheets.

- Appuyez sur la cellule où vous souhaitez ajouter des puces.

- Ajoutez la puce à l'aide de la fonction CHAR, copiez la puce ou utilisez le raccourci clavier.
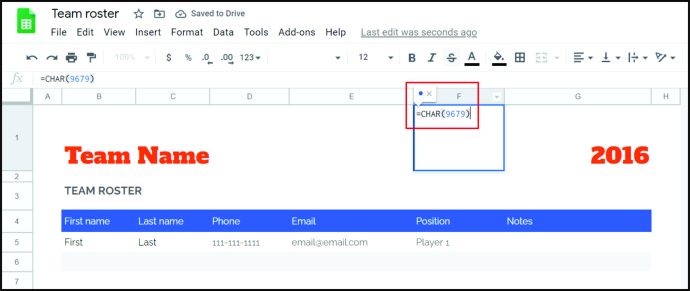
- Appuyez sur la touche "Alt" (utilisateurs Windows) ou "Option" (utilisateurs Mac) et "Entrée". Cela insérera une nouvelle ligne.

- Ajoutez une autre puce en utilisant la méthode préférée.
Comment ajouter des puces dans Google Sheets sur iOS et Android
Si vous utilisez Google Sheets sur votre téléphone, vous vous demandez probablement s'il est possible d'ajouter des puces lors de l'utilisation de l'appareil, ou devez-vous vous connecter à votre ordinateur pour insérer des puces. Ne vous inquiétez pas, il est facile d'ajouter des puces dans Google Sheets sur les téléphones iOS et Android à l'aide de la fonction CHAR. Voici comment vous pouvez procéder :
- Ouvrez Google Sheets sur votre téléphone.
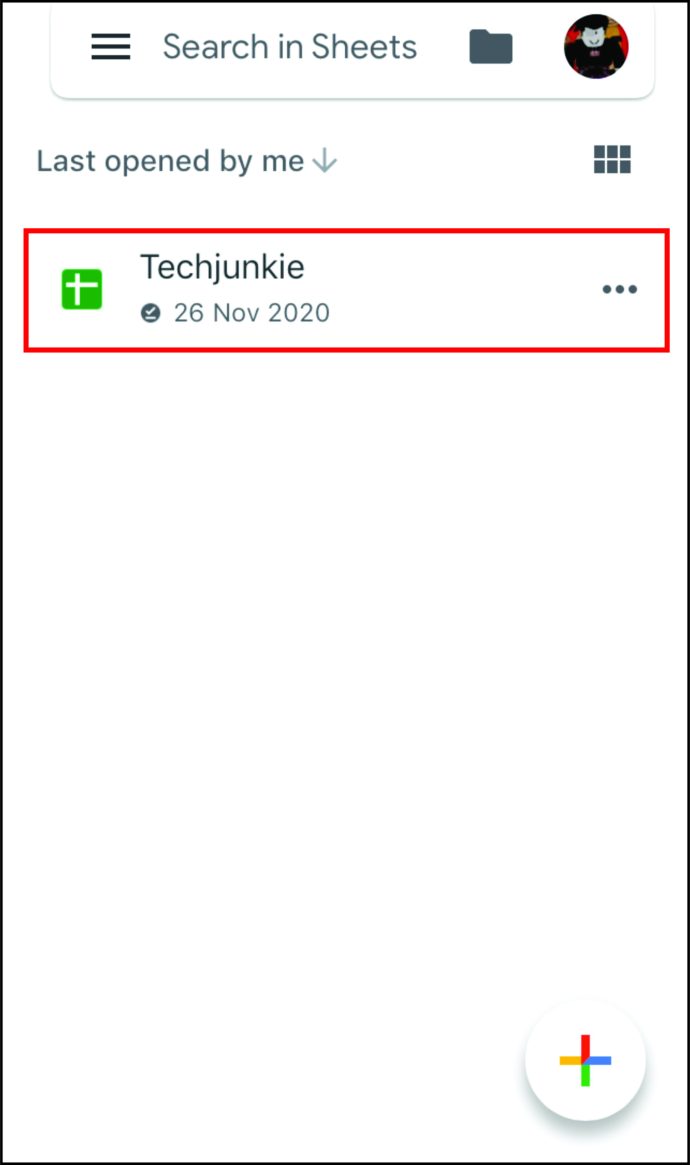
- Appuyez deux fois sur la cellule où vous souhaitez ajouter une puce.
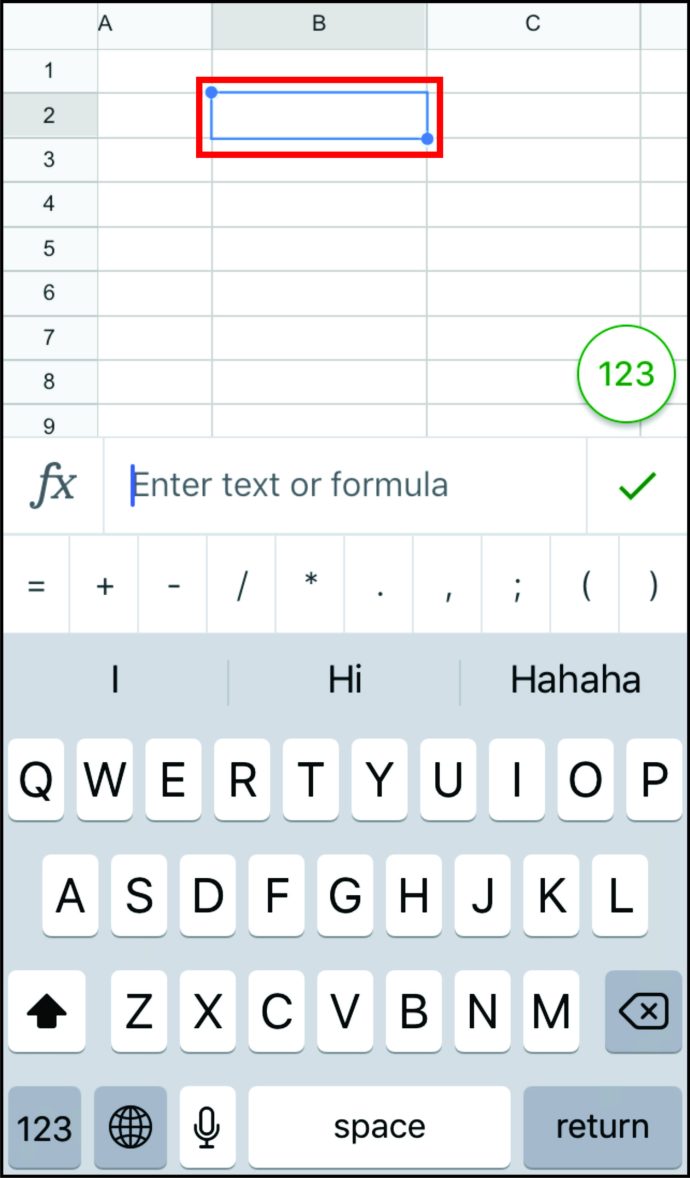
- Vous verrez maintenant un clavier. Tapez « CHAR(9679) ».
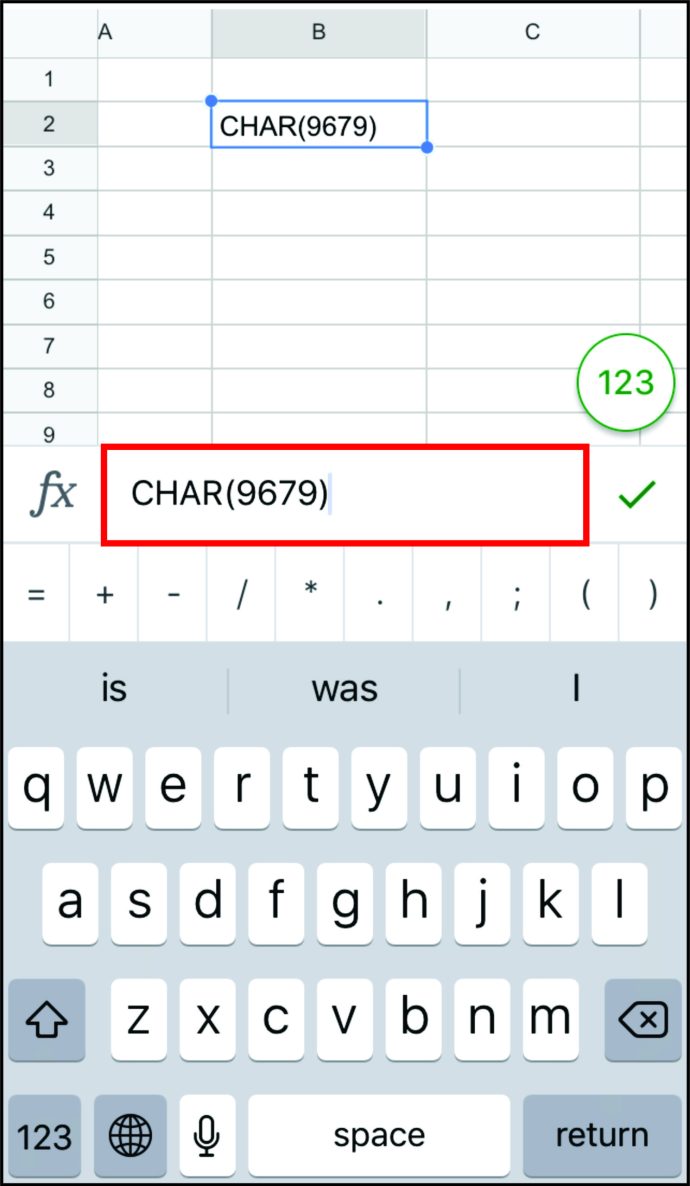
- Appuyez sur le symbole de coche.
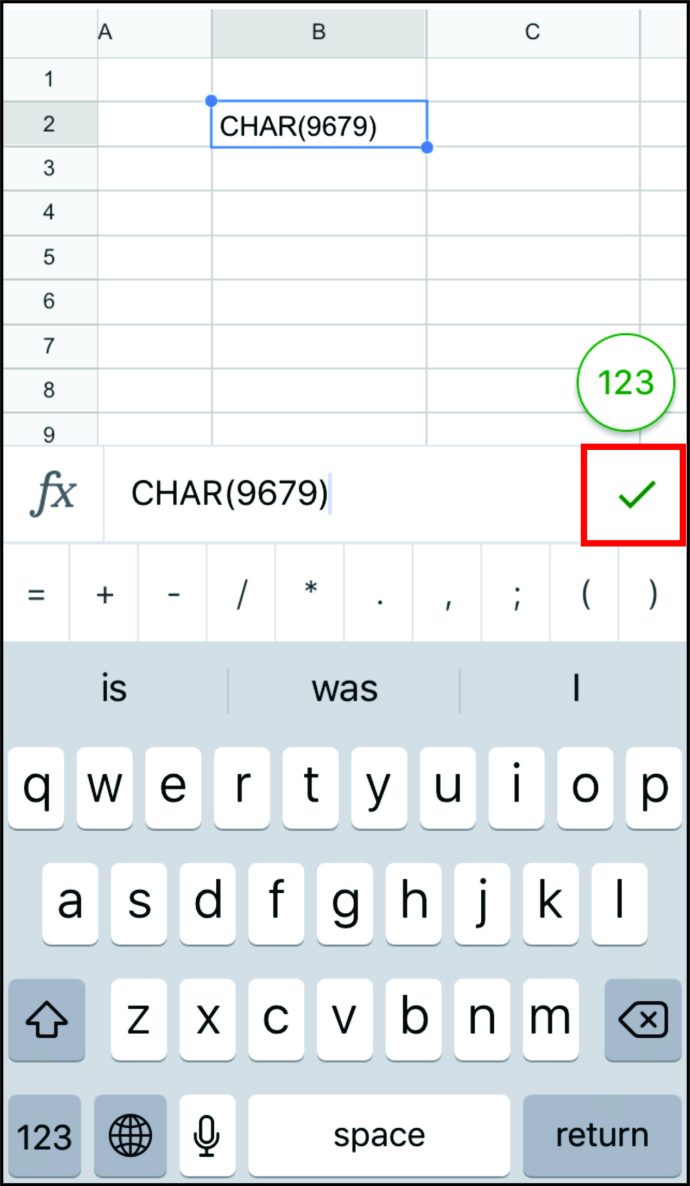
La puce s'affichera maintenant dans la cellule.
FAQ supplémentaires
Comme vous pouvez le voir, l'ajout de puces dans Google Sheets n'est pas aussi difficile qu'il y paraît. Mais vous devez vous familiariser avec les différentes méthodes. Dans la section suivante, nous explorerons certaines des questions que les utilisateurs de Google Sheets se posent le plus.
Comment ajouter des puces dans Google Docs ?
L'ajout et la gestion de puces dans Google Docs est relativement simple.
Voici comment procéder :
• Ouvrez Google Documents.

• Rendez-vous sur « Formats ».

• Cliquez sur « Puces et numérotation ».

• Sélectionnez « Liste à puces ».

• Choisissez le type de liste que vous aimez et cliquez dessus.

Remarque : Il est également possible d'écrire la liste avant d'ajouter des puces. Mais si vous réalisez que vous souhaitez ajouter des puces, sélectionnez toute la liste et suivez les étapes ci-dessus.
Personnaliser les puces dans Google Docs
Google Docs permet à ses utilisateurs de personnaliser les puces. Par exemple, au lieu de la couleur noire habituelle des puces, vous pouvez choisir diverses autres options de couleur. Voici comment le faire:
• Cliquez deux fois sur les puces.

• Appuyez sur « A » dans la barre de menu. Cela fait apparaître le menu "Couleur du texte".

• Choisissez la couleur que vous aimez et appuyez dessus.

De plus, vous pouvez choisir différents caractères pour servir des puces. Pour ce faire, suivez ces étapes :
• Cliquez sur la puce.

• Faites un clic droit dessus pour ouvrir un nouveau menu Appuyez sur "Plus de puces".

• Cela ouvrira une sélection de caractères. Choisissez celui que vous aimez.

• Le nouveau symbole que vous avez choisi remplacera immédiatement l'ancienne puce.

Comment ajouter des puces sur Google Slides ?
Si vous utilisez Google Slides pour faire une présentation, il se peut que vous deviez ajouter des puces à un moment donné. Alors comment faire ? Suivez simplement la procédure ci-dessous :
• Ouvrez Google Slides.

• Choisissez la présentation dans laquelle vous souhaitez ajouter des puces.

• Rendez-vous sur « Formats » dans la barre de menu.

• Cliquez sur « Puces et numérotation ».

• Choisissez entre « Liste numérotée » et « Liste à puces ».

• Une fois que vous avez choisi entre ces deux options, sélectionnez le type de puces que vous préférez.

Tout comme il est possible de personnaliser les puces dans Google Docs, vous pouvez faire de même dans Google Slides. Voici comment le faire:
• Cliquez sur la puce.

• Faites un clic droit dessus pour ouvrir le menu et sélectionnez "Plus de puces".

• Choisissez entre différentes options.

Comment ajouter une liste numérotée dans Google Sheets
Puisque nous avons expliqué comment ajouter une liste à puces dans Google Sheets, vous vous demandez probablement comment ajouter une liste numérotée. Pour ce faire, assurez-vous de suivre ces étapes :
• Ouvrez Google Sheets.

• Cliquez deux fois sur la cellule où vous voulez écrire le premier nombre.

• Écrivez le nombre suivant dans la cellule ci-dessous et sélectionnez ces deux cellules.

• Survolez le carré dans le coin inférieur droit de la cellule du bas. Le curseur se transforme en croix.

• Faites glisser vers le bas jusqu'à ce que vous sélectionniez toutes les cellules auxquelles vous souhaitez ajouter des numéros.

• Lorsque vous avez terminé, écrivez le texte dans la première cellule.

• Appuyez sur « Entrer ».

• Les numéros seront désormais à gauche.

Existe-t-il des raccourcis clavier pour insérer des puces dans Google Sheets ?
Les raccourcis clavier peuvent vous faire gagner beaucoup de temps lorsque vous êtes pressé. Ainsi, bien qu'il soit possible d'utiliser une fonction pour ajouter des puces dans Google Sheets, vous pouvez également utiliser des raccourcis.
Si vous êtes un utilisateur Mac et que vous souhaitez ajouter des puces dans Google Sheets, voici ce que vous devez faire :
• Ouvrez Google Sheets.
• Appuyez deux fois sur la cellule où vous souhaitez ajouter des puces.
• Maintenez « Option » et « 7 ».
D'un autre côté, si vous êtes un utilisateur Windows, voici comment ajouter des puces dans Google Sheets :
• Lancez Google Sheets.

• Cliquez deux fois sur la cellule où vous devez ajouter des puces.

• Appuyez sur « Alt » et « 7 ».
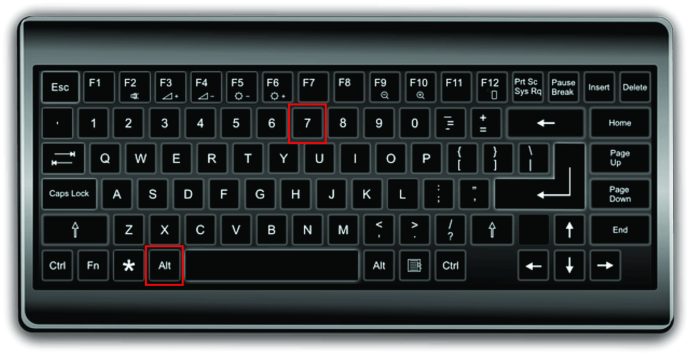
Utiliser les puces
L'ajout de puces dans Google Sheets peut être simple, à condition que vous suiviez les méthodes que nous avons énumérées dans les sections ci-dessus. Que vous choisissiez de les ajouter à l'aide de la fonction CHAR, des raccourcis clavier ou que vous les colliez à partir d'un autre programme, nous sommes sûrs que vous n'aurez aucun problème à l'avenir.
De plus, il est également possible d'insérer des puces lorsque vous utilisez Google Docs ou Slides. Vous pouvez également les personnaliser en changeant leur couleur ou même utiliser d'autres caractères à la place des puces.
Pourquoi utilisez-vous généralement des puces ? Préférez-vous les listes numérotées ou à puces ? Ou aimez-vous utiliser d'autres personnages ? Faites-nous savoir dans la section commentaires ci-dessous.