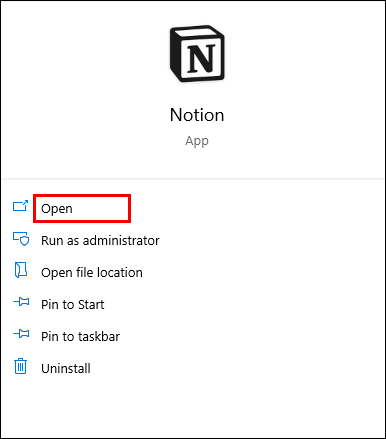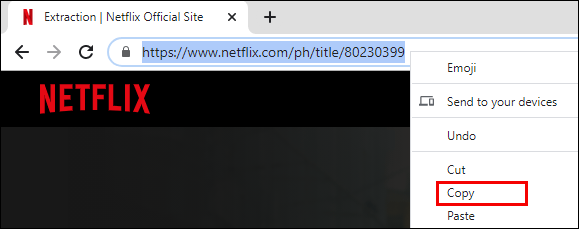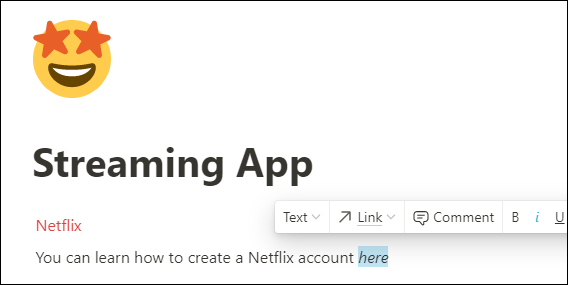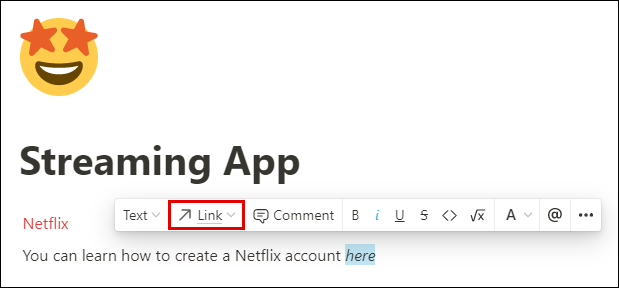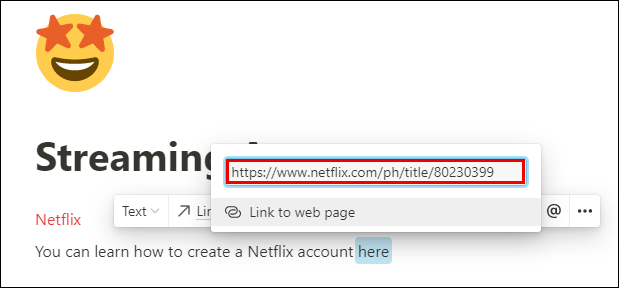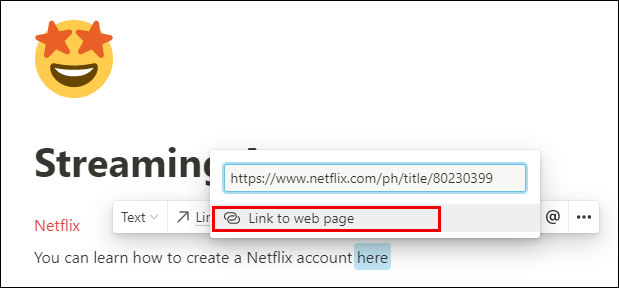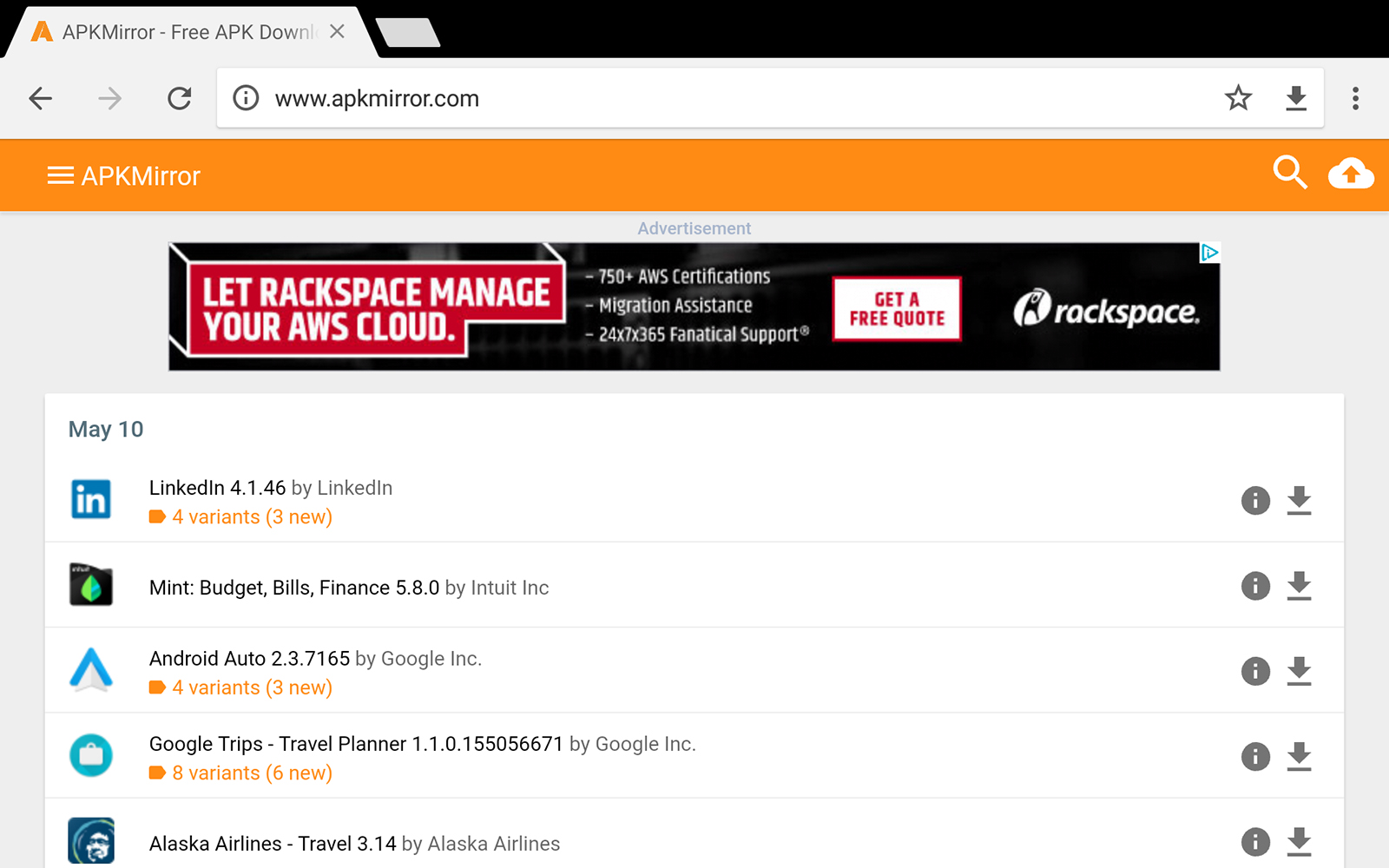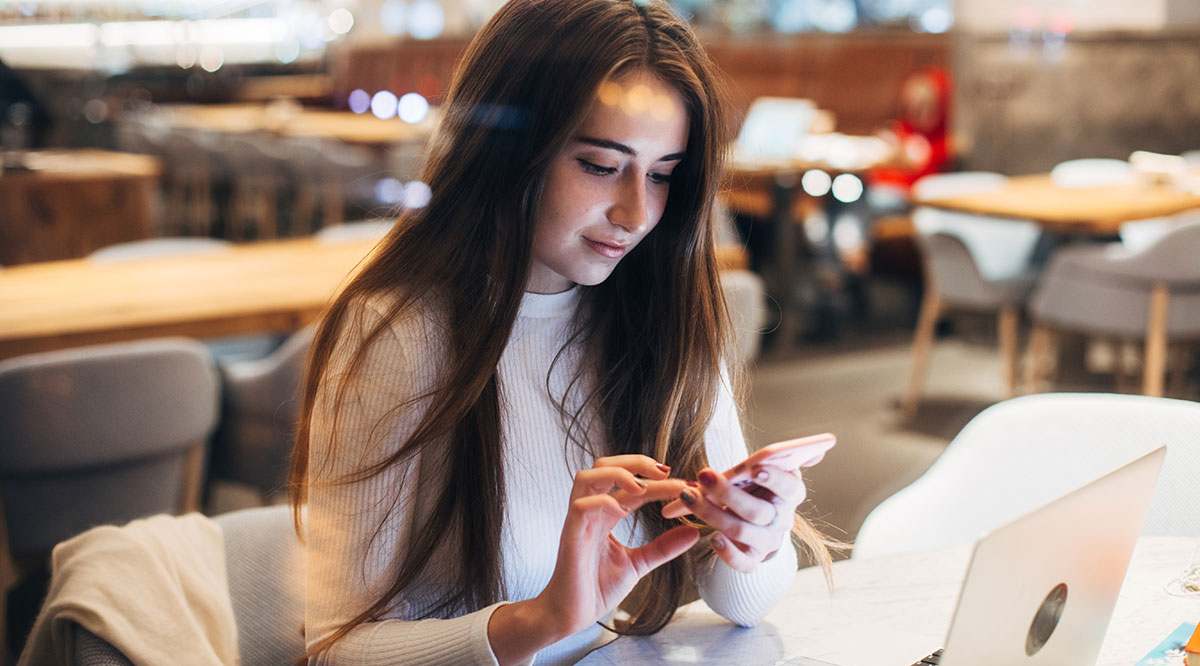Comment ajouter un lien dans Notion
L'utilisation de liens pour connecter deux informations est devenue une partie essentielle de toute activité de gestion de tâches. C'est pourquoi aujourd'hui, nous allons vous donner des instructions sur la façon d'ajouter un lien dans Notion. Il s'agit d'une tâche relativement simple qui ne prendra que quelques secondes de votre temps et donnera à votre contenu une meilleure structure.

Vous saurez également comment copier des liens, ajouter des liens hypertexte, insérer des liens cliquables avec JavaScript et bien plus encore en utilisant Notion.
Comment ajouter un lien dans Notion
L'ajout d'un lien dans Notion est aussi simple qu'il y paraît. Vous pouvez ajouter un lien vers un site Web externe et l'intégrer dans votre texte, comme avec n'importe quelle autre application de traitement de texte. Suivez simplement ces étapes simples :
- Lancez Notion sur votre Mac ou PC.
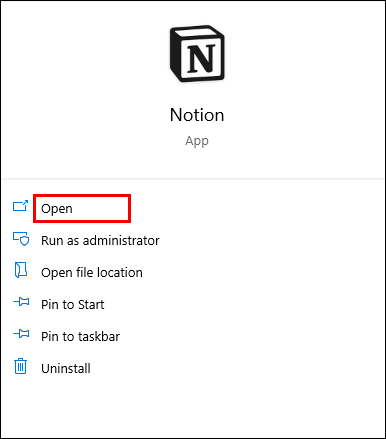
- Ouvrez la page à laquelle vous souhaitez ajouter un lien.
- Copiez le lien que vous souhaitez ajouter à partir de votre navigateur ou de l'endroit où vous l'avez affiché.
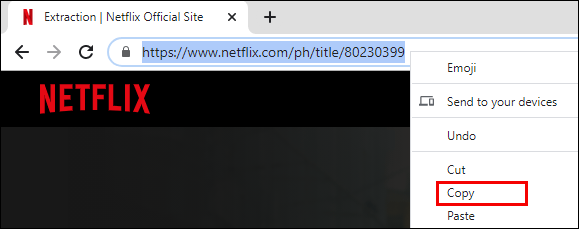
- Commencez à taper du texte sur la page Notion et sélectionnez une partie spécifique où vous souhaitez insérer un lien. Prenez cette phrase comme exemple : vous pouvez apprendre à créer un compte Netflix ici. Maintenant, si nous voulions lier une page avec les étapes d'instruction, nous sélectionnerions la partie "ici" de la phrase et attendrions que la zone de l'éditeur de texte apparaisse au-dessus de la ligne de texte.
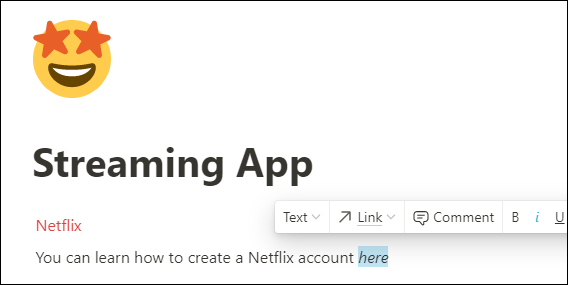
- Dans la zone de l'éditeur de texte, cliquez sur le bouton « Lien ».
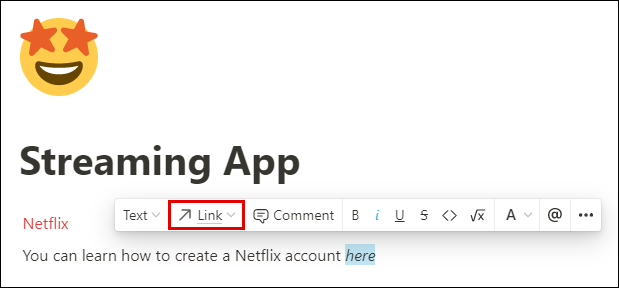
- Collez le lien dans la zone de lien qui apparaît ensuite.
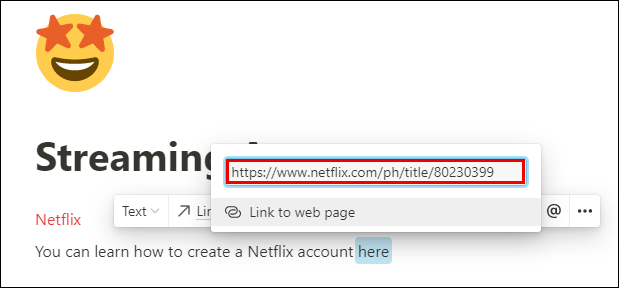
- Appuyez sur « Entrée » sur votre clavier ou sélectionnez « Lien vers la page Web » pour terminer.
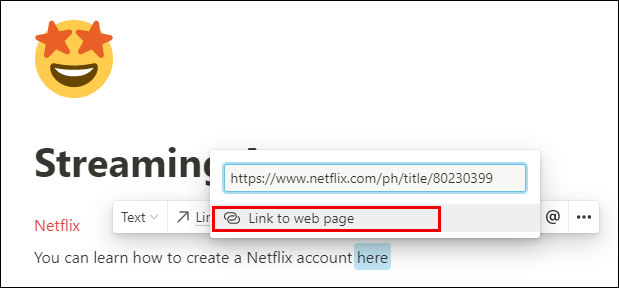
Vous avez maintenant ajouté un lien vers votre page Notion. Cliquez simplement sur le mot avec le lien intégré et Notion vous redirigera vers son adresse.
Comment visualiser les blocs dans une page de notions
Les blocs sont au cœur de l'écosystème de Notion. Vous pouvez créer des dizaines de blocs de contenu différents, puis les personnaliser davantage à l'infini. Il n'y a vraiment pas de règles spécifiques sur la façon de visualiser vos blocs. Tout dépend de votre créativité et du temps disponible pour investir dans l'ajout de détails.
Pour rendre votre texte plus organisé, vous pouvez ajouter des blocs tels que des titres, des sous-titres, des listes à puces ou des colonnes. Les colonnes casseront votre texte verticalement, vous permettant d'ajouter de nouveaux blocs de contenu à chaque colonne.
FAQ supplémentaires
Voici quelques questions supplémentaires qui pourraient vous aider à tirer le meilleur parti de Notion.
Comment s'organiser en notion ?
Vous pouvez considérer Notion comme un ensemble de Legos. Vous obtenez un paquet de blocs à combiner, mélanger et assortir jusqu'à ce que vous fassiez quelque chose que vous aimez. Travailler avec des blocs Notion peut être une tâche difficile si vous débutez. Avec autant d'options sur la façon d'organiser vos pages, vous pourriez vous sentir un peu dépassé au début.
C'est pourquoi nous allons vous donner quelques conseils utiles pour organiser votre espace dans Notion pour qu'il soit agréable et propre – et surtout fonctionnel.
• Utilisez un seul espace de travail si vous êtes débutant. Il sera beaucoup plus simple de jongler entre les pages qu'entre les espaces de travail.
• Dédiez chaque page à un sujet spécifique et utilisez des liens et des mentions (@) pour connecter vos pages. Pas besoin de copier le même matériel à deux endroits. Cela donnera à votre espace de travail un aspect plus organisé où chaque élément de contenu a sa propre place.
• Créez des sous-pages pour diviser davantage votre contenu. C'est un excellent moyen de structurer les informations de manière à ne pas avoir l'impression de nager dans une mer de texte et d'autres contenus.
• Utilisez des titres pour donner à votre page un aspect bien structuré. Choisissez entre les trois rubriques disponibles. Notre conseil est d'utiliser le Titre 1 comme titre principal et les Titres 2 et 3 comme sous-titres.
• Créez des icônes de page pour vous aider à les parcourir plus rapidement. Aussi stupide que cela puisse paraître, plus vous créez de pages, plus il vous faudra de temps pour trouver la bonne. C'est alors que les icônes viennent à la rescousse. Vous cherchez votre page Recettes ? Pourquoi ne pas utiliser une icône de gâteau pour le trouver plus rapidement ?
• Ajoutez des tableaux, des colonnes, des listes ou des tableaux – ceux-ci vous aideront à organiser votre contenu et à le rendre visuellement attrayant. Par exemple, vous pouvez ajouter un calendrier à votre liste de tâches pour un meilleur aperçu des délais.
Comment copier un lien dans Notion ?
La copie d'un lien n'est pas différente de la copie de tout autre texte. Suivez simplement ces étapes pour copier un lien dans Notion dans votre presse-papiers :
• Avec votre curseur, mettez en surbrillance le morceau de texte qui a le lien.
Remarque : Si vous cliquez simplement sur le texte sans le mettre en surbrillance, vous copierez l'URL de votre page actuelle.
• Cliquez avec le bouton droit sur le texte en surbrillance.
• Sélectionnez l'option « Copier le lien » dans le menu.

Vous avez maintenant copié un lien dans Notion.
Comment créer un lien cliquable avec JavaScript in Notion ?
Une autre excellente fonctionnalité offerte par Notion est les blocs de code qui vous permettent d'ajouter des extraits de code.
Voici comment en ajouter un à votre page Notion :
• Lancez Notion sur votre Mac ou PC.
• Accédez à la page à laquelle vous souhaitez ajouter un extrait de code.
• Commencez à écrire une nouvelle ligne de texte où vous souhaitez ajouter l'extrait de code.
• Commencez à taper « /code » et cliquez sur l'option « Code » dans le menu déroulant.
• Cliquez sur le corps du code coupé pour coller le code.
• Choisissez le langage de programmation dans le coin supérieur gauche du bloc de code. Vous devez le basculer en « JavaScript » pour insérer un code de lien cliquable écrit dans ce langage.
Si vous cherchez des instructions sur la façon de créer un lien cliquable avec Java Script, suivez cette approche :
• Faire un élément d'ancrage.
• Créez un nœud de texte qui contiendra du texte à afficher sous forme de lien.
• Ajouter le nœud à l'élément d'ancrage.
• Trouvez le titre et la propriété href de l'élément.
• Ajouter l'élément dans le corps.
Comment créer un lien hypertexte dans Notion ?
La création d'hyperliens pour connecter des parties spécifiques de votre document peut être très pratique et vous faire gagner du temps. La chose la plus proche d'un lien hypertexte dans Notion est l'option @-tagging. L'utilisation de cette balise vous permet de créer un raccourci vers une page spécifique.
Voici comment procéder, et c'est assez simple :
• Lancez Notion sur votre appareil mobile ou votre ordinateur.
• Tapez @ dans le corps de la page.
• Vous verrez apparaître un message disant « Mentionnez une personne, une page ou une date… »
• Commencez à saisir le nom de la page, de la personne ou de la date vers laquelle vous souhaitez créer un lien.
• Il apparaîtra automatiquement sous forme de lien hypertexte.
Si vous cliquez sur ce lien hypertexte, il vous mènera directement à la page vers laquelle il renvoie.
Remarque : vous verrez également un bloc « Lien vers la page » qui peut sembler être une bonne option à utiliser comme lien hypertexte. Cependant, cela ne créera que quelque chose comme une sous-page à l'intérieur de votre page. Pour cette raison, vous ne pourrez créer un lien vers la même page qu'une seule fois. Avec l'option @-tagging, vous pouvez baliser les pages autant de fois que vous le souhaitez.
Garder votre travail connecté
Jongler entre différents éléments de contenu peut être épuisant s'ils sont éparpillés un peu partout. Connecter des morceaux d'informations connexes est essentiel pour rester sur la bonne voie pendant votre travail. C'est pourquoi aujourd'hui, nous vous avons montré comment travailler avec des liens dans Notion. Désormais, vous n'avez plus à vous soucier de passer plus de temps à rechercher des informations et vous pouvez vous concentrer sur des tâches plus importantes.
Comment aimez-vous organiser votre contenu dans Notion ? Insérez-vous souvent des hyperliens pour vous aider à jongler avec différents ensembles de contenu ? Partagez votre expérience dans la section commentaire ci-dessous.