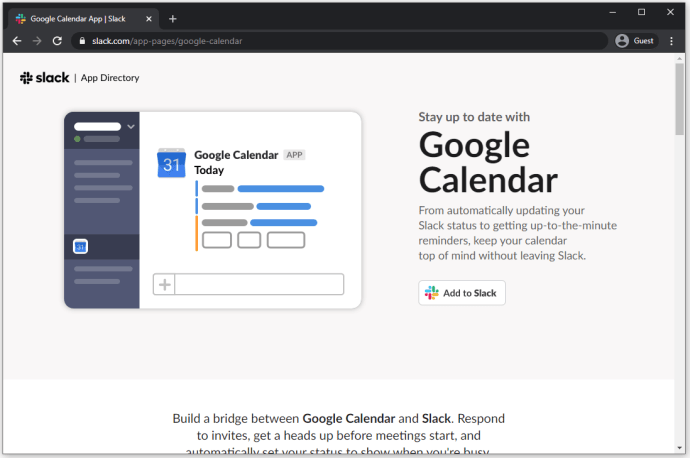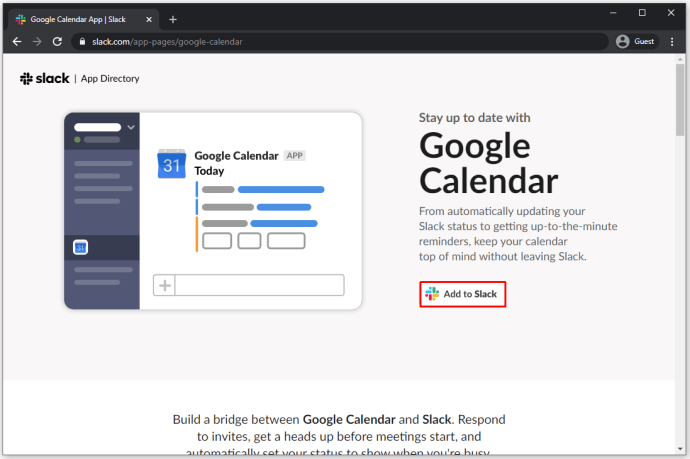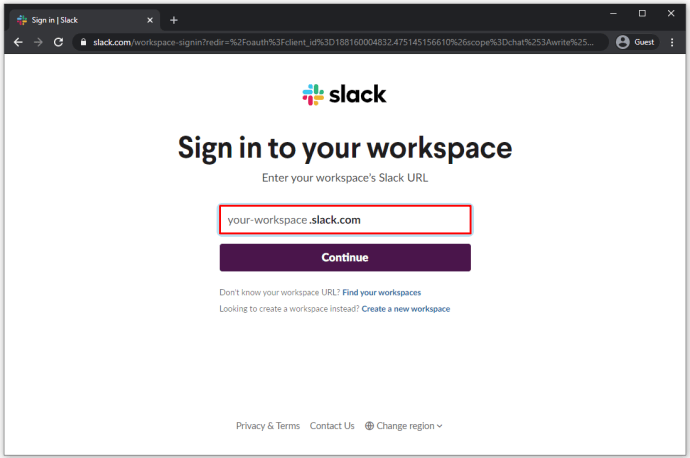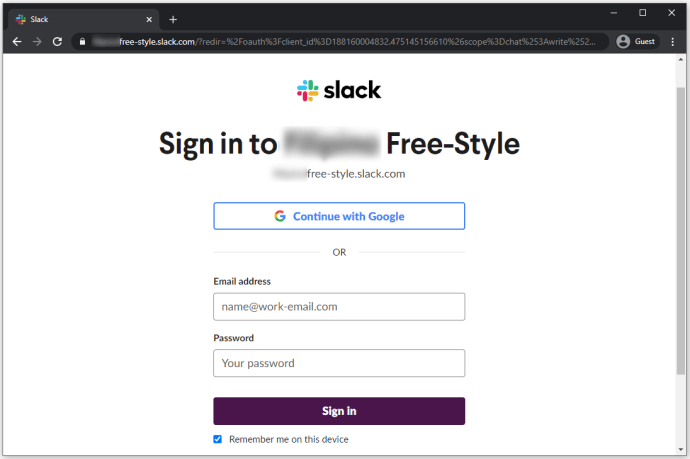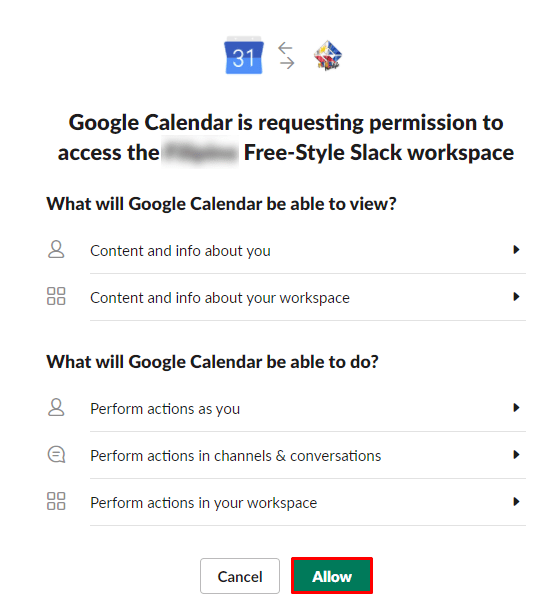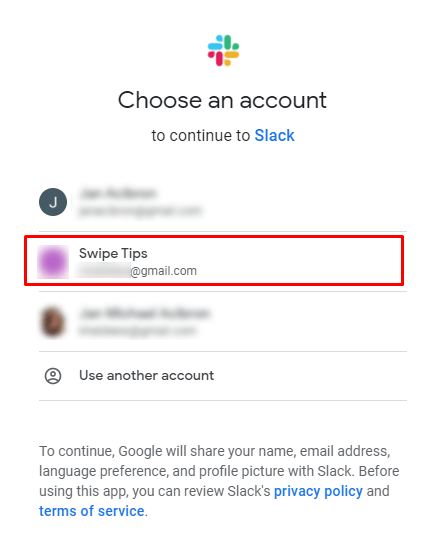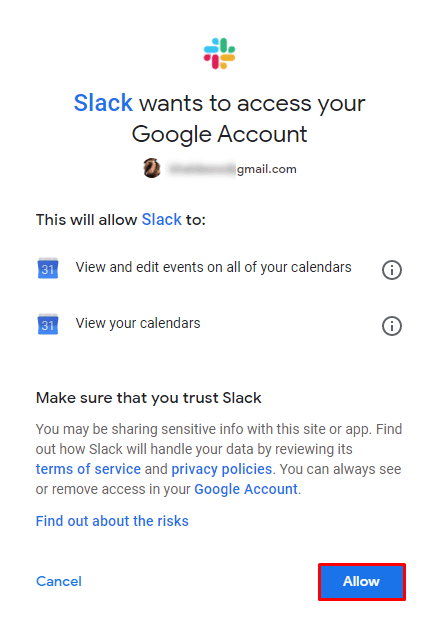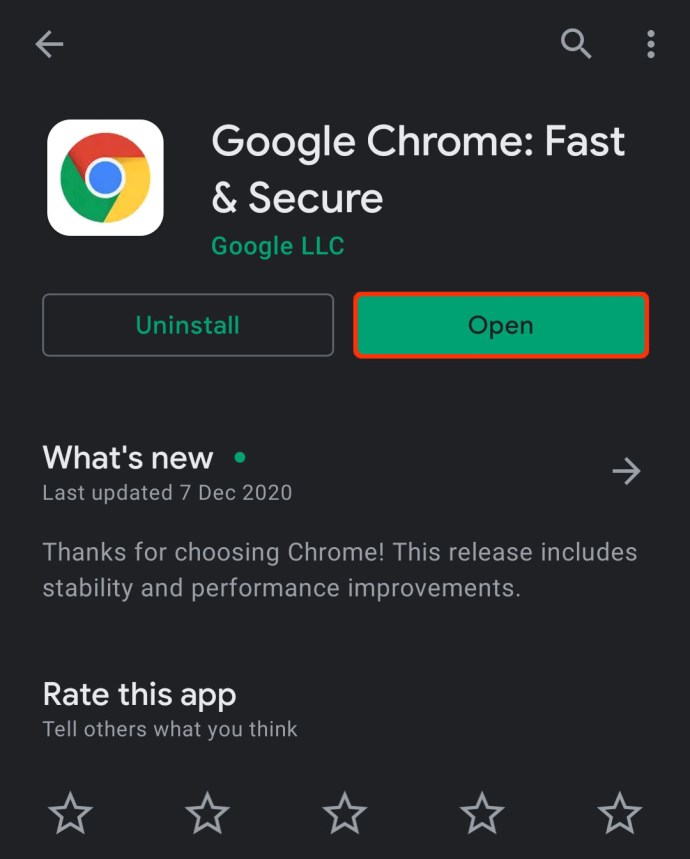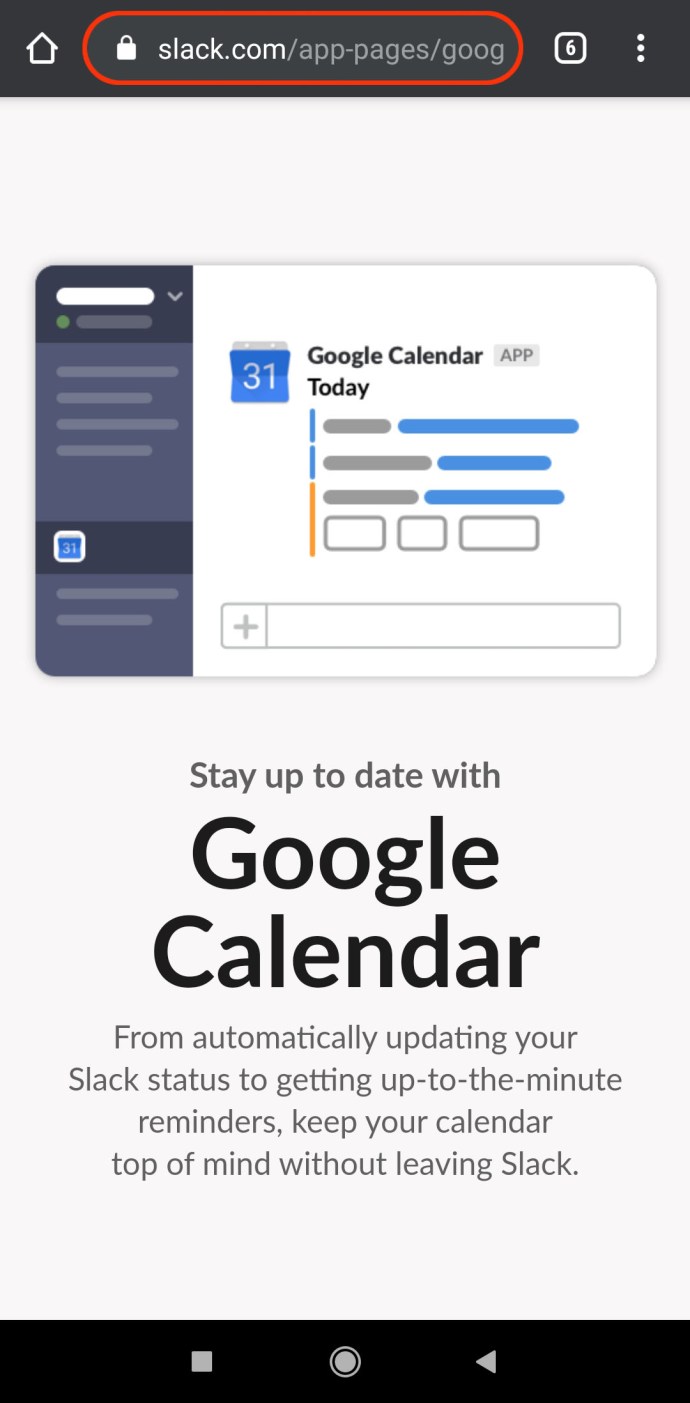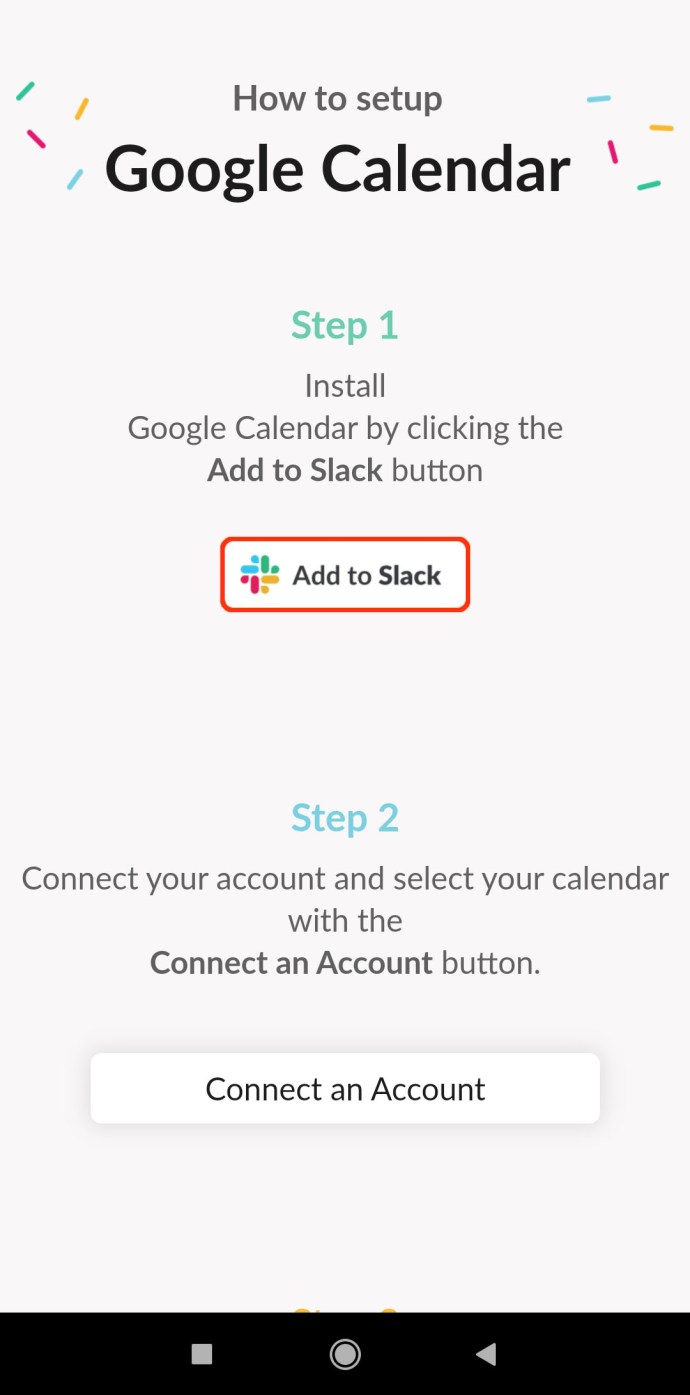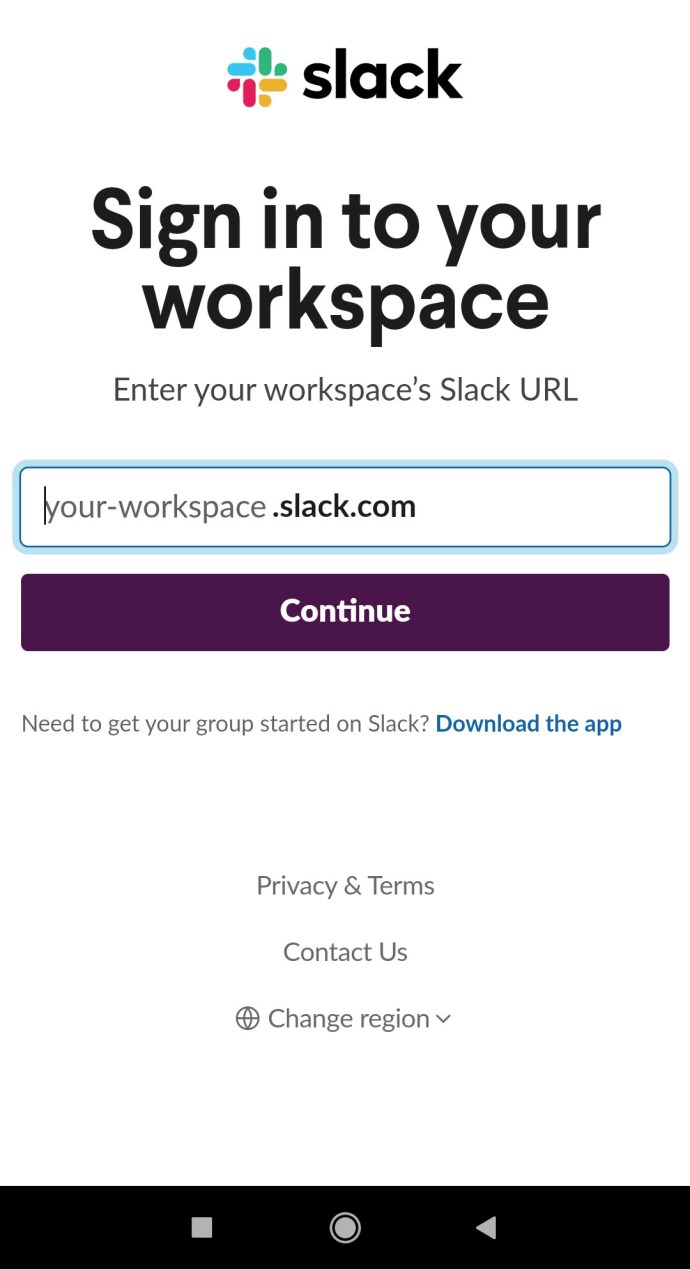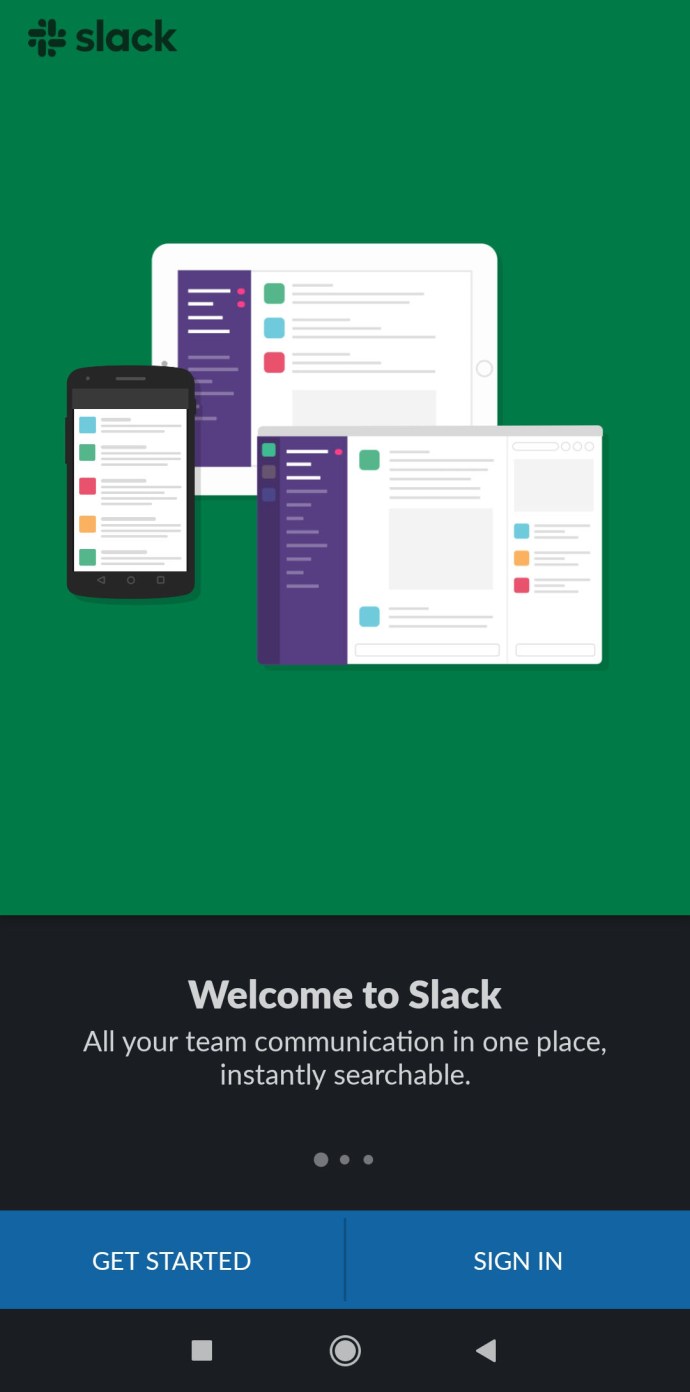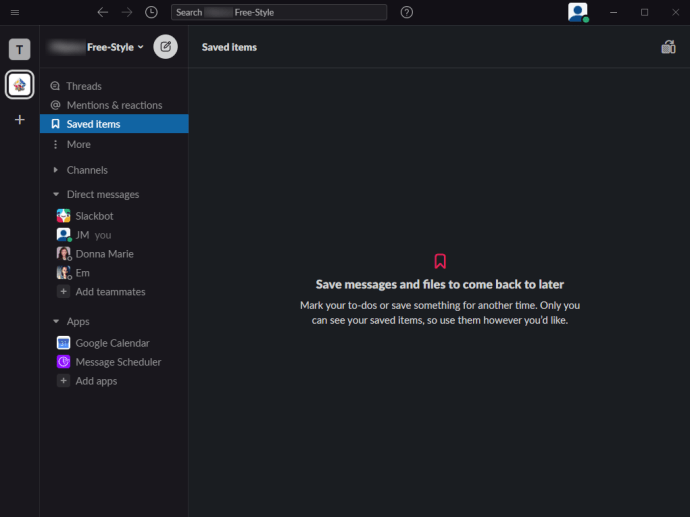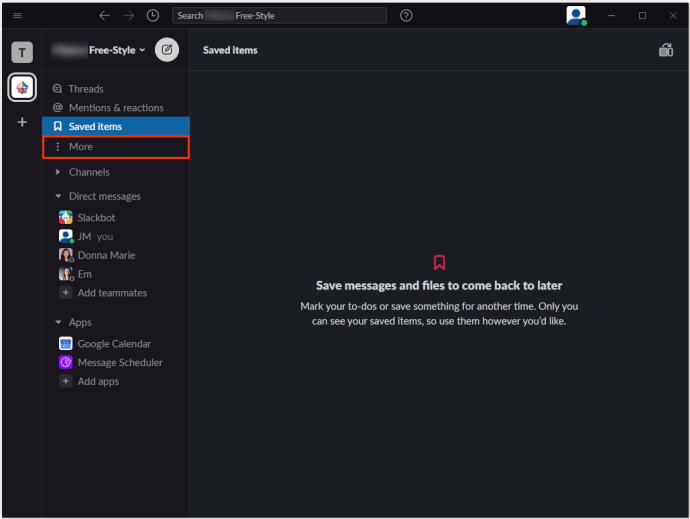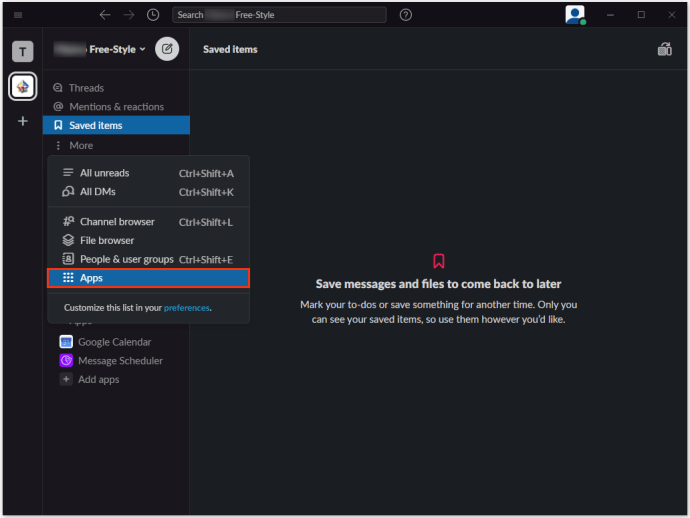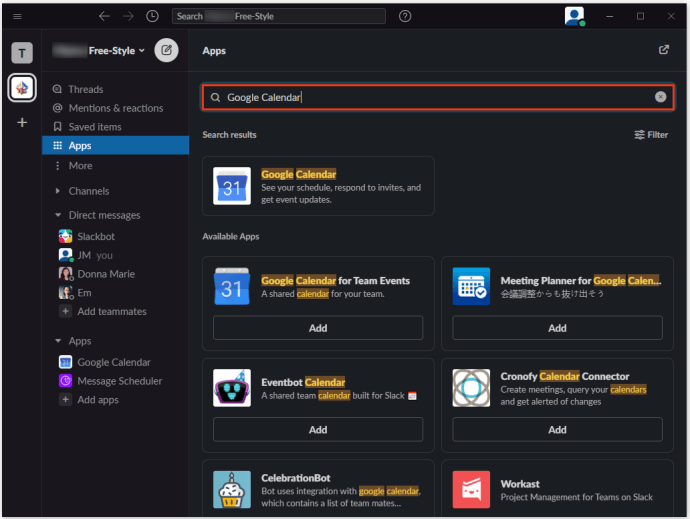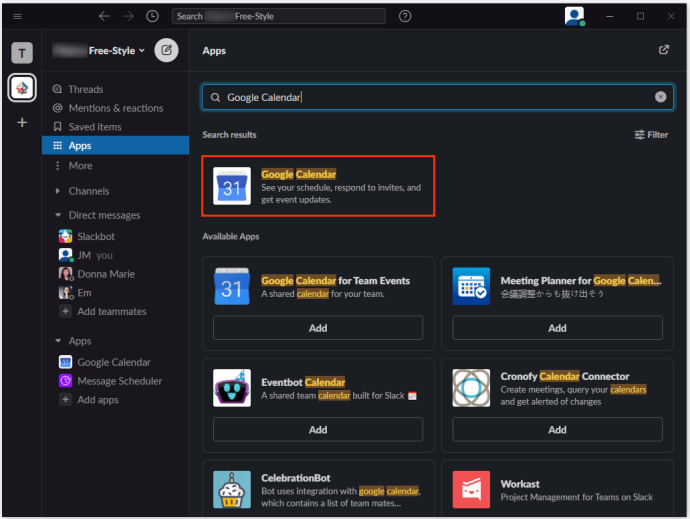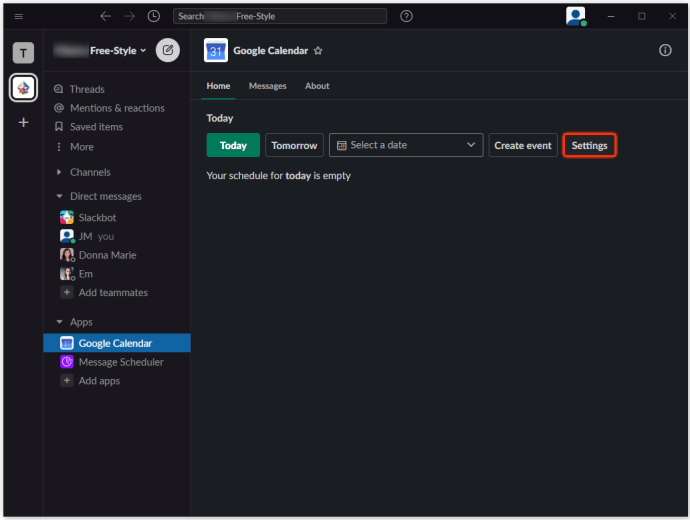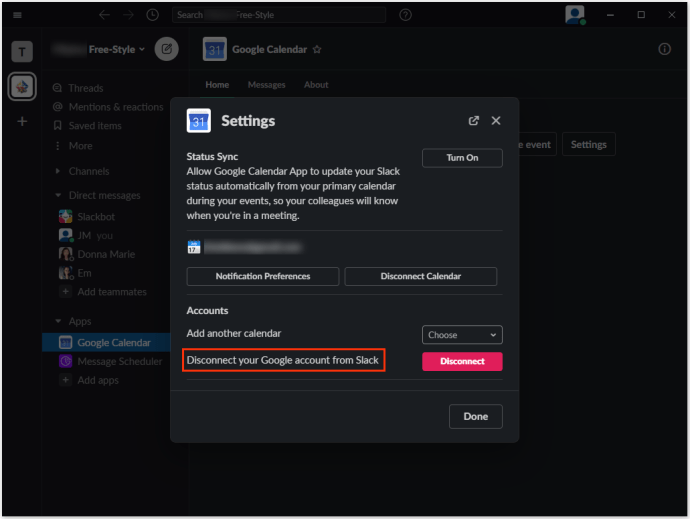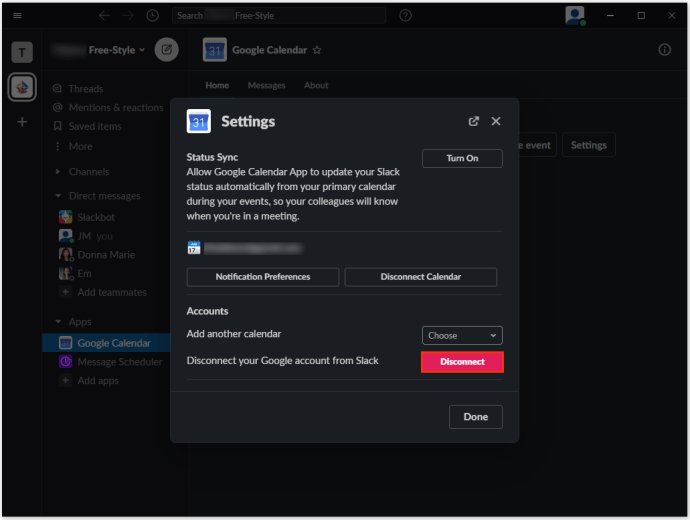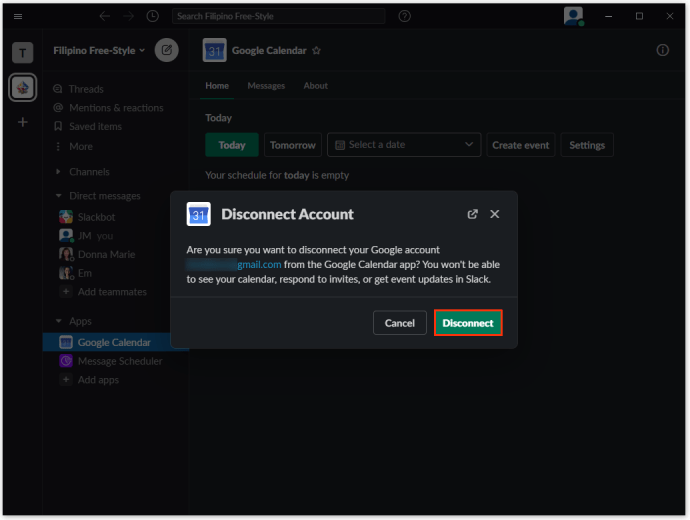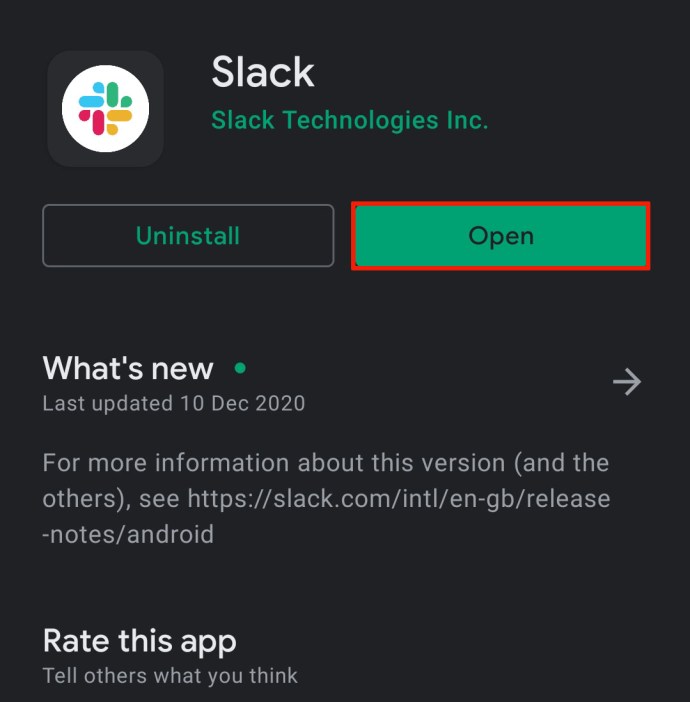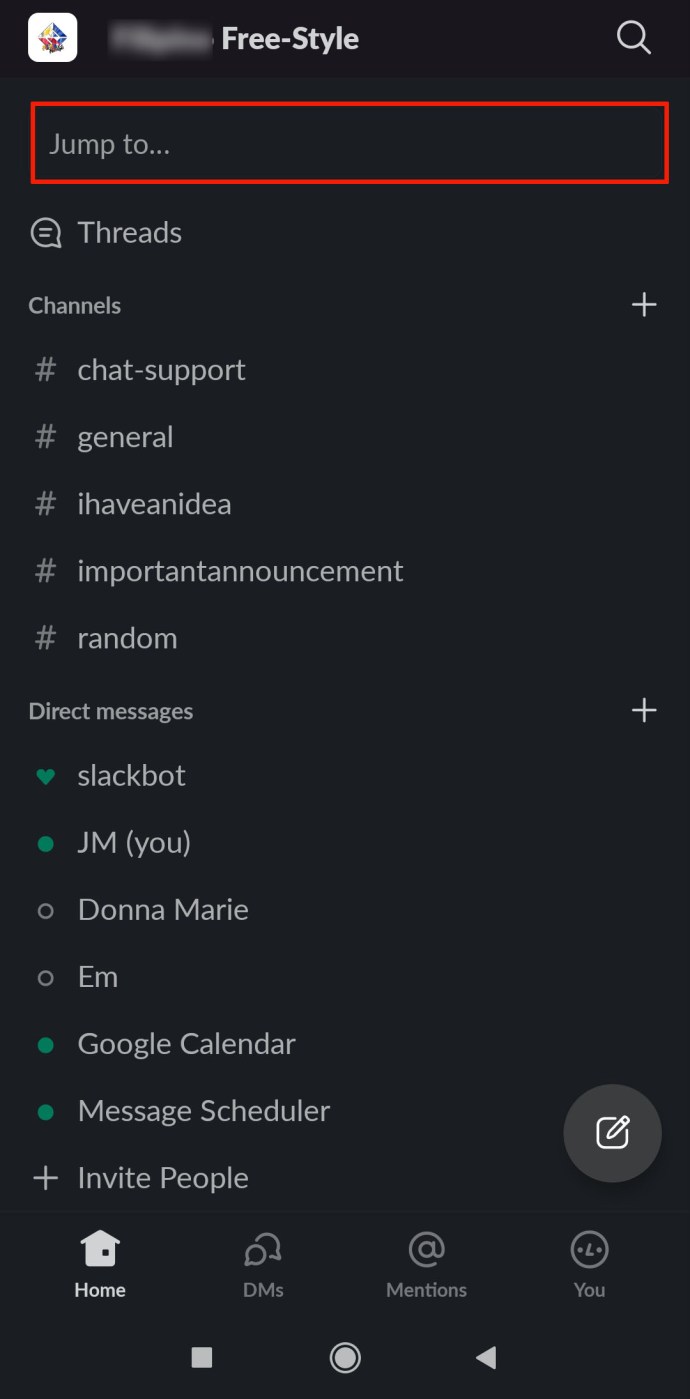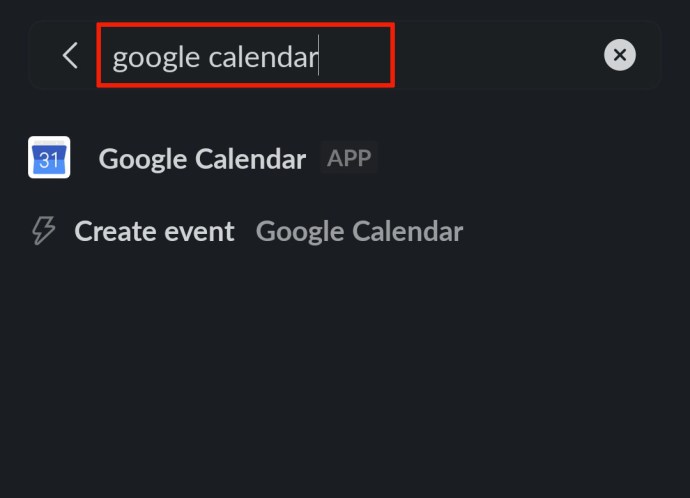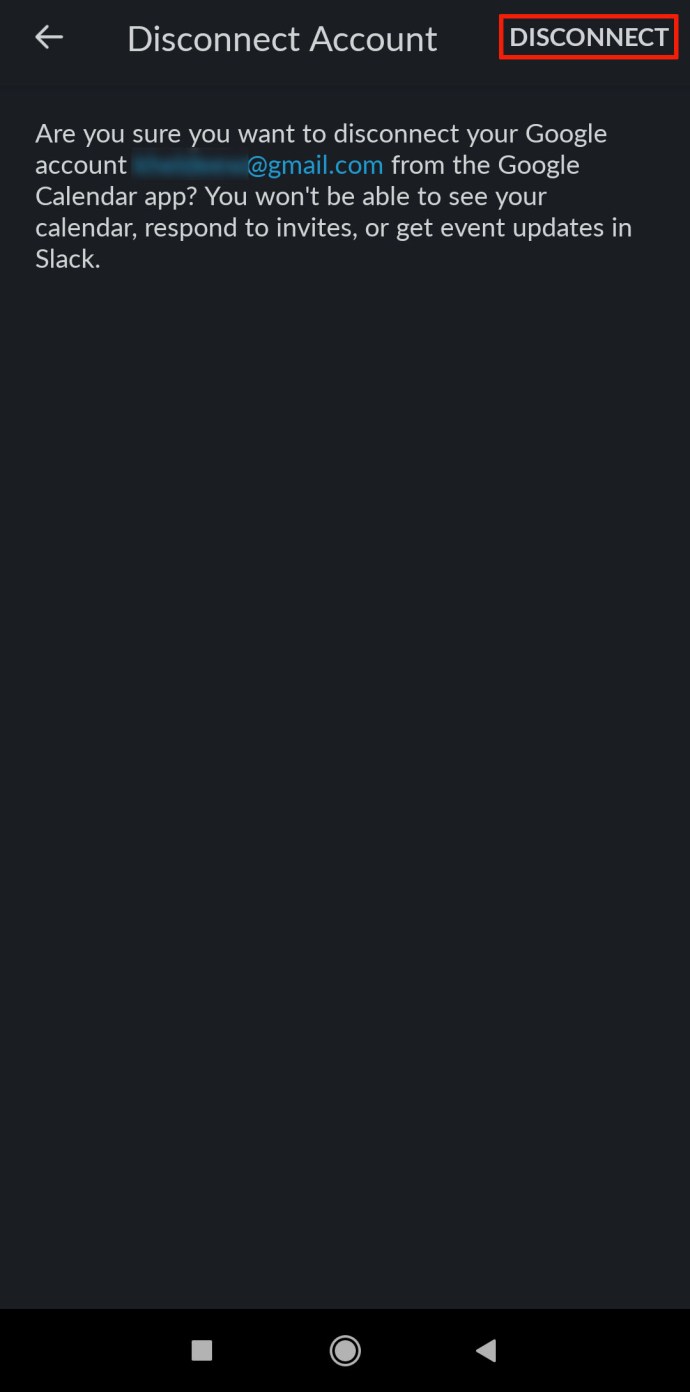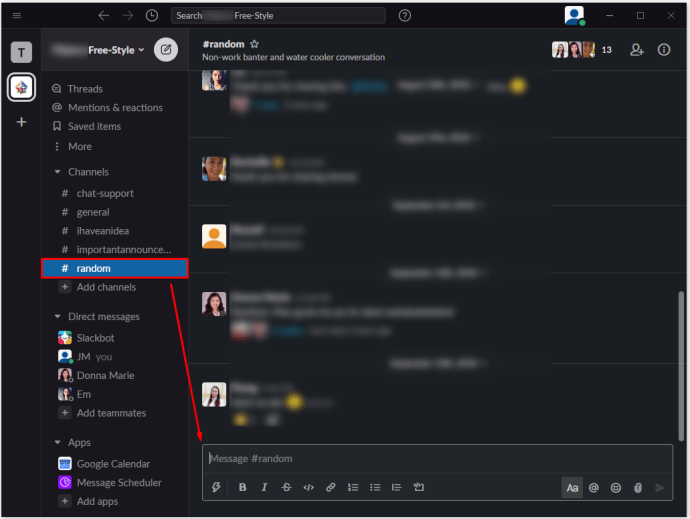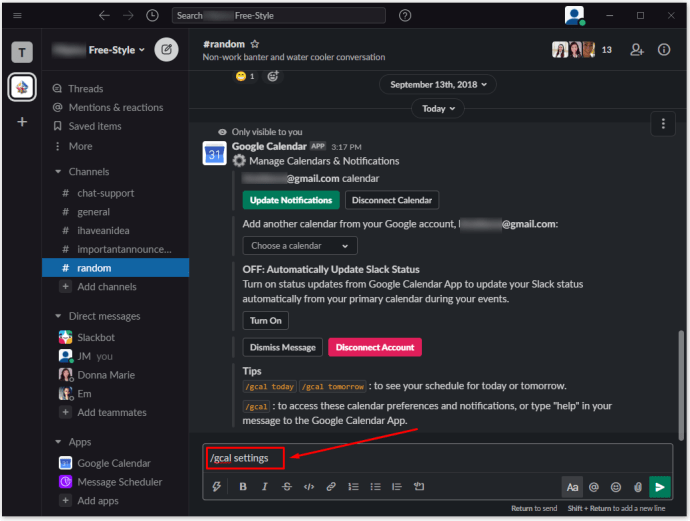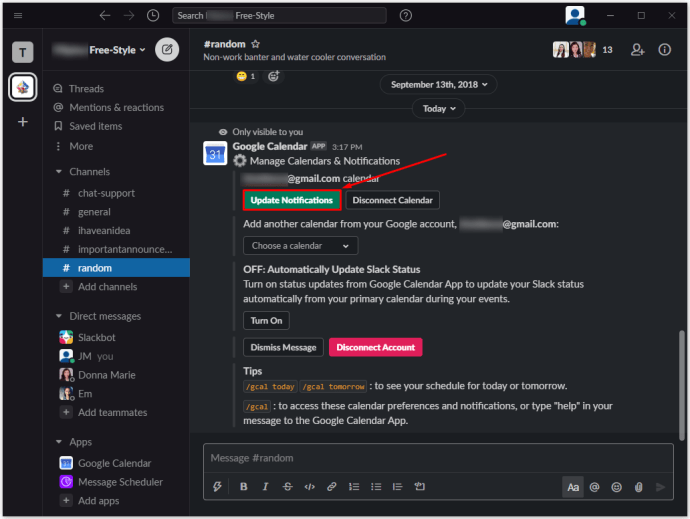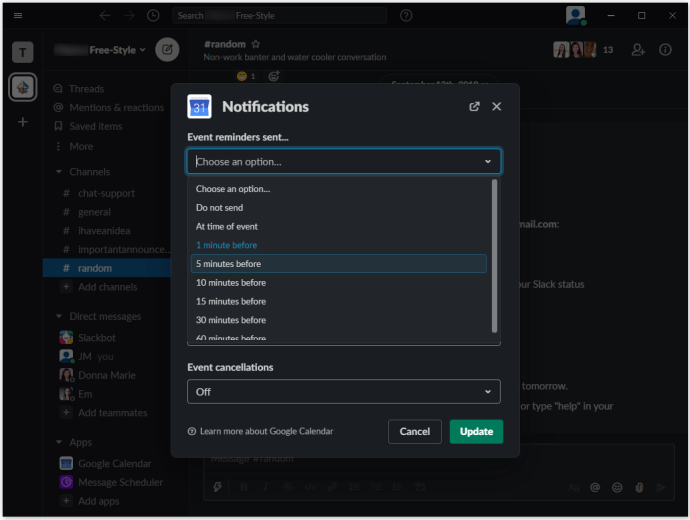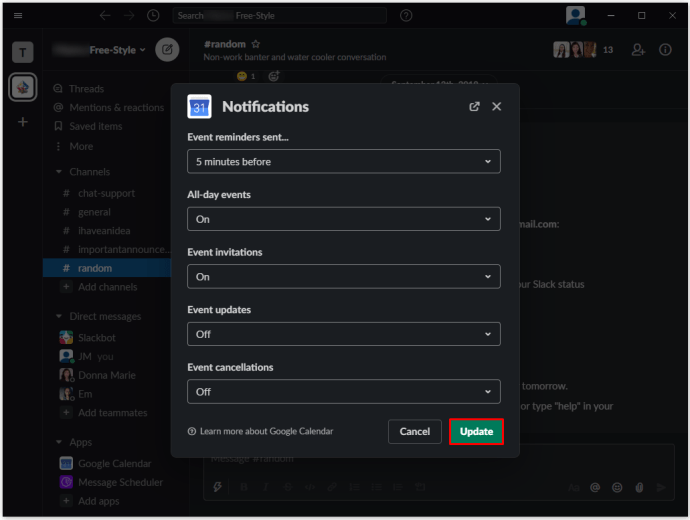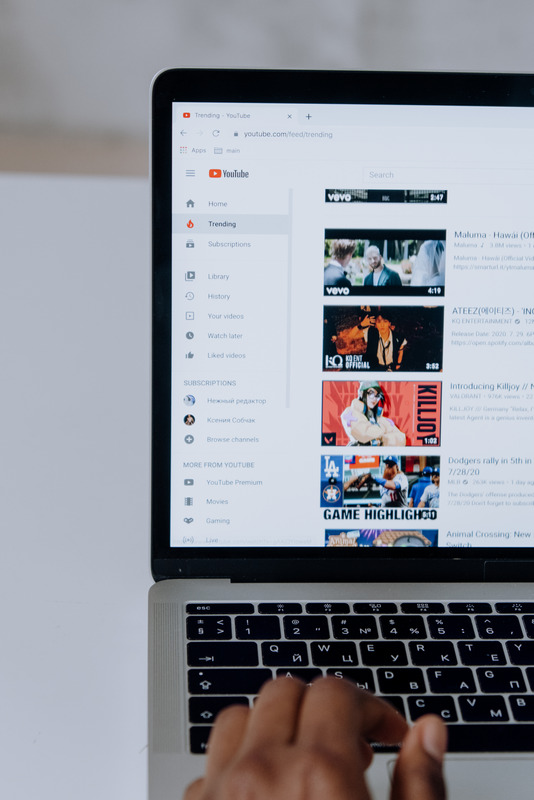Comment ajouter Google Agenda à Slack
Nous vivons à l'ère de l'intégration des applications. Bien que vous ne puissiez pas regrouper toutes les applications dont vous avez besoin dans une seule application principale, il existe de nombreuses intégrations qui rassemblent les fonctionnalités de diverses applications.
Slack est un bon exemple d'une telle application. En soi, c'est un logiciel de gestion et de communication. Cependant, il propose également diverses intégrations d'applications. Google Agenda est un exemple d'ajout d'application qui vous facilitera grandement la vie et l'organisation.
Dans cet article, nous allons vous apprendre à ajouter Google Agenda à Slack et vous donner des informations utiles sur le sujet.
Pourquoi ajouter Google Agenda à Slack ?
Slack ne contient pas lui-même de fonctionnalité de calendrier. Cependant, cette application de communication est basée sur diverses automatisations de bots. Et, oui, vous pouvez définir des rappels opportuns pour vous-même ou pour d'autres personnes dans votre espace de travail. Vous pouvez même personnaliser le rappel et le définir pour n'importe quelle date future. De plus, le bot Slack par défaut peut aider à attribuer diverses tâches aux membres de l'espace de travail et à faire d'autres choses utiles et utiles.
Mais ces rappels ne seront jamais aussi détaillés que Google Agenda. D'une part, Google Agenda est utilisé indépendamment de Slack. Ainsi, au lieu de créer des affectations dans Google Agenda, puis d'automatiser un bot Slack pour faire correspondre ces affectations et leurs échéances, vous pouvez ajouter Google Agenda à Slack en tant que widget et synchroniser ces événements à tous les niveaux.
Ceci n'est qu'un exemple de la façon dont vous pouvez utiliser cet outil Google génial sur Slack. Vous pouvez configurer l'application pour qu'elle publie des rappels pour des canaux spécifiques, pour le canal « #général » ou uniquement pour vous. Les canaux avec lesquels vous avez partagé un calendrier Google recevront également des rappels et des mises à jour automatiques lorsque les événements sont modifiés.
Mais surtout, en connectant Google Agenda à Slack, vous obtenez l'intégration. Vous pouvez communiquer avec Slack à l'aide de Google Agenda et vice-versa. Cette option rend votre flux de travail plus fluide.
Comment ajouter Google Agenda à Slack sur Windows, Mac et Chromebook
Bien qu'il existe des applications Slack pour Android et iOS, la plupart des gens utilisent principalement cet outil de communication sur des ordinateurs. Les appareils MacOS et Windows OS peuvent être installés avec des applications Slack dédiées, mais l'ajout de fonctionnalités telles que Google Calendar se fait via le navigateur Google. En d'autres termes, que vous utilisiez Slack sur un ordinateur Windows, un Mac ou un Chromebook, le principe de l'ajout d'applications à Slack fonctionne de la même manière.
- Accédez à la page Google Agenda sur Slack.
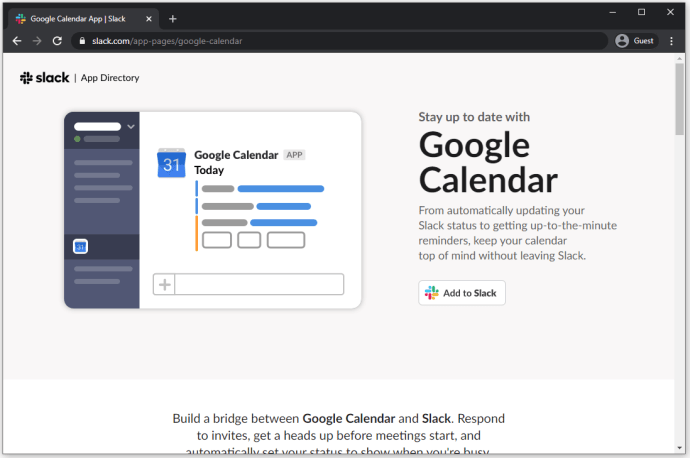
- Sélectionnez "Ajouter à Slack.”
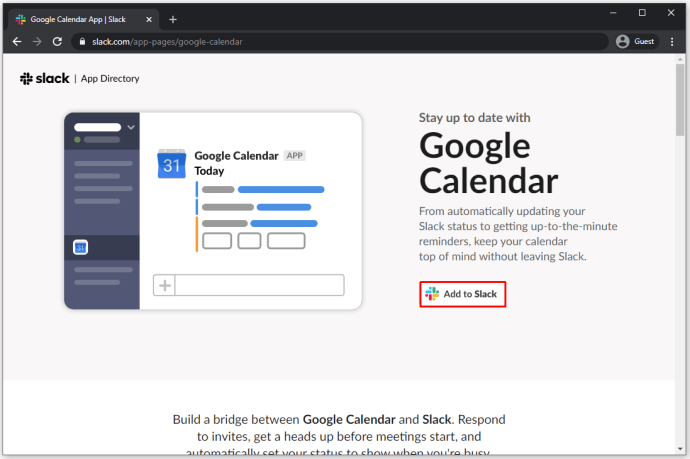
- Dans le champ disponible, saisissez l'URL Slack de votre espace de travail.
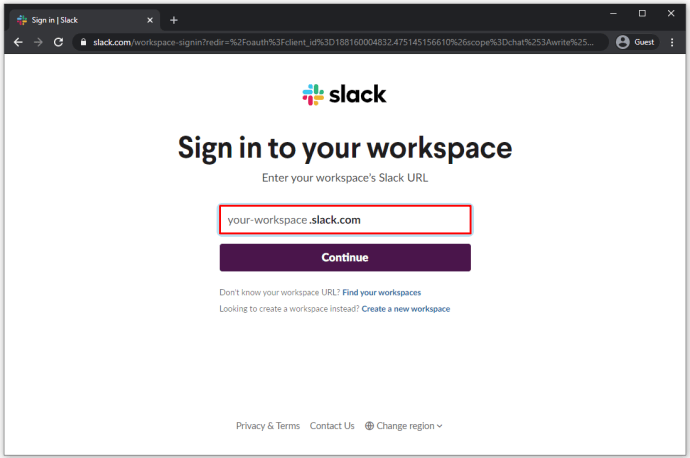
- Connectez-vous à votre espace de travail avec vos identifiants.
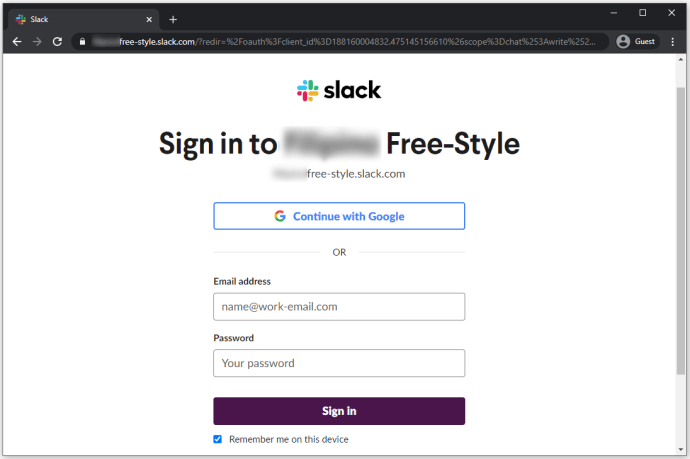
- Accordez à Google Agenda l'accès à votre espace de travail en cliquant sur "Permettre.”
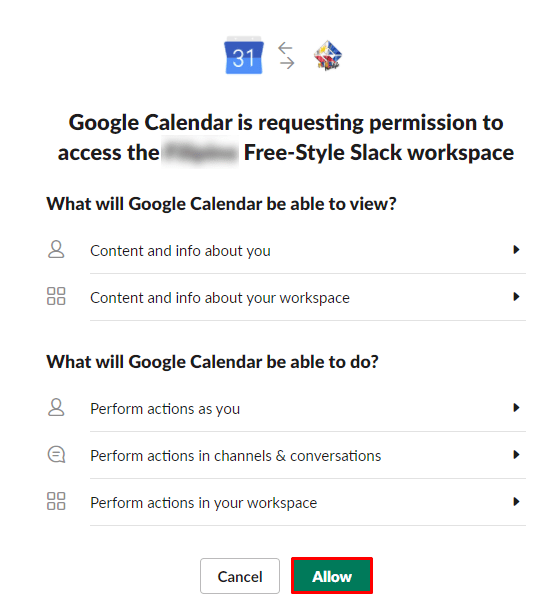
- Sélectionnez le compte auquel vous ajouterez la fonctionnalité Google Agenda.
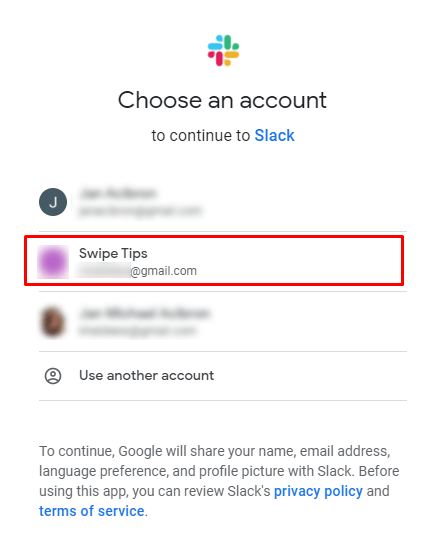
- Validez en cliquant sur "Permettre.”
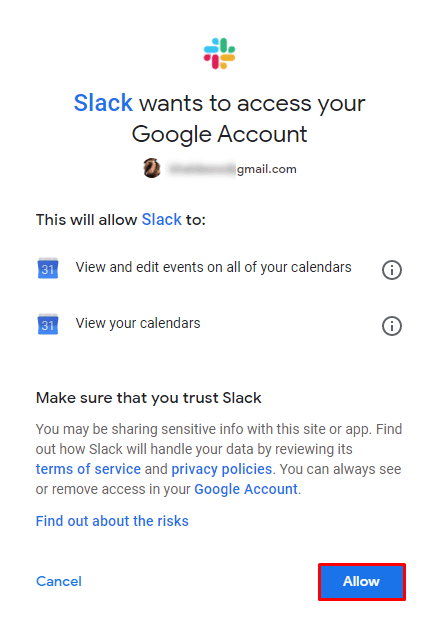
L'application Google Agenda devrait maintenant être ajoutée avec succès à votre espace de travail Slack.
Comment ajouter Google Agenda à Slack sur Android et iOS
Si vous êtes en déplacement et que vous souhaitez ajouter l'application Google Agenda via votre smartphone ou votre tablette, c'est tout à fait faisable. Que votre appareil préféré soit un iPad/iPhone ou un téléphone/tablette Android, les mêmes règles s'appliquent lorsqu'il s'agit d'ajouter Google Agenda.
Voici un court tutoriel sur la façon d'ajouter Google Agenda à votre espace de travail Slack à l'aide d'un appareil iOS ou Android.
- Ouvrez votre navigateur préféré.
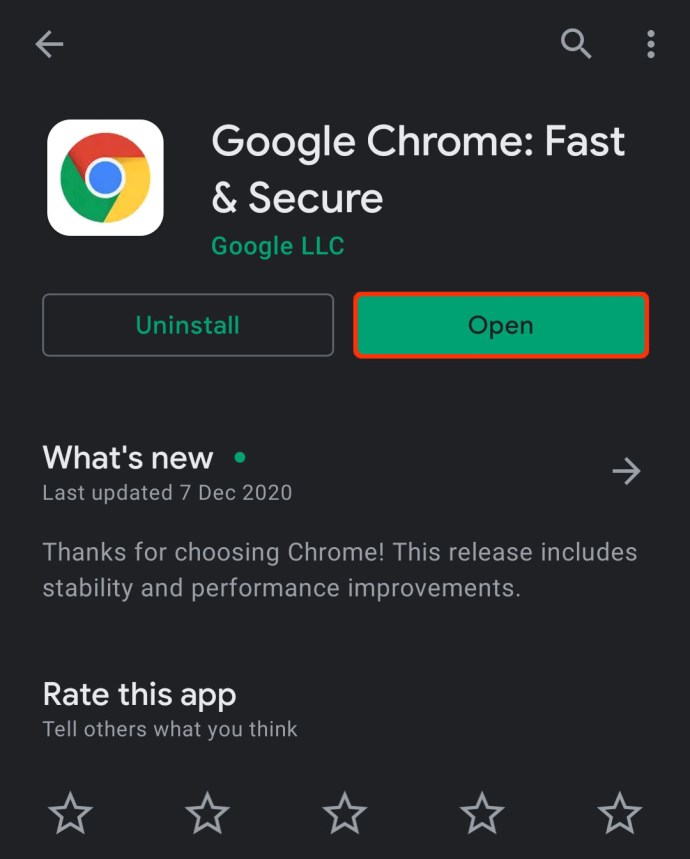
- Tapez « //slack.com/app-pages/google-calendar » dans la barre de recherche et accédez à cette page.
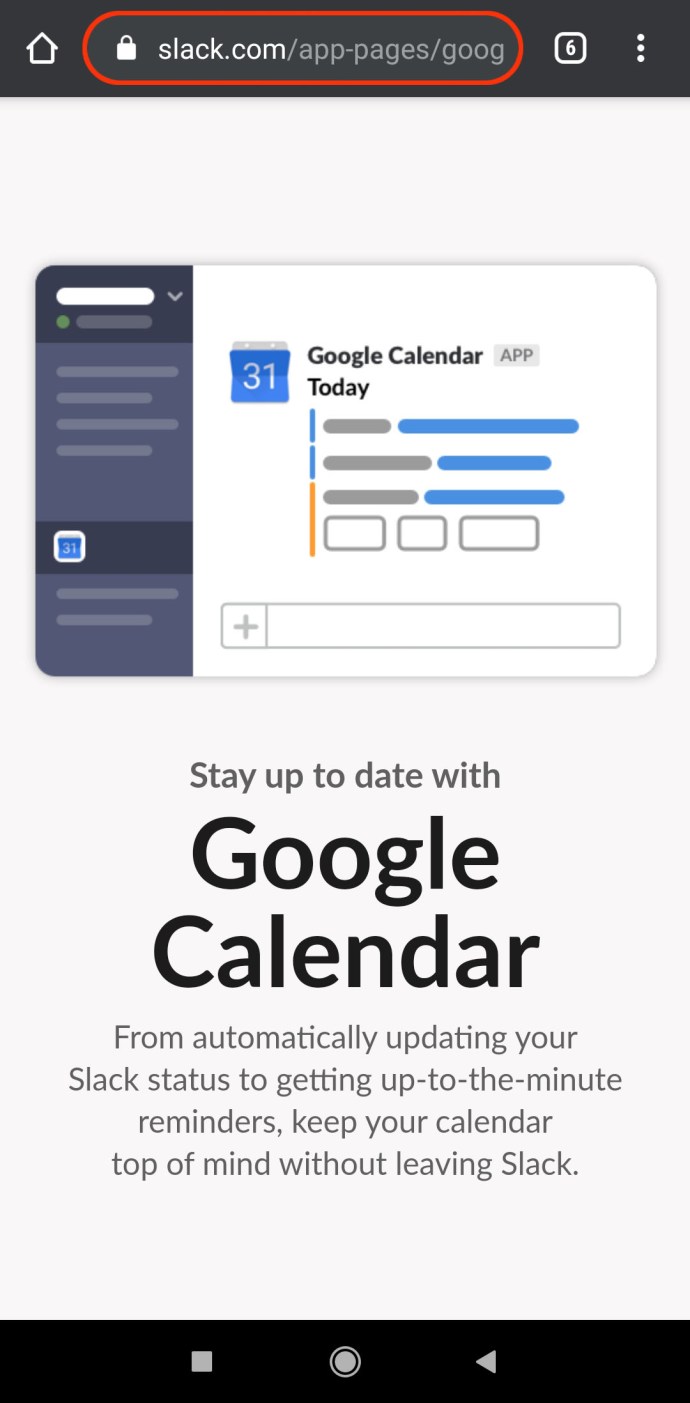
- Sur la page Google Agenda Slack, sélectionnez "Ajouter à Slack.”
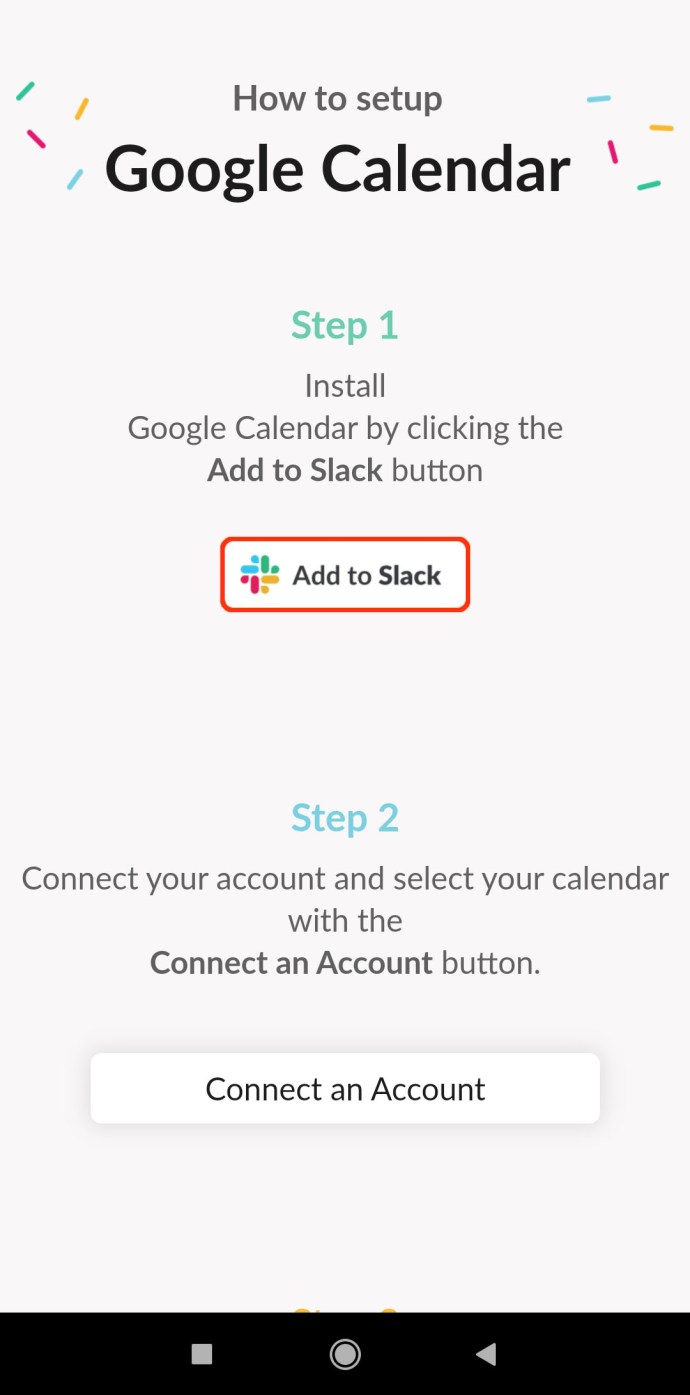
- Suivez les instructions pour la version de bureau de l'application, décrites ci-dessus.
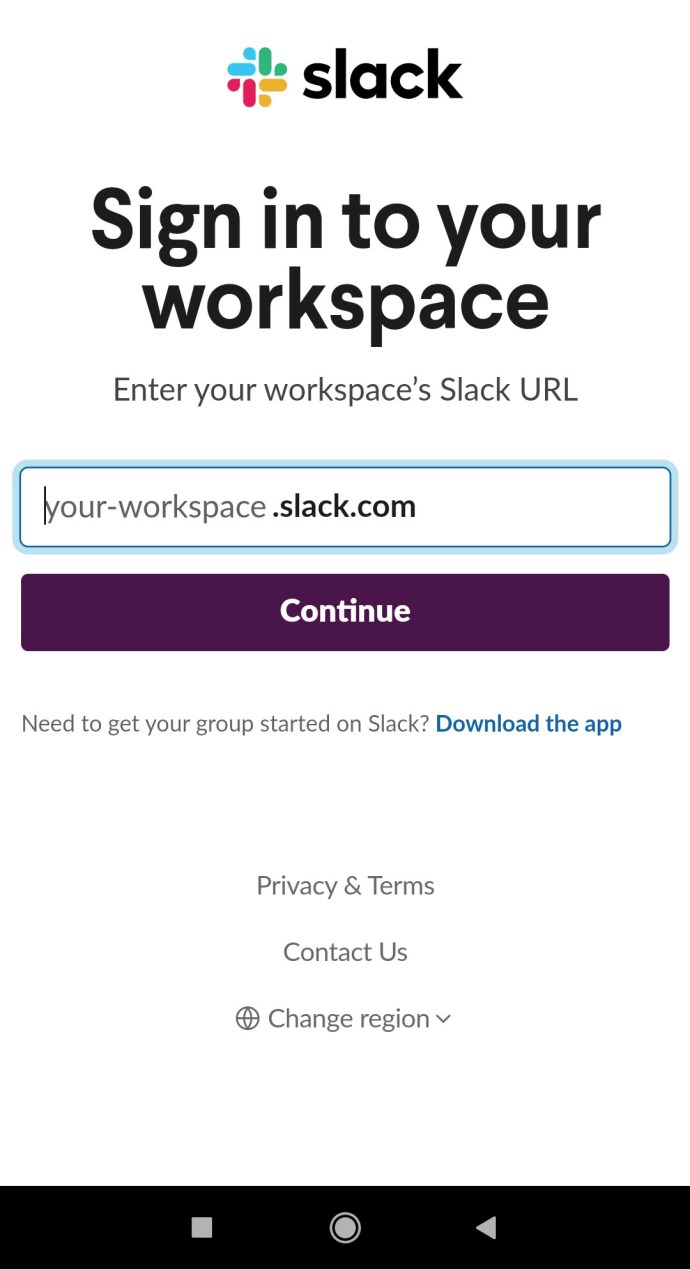
- Une fois la synchronisation terminée, votre appareil vous redirigera vers votre application mobile/tablette Slack. Sinon, vous serez invité à le télécharger et à l'installer.
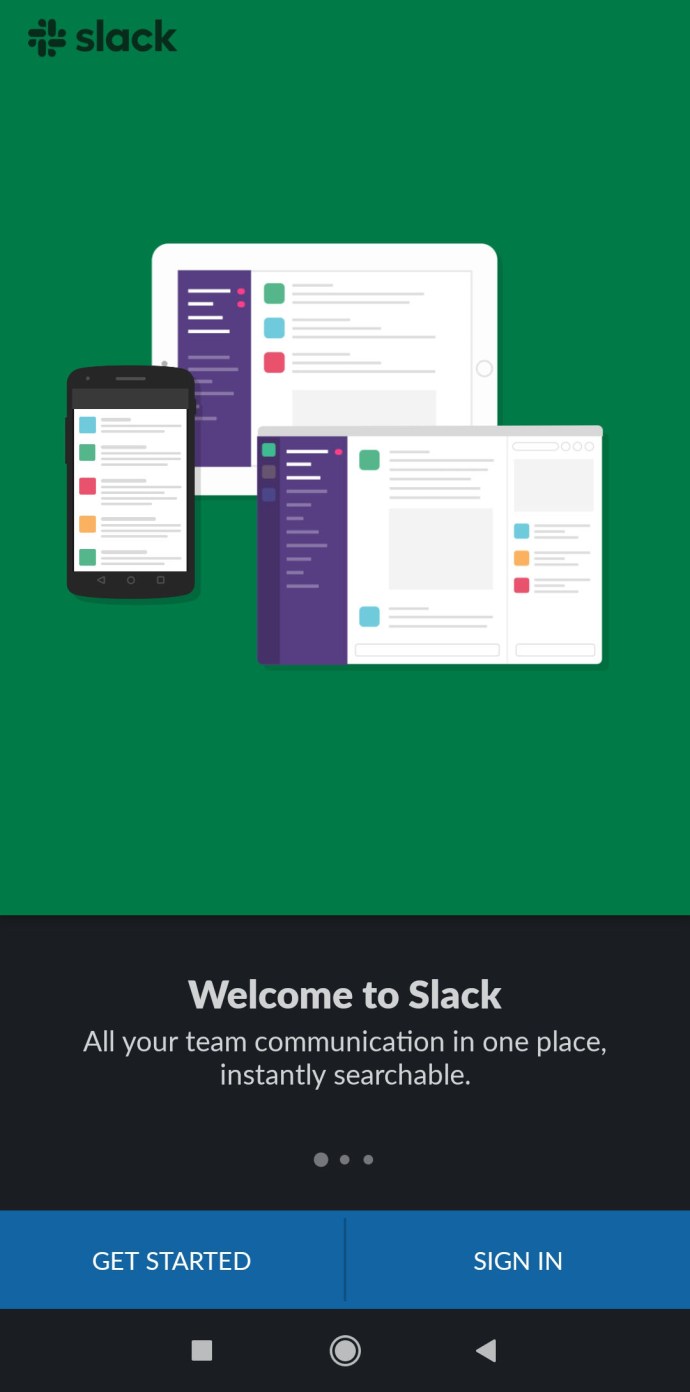
Comment déconnecter Google Agenda de Slack
Bien que l'application Google Calendar Slack soit incroyablement utile et pratique, certaines personnes peuvent ne pas cliquer dessus ou peuvent tout simplement ne pas en avoir besoin. Pour éliminer l'encombrement des applications indésirables, vous voudrez peut-être savoir comment déconnecter Google Agenda de Slack. Voici comment procéder sur les applications de bureau et mobiles.
Bureau
- Accédez à votre espace de travail dans l'application de bureau Slack.
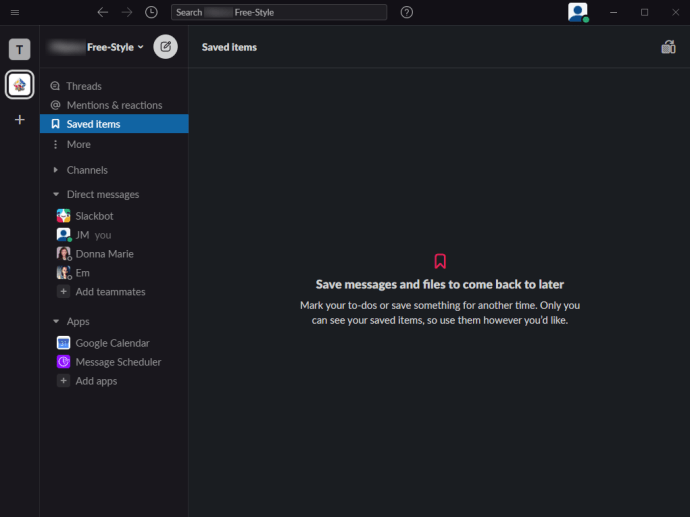
- Dans le panneau de gauche, cliquez sur "Suite.”
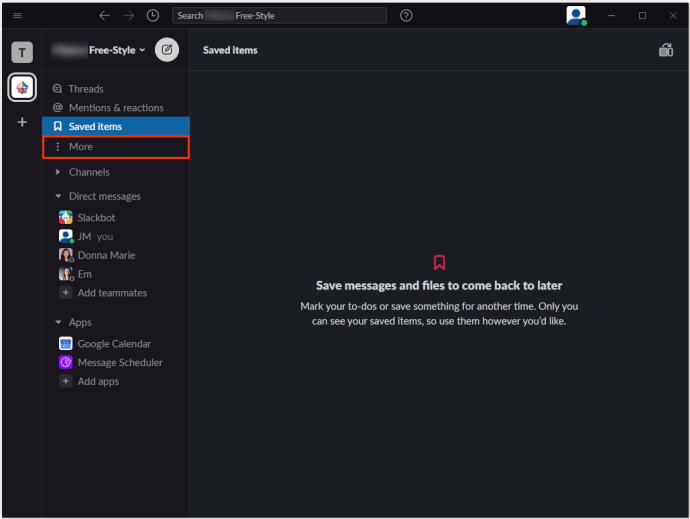
- Dans la liste, sélectionnez "applications.”
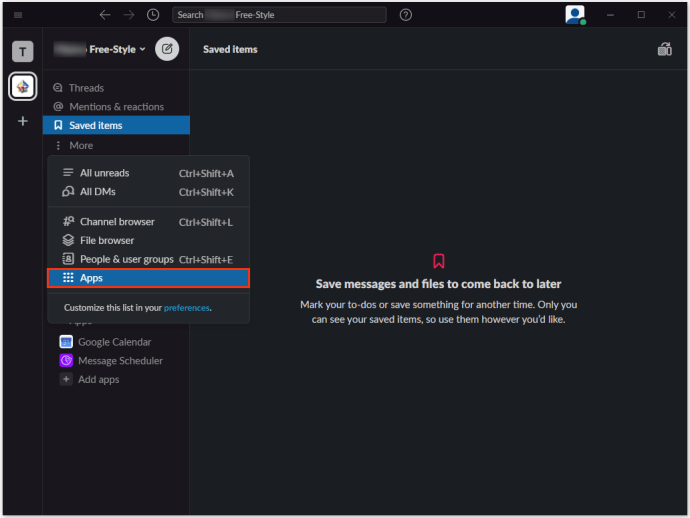
- Tapez "calendrier google" dans la barre de recherche.
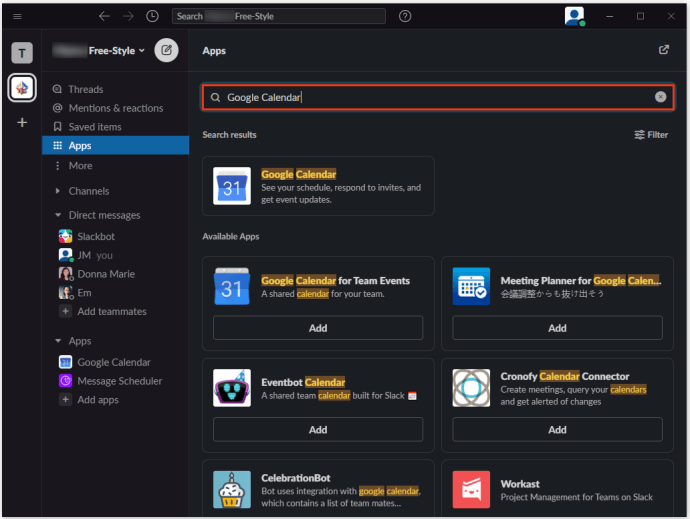
- Sélectionnez le Google Agenda entrée.
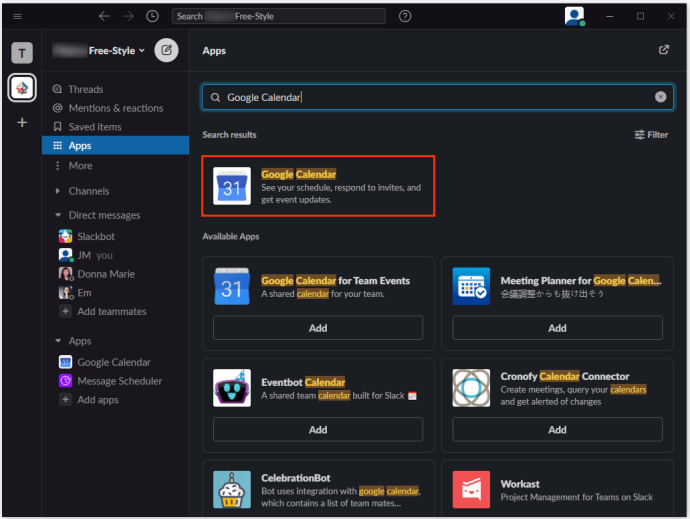
- Dans l'écran Google Agenda, sélectionnez "Paramètres.”
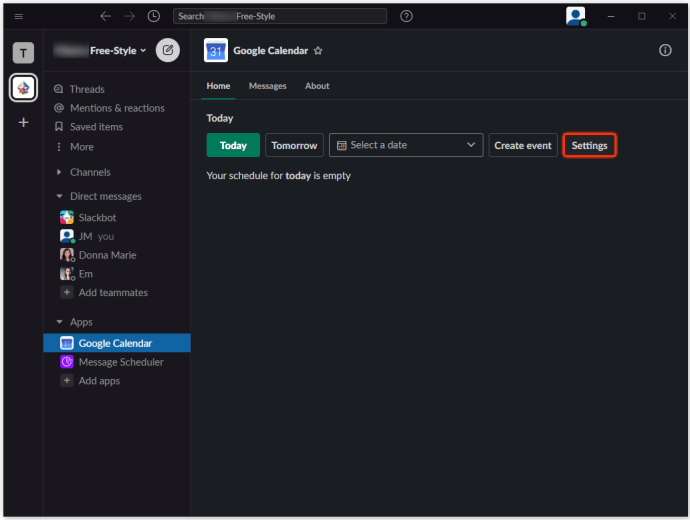
- Faites défiler jusqu'au "Déconnectez votre compte Google de Slack.”
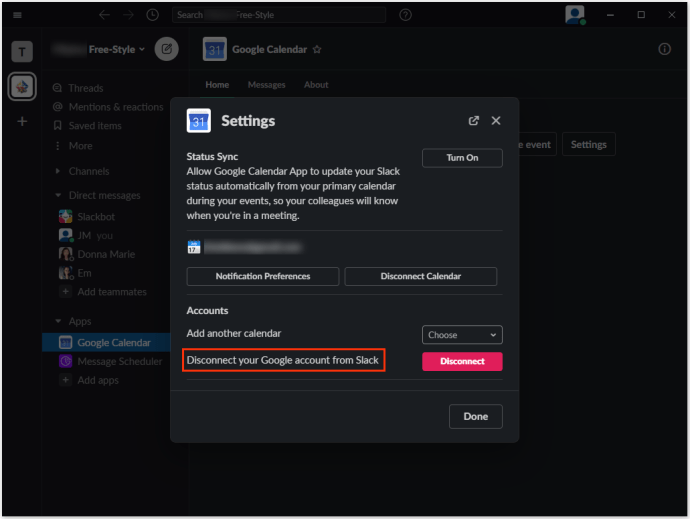
- Sélectionnez "Déconnecter.”
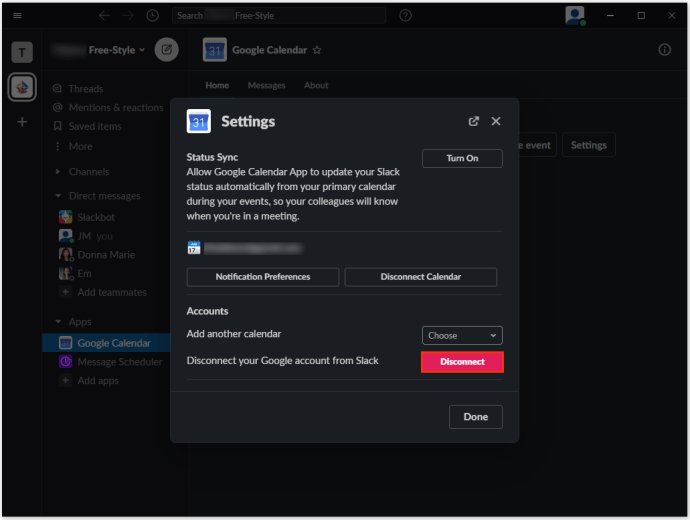
- Confirmez en sélectionnant "Déconnecter" de nouveau.
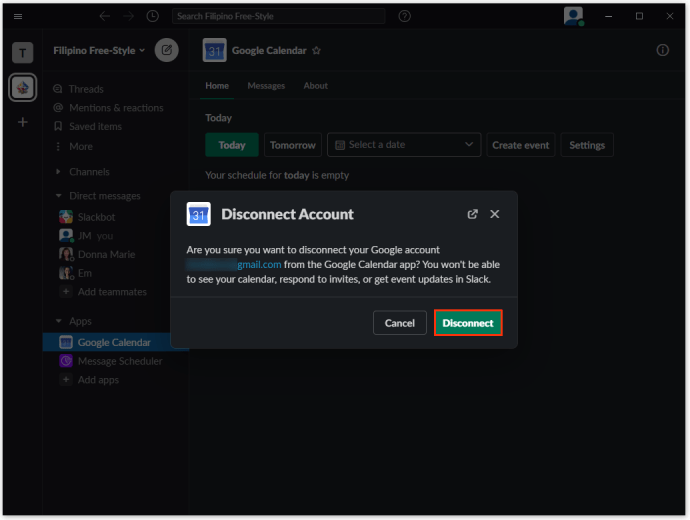
Mobile/Tablette
- Ouvrez l'application Slack.
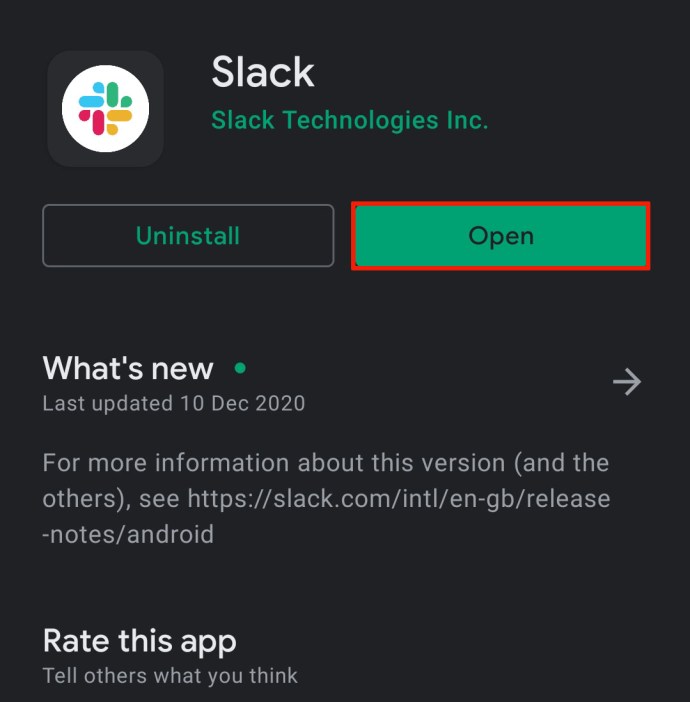
- Dans votre espace de travail, appuyez sur le "Sauter à…" champ de recherche en haut de l'écran.
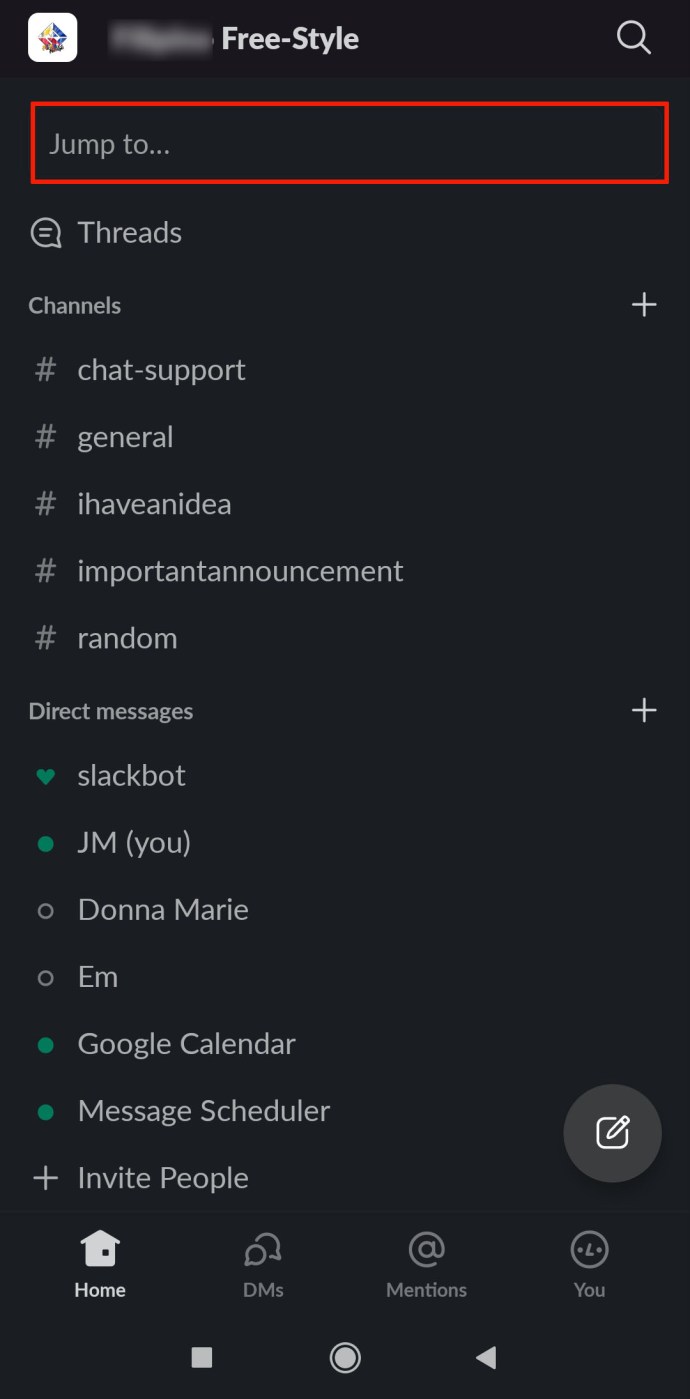
- Tapez "calendrier google" puis appuyez sur le "Google Agenda" résultat.
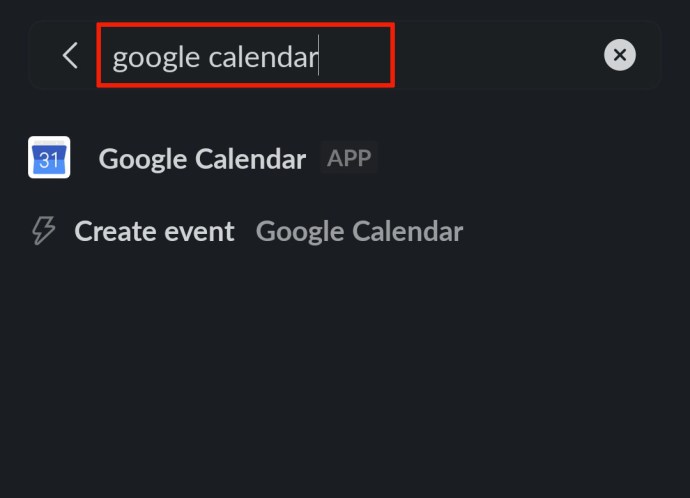
- Suivez les mêmes instructions que ci-dessus.
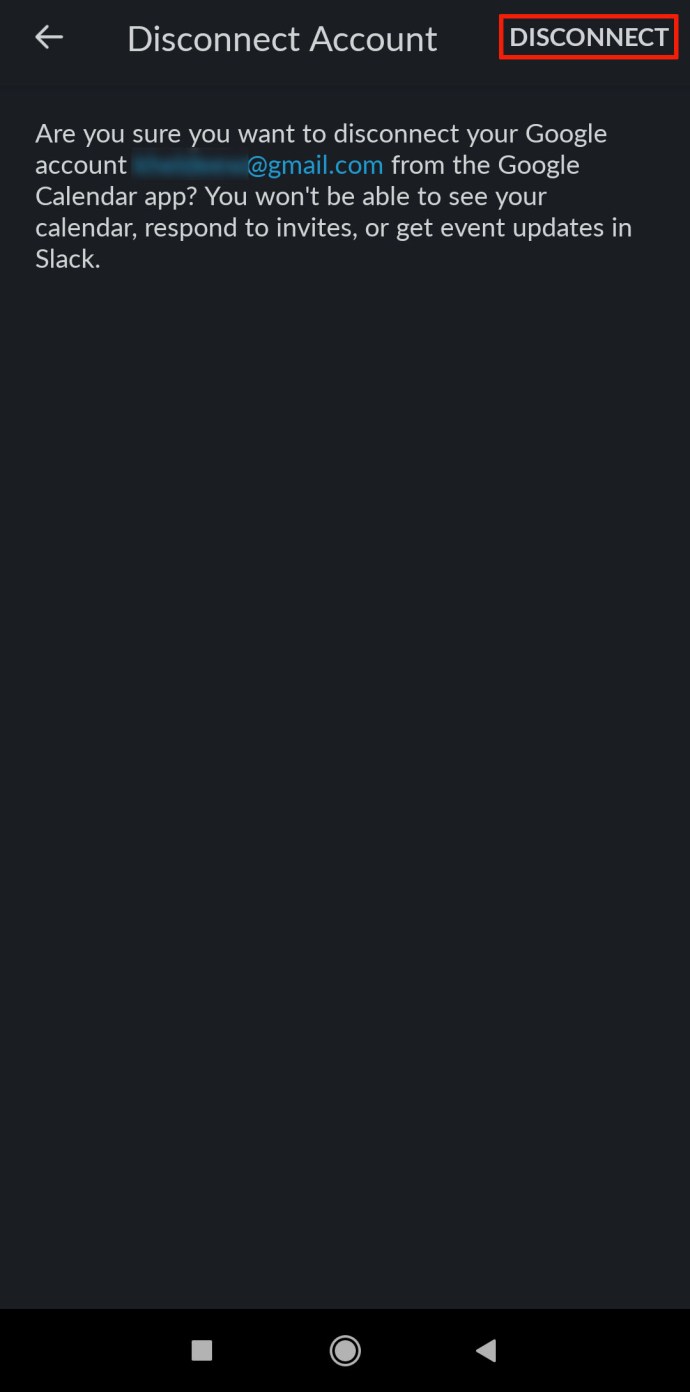
Comment ajouter des rappels de calendrier Google à Slack
Pour chaque événement Google Agenda que vous créez, vous et les personnes impliquées dans l'événement recevrez des notifications sous forme de rappels. Par défaut, ces rappels sont configurés pour se déclencher une minute avant un événement. Bien entendu, l'application Google Agenda vous permet de modifier ces paramètres. Voici comment modifier les rappels d'événements Google Agenda.
- Accédez à n'importe quel chat sur Slack.
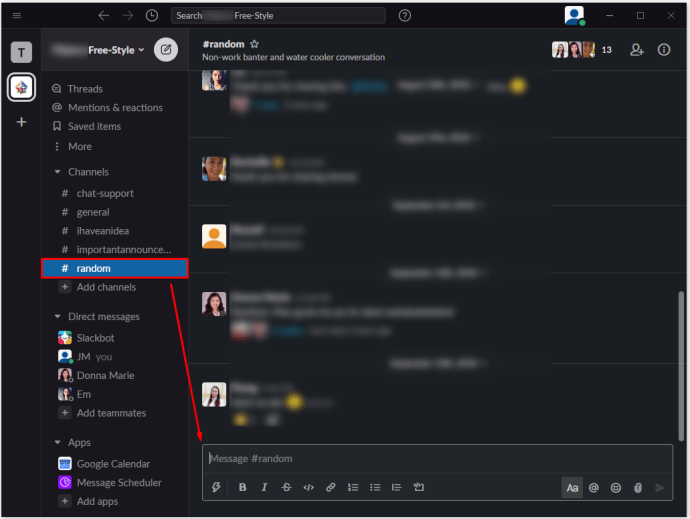
- Tapez "/gcal paramètres" dans le chat et appuyez sur "Entrer.”
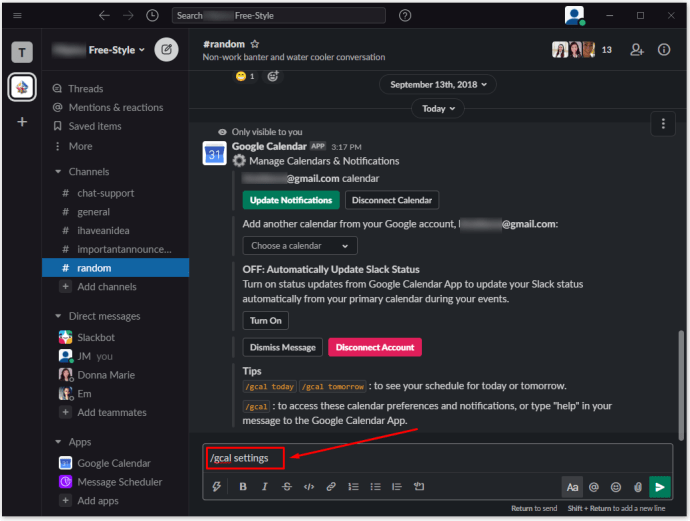
- Dans l'entrée Google Agenda qui apparaît, sélectionnez "Notifications de mise à jour.”
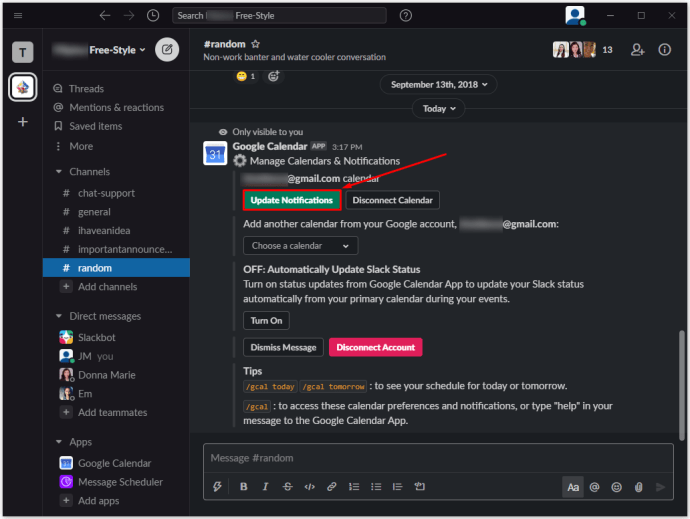
- Sur l'écran suivant, vous pouvez sélectionner quand les rappels d'événement sont envoyés. Cliquez sur la première entrée dans la fenêtre des notifications et définissez l'une des options proposées.
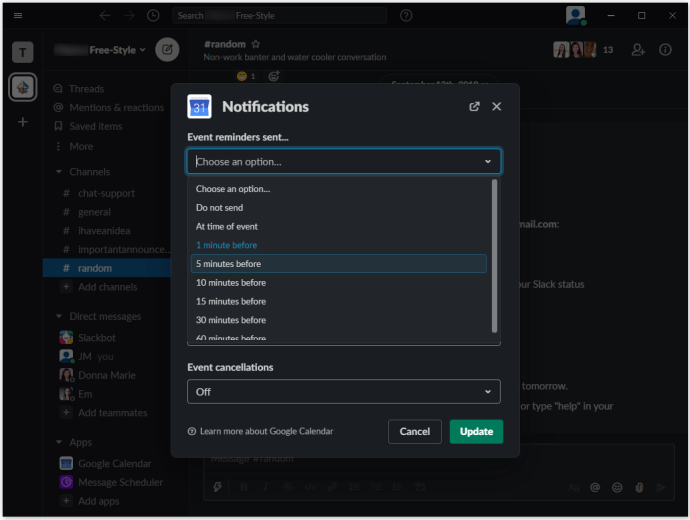
- Sélectionnez "Mettre à jour" pour confirmer la modification du rappel.
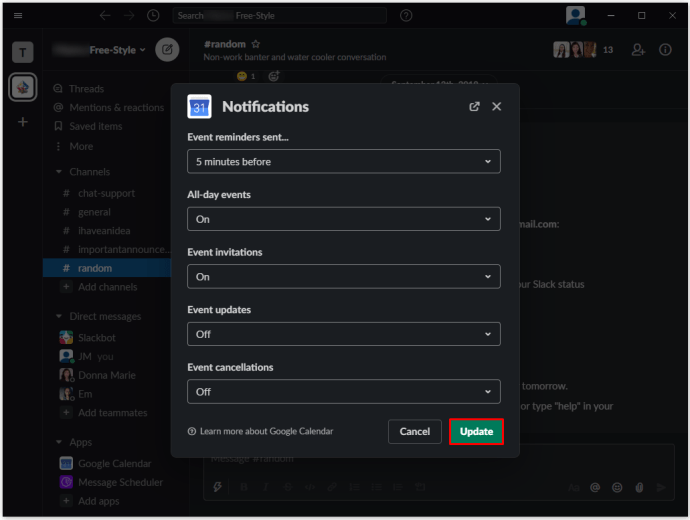
Sur cet écran, vous pouvez également définir divers autres paramètres. Consultez les options disponibles pour d'autres options de personnalisation des notifications.
En utilisant le "/gcal paramètres” fonction, vous pouvez également personnaliser vos messages d'horaire quotidien. Sélectionnez "Modifier le délai de livraison » pour modifier les paramètres de livraison planifiée ou "Éteindre" pour désactiver cette fonctionnalité. De même, Google Agenda mettra automatiquement à jour votre statut sur Slack. Pour désactiver cette fonctionnalité, cliquez sur "Éteindre."
FAQ supplémentaires
Comment désactiver le son d'un agenda Google dans Slack ?
En utilisant l'outil "/gcal settings", vous pouvez définir des notifications pour chaque canal Slack dans votre espace de travail. Pour désactiver les rappels d'événements, les mises à jour de statut et la livraison quotidienne du programme, utilisez la même commande pour modifier les paramètres de chaque canal sur lequel vous avez activé Google Agenda. C'est ce que l'on entend souvent par « mettre en sourdine » l'application Google Calendar Slack.
Existe-t-il un calendrier sur Slack ?
Il existe différentes options d'application de calendrier Slack parmi lesquelles choisir. Google Agenda est le meilleur choix pour la plupart des gens. Il n'offre peut-être pas la plus large gamme de fonctionnalités par rapport à des applications similaires, mais les fonctionnalités de base sont toujours là. Le plus grand avantage de Google Calendar, cependant, est son intégration avec le très populaire Slack.
Comment ajouter une chaîne à Slack ?
Bien que l'ajout de canaux Slack soit très simple, vous devez savoir que seules les personnes disposant des autorisations du propriétaire/administrateur et/ou des propriétaires/administrateurs eux-mêmes peuvent ajouter des canaux à un espace de travail Slack. Pour créer une chaîne sur une version de bureau/Web de l'application, accédez au panneau de gauche et cliquez sur l'icône plus à côté de « Chaînes ». Sélectionnez « Créer une chaîne », nommez-la et personnalisez-la selon vos préférences.
De même, sur les applications mobiles/tablettes, appuyez sur l'icône plus à côté de la chaîne et sélectionnez « Créer ». Suivez les mêmes instructions que celles décrites ci-dessus. Gardez à l'esprit que les personnes sans autorisation ne pourront pas créer de chaînes Slack. L'icône plus (+) sur les versions de bureau les amènera au navigateur de chaînes, tandis que le bouton "Créer" sur les versions d'applications mobiles n'aura aucun effet.
Comment lier mon compte Gmail à slack ?
Il existe une application Slack pour Gmail qui est à peu près installée de la même manière que Google Agenda. Il permet à l'utilisateur d'envoyer des e-mails directement dans Slack. Cela signifie essentiellement « marquer » un e-mail particulier, ce qui est beaucoup plus facile que d'utiliser la fonction copier/coller. De cette façon, les personnes ayant accès peuvent accéder directement à l'e-mail à partir de Slack et même télécharger les pièces jointes à partir de celui-ci, ce qui permet d'accélérer de nombreux processus liés à l'entreprise.
Comment définir Slack sur Ne pas déranger ?
Que vous soyez en dehors des heures de travail mais que vous souhaitiez toujours garder l'application Slack ouverte, ou que vous soyez simplement occupé et que vous souhaitiez vous concentrer sur votre travail sans être dérangé, vous pouvez définir votre statut Slack sur « Ne pas déranger ». Cela signifie que tous ceux qui vous envoient un message via Slack se verront demander s'ils souhaitent vous alerter du message via une notification spéciale ou non. De cette façon, vous êtes plus susceptible de ne recevoir que les notifications les plus urgentes.
Pour définir le mode « Ne pas déranger », sélectionnez votre nom sous « Messages directs ». Ensuite, cliquez sur votre nom sous votre photo de profil dans le menu de droite. Sélectionnez "Définir le statut" puis cliquez sur "Ne pas déranger". Vous pouvez également définir d'autres statuts et même en créer un personnalisé.
Slack et Google Agenda
Comme vous pouvez le voir, Slack et Google Calendar sont entièrement intégrables. La plupart des espaces de travail utilisent toutes les fonctionnalités de Google Agenda, ce qui permet un environnement de travail beaucoup plus fluide et professionnel. Mais plus important encore, l'application Slack est entièrement intégrée à Google Agenda, ce qui facilite grandement les choses.
Cette entrée vous a-t-elle aidé à vous repérer dans Google Agenda ? Êtes-vous capable de créer rapidement et en douceur un événement et de définir des rappels pour celui-ci ? Si vous avez d'autres questions concernant Google Agenda ou Slack en général, contactez-nous dans la section commentaires ci-dessous.