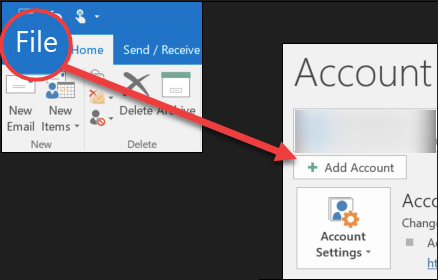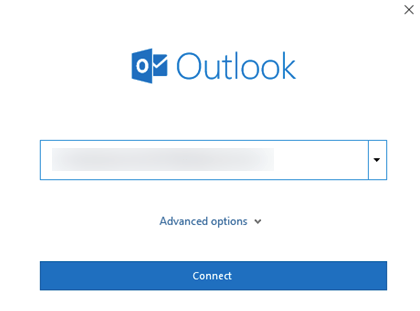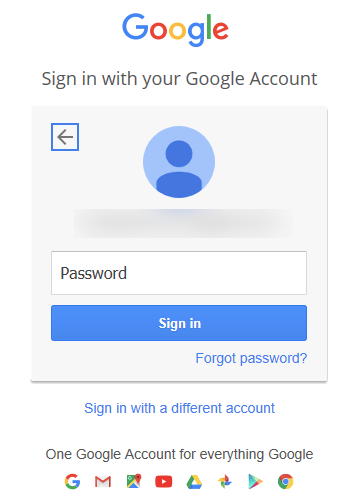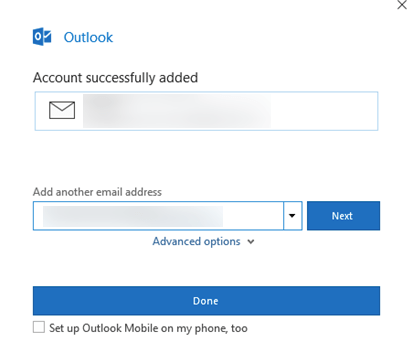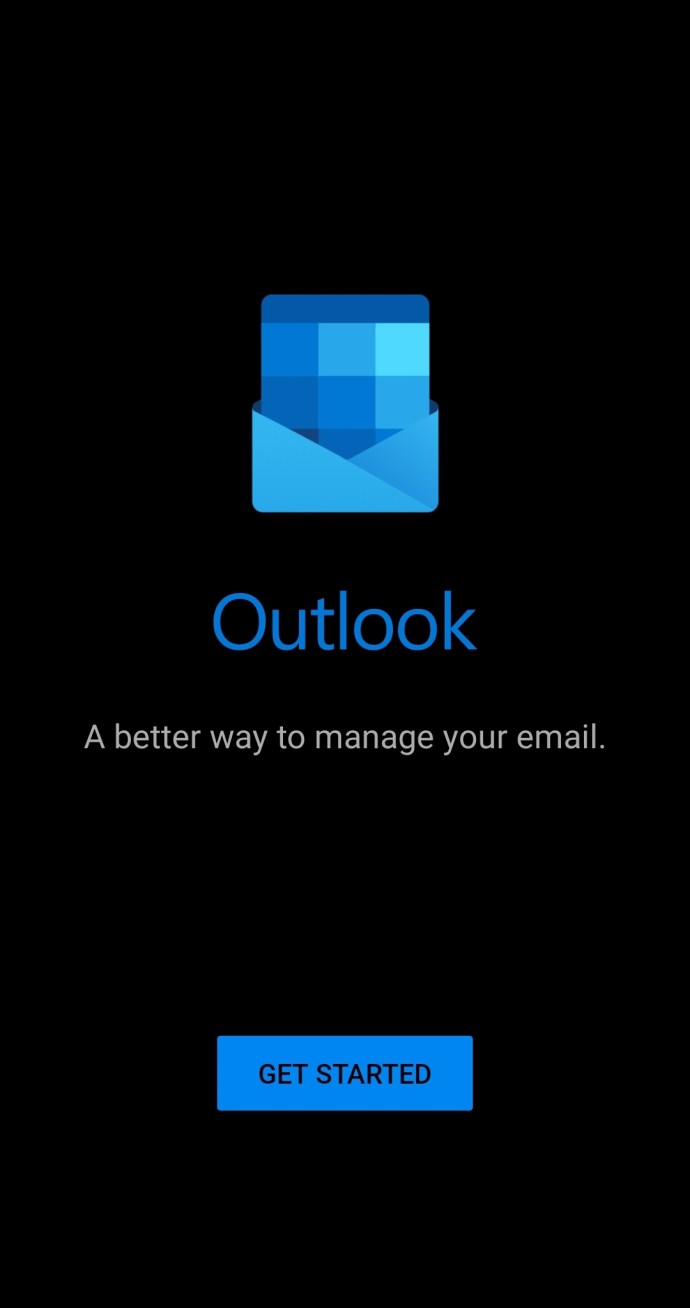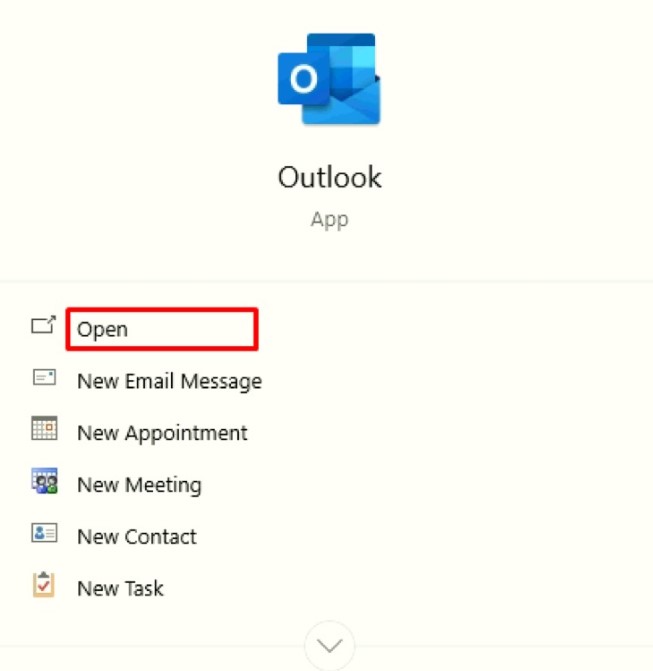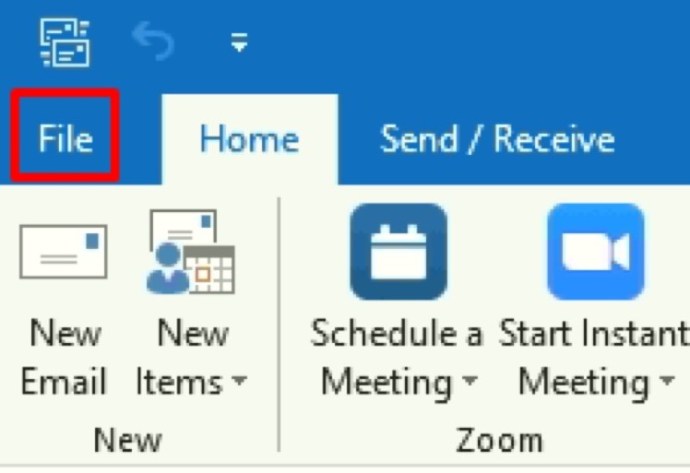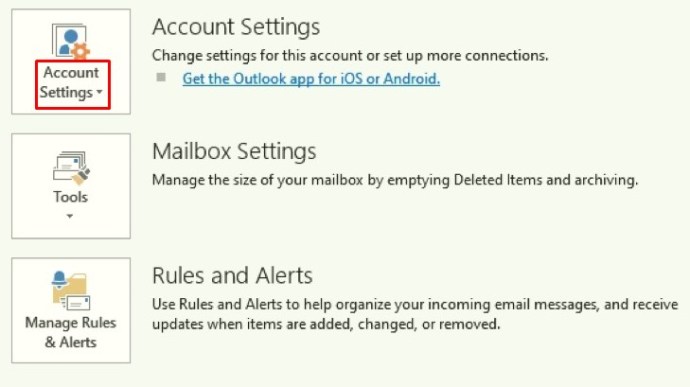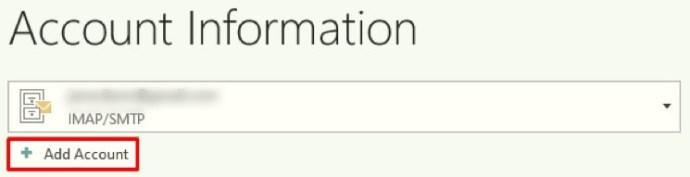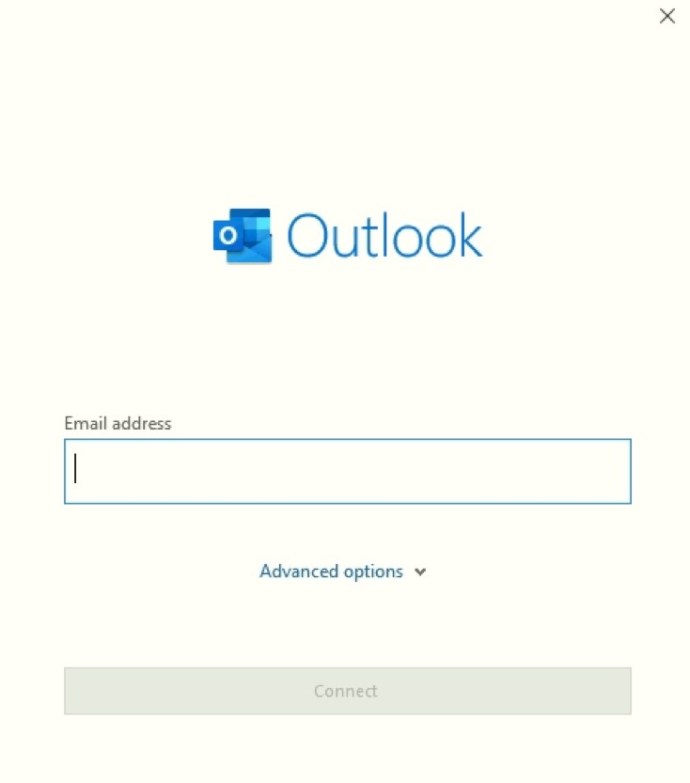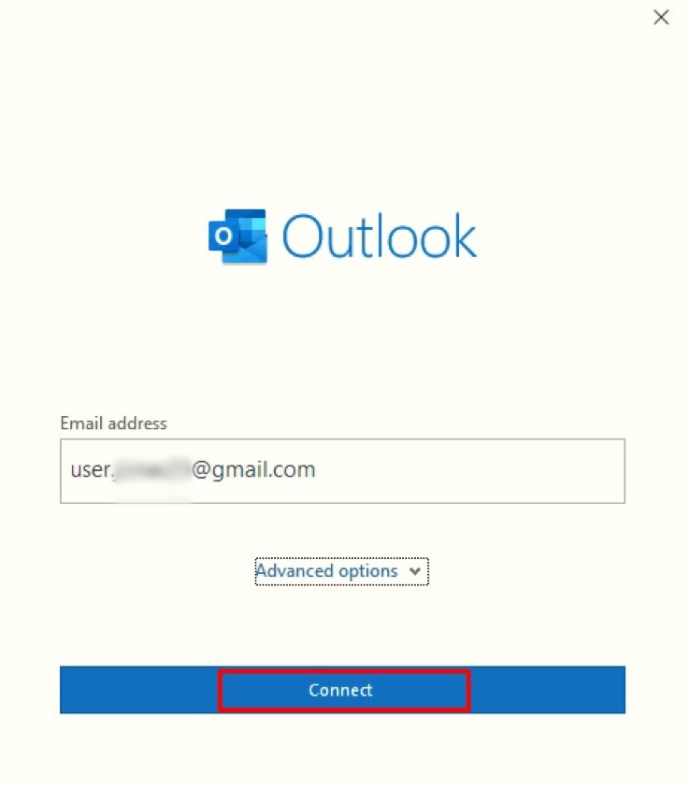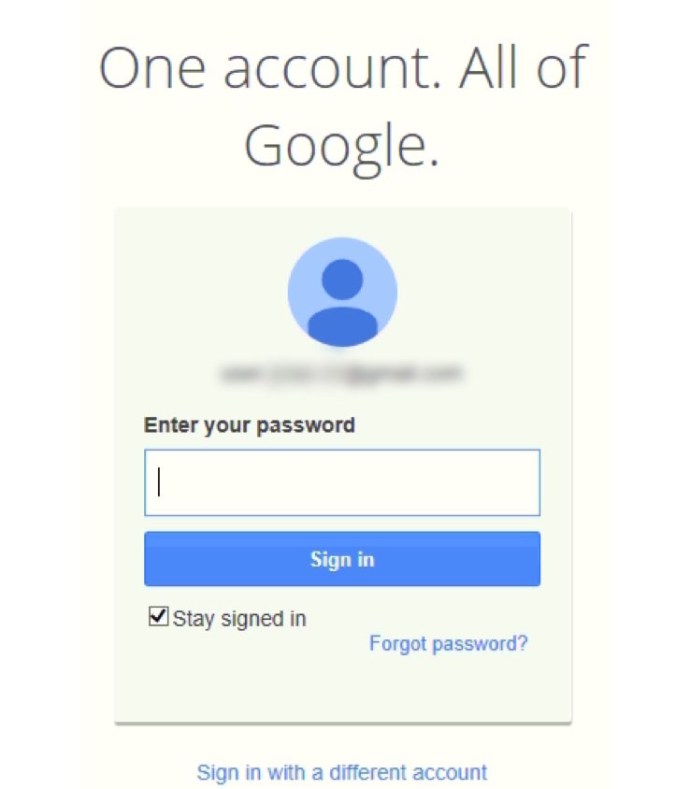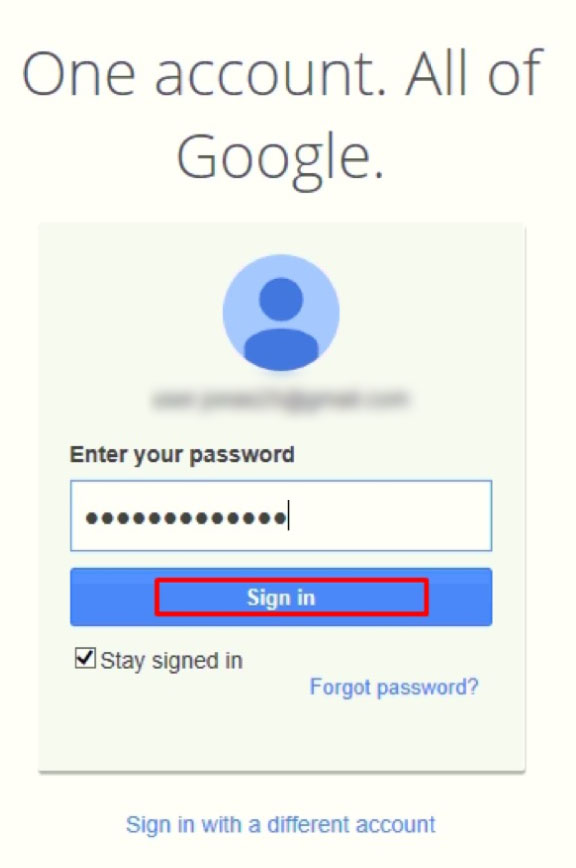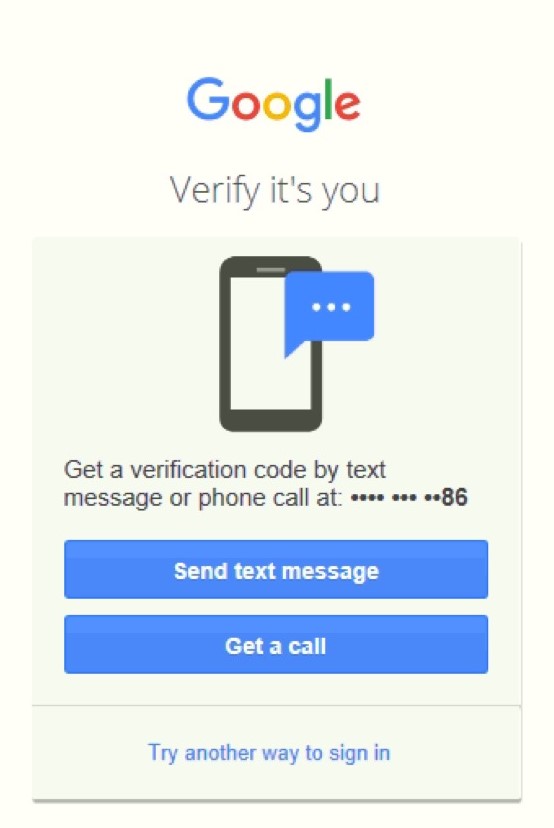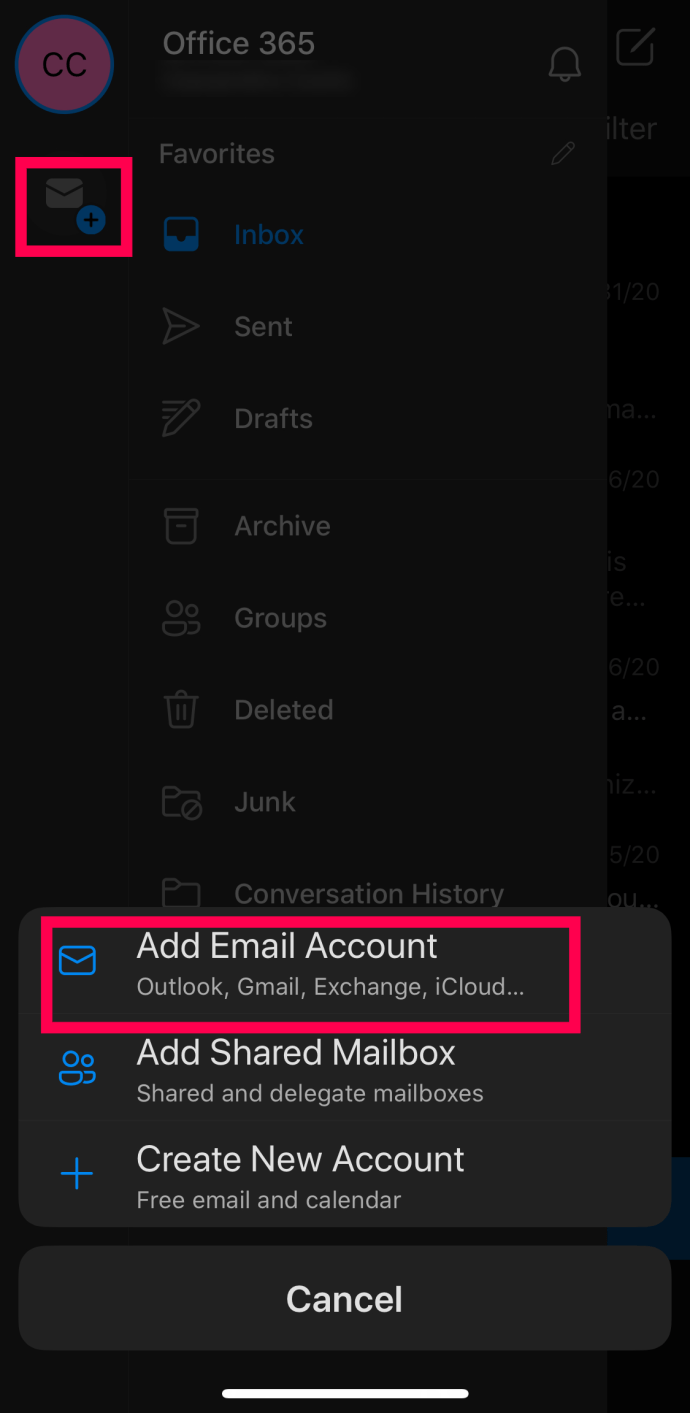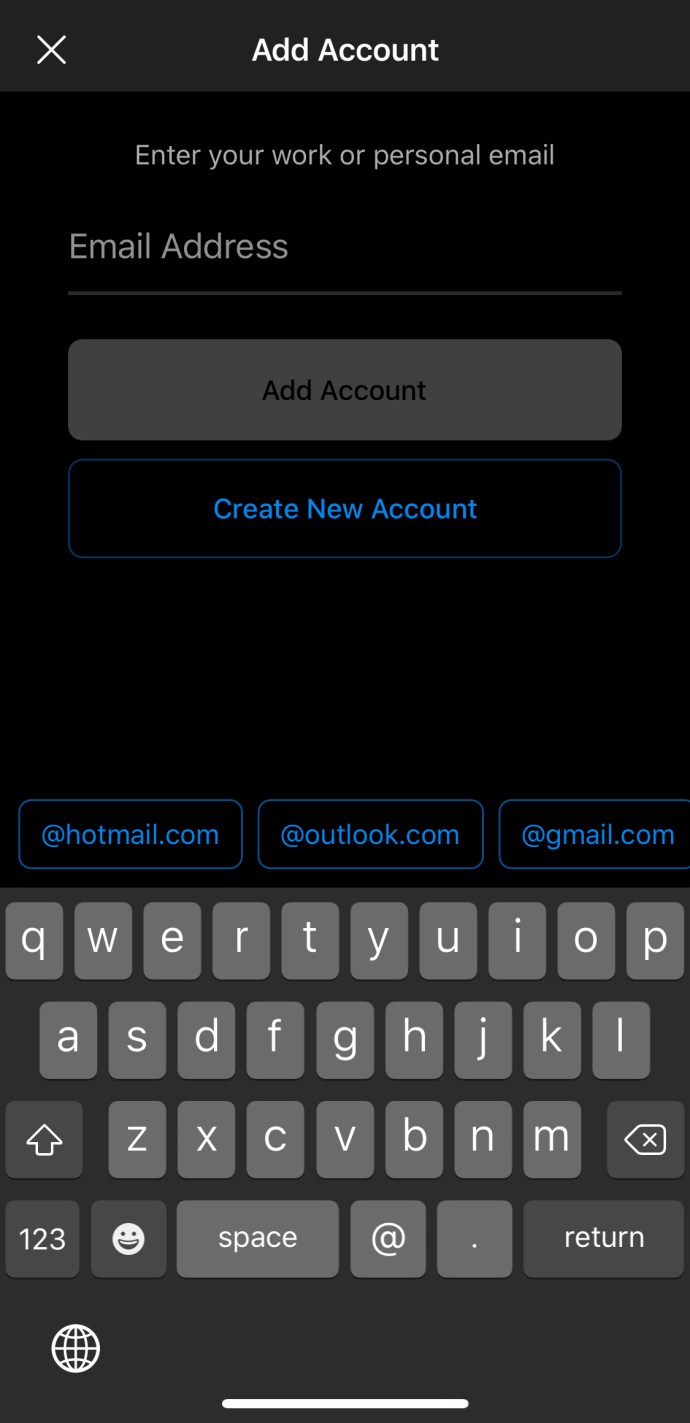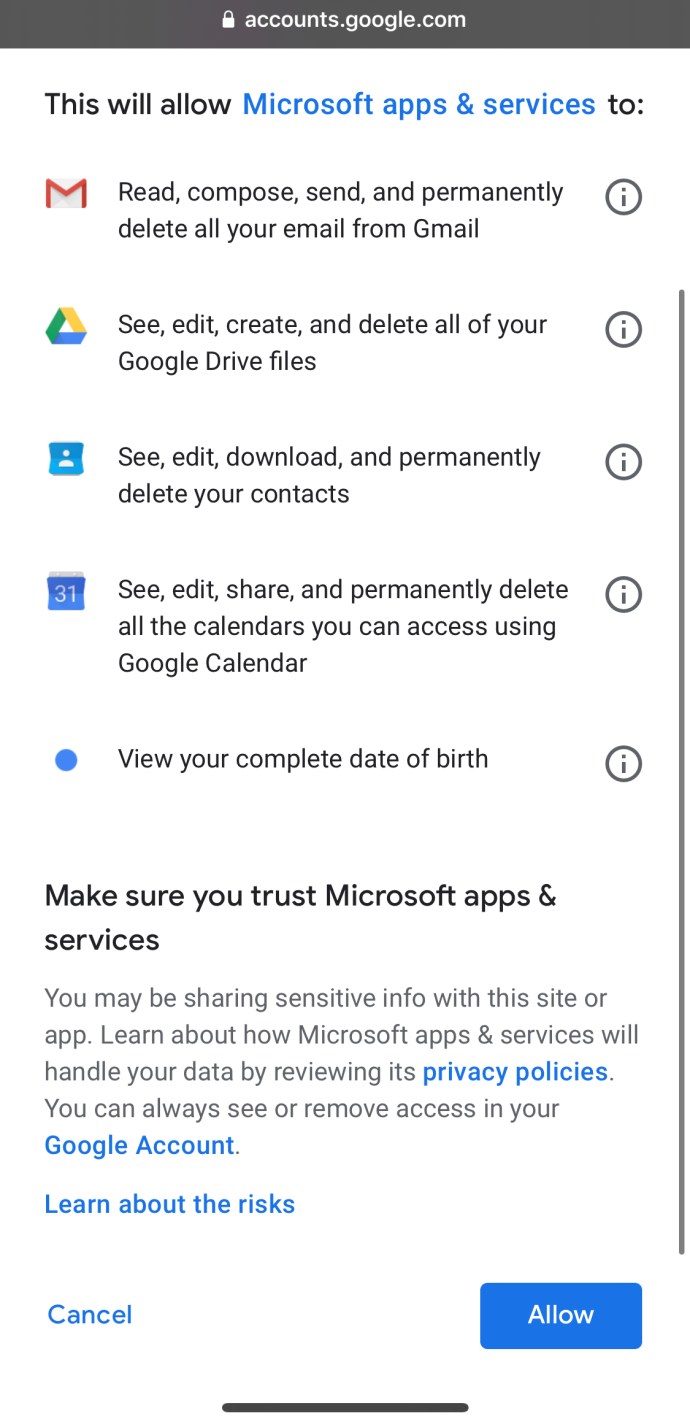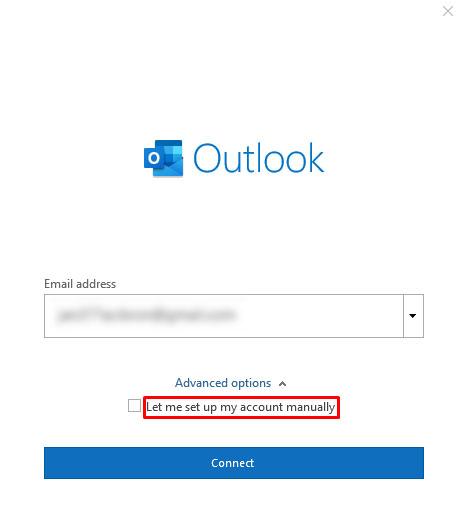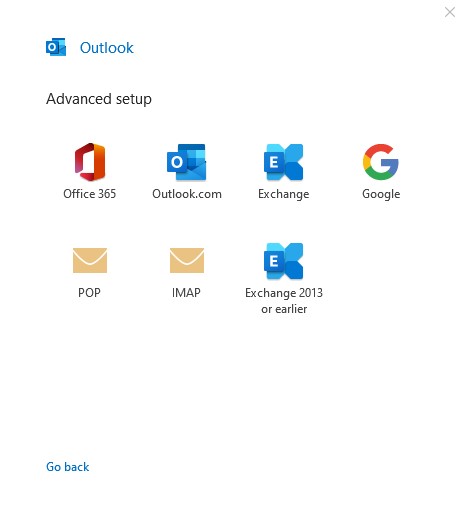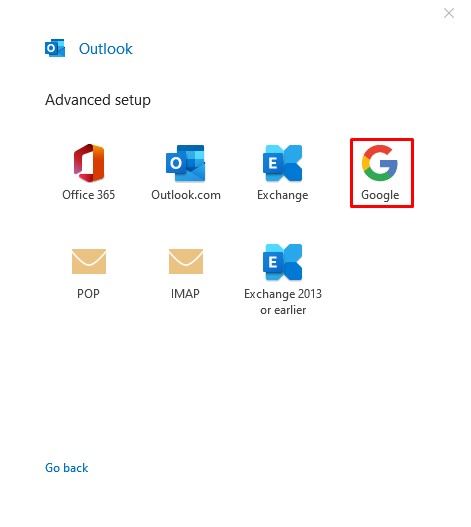Comment ajouter un compte Gmail à Outlook
Comme vous le savez peut-être, Outlook est compatible avec tous les principaux fournisseurs de services de messagerie.

Étant donné que la plupart des gens ont au moins un compte Gmail, nous allons vous montrer comment ajouter le vôtre à Outlook. Nous expliquerons le processus à la fois pour les ordinateurs de bureau et les appareils mobiles, car il est quelque peu différent. De plus, nous vous montrerons comment tirer le meilleur parti de la combinaison.
Comment ajouter Gmail à Outlook sur un PC Windows 10
Après une récente mise à jour, Outlook et Gmail sont devenus encore plus compatibles. L'ajout d'un compte Gmail à Outlook n'a jamais été aussi simple, et nous allons maintenant expliquer comment le faire sur un système Windows 10.
Noter: Cela fonctionne de la même manière, peu importe si vous ajoutez votre premier compte Gmail ou un compte supplémentaire.
- Ouvrez Outlook et cliquez sur 'Déposer,' qui se trouve dans le coin supérieur droit. Cliquez sur 'Ajouter un compte' sur la nouvelle page.
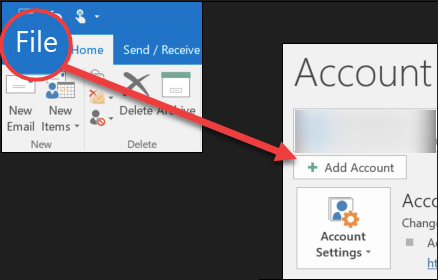
- Saisissez votre adresse Gmail et cliquez sur le 'Relier' bouton.
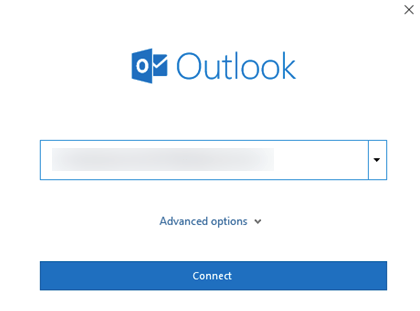
- Entrez votre mot de passe et cliquez sur 'S'identifier.' Si vous utilisez l'authentification à 2 facteurs, vous recevrez désormais un SMS avec un code de vérification. Entrez le code reçu et cliquez sur 'Terminé.'
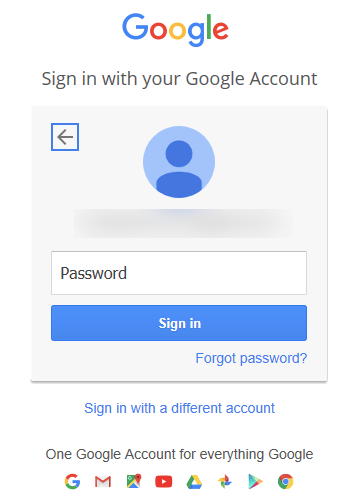
- Il vous sera maintenant demandé d'autoriser certaines autorisations. Une fois accepté, cliquez sur 'Terminé' pour terminer l'ajout de votre compte.
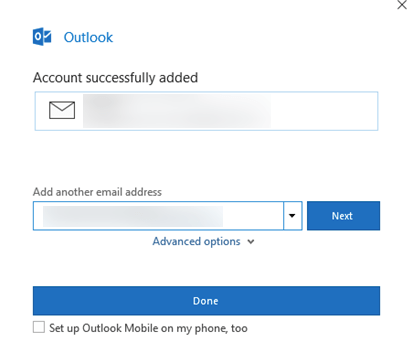
Lorsque la fenêtre d'autorisation apparaît, il vous sera demandé les choses habituelles : autoriser Outlook à lire, composer et envoyer des e-mails, et également accéder à certaines de vos informations personnelles. Pour tirer le meilleur parti d'Outlook, nous vous suggérons d'autoriser toutes les options.
De plus, vous pouvez vous attendre à recevoir un e-mail avec un avertissement indiquant qu'une nouvelle connexion a été détectée. Ne vous inquiétez pas pour cela, car il s'agit d'une fonction de sécurité de votre compte Gmail. Vous devrez peut-être ouvrir la notification sur votre smartphone et sélectionner « Oui, c'était moi ». ou quelque chose de similaire, selon le système utilisé.
Si vous souhaitez ajouter plusieurs comptes Gmail, c'est aussi simple. Avant de cliquer sur la finale 'Terminé,' vous remarquerez des cases vides en dessous. Tout ce que vous avez à faire est d'entrer votre adresse Gmail et votre mot de passe, puis de répéter le processus pour chaque compte Gmail que vous souhaitez ajouter.
Comment ajouter Gmail à Outlook sur un appareil Android
La meilleure façon d'ajouter un compte Gmail à Outlook sur Android est d'utiliser l'application Outlook Android. Téléchargez l'application si vous ne l'avez pas déjà fait. C'est gratuit et facile à utiliser.
Noter: Pour suivre notre guide, vous devez déjà avoir un compte Gmail. Outlook pour Android ne vous permet pas de créer un nouveau compte Gmail, car vous ne pouvez vous connecter qu'avec un compte existant.
- Ouvrez l'application Outlook et appuyez sur 'Commencer.'
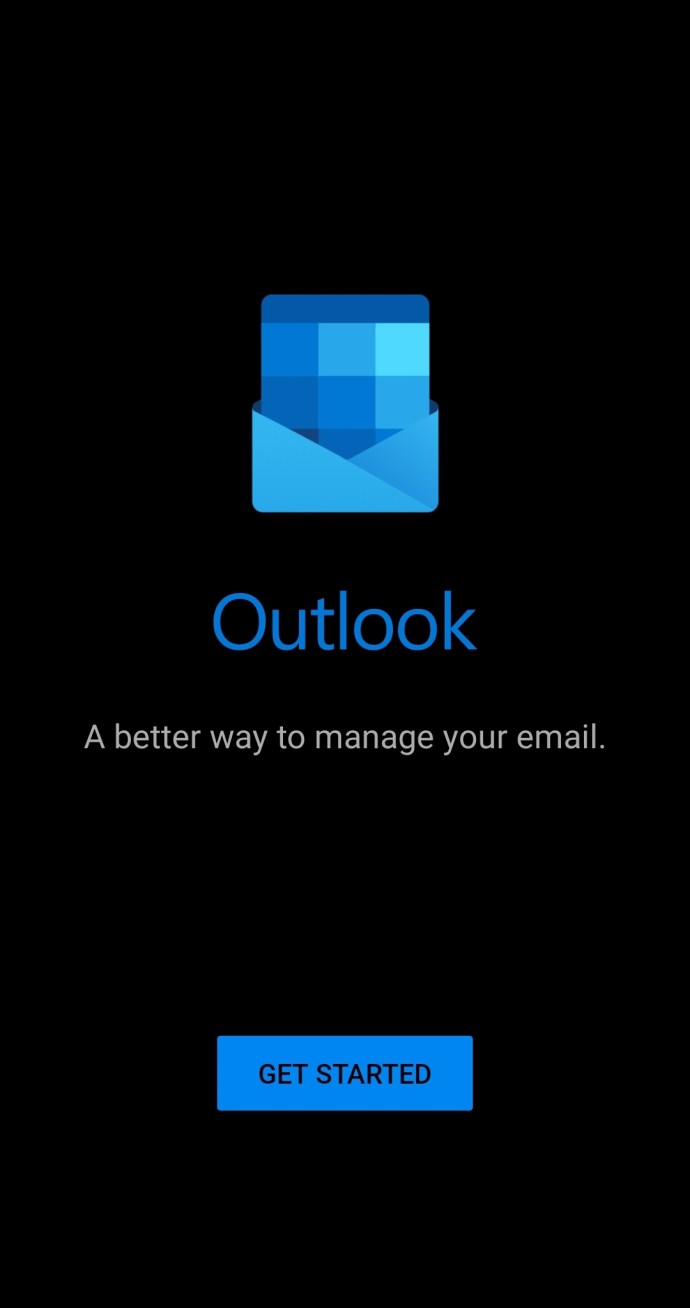
- Appuyez sur Compte Google Connect. Confirmez en appuyant sur OK.
Étape 2
Appuyez sur Compte Google Connect. Confirmez en appuyant sur OK.

Si vous souhaitez qu'Outlook accède à vos contacts, appuyez sur Autoriser. Appuyez sur Ajouter un compte.

Si Outlook reconnaît votre compte Gmail, vous n'aurez qu'à entrer votre mot de passe. Sinon, entrez votre adresse Gmail et votre mot de passe et appuyez sur 'S'identifier.'
Il vous sera ensuite demandé si vous souhaitez autoriser Outlook à avoir un accès hors ligne à votre courrier électronique. Pour confirmer, appuyez sur 'Permettre.' Sinon, appuyez sur 'Refuser.'
Pour les meilleures performances, nous vous suggérons d'autoriser l'accès hors ligne, en plus des invites supplémentaires qui peuvent apparaître. L'application fonctionnera ainsi plus rapidement et plus facilement.
D'un autre côté, si vous avez utilisé Outlook avec une autre adresse e-mail, c'est bien aussi. Vous pouvez toujours ajouter votre compte Gmail, et nous allons maintenant vous montrer comment :
- Ouvrez l'application Outlook.
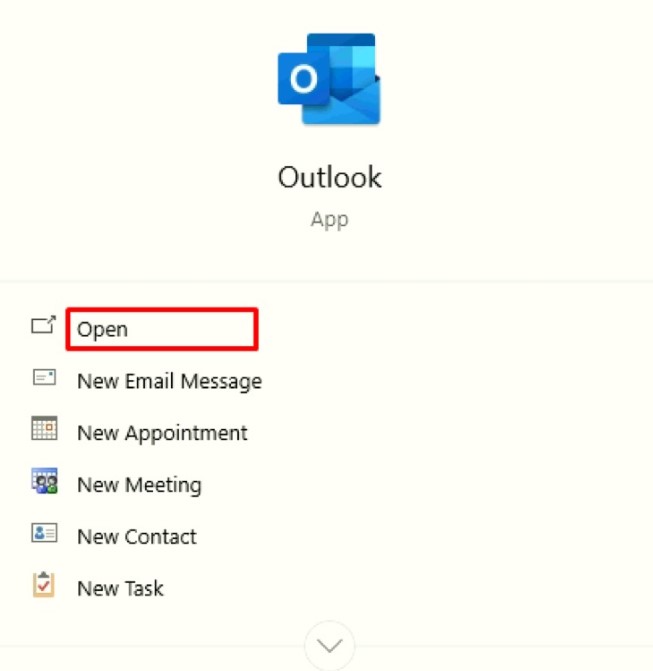
- Appuyez sur Menu.
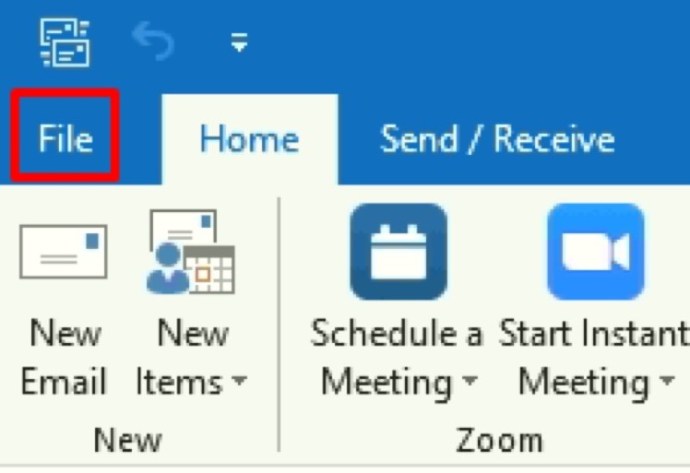
- Appuyez sur Paramètres.
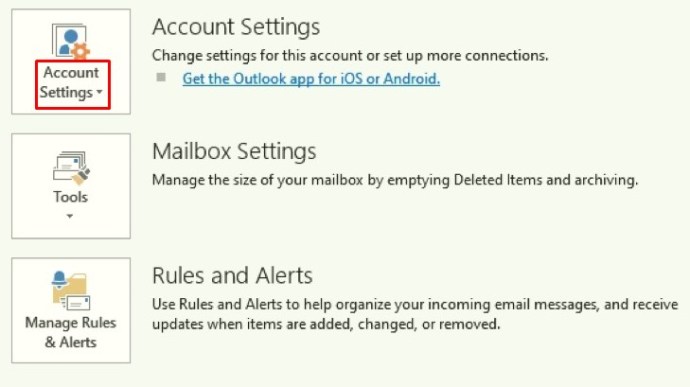
- Appuyez sur Ajouter un compte.
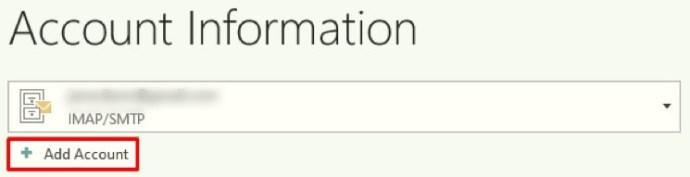
- Saisissez votre adresse Gmail.
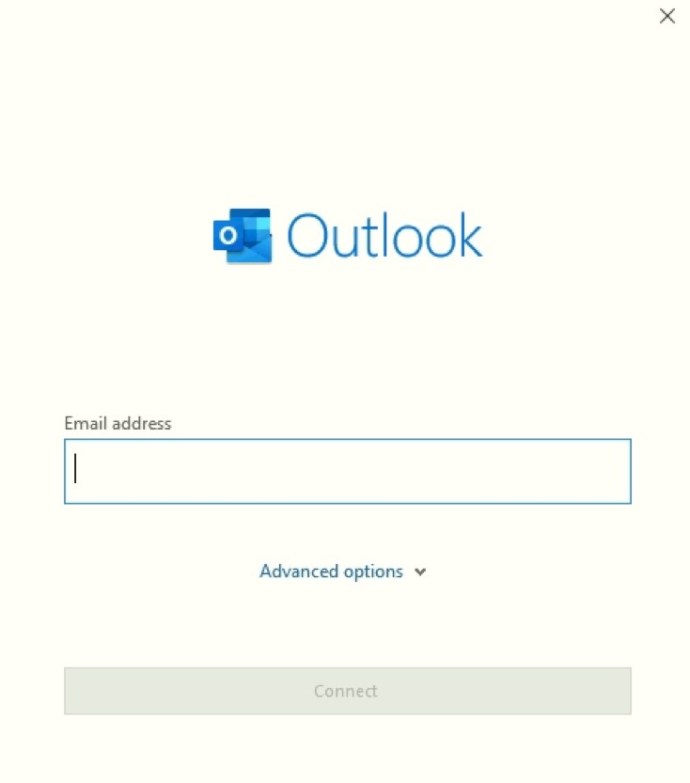
- Appuyez sur Continuer.
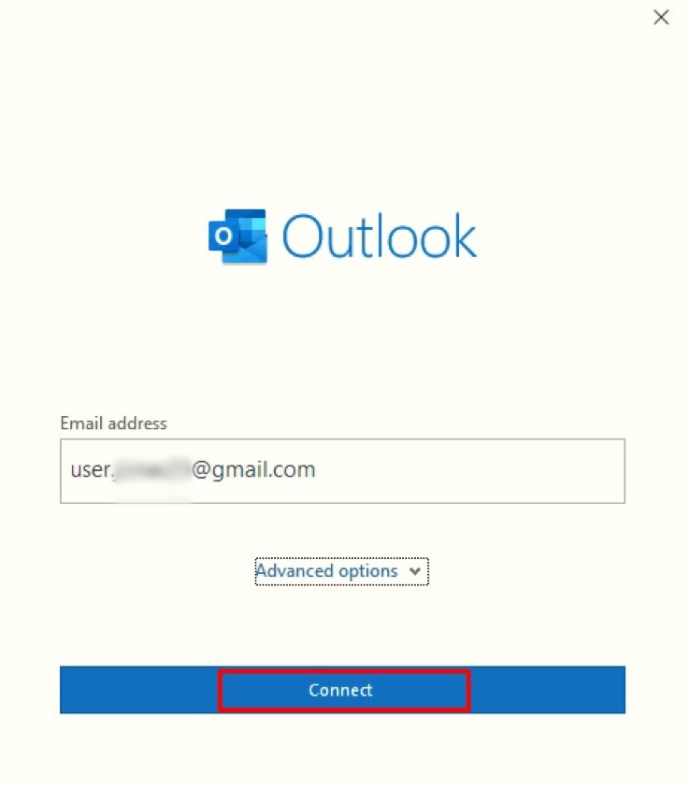
- Tapez votre mot de passe.
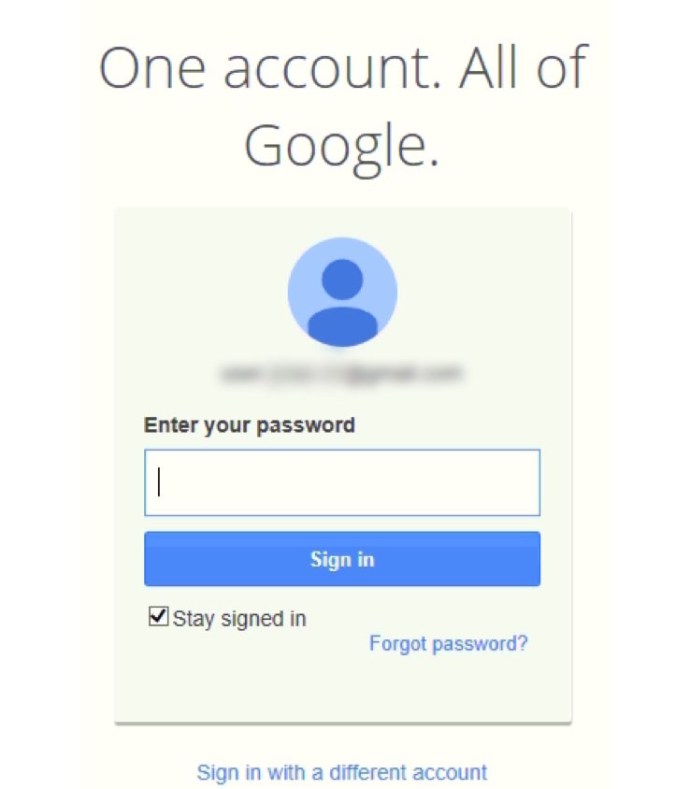
- Appuyez sur Se connecter.
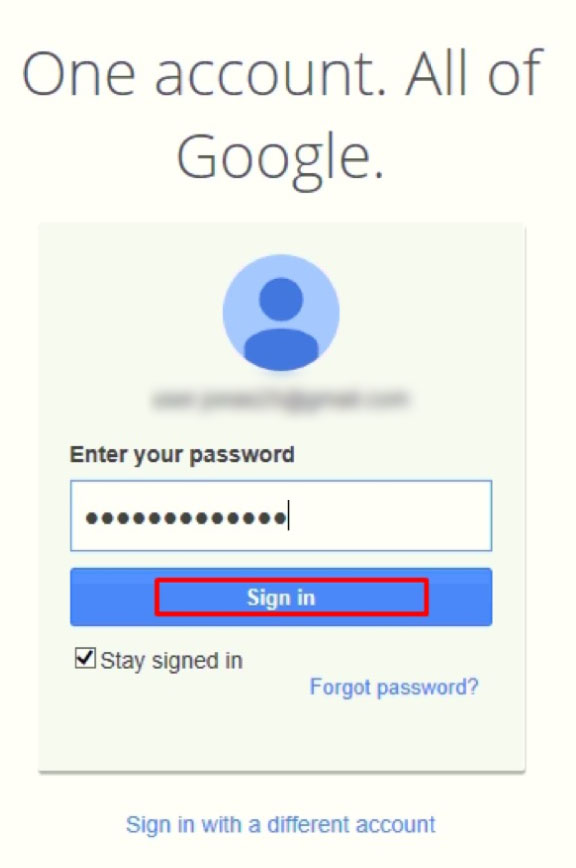
- Vérifiez votre compte et autorisez Outlook à apporter des modifications à votre appareil, si cela vous est demandé.
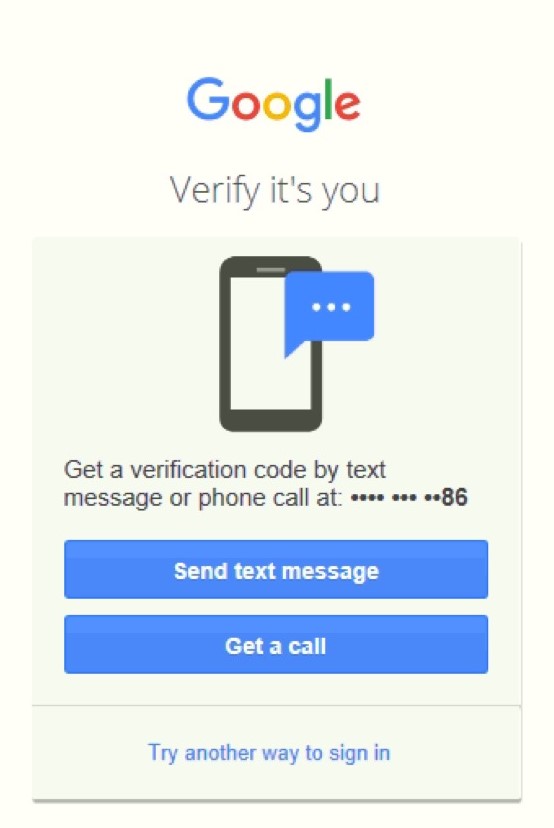
Comment ajouter Gmail à Outlook sur un iPhone
Semblable à Android, il existe également une application Outlook pour les appareils iOS. Vous pouvez le télécharger gratuitement dans l'App Store. Il existe deux manières d'ajouter Gmail à Outlook sous Android : configuration automatique via votre compte Google connecté ou insertion manuelle de votre compte Gmail.
Noter: Pour continuer, vous devriez déjà avoir un compte Gmail, que vous ne pouvez pas créer dans l'application Outlook.
Option n°1 : configuration automatique
Si ce processus échoue, essayez le processus manuel dans « Option 2 ».
- Ouvrez l'application Outlook et appuyez sur « Ajouter un compte de messagerie. »
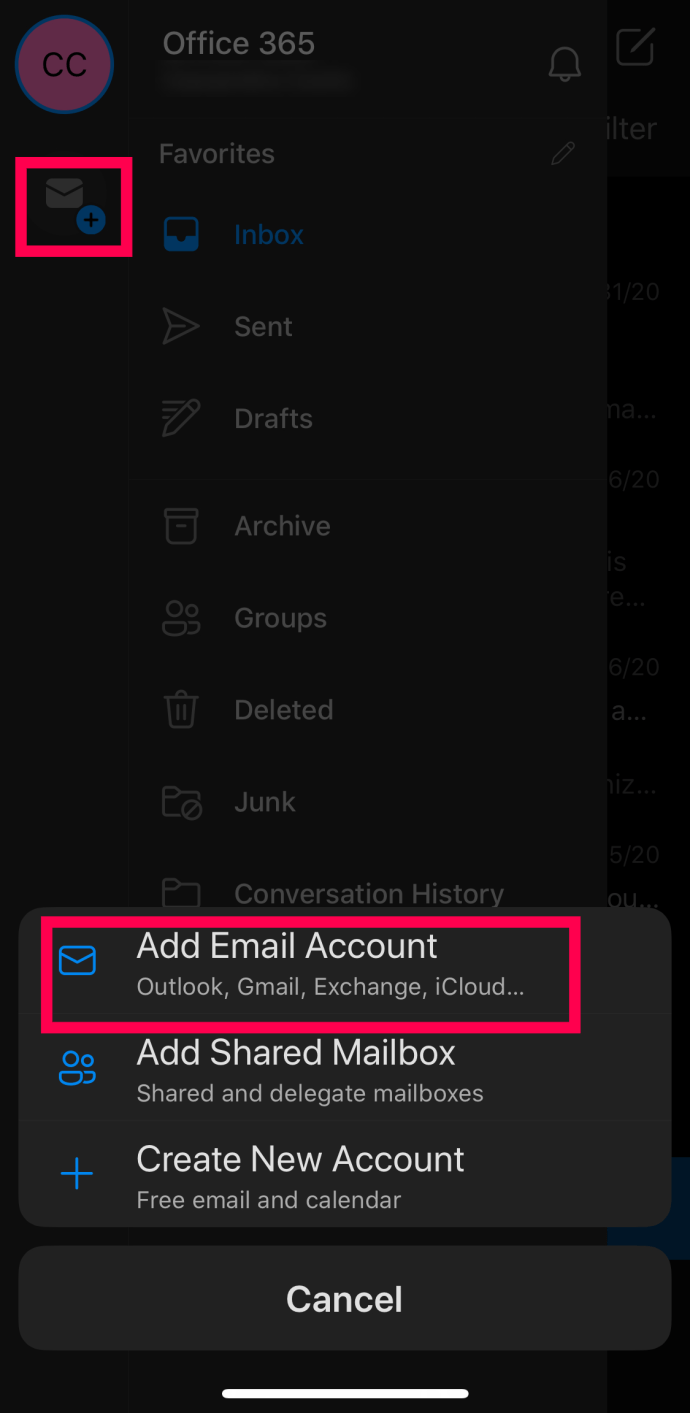
- Saisissez votre adresse Gmail. Appuyez sur « Connectez-vous avec Google. » Tapez votre mot de passe. Appuyez sur « Connectez-vous pour confirmer. » Vous pouvez être invité à vérifier votre compte pour des raisons de sécurité. Vous pouvez le faire en utilisant votre numéro de téléphone.
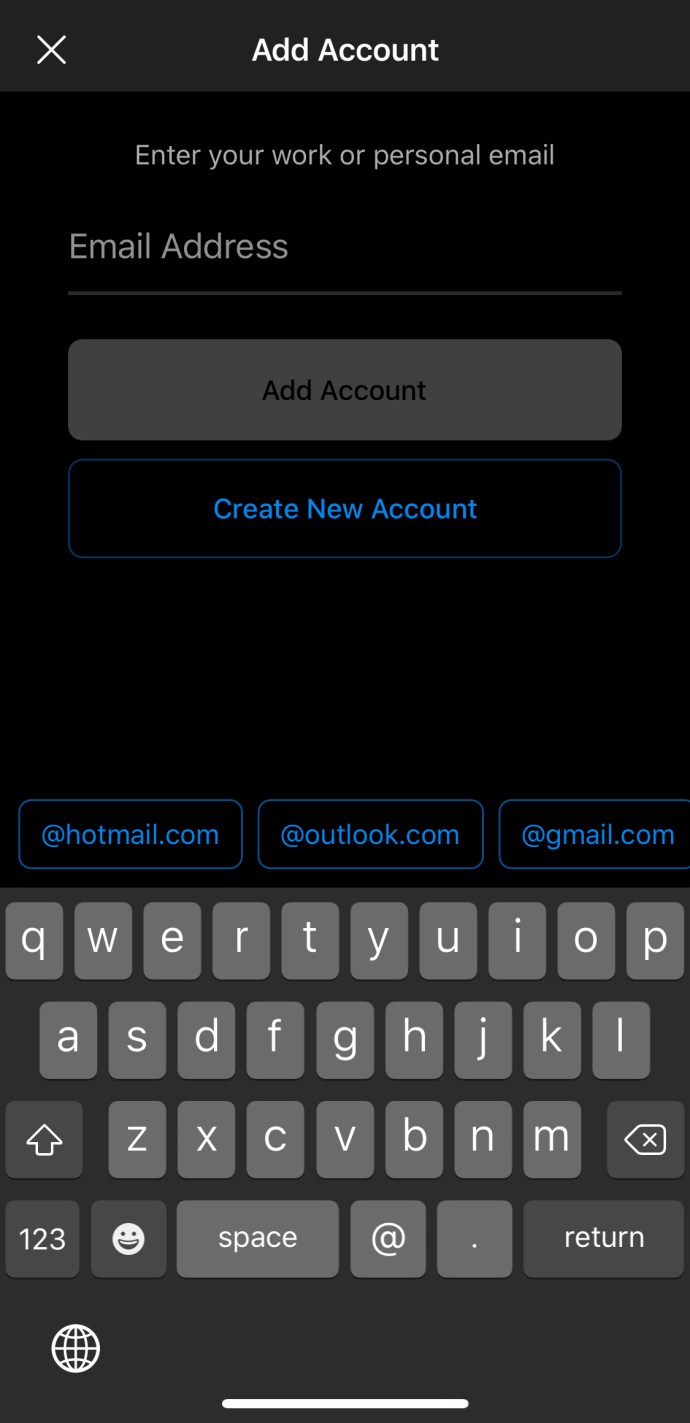
- Enfin, vous devez donner certaines autorisations à l'application en cliquant sur 'Permettre' ou 'Confirmer.'
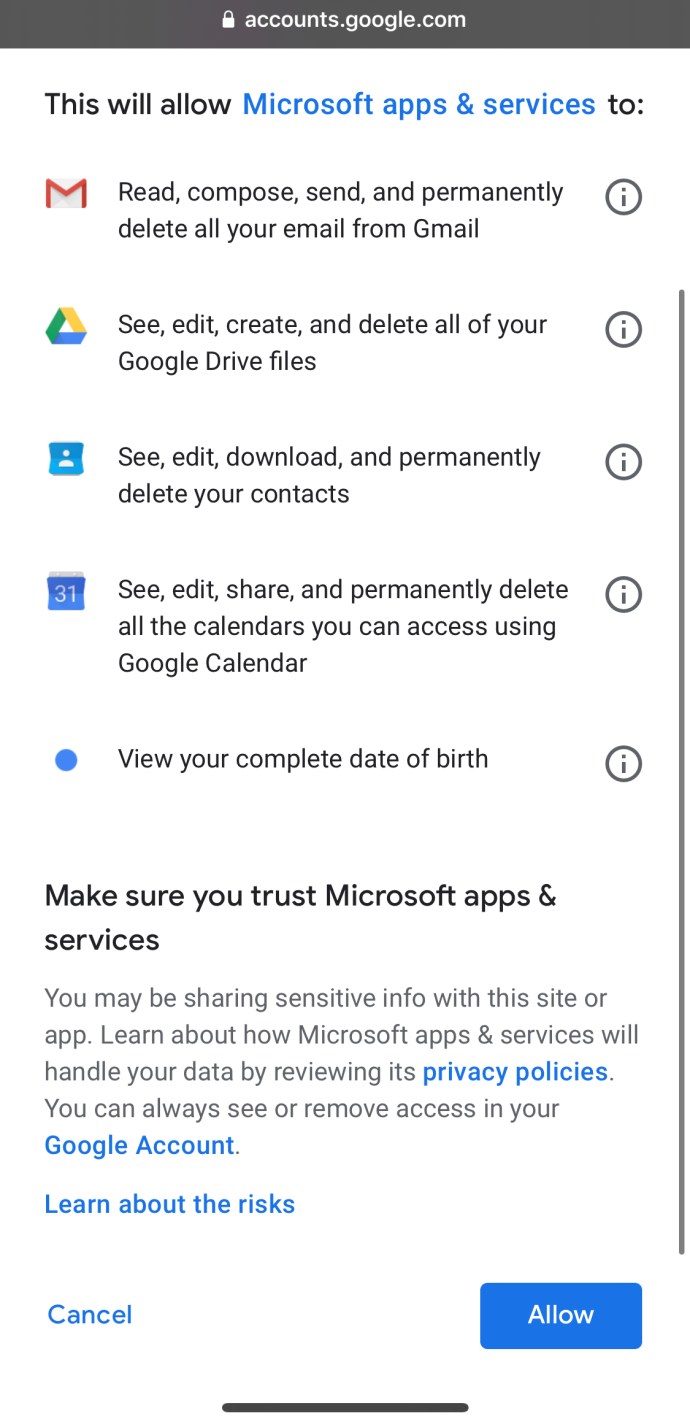
Voilà! Vous avez maintenant accès à Gmail dans Outlook. Si vous ne parvenez pas à ajouter Gmail à l'aide de votre compte Google connecté comme décrit ci-dessus, il existe un autre moyen de l'obtenir. Essayez de configurer votre compte manuellement.
Option n°2 : ajouter manuellement Gmail à Outlook sur Android
Si le processus de « Option 1 » ci-dessus n'a pas pu ajouter votre compte Gmail à l'aide des informations d'identification de connexion, vous devrez l'ajouter manuellement. Voici comment procéder.
- Ouvrez l'application Outlook et appuyez sur 'Ajouter un compte.'
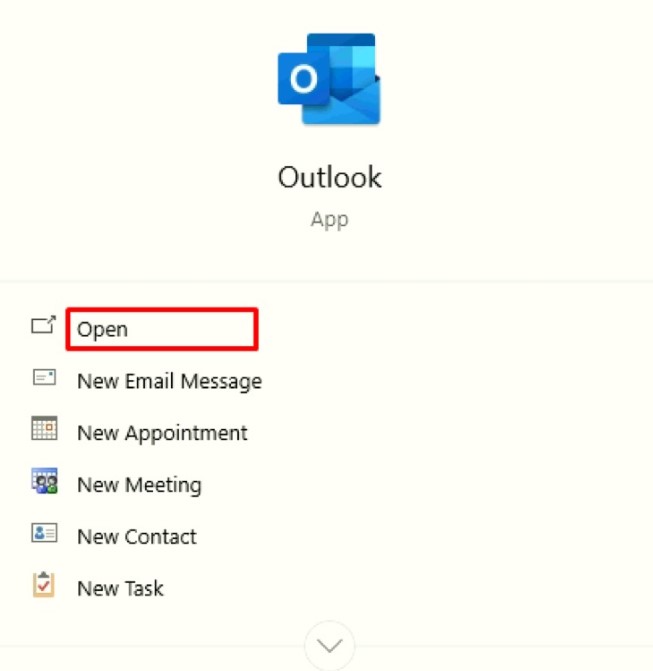
- Saisissez votre adresse Gmail.
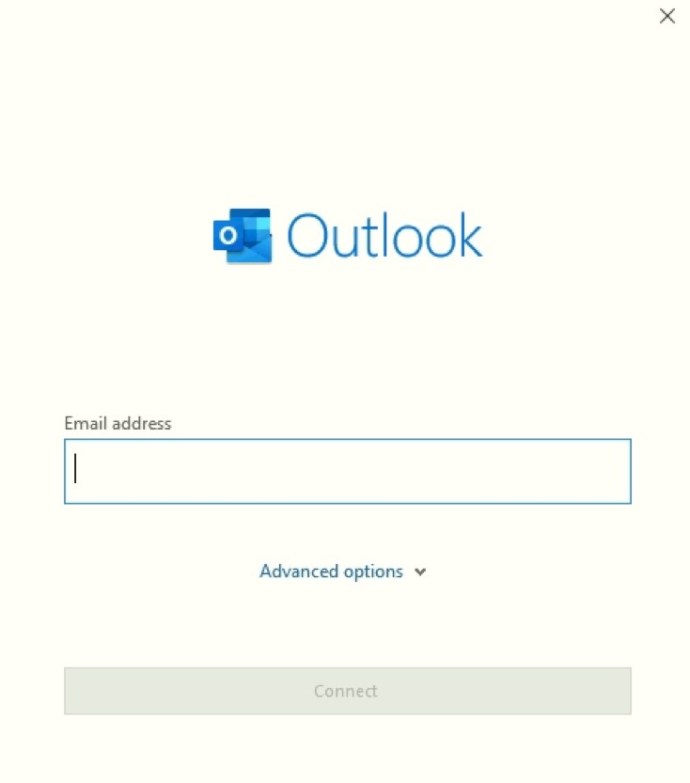
- Appuyez sur « Configurer le compte manuellement. »
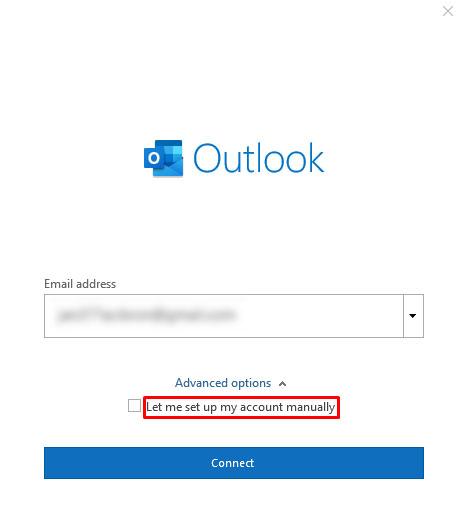
- Vous verrez alors un nouvel écran où vous pourrez choisir votre fournisseur de messagerie.
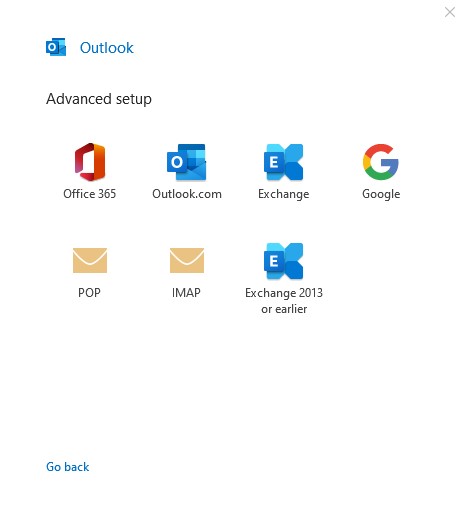
- Appuyez sur le 'Google' icône.
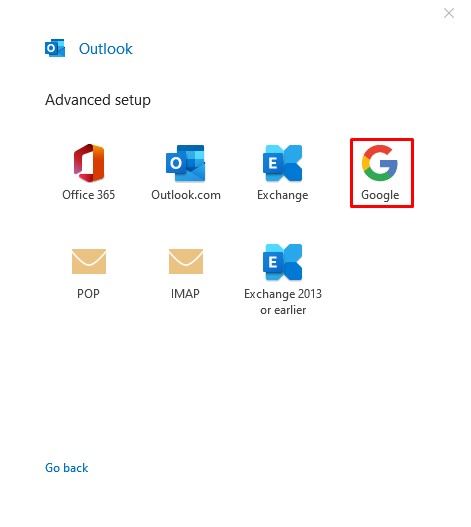
- Saisissez votre adresse Gmail une fois de plus.
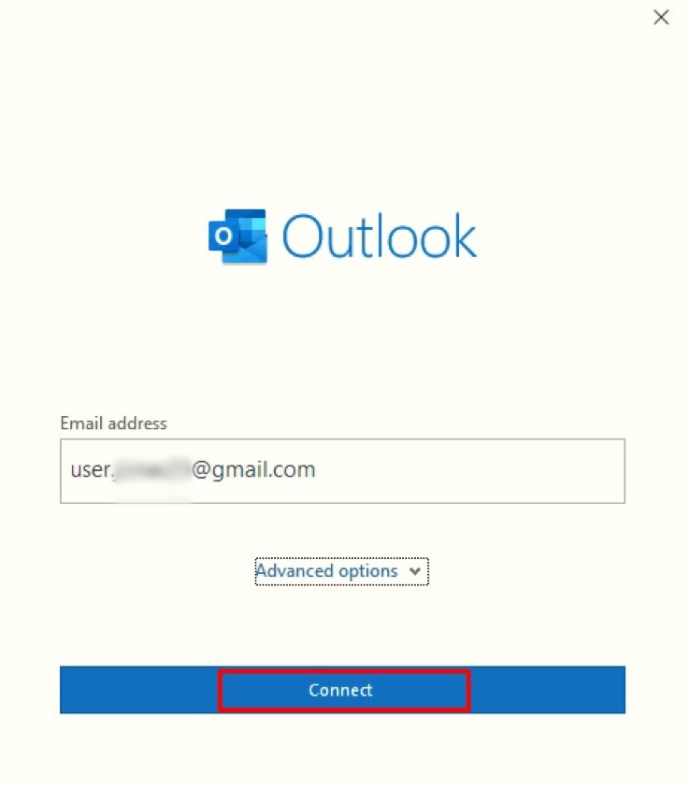
- Saisissez votre mot de passe et choisissez de rester connecté ou non, puis cliquez sur 'S'identifier.'
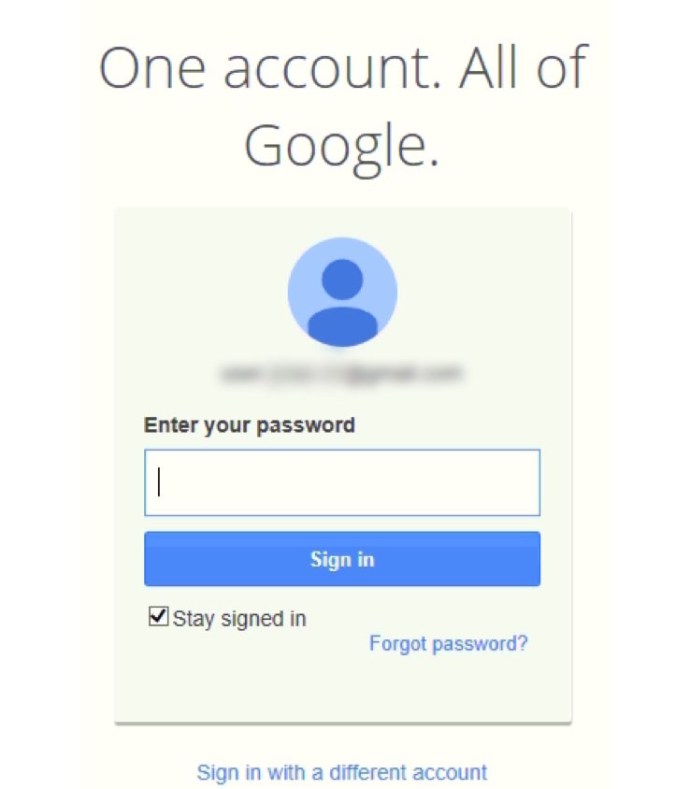
- Vérifiez votre compte et activez Outlook pour apporter des modifications à votre iPhone, si demandé.
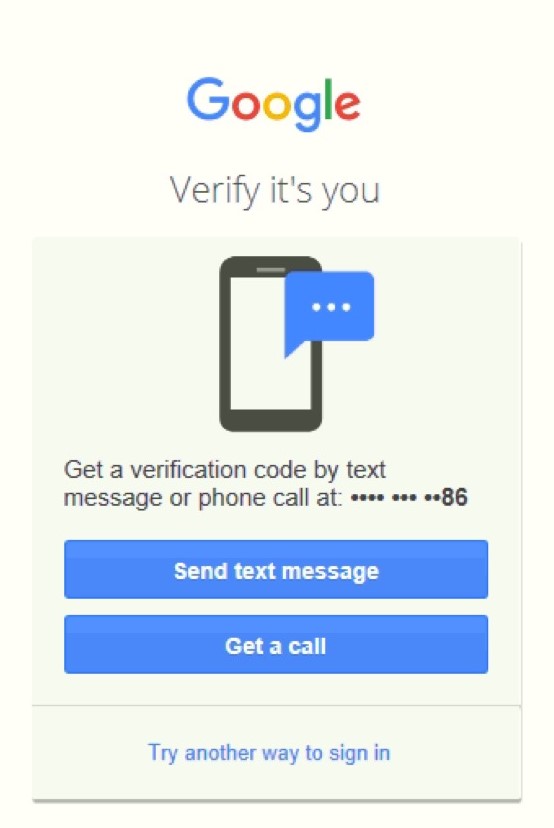
FAQ supplémentaire
Puis-je toujours utiliser l'authentification à 2 facteurs avec Gmail et Outlook ?
Oui, vous pouvez toujours utiliser l'authentification améliorée avec Gmail et Outlook. En fait, l'authentification à deux facteurs est recommandée pour tous les comptes de messagerie. Si vous utilisez l'application mobile, vous ne devriez pas avoir de problèmes. Cependant, certaines versions de bureau d'Outlook, en particulier les anciennes versions, ne vous permettront pas de vous connecter de cette manière.
Ne vous inquiétez pas car il existe une solution simple. Il vous suffit d'obtenir un « Mot de passe de l'application », qui se trouve dans Paramètres sous « Options de sécurité supplémentaires. » Vous pouvez ensuite utiliser le mot de passe généré au lieu des codes de sécurité si l'application ne les accepte pas. Quoi que vous fassiez, vous devriez continuer avec l'authentification à 2 facteurs, même si c'est plus compliqué.
Outlook est-il gratuit sur Windows, Android et iPhone ?
Il existe une version gratuite d'Outlook pour chacune des plates-formes ci-dessus. Cependant, comme la version gratuite est limitée à un usage personnel, elle peut ne pas avoir toutes les options dont vous avez besoin. Si vous prévoyez d'utiliser Outlook pour les entreprises, vous devrez peut-être acheter un abonnement Office 365 pour les avantages premium.
En tant qu'abonné Office 365, vous bénéficiez d'une multitude de fonctionnalités telles qu'une interface sans publicité, une sécurité de messagerie avancée, 50 Go de stockage de messagerie et un support client premium. Vous avez également accès à d'autres applications et outils qui ne sont disponibles que pour les abonnés. Les prix des abonnements peuvent varier en fonction de votre région et de la taille de votre entreprise.
Ma connexion Gmail ne fonctionne pas, que puis-je faire ?
Si vous rencontrez des difficultés pour vous connecter, cela est probablement dû à l'une des deux causes les plus courantes : IMAP (Internet Message Access Protocol) ou le « Applications moins sécurisées » l'option est désactivée dans votre compte Gmail. Il n'y a rien à craindre, car cela signifie que votre compte Gmail essaie de vous protéger contre les logiciels malveillants potentiels.
Vous pouvez trouver les deux fonctionnalités ci-dessus dans les paramètres Gmail. Si l'un ou les deux sont désactivés, assurez-vous de les activer avant d'essayer de vous reconnecter avec Gmail. Il ne devrait pas y avoir de problèmes cette fois.
D'un autre côté, si ce problème se produit sur votre téléphone, vous n'avez peut-être pas mis à jour l'application Outlook depuis un certain temps. Vérifiez et voyez si des mises à jour sont disponibles. La mise à jour vers la dernière version devrait non seulement résoudre ce problème, mais également rendre l'application plus rapide et plus efficace.
Réflexions finales sur l'ajout de comptes Gmail à Outlook
Espérons que l'intégration de votre compte Gmail dans Outlook se termine sans problème. Les étapes de cet article sont similaires à l'ajout d'autres adresses e-mail par l'un des principaux fournisseurs. La beauté du monde numérique d'aujourd'hui est que tous les outils sont connectés pour plus de commodité et des performances rationalisées, en supposant que tout est configuré correctement. De plus, chaque mise à jour d'Outlook apporte généralement de nouvelles options intéressantes, ce qui la rend bénéfique à tous les niveaux.