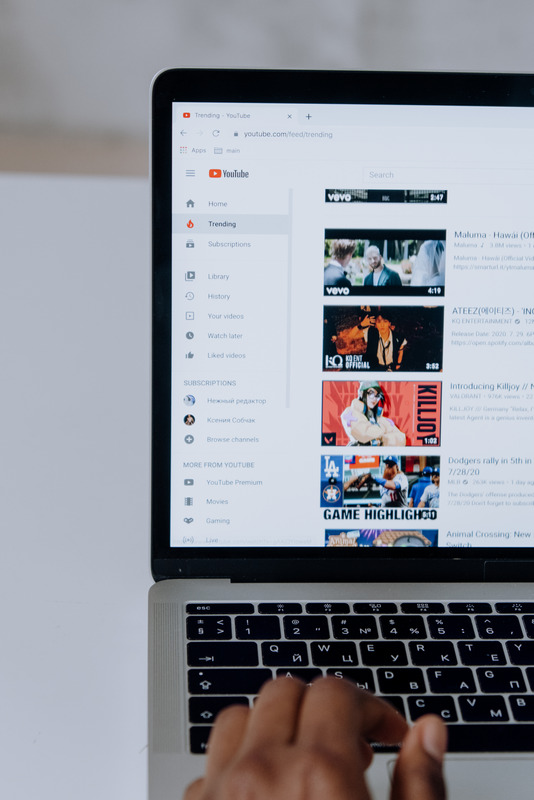Comment activer AirDrop
Un système d'échange gratuit et sécurisé de fichiers et de données entre les appareils mobiles fait l'objet de nombreux débats. Le problème réside dans l'équilibre entre trois critères : la sécurité, la facilité d'utilisation et la vitesse de transfert. L'une des meilleures solutions à ce jour est les réseaux mobiles ad hoc, tels que AirDrop d'Apple.

Vous savez déjà qu'AirDrop est une fonctionnalité très utile et vous apprendrez à l'utiliser dans cet article. Le processus d'activation est similaire pour les utilisateurs d'iPhone et d'iPad, et ces instructions fonctionneront sur les deux appareils. Comment activer AirDrop sur votre Mac sera couvert séparément.
Activer AirDrop sur iPhone et iPad
AirDrop crée essentiellement une connexion Wi-Fi entre votre appareil et la personne à la réception. Les deux participants doivent avoir leur AirDrop activé pour utiliser le réseau. Lorsque vous activez la fonctionnalité sur votre appareil, vous choisissez qui peut vous envoyer le fichier. Vous pouvez vous en tenir uniquement à vos contacts ou choisir tout le monde. Il y a une tendance croissante des personnes à envoyer des AirDrops indésirables, il est donc plus sûr de n'accepter que les transferts de contacts.
Assurez-vous que votre Bluetooth et votre Wi-Fi sont tous deux activés, puis suivez ces étapes pour activer AirDrop :
- Balayez vers le haut depuis le bas de votre écran pour accéder à votre « Centre de contrôle ».
- Appuyez sur le bouton « AirDrop ». Sur certains modèles, tels que l'iPhone XR, vous accéderez d'abord aux paramètres de connexion en appuyant longuement sur la carte réseau contenant les options Wi-Fi et Bluetooth.
- Vous devriez voir un menu avec des options à recevoir de « Contacts uniquement » ou « Tout le monde ». Choisissez celui que vous souhaitez utiliser.
Si Réception désactivée est sélectionné et que vous ne pouvez pas le modifier, vous devrez ajuster vos paramètres de confidentialité. Allez dans les « Restrictions de contenu et de confidentialité » dans vos paramètres et regardez dans les « Applications autorisées ». Assurez-vous que AirDrop est autorisé.
Vous pouvez également effectuer cette opération à partir de vos paramètres généraux. Recherchez les options AirDrop et cochez l'option de réception souhaitée.

Maintenant, vous pouvez envoyer et recevoir des fichiers via AirDrop, et il restera activé jusqu'à ce que vous choisissiez de le désactiver. Pour inverser le processus, suivez les mêmes étapes mais sélectionnez « Réception désactivée » dans les options.
Activer AirDrop sur votre Mac
Pour utiliser AirDrop sur votre Mac, vous devez exécuter Mac OS X Lion ou des systèmes d'exploitation ultérieurs. AirDrop fonctionne également sur toutes les plateformes, vous permettant d'envoyer et de recevoir des fichiers d'un ordinateur à un mobile et vice-versa. Suivez ces étapes pour activer AirDrop sur un Mac :
- Accédez à votre Finder en cliquant sur l'icône en bas à gauche de votre écran.
- Cliquez sur la balise "Airdrop" dans le menu d'options de gauche. Au bas de la fenêtre AirDrop, vous pouvez choisir de qui recevoir les AirDrops.

Dans la fenêtre AirDrop, vous verrez vos contacts avec lesquels vous pouvez partager des fichiers, ainsi que tout autre appareil compatible AirDrop à portée. Maintenant que vous avez activé votre AirDrop, il est temps d'apprendre à l'utiliser.
Partage avec AirDrop
Recevoir des fichiers avec AirDrop ne nécessite vraiment pas beaucoup d'action de votre part. Tout fichier que vous recevez via AirDrop est automatiquement placé dans votre dossier Téléchargements sur macOS. Sur votre appareil mobile, vous pouvez accéder aux fichiers AirDropped via l'application associée à ce type de fichier. Vous trouverez des images dans la galerie de photos, etc.
Pour envoyer des fichiers via AirDrop, vous devez d'abord remplir certaines conditions. Assurez-vous que vous êtes à portée Wi-Fi et Bluetooth (Bluetooth n'est pas utilisé pour envoyer le fichier mais il est nécessaire d'établir la connexion). Désactivez le point d'accès personnel et demandez au destinataire de le désactiver également, car cela interférerait avec le protocole de connexion.
À ce stade, vous devez vérifier les paramètres AirDrop. Si le destinataire a son AirDrop défini sur Contacts uniquement, vous devez alors figurer sur sa liste de contacts pour qu'il puisse recevoir des fichiers de votre part. Si ce n'est pas une option, vous pouvez leur demander de modifier leurs paramètres pour accepter les AirDrops de tout le monde.

Lorsque vous êtes prêt, choisissez n'importe quel fichier dans n'importe quelle application, puis appuyez sur le bouton "Partager". Dans les options de partage de fichiers, vous verrez une liste de personnes auxquelles vous pouvez envoyer des fichiers via AirDrop. Toute application dotée de l'option Partager vous permettra d'utiliser AirDrop.
AirDropping un peu de vérité
L'activation d'AirDrop est un processus très simple. Tout ce que vous avez à faire est d'accéder à votre centre de contrôle sur votre appareil mobile et d'appuyer sur l'icône AirDrop. Sur un Mac, vous trouverez les options AirDrop dans le Finder.
Une fois que vous vous serez habitué au partage de fichiers avec AirDrop, vous souhaiterez que ce type de technologie existe sur toutes les plateformes disponibles. Peut-être le sera-t-il bientôt.
Quels types de partage de fichiers utilisiez-vous avant de commencer AirDropping ? Combien de temps pensez-vous qu'il faudra avant que ce type de protocole réseau devienne la norme pour le partage de fichiers ? Parlez-nous de vos expériences avec AirDrop dans les commentaires.