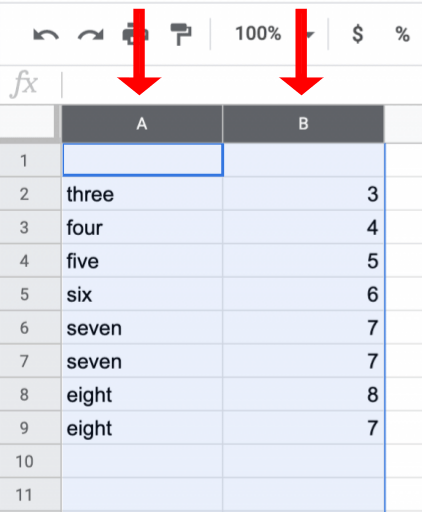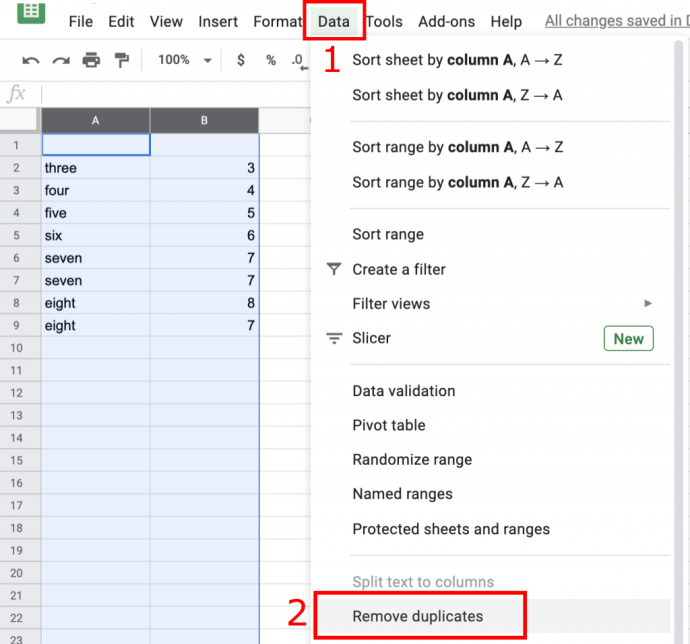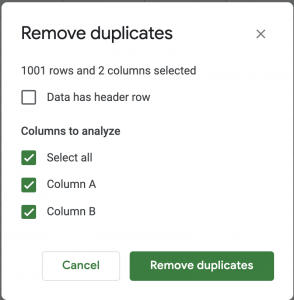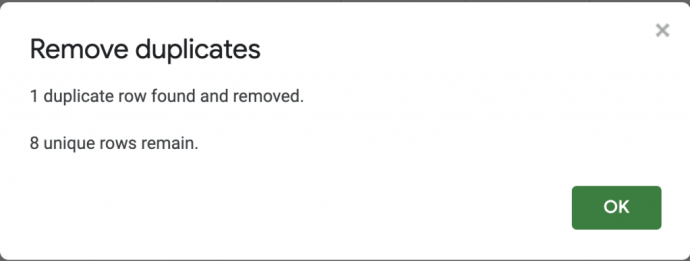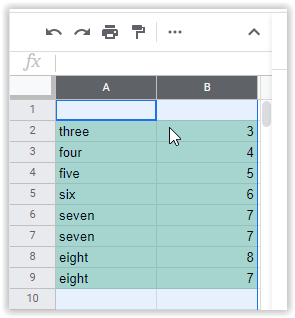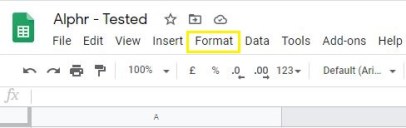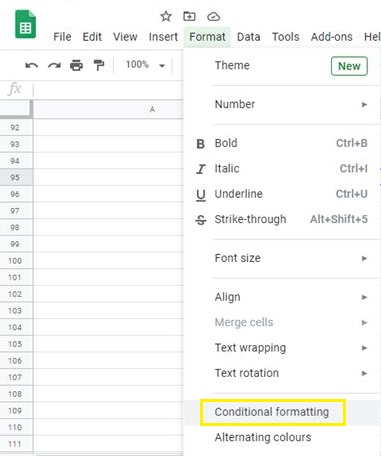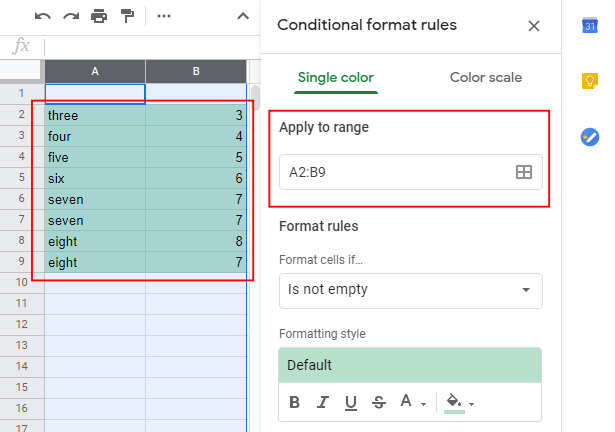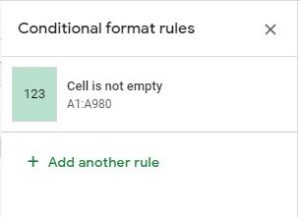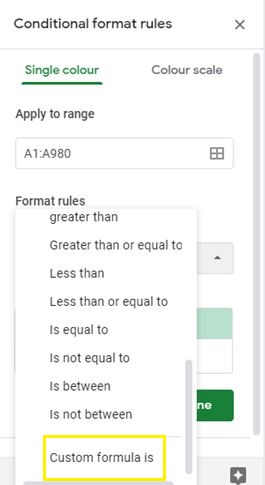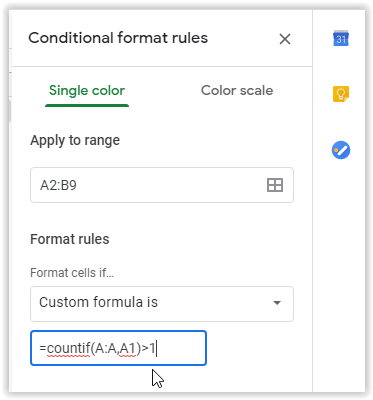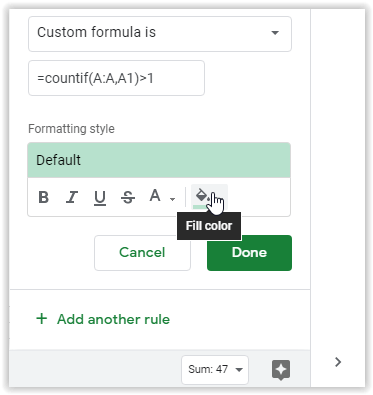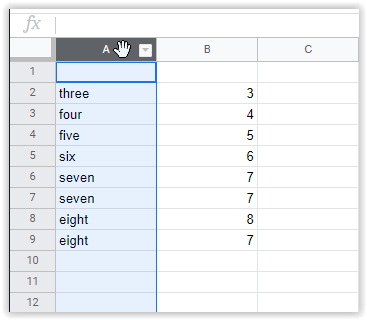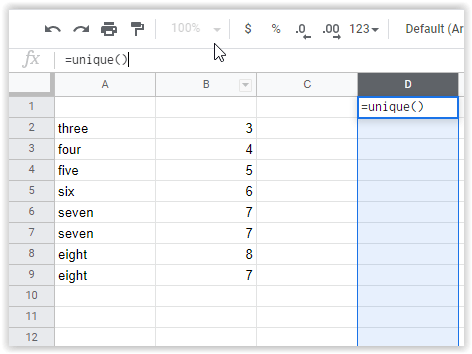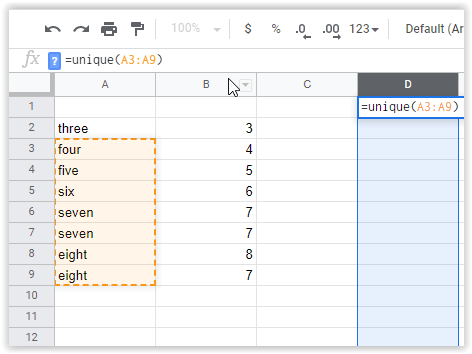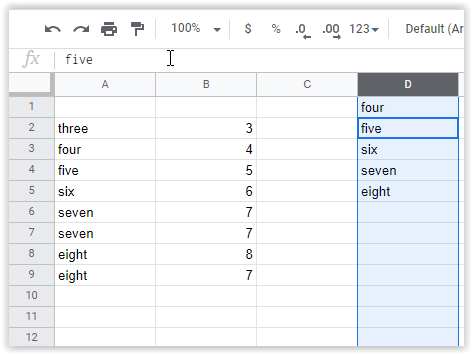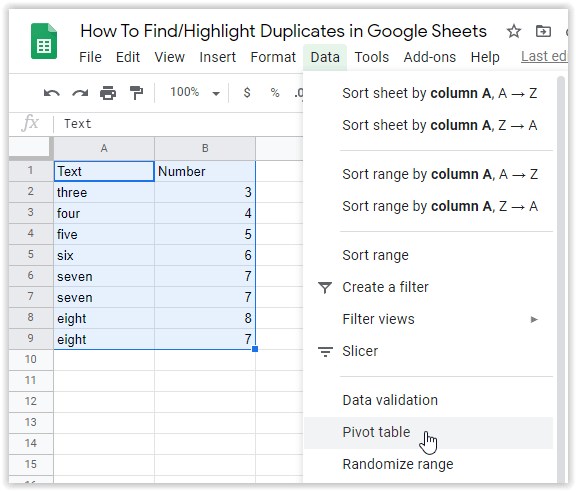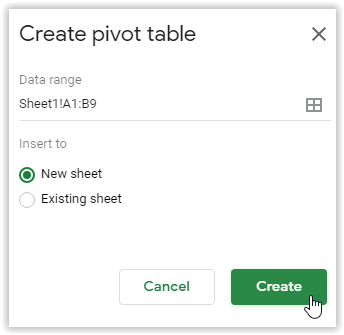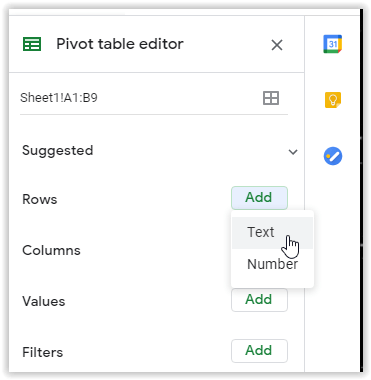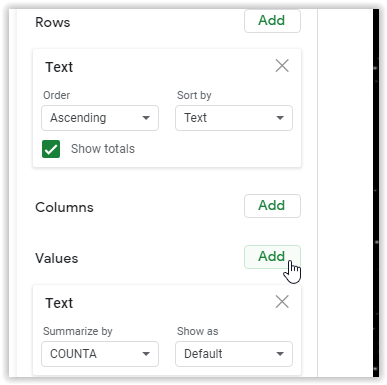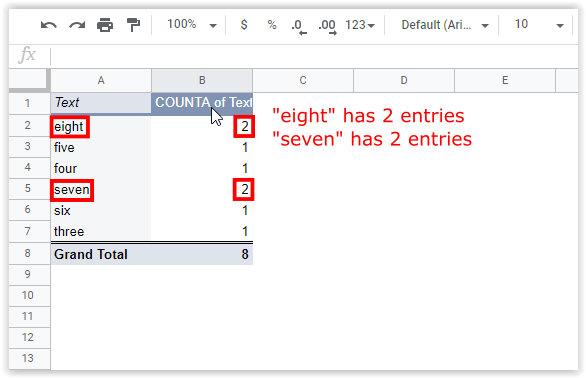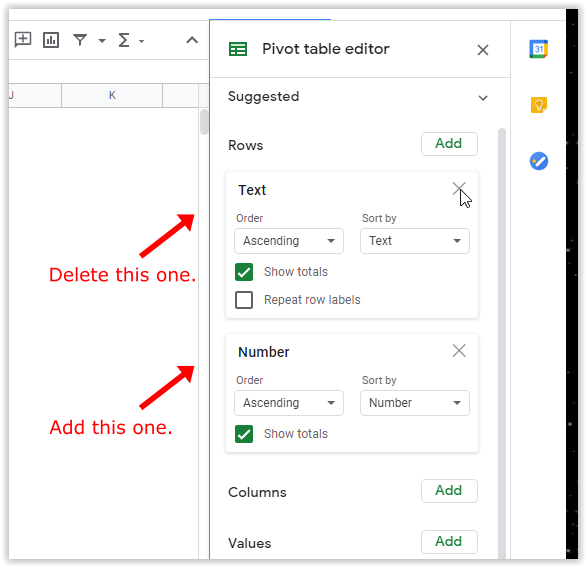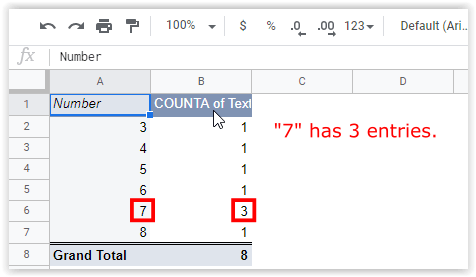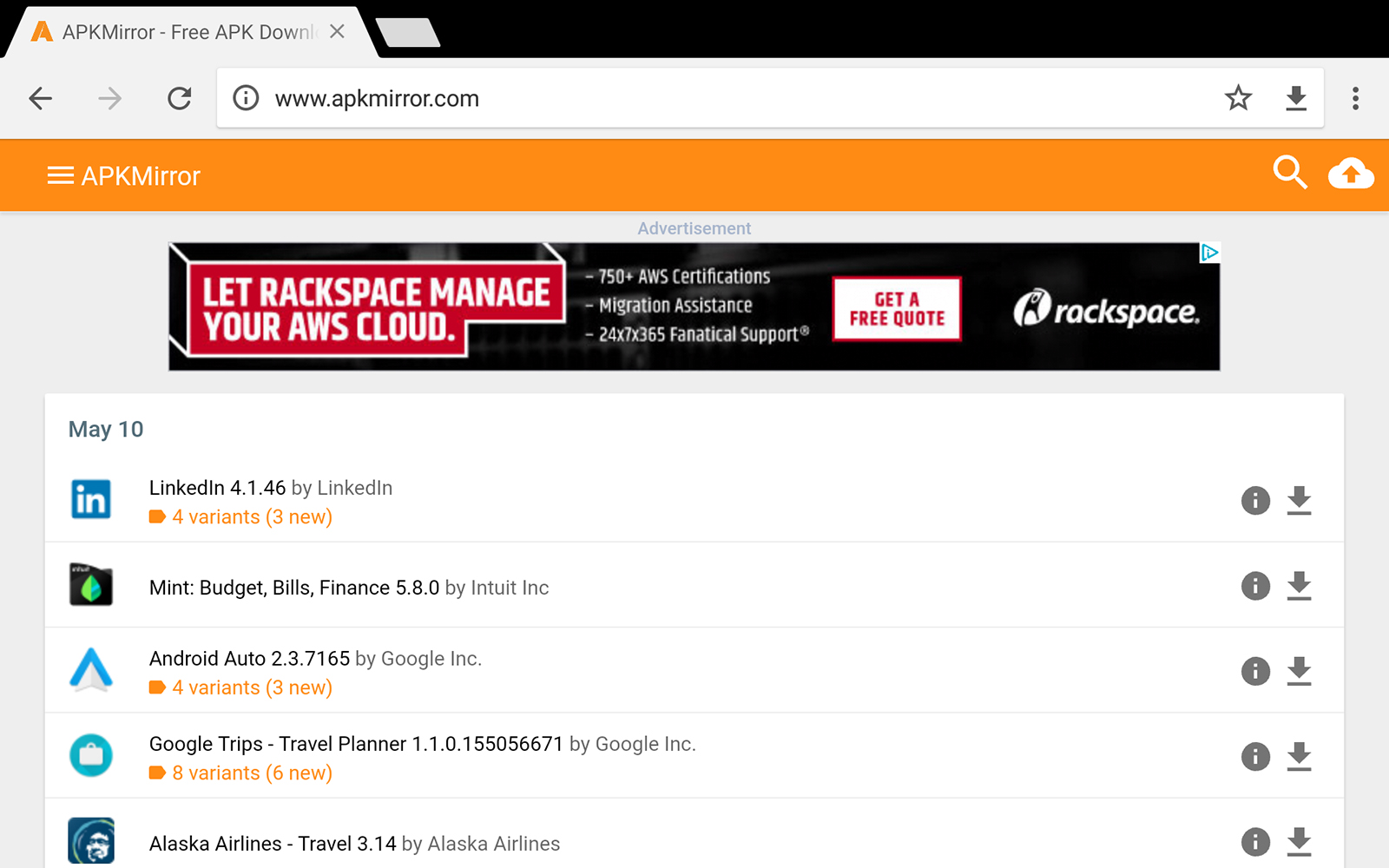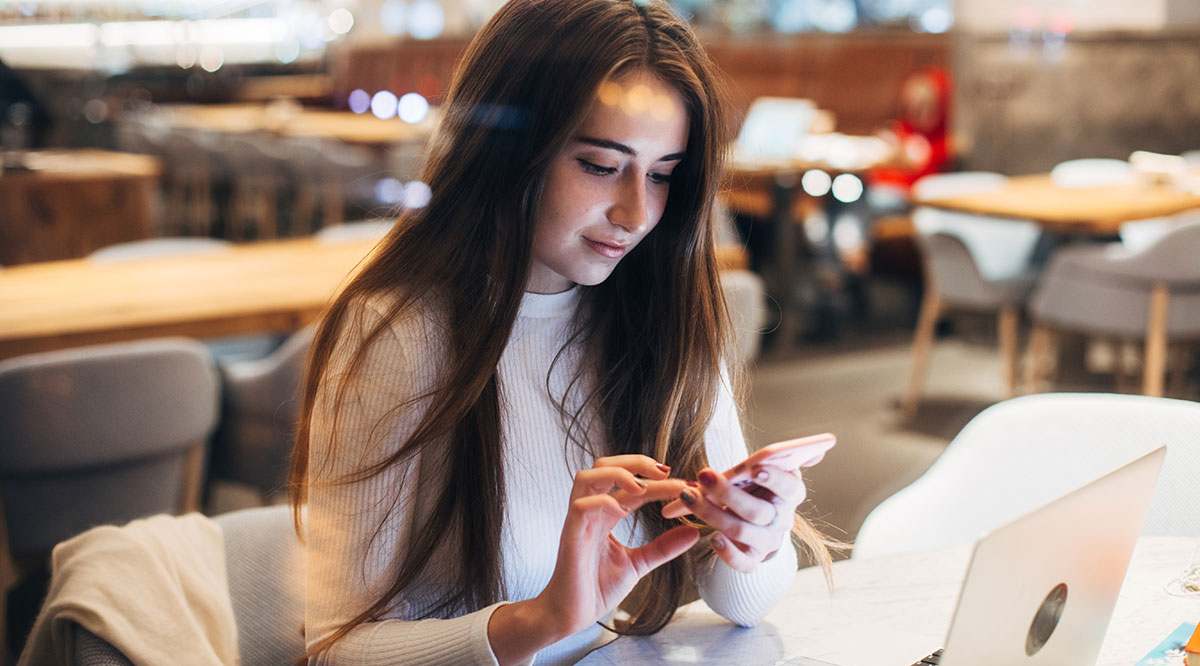Comment rechercher et supprimer les doublons dans Google Sheets
Si vous êtes un utilisateur régulier de Google Sheets, vous avez probablement rencontré un problème lorsque vous avez accidentellement ajouté des entrées en double dans votre feuille de calcul. Cette situation peut perturber l'ensemble de données que vous avez travaillé si dur à rassembler. Vous ne savez peut-être pas que l'instance s'est produite, en particulier lorsque votre PC se détraque ou lorsque vous heurtez le trackpad de votre ordinateur portable.
Dans tous les cas, il est trop facile de rater quelque chose lorsqu'il y a une énorme quantité de données dans votre feuille de calcul. Les résultats typiques incluent des erreurs de calcul et des cellules en double qui sont difficiles à identifier lors de la recherche de la source du problème.
Heureusement, il existe plusieurs méthodes différentes pour mettre en évidence les doublons dans vos feuilles de calcul.
- Utilisez la fonction intégrée de suppression des doublons.
- Utilisez la surbrillance pour trouver les doublons.
- Copiez des cellules uniques et déplacez-les vers une nouvelle feuille.
- Utilisez un outil de recherche de doublons tiers.
- Créez un tableau croisé dynamique qui compte les doublons sur une base individuelle.
Les processus ci-dessus facilitent la recherche de ces entrées en double afin que vous puissiez les supprimer ou les ignorer si elles correspondent mais ne sont pas des doublons. Voici vos options.
Utilisez la fonction de suppression des doublons de Google Sheets
Que vous essayiez de trouver des doublons dans une colonne, deux colonnes ou une feuille de calcul entière, la fonctionnalité Supprimer les doublons supprime avec précision les cellules contenant les mêmes données. Cependant, sachez qu'il supprime tous les doublons, même s'ils ne sont pas associés aux mêmes données.
- Mettez en surbrillance les colonnes pour lesquelles vous souhaitez rechercher des données en double.
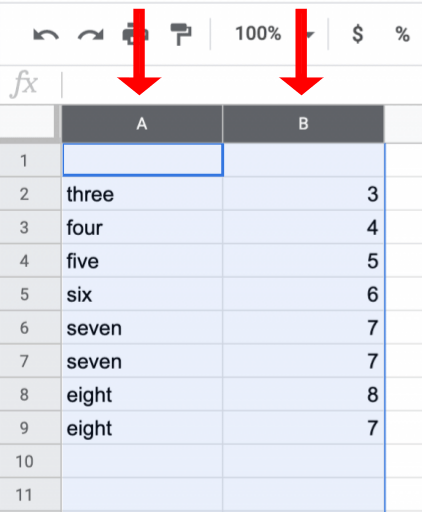
- Dans le menu du haut, sélectionnez Données, puis choisissez Supprimer les doublons.
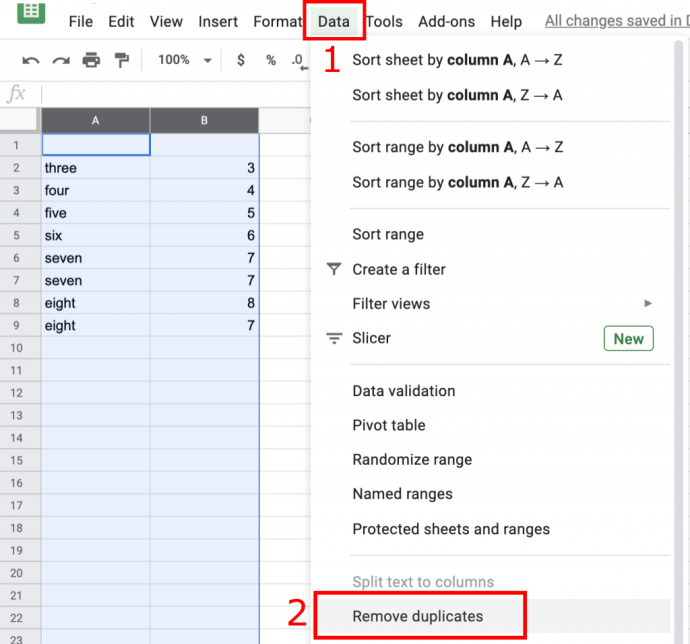
- Une fenêtre de dialogue apparaîtra. Cochez les cases à côté de chaque colonne de la liste que vous souhaitez vérifier, ou vous pouvez cocher Tout sélectionner,puis cliquez sur Supprimer les doublons.
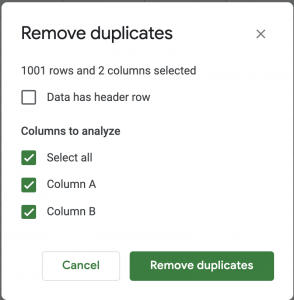
- Google Sheets affiche le nombre de copies trouvées et supprimées afin que vous puissiez vous assurer que le processus a fonctionné comme prévu.
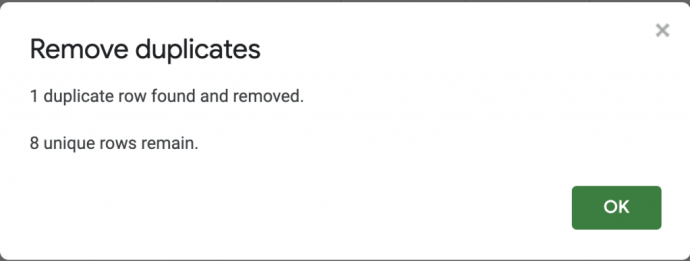
L'utilisation de la fonction intégrée "Rechercher et supprimer les doublons" de Google Sheets est le moyen le plus simple d'éliminer les doublons, mais parfois, vous souhaiterez peut-être examiner les copies avant de les supprimer. Une excellente façon de le faire est de surligner les couleurs.
Mettez en surbrillance les doublons à l'aide de couleurs pour une suppression facile
Lorsqu'il s'agit d'identifier les erreurs dans vos feuilles de calcul, l'utilisation de surlignages pour mettre en évidence toute information incorrecte est une autre bonne façon de procéder.
- Ouvrez votre fichier Google Sheets et sélectionnez la ou les colonnes que vous souhaitez trier.
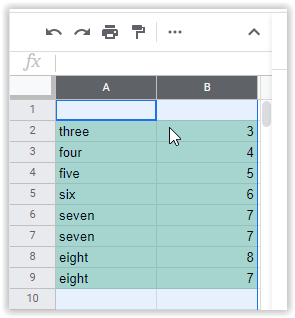
- Dans la barre de menu en haut, sélectionnezFormat.
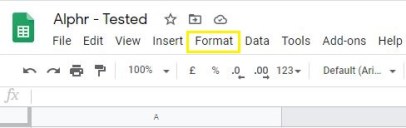
- Dans le menu déroulant, sélectionnez Mise en forme conditionnelle.
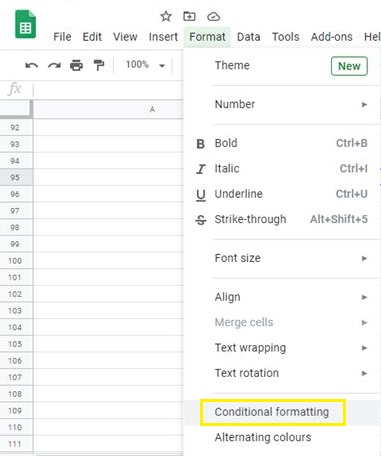
- Sélectionnez la plage souhaitée dans le nouveau menu qui apparaît.
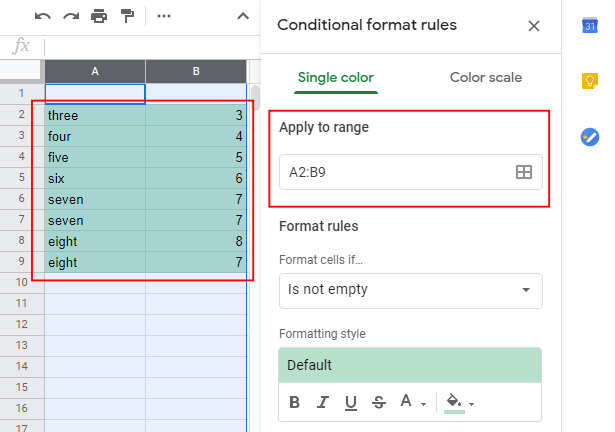
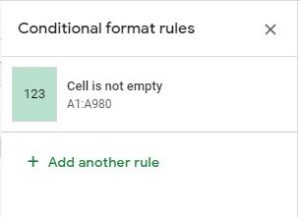
- Sous Règles de formatage, modifiez la section déroulante intitulée Formater les cellules si… à La formule personnalisée est.
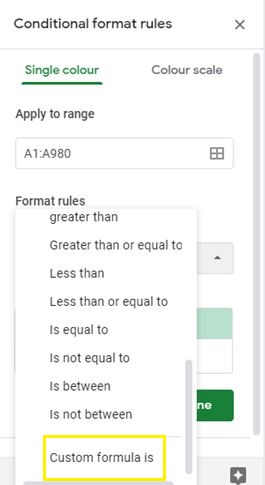
- Collez la formule suivante dans la case située sous le La formule personnalisée est option:
=countif(A:A,A1)>1.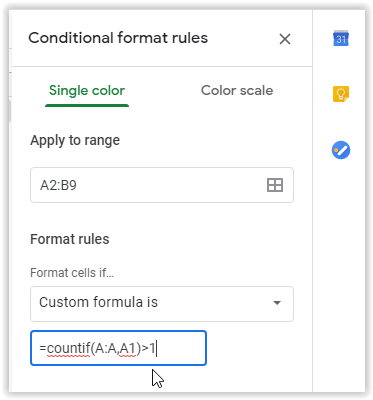
- Sous le Style de formatage rubrique, sélectionnez le Icône de couleur de remplissage pour mettre en valeur votre contenu avec un fond de cellule jaune (ou de la couleur de votre choix).
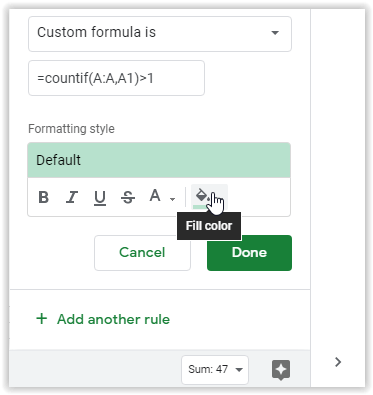
- Cliquer sur Terminé pour enregistrer les modifications.
Votre feuille de calcul mettra maintenant en surbrillance vos cellules en double dans la couleur que vous avez choisie, et vous pouvez analyser la sélection pour tout doublon.
Noter: Il est préférable de mettre en surbrillance les cellules d'une colonne commençant par la ligne 1 plutôt que de choisir des cellules au milieu. La formule n'aime pas utiliser la ligne 2 comme première colonne. Il a manqué quelques doublons dans le champ sélectionné (A2:B9). Une fois la ligne 1 ajoutée (A1:B9), elle a trouvé tous les doublons. Voir les deux images ci-dessous.
Image n° 1 : montre les doublons manqués lors de la sélection des cellules de la ligne 2 comme premières cellules (A2 et B2) :

Image n° 2 : montre tous les doublons en sélectionnant les cellules de la ligne 1 comme premières cellules (A1 et B1) :

Assurez-vous que tous les doublons existants sont corrects, car certaines copies ne sont pas du tout des copies. Ils peuvent être le même numéro pour deux comptes différents, utilisateurs, employés ou toute autre chose. Une fois que vous avez confirmé les cellules de copie dont vous n'avez pas besoin, supprimez-les. Enfin, vous pouvez fermer le menu de formatage et restaurer la couleur standard de vos cellules.
Copiez des cellules uniques dans Google Sheets pour supprimer facilement les doublons
Si vous préférez trier vos données brutes automatiquement , il est préférable de copier toutes les cellules uniques plutôt que de les dupliquer. Ce processus permet un tri et un filtrage plus rapides. Si vous êtes sûr que vos informations sont correctes et préférez plutôt supprimer les doublons, essayez la méthode ci-dessous.
- Ouvrez le document Sheets que vous souhaitez trier et mettez en surbrillance la colonne que vous souhaitez modifier. Ce processus enregistrera la plage de colonnes pour l'étape suivante.
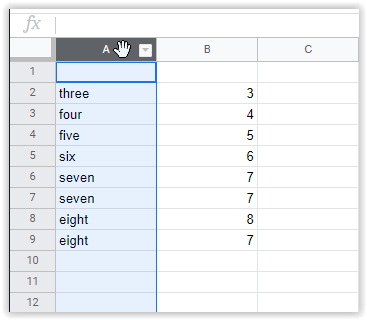
- Après avoir mis en surbrillance une colonne, cliquez sur une colonne vierge où vous souhaitez que les entrées uniques apparaissent. Collez la formule suivante dans la zone de saisie de formule en haut du document :
=UNIQUE()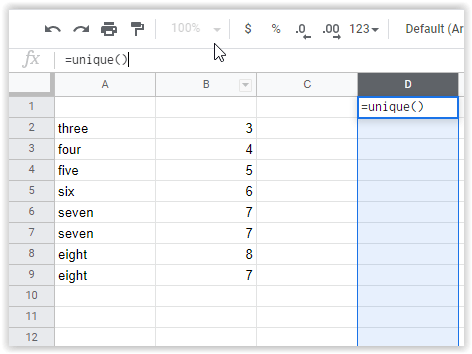
- Saisissez les coordonnées de la cellule de la colonne d'origine entre parenthèses, telles que : (
A3:A9).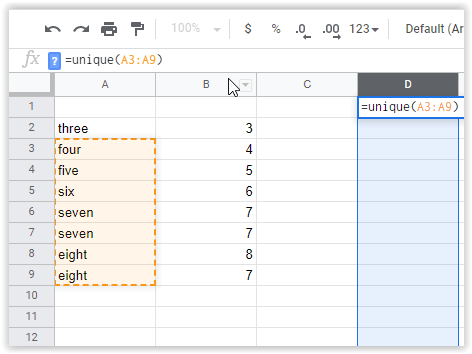
- Frappé Entrer pour déplacer vos nouvelles données vers la colonne que vous avez désignée précédemment.
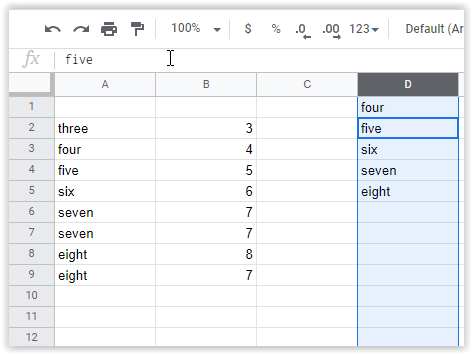
Une fois cette opération terminée, vous pouvez soit vérifier les entrées manuellement, soit importer vos données dans votre feuille de calcul de travail.
Utiliser un module complémentaire tiers pour rechercher et supprimer les doublons dans les feuilles
Il existe des plugins en ligne disponibles pour une utilisation avec Google Sheets. Vous trouverez les modules complémentaires dans Google Workspace Marketplace, y compris des outils pour supprimer automatiquement les entrées en double.
Supprimer les doublons par Ablebits
Un outil approprié appelé Supprimer les doublons par Ablebits vous permet de trouver rapidement les doublons dans toute une feuille d'informations ou en recherchant jusqu'à deux colonnes à la fois.

Vous pouvez déplacer, supprimer et mettre en évidence les résultats. L'outil comprend deux configurations d'assistant : rechercher et supprimer les doublons et rechercher des cellules ou des qualités uniques dans votre document. Ces deux options facilitent le suivi des informations au fur et à mesure.
Dans l'ensemble, l'utilisation d'un assistant pour trouver vos informations peut en valoir la peine à long terme. Cette déclaration s'adresse principalement aux utilisateurs qui recherchent continuellement des doublons dans leurs feuilles de calcul et préfèrent passer leur temps à faire autre chose.
Utiliser un tableau croisé dynamique pour rechercher des lignes en double dans des feuilles
Un tableau croisé dynamique est un outil pratique pour examiner de plus près les données. Un tableau croisé dynamique ne supprime pas automatiquement les cellules ou les lignes en double ; il fournit une ventilation des colonnes qui ont des doublons afin que vous puissiez consulter manuellement vos données et voyez ce que, le cas échéant, vous devez supprimer.
La création d'un tableau croisé dynamique est un peu plus complexe que les autres méthodes présentées dans cet article. Vous devez ajouter un tableau croisé dynamique pour chaque colonne pour vous assurer que les résultats sont uniformes et identifier avec précision les doublons.
Noter: Si vous n'avez pas de noms de colonnes dans votre feuille de calcul, les tableaux croisés dynamiques ne fonctionneront pas avec précision pour trouver les doublons. Essayez d'ajouter temporairement une nouvelle ligne, puis nommez les colonnes à l'aide de cette nouvelle ligne.
Voici les étapes à suivre pour utiliser un tableau croisé dynamique pour identifier les cellules ou les lignes en double.
- Sélectionnez toutes les données du tableau, puis accédez à Données > Tableau croisé dynamique.
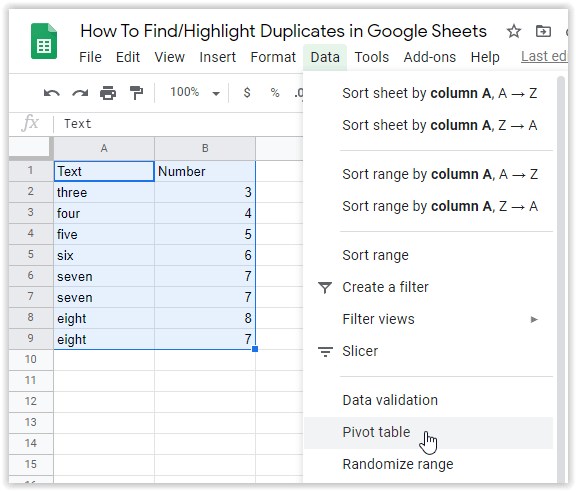
- Ajustez la plage de cellules si nécessaire, puis appuyez sur Créer.
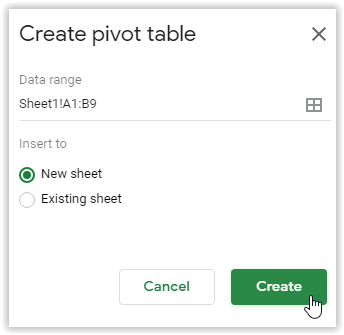
- Sélectionner Ajouter à côté de Lignes. Cette étape choisira la colonne pour trouver les doublons. Oui, tu l'as bien lu. Sélectionnez la colonne souhaitée dans le menu déroulant. Si vous perdez l'éditeur de tableau croisé dynamique, cliquez sur une cellule remplie pour la ramener.
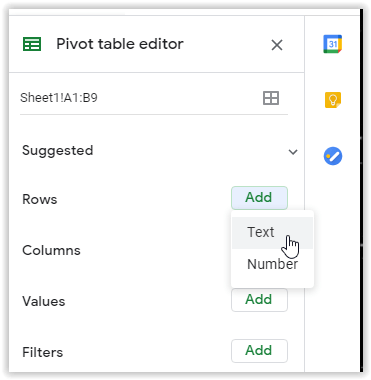
- Maintenant, sélectionnez Ajouter à côté de Valeurs et choisissez la même colonne que ci-dessus, mais définissez-la pour résumer par COMPTER ou COUNTA. Cela devrait déjà être la valeur par défaut.
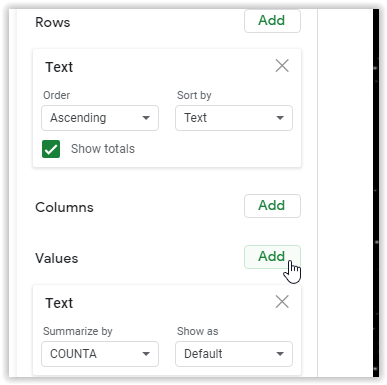
- Le nouveau tableau croisé dynamique identifiera les doublons, comme indiqué ci-dessous.
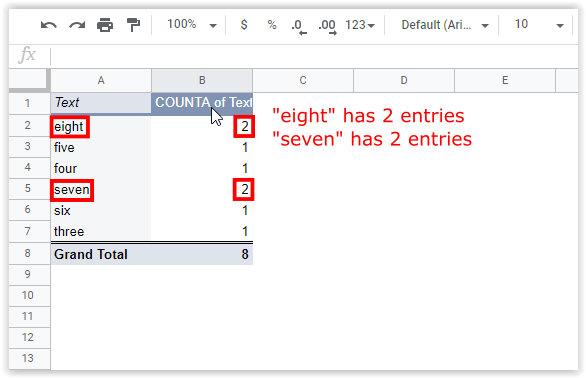
- Si tu voulez voir une autre colonne, vous pouvez refaire les étapes ci-dessus (pour conserver vos résultats précédents) ou rouvrir l'éditeur de tableau croisé dynamique puis modifier le tableau existant.
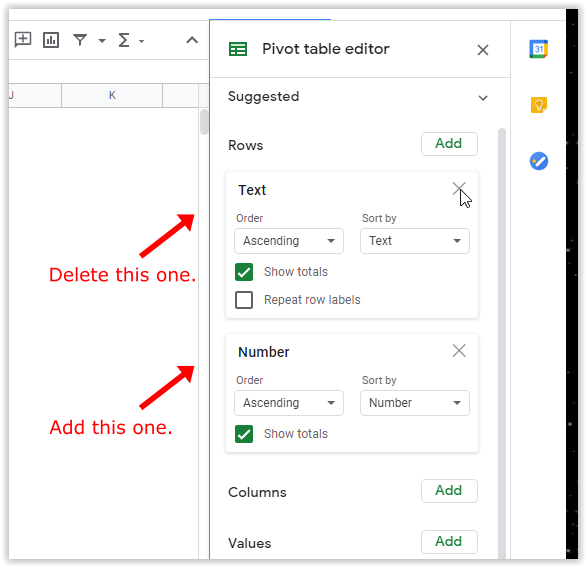
- Le tableau croisé dynamique changera pour afficher les nouveaux ajustements.
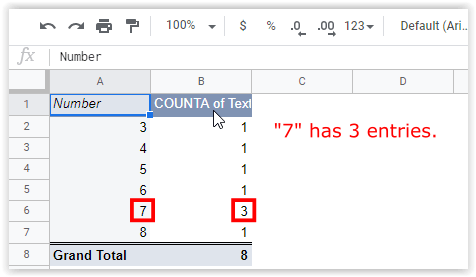
Comme mentionné précédemment, la méthode du tableau croisé dynamique est un peu plus complexe. Néanmoins, il vous fournit un rapport spécifique sur l'emplacement de vos entrées en double, ce qui peut être très utile pour analyser les données. Pour plus d'informations sur l'utilisation des tableaux croisés dynamiques, consultez le didacticiel TechJunkie sur la création, la modification et l'actualisation des tableaux croisés dynamiques dans Google Sheets.
Dans l'ensemble, une cellule en double dans Google Sheets peut causer des problèmes avec vos données si vous ne faites pas attention, en particulier lorsque vous essayez de trier des informations financières dans une feuille de calcul utile.
Les causes les plus courantes de doublons sont :
- Plusieurs personnes ont ajouté le même client, facture, catégorie, article, etc.
- Les importations de données sont ajoutées aux données déjà présentes une deuxième fois.
- Les actions copier/coller ont ajouté des entrées en double.
Heureusement, l'identification, la suppression et la suppression de cellules de données identiques sont étonnamment faciles dans Google Sheets, ce qui est positif si vous utilisez continuellement des feuilles de calcul dans votre flux de travail quotidien. Si vous cherchez quelque chose pour mieux trier votre contenu, vous pouvez toujours utiliser un module complémentaire comme Remove Duplicates by Ablebits pour vous assurer que vos informations sont bien triées et bien organisées.
Emballer
Avez-vous une expérience, des conseils ou des questions sur l'utilisation de l'une des méthodes mentionnées dans cet article ? Faites-nous savoir dans la section commentaire ci-dessous.