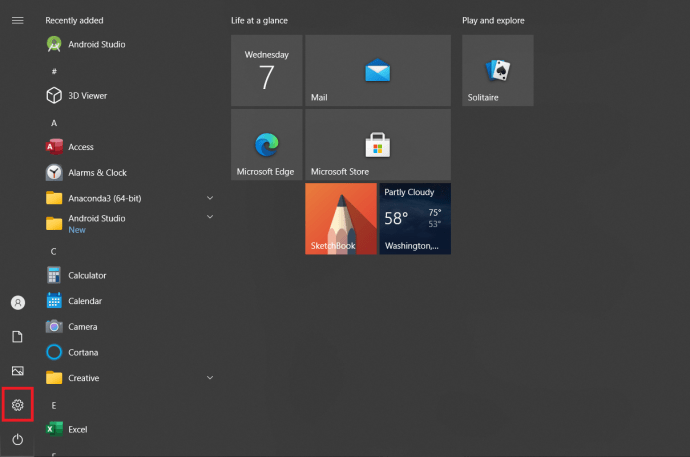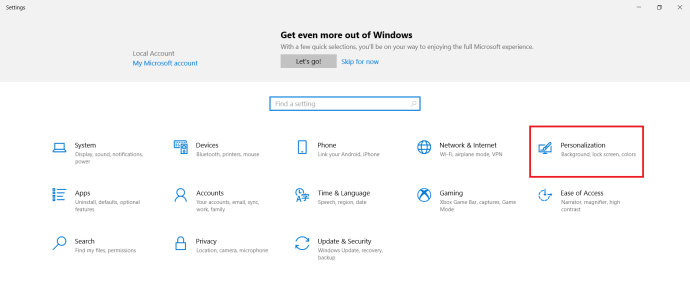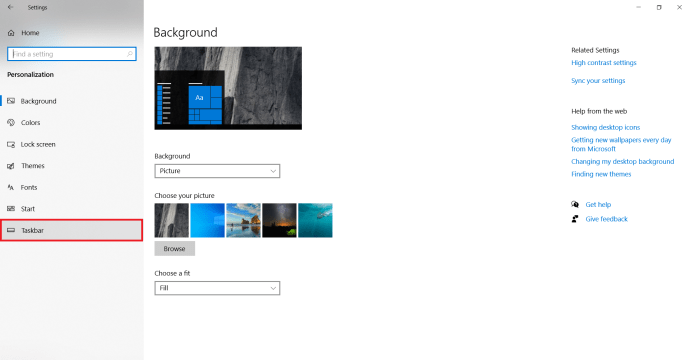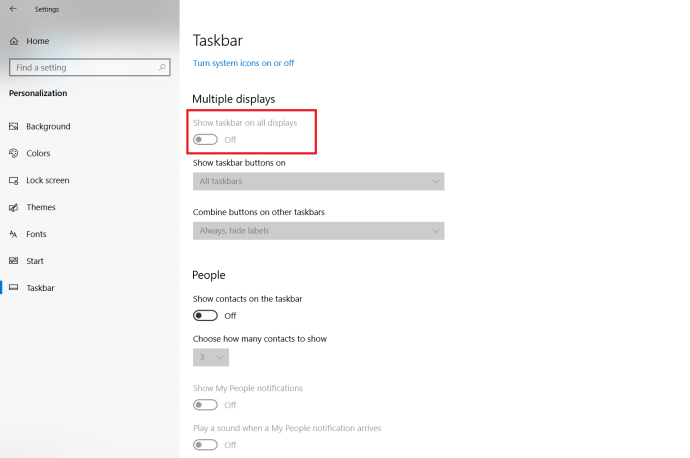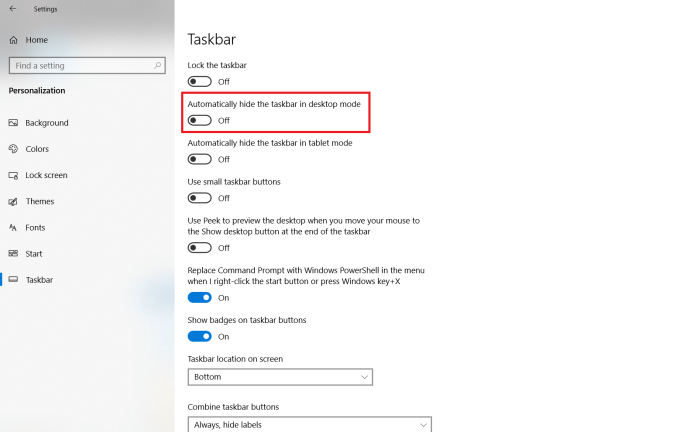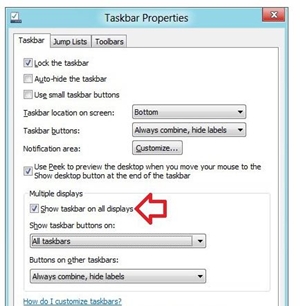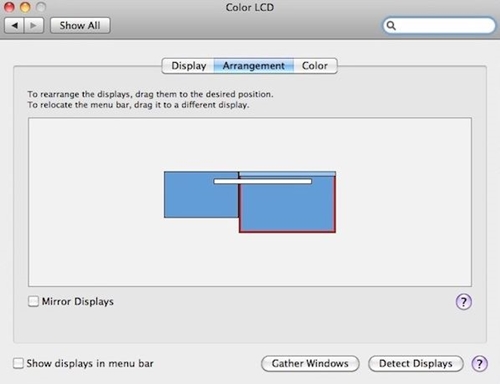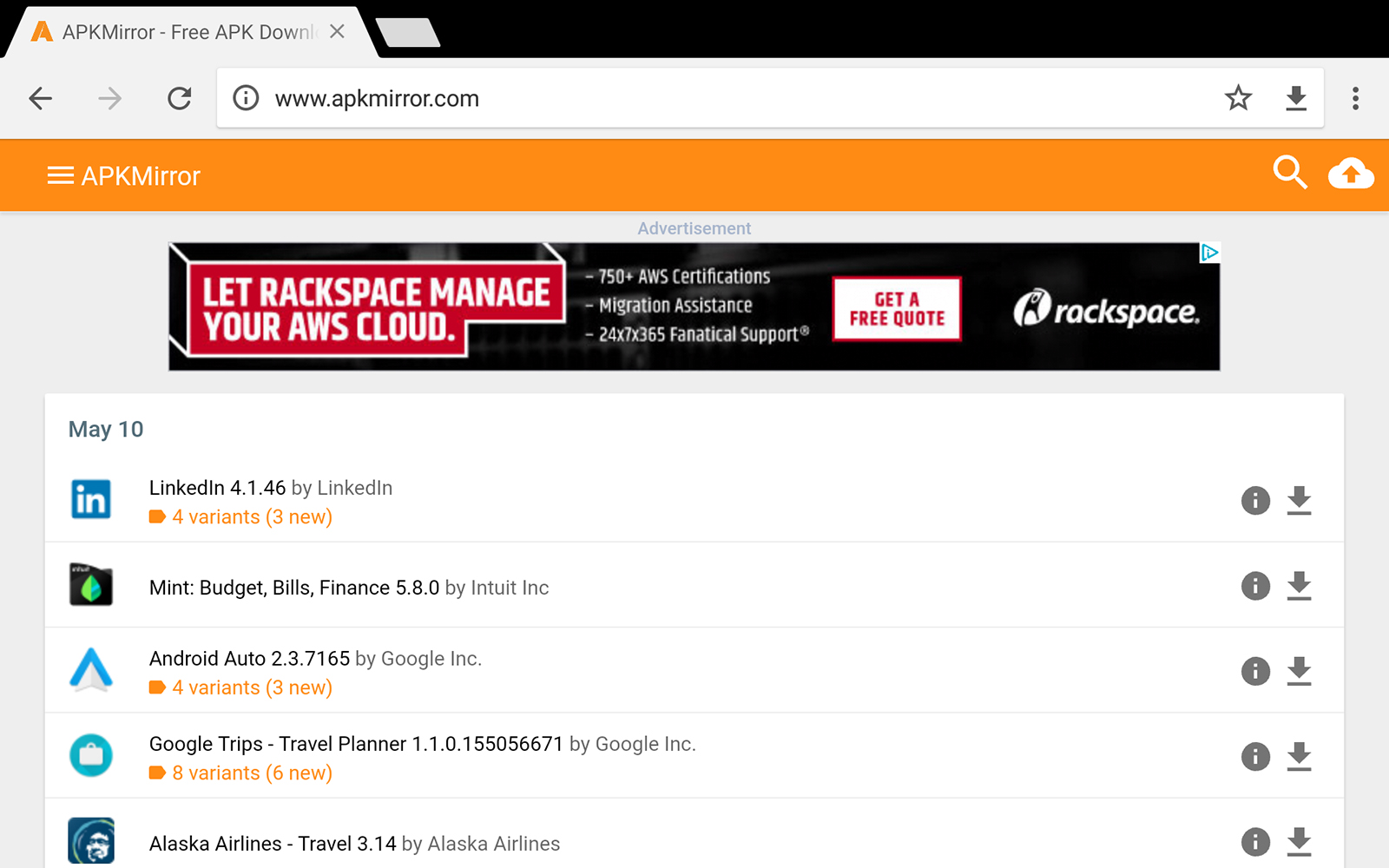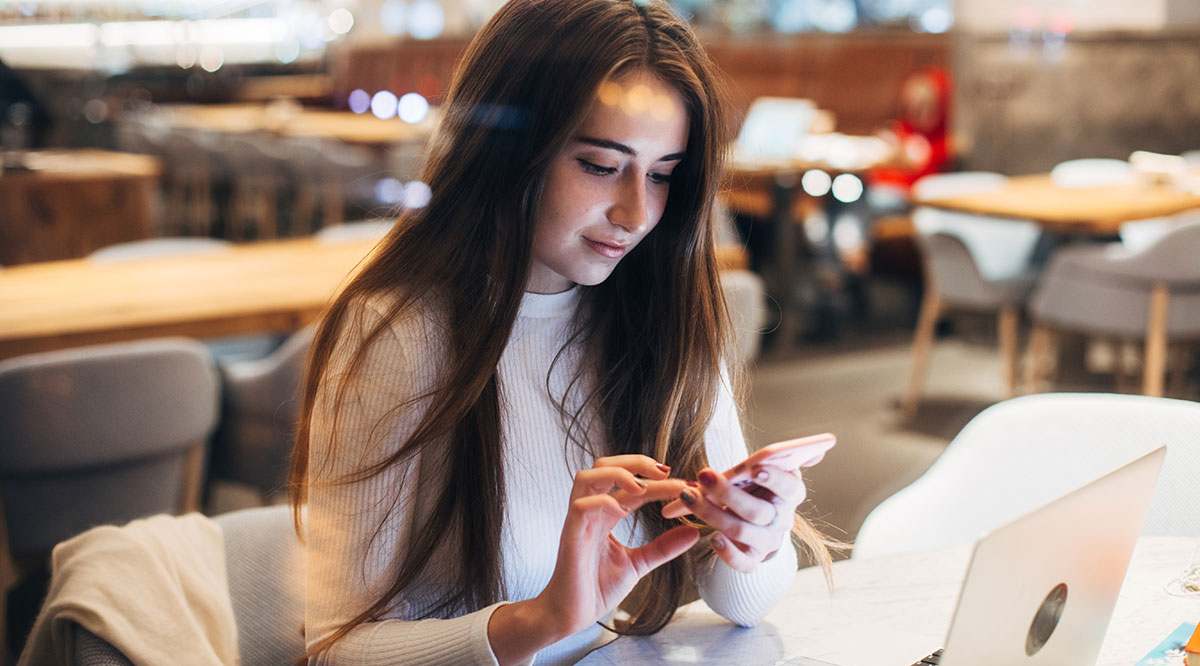Comment masquer la barre des tâches sur le deuxième moniteur
L'utilisation de deux moniteurs est aujourd'hui très courante, en particulier parmi les utilisateurs d'ordinateurs professionnels - programmeurs, écrivains, chercheurs et autres. De plus, une plate-forme de jeu sérieuse est inimaginable sans au moins un moniteur supplémentaire.
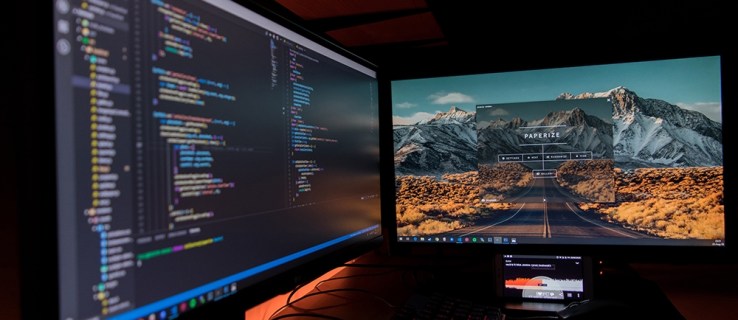
Parfois, cependant, la barre des tâches du deuxième moniteur peut gêner, surtout si vous souhaitez maximiser l'espace disponible. Voyons comment l'éliminer sur les systèmes Windows et Mac OS X.
Masquer la barre des tâches sur un deuxième moniteur sous Windows
Veuillez noter que par défaut, lorsque vous avez "Afficher la barre des tâches sur tous les écrans" réglé sur Off, qu'il affiche toujours la barre des tâches sur votre moniteur principal, sauf indication contraire dans Windows. Ainsi, ces étapes résoudront le problème du masquage de la barre des tâches sur un deuxième moniteur.
Windows 10
Si vous avez besoin de libérer de l'espace sur votre deuxième moniteur pour une présentation en plein écran sur votre ordinateur Windows 10, vous pouvez le faire via le menu Paramètres omniprésent. Gardez à l'esprit que cette méthode n'est applicable que si l'écran ou les écrans secondaires fonctionnent en mode étendu.
Suivez ces étapes pour supprimer la barre des tâches :
- Appuyez sur le bouton Windows de votre clavier ou cliquez sur l'icône Windows pour lancer le menu Démarrer et cliquez sur l'icône Paramètres dans le menu le long du bord gauche de l'écran.
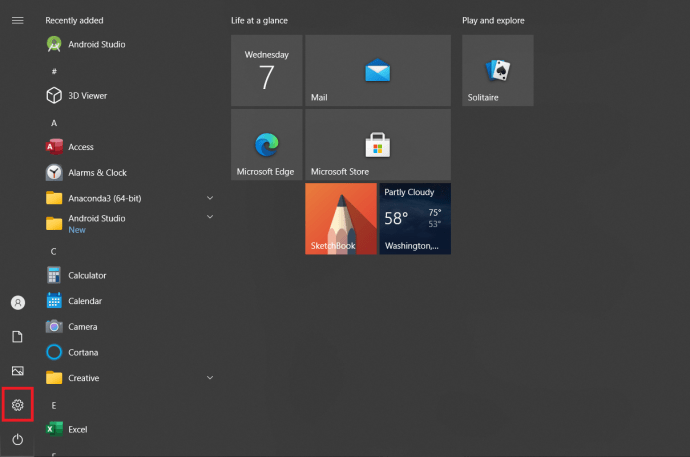
- Avec la fenêtre Paramètres Windows ouverte, cliquez sur l'onglet Personnalisation, vous pouvez également cliquer avec le bouton droit sur votre bureau et sélectionner Personnaliser.
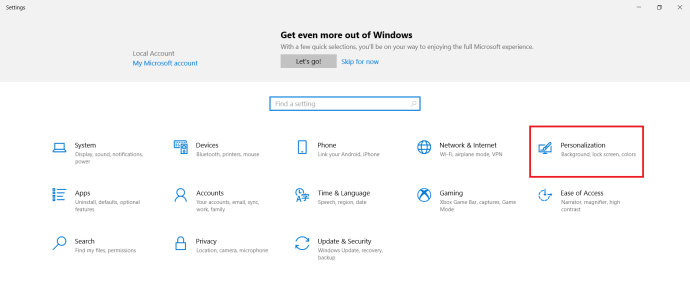
- Là, dans le menu sur le côté gauche de la fenêtre, sélectionnez l'option Barre des tâches.
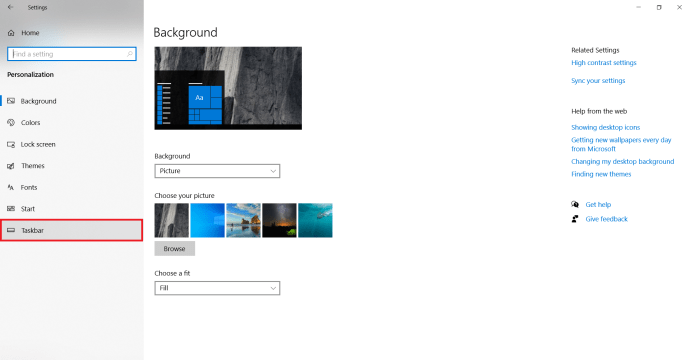
- Faites défiler le menu de la barre des tâches. Lorsque vous atteignez la section Écrans multiples, cliquez sur le commutateur situé sous l'option « Afficher la barre des tâches sur tous les écrans ».
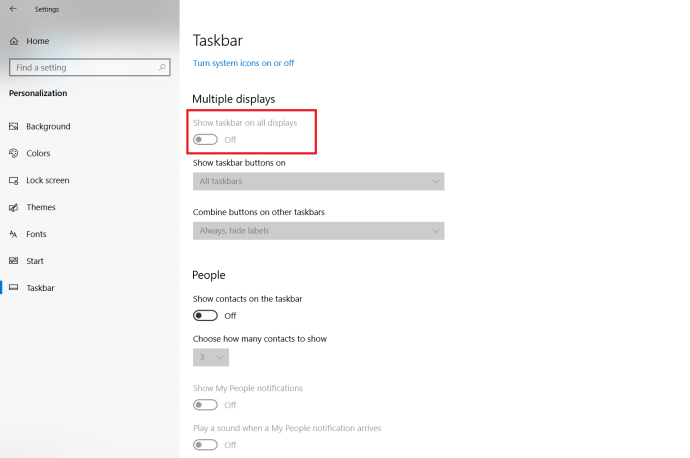
La section Affichages multiples du menu de la barre des tâches vous permet également de définir vos préférences concernant les boutons de la barre des tâches. Vous pouvez également choisir de combiner les boutons de votre barre des tâches sur d'autres barres des tâches.
Si vous avez configuré votre deuxième moniteur en mode Dupliquer, vous devez utiliser l'option Masquer automatiquement.
Pour ce faire, suivez ces étapes :
- Lancez le menu Démarrer à partir du bureau et cliquez sur la petite icône en forme de rouage près du bord gauche de l'écran.
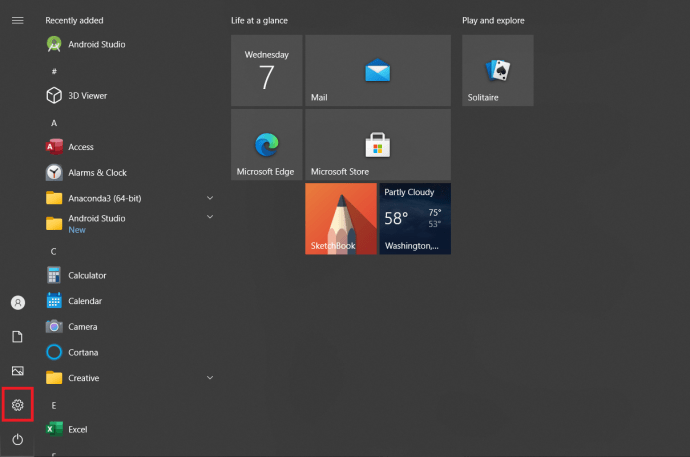
- Dans la fenêtre Paramètres Windows, vous devez sélectionner l'onglet Personnalisation.
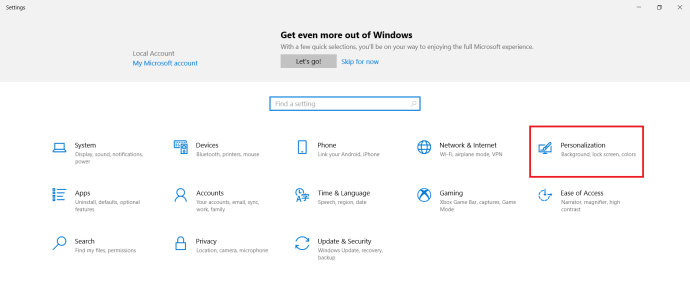
- Ensuite, choisissez la section Barre des tâches dans le menu sur le côté gauche de la fenêtre.
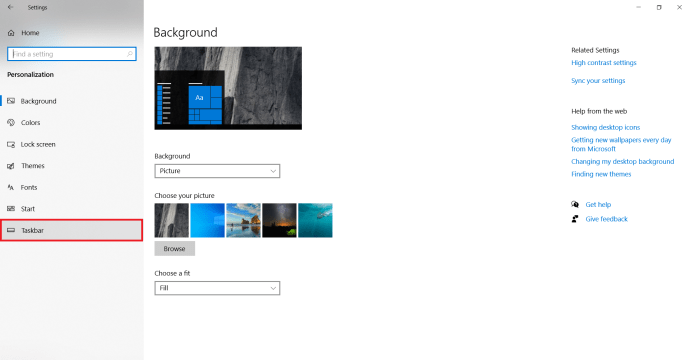
- Cliquez sur le commutateur sous l'option intitulée "Masquer automatiquement la barre des tâches en mode bureau.”
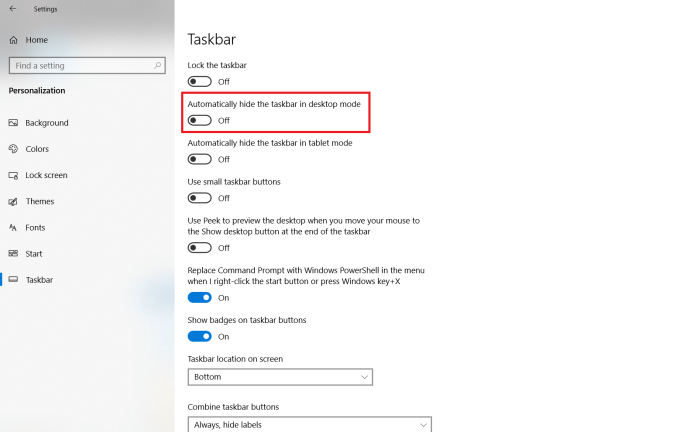
Le commutateur doit devenir bleu et la barre des tâches doit disparaître de tous les écrans connectés.
Windows 8
Si vous exécutez une copie de Windows 8 sur votre PC multi-écrans, vous pouvez également choisir celui qui affichera la barre des tâches et celui qui ne l'affichera pas. Voici comment masquer la barre des tâches sur le deuxième moniteur sur un PC Windows 8.
- Faites un clic droit sur la barre des tâches.
- Dans le menu contextuel, sélectionnez l'option Propriétés.
- Une fois la fenêtre Propriétés de la barre des tâches ouverte, accédez à l'onglet Barre des tâches.
- Là, décochez la case devant l'option intitulée "Afficher la barre des tâches sur tous les écrans". Il se trouve dans la section Affichages multiples de l'onglet.
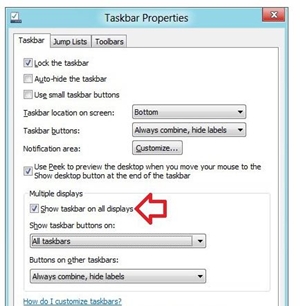
- Cliquez sur le bouton OK pour confirmer.
En plus d'activer et de désactiver la barre des tâches sur l'écran secondaire, vous pouvez également modifier d'autres options. Par exemple, vous pouvez choisir où vous souhaitez que Windows affiche les boutons de la barre des tâches. En outre, vous pouvez choisir de combiner ou non les boutons d'autres barres des tâches.
Windows 7
Les utilisateurs de Windows 7 n'ont pas de chance en ce qui concerne la personnalisation de plusieurs moniteurs et de la barre des tâches. L'éternel Win 7, tout en prenant en charge nativement plusieurs moniteurs, ne permet pas aux utilisateurs de modifier la façon dont il est affiché sur le ou les moniteurs secondaires. Au lieu de cela, les utilisateurs de Windows 7 peuvent compter sur l'une des nombreuses applications tierces développées pour faciliter le processus de configuration de plusieurs moniteurs et de gestion des barres des tâches sur eux.
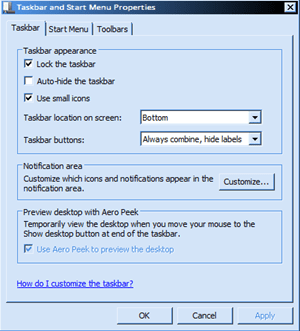
Actual Multiple Monitors fait partie de la série de programmes Actual Tools développés par Actual Tools. Il prend en charge les versions 32 et 64 bits de Windows 7 et est livré avec un essai gratuit de 30 jours. La meilleure chose à propos de la version 8.14 actuellement active est que même les utilisateurs de Windows 8 et Windows 10 peuvent l'utiliser.
Une autre option est Ultramon. Actuellement en version 3.4.1, Ultramon est développé par Realtime Soft. Il offre plusieurs options de personnalisation de moniteur et la possibilité de définir différentes préférences de barre des tâches pour différents moniteurs. Il fonctionne avec tous les systèmes d'exploitation Windows actuellement actifs, y compris le 7.
Masquer la barre des tâches sur un deuxième moniteur sous Mac OS X
Dans cette section, nous verrons comment désactiver la barre de menus sur le deuxième moniteur sur un Mac.
Suivez ces étapes:
- Ouvrez le menu Pomme.
- Sélectionnez Préférences Système.
- Ensuite, sélectionnez le panneau Mission Control.
- Recherchez l'option "Les écrans ont des espaces séparés" et décochez-la.
- Déconnectez-vous de votre compte et reconnectez-vous pour que les modifications que vous avez apportées deviennent visibles. En option, vous pouvez redémarrer votre Mac.
Les deuxièmes moniteurs sur les versions Mavericks, Yosemite et El Capitan d'OS X fonctionneront très bien, mais gardez à l'esprit que l'affichage sans barre de menu aura des problèmes pour afficher les applications en plein écran. Par conséquent, vous voudrez peut-être reconsidérer votre décision de désactiver la barre de menus pour le deuxième affichage.
D'un autre côté, si vous êtes sûr de ne pas vouloir revenir au paramètre par défaut, vous pouvez envisager de définir à nouveau l'affichage principal. Si vous le faites, le menu Dock et Mac apparaîtra dessus. De plus, l'affichage que vous définissez comme principal sera celui où les boîtes de dialogue d'alerte et les nouvelles fenêtres apparaîtront.
Voici comment choisir l'affichage principal sur Mac OS X.
- Lancez le menu Pomme.
- Cliquez sur l'icône Afficher.
- Allez dans la section Disposition.
- Cliquez sur la barre blanche et maintenez-la enfoncée.
- Faites-le glisser vers le moniteur que vous souhaitez définir comme moniteur principal.
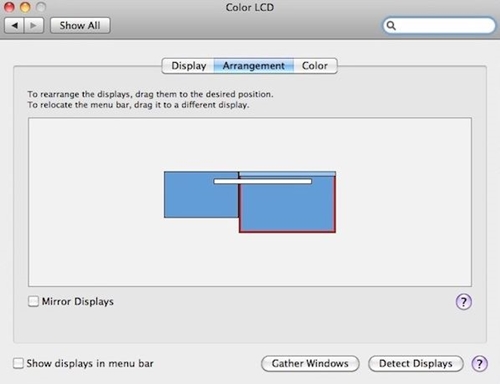
- Quittez l'écran pour enregistrer vos paramètres.
Barre des tâches absente !
Même si la taille moyenne des écrans d'ordinateur a considérablement augmenté au cours des 10 dernières années, chaque centimètre carré d'espace est important. Cela est particulièrement vrai si vous faites une présentation importante pour l'école ou le travail.
Utilisez-vous des moniteurs supplémentaires ? Comment aimez-vous l'affichage de votre barre des tâches - sur les deux, sur un seul ou Masquer automatiquement sur les deux ? Dites-nous dans les commentaires ci-dessous.