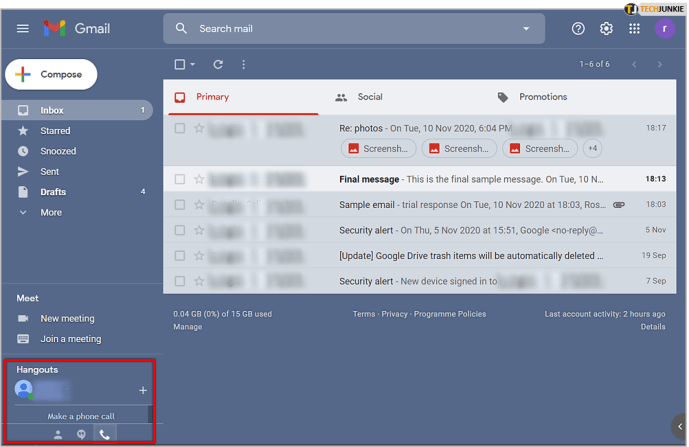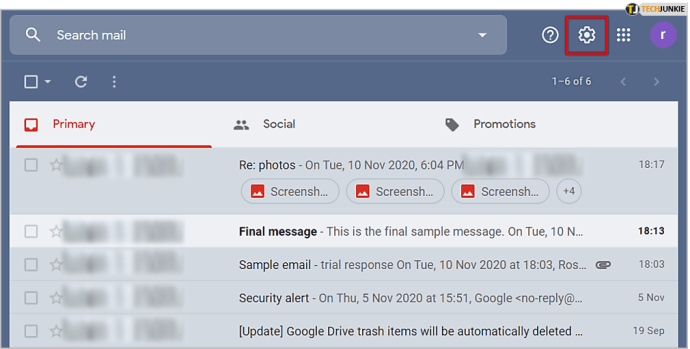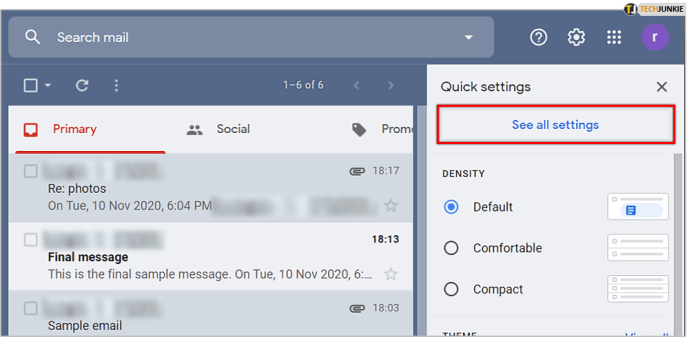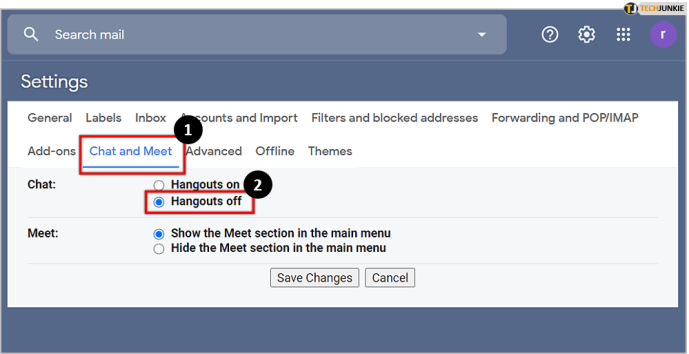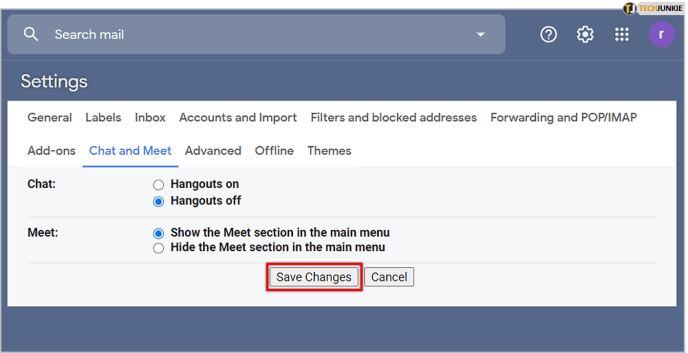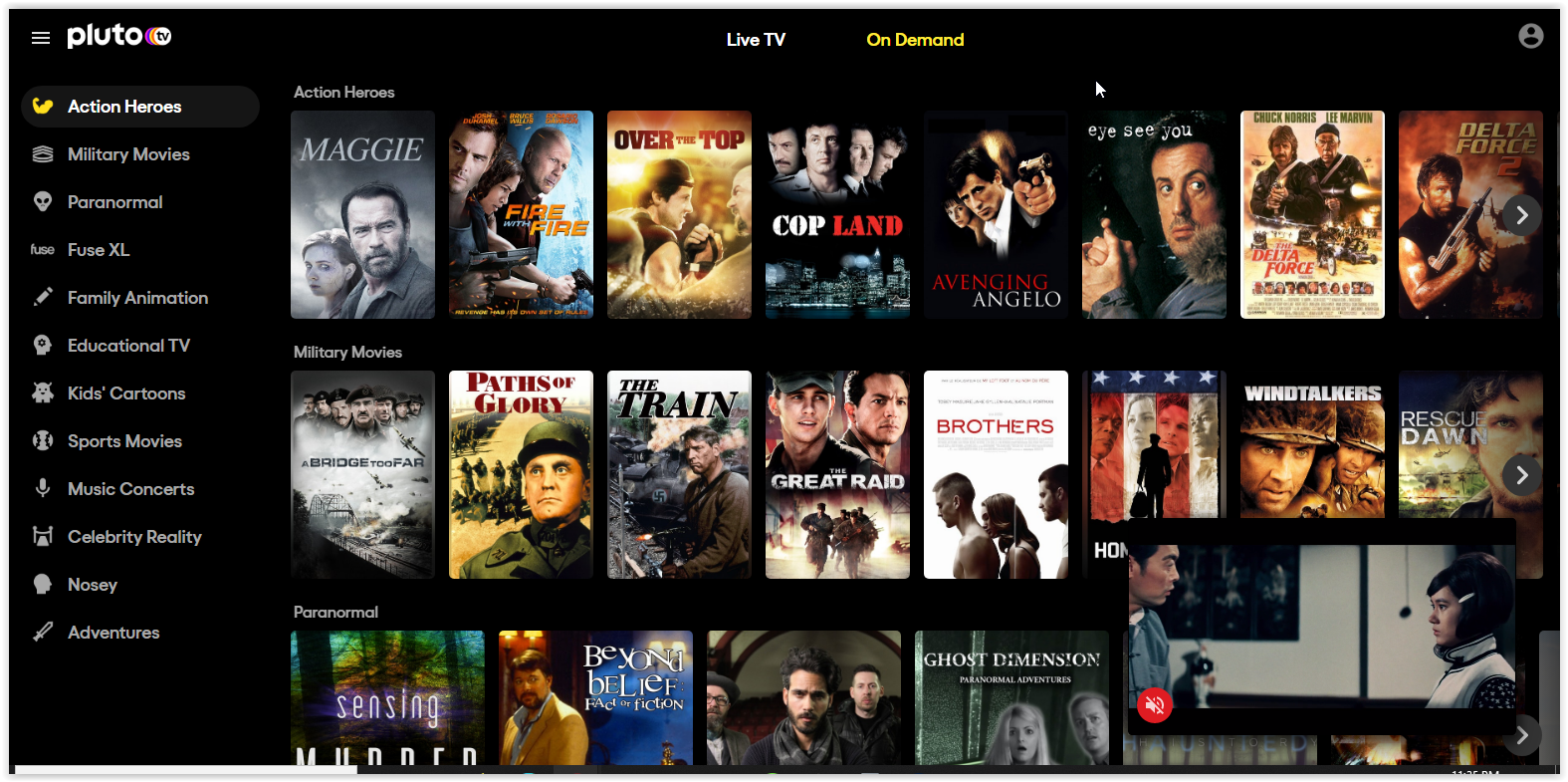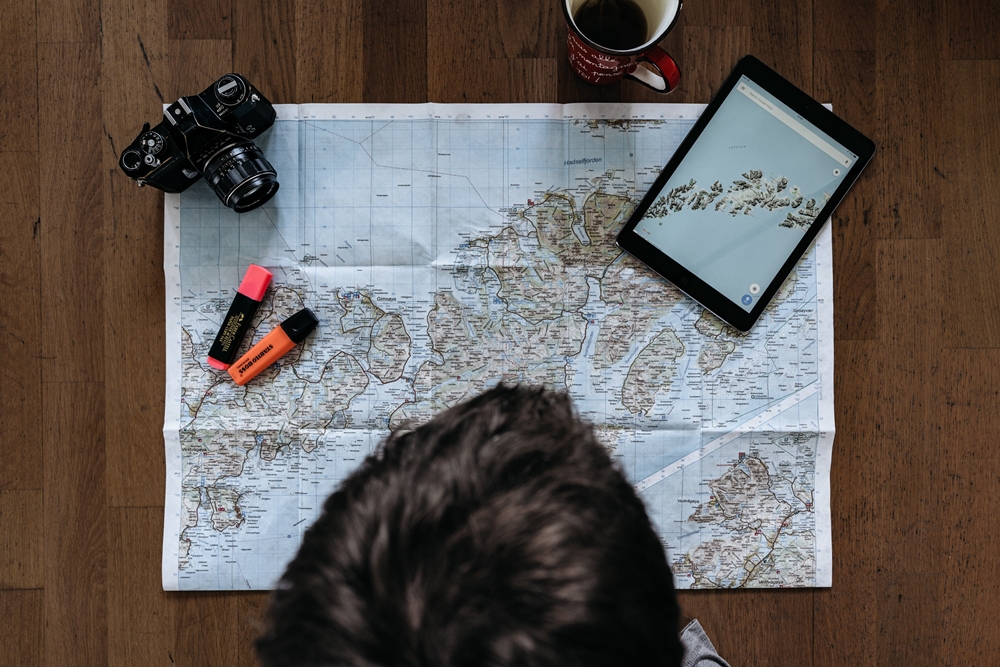Comment masquer Google Hangouts dans la barre latérale de Gmail
Que vous soyez un utilisateur occasionnel ou un entrepreneur indépendant qui passe des heures à envoyer et à lire des e-mails, vous le faites probablement via Gmail. En tant que premier service de messagerie de Google, des centaines de millions de clients Gmail envoient des milliards d'e-mails chaque jour.

L'un des avantages d'être une filiale officielle de Google signifie qu'elle a intégré de nombreux autres services du géant de la technologie, dont Hangouts. Hangouts n'est pas populaire auprès d'une bonne partie de la base d'utilisateurs de Gmail, car ils le considèrent comme intrusif. Si vous souhaitez savoir comment supprimer, ou au moins masquer, Hangouts de la vue, consultez notre guide pratique.
Qu'est-ce que "Hangouts" de toute façon?
Google Hangouts est officiellement un « produit logiciel de communication » - en termes simples, une application de chat destinée aux entreprises, à l'instar des équipes de Microsoft. Pour de nombreux utilisateurs, en particulier ceux qui utilisent Gmail pour leurs e-mails personnels plutôt que pour tout ce qui concerne les affaires, Hangouts a tendance à être irritant. Il prend de précieux e-mails en lisant des biens immobiliers sans vraiment apporter quoi que ce soit à l'utilisateur. Par conséquent, il est compréhensible que beaucoup veuillent s'en débarrasser.

En apparaissant dans la barre latérale de Gmail, on peut voir pourquoi cela pourrait gêner. Heureusement, il existe un moyen relativement simple de le cacher afin que votre expérience de lecture ou d'écriture d'e-mails ne soit pas trop entravée.
D'accord, mais comment le supprimer ?
La réponse est très simple. Suivez chaque étape ci-dessous et vous ne verrez plus les Hangouts plus longtemps.
- Accédez à votre navigateur et connectez-vous à votre compte Google, si vous n'êtes pas déjà connecté et accédez à Gmail. Alternativement, vous pouvez utiliser ce lien ici.
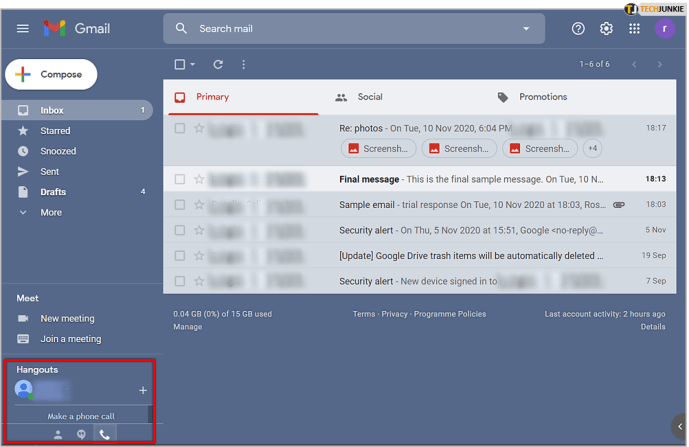
- Une fois connecté, localisez le petit « rouage » ou le bouton des paramètres dans le coin supérieur droit de l'écran, près de votre photo de profil et du bouton de calendrier.
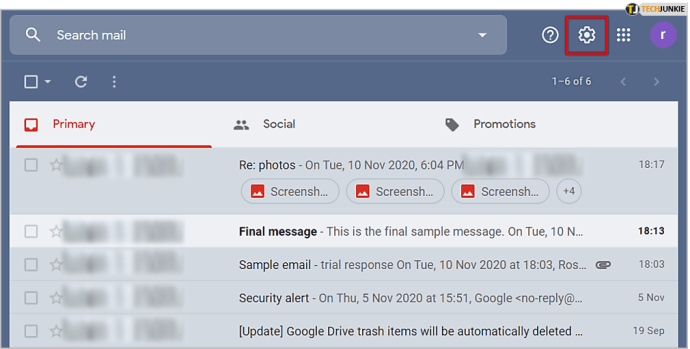
- Cliquez sur le rouage puis sur le menu « Voir tous les paramètres » dans la sélection déroulante.
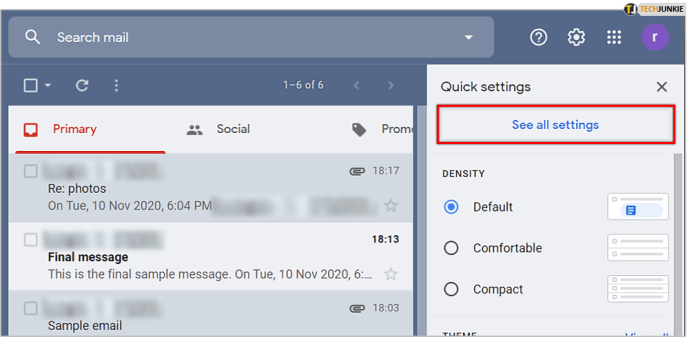
- Dans la barre supérieure du menu qui apparaît, localisez l'option « Discuter et se rencontrer », puis sélectionnez simplement « Hangouts désactivés ».
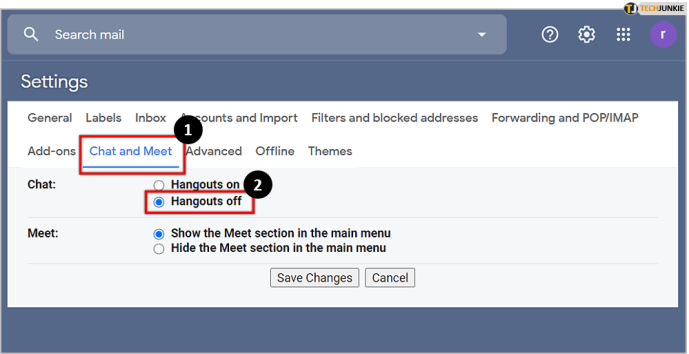
- Enfin, cliquez sur « Enregistrer les modifications » et laissez la page se recharger.
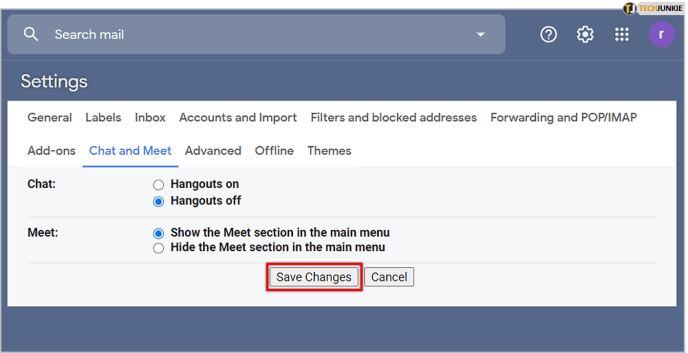
Une fois la page chargée à nouveau, vous verrez votre boîte de réception habituelle, avec un changement notable en bas à gauche à l'endroit où se trouvait la fenêtre Hangouts - maintenant c'est parti !

En conséquence, vous venez de gagner un espace d'écran précieux, ce qui en vaut encore plus la peine si vous travaillez sur un moniteur plus petit. Dans ces cas, vous avez besoin d'autant d'espace disponible que possible, et si sacrifier Hangouts est ce qu'il faut, alors c'est un prix que la plupart d'entre nous sont prêts à payer.
Espace supplémentaire
Comme mentionné, la plupart des gens souhaitent supprimer Hangouts afin de gagner plus d'espace à l'écran, en particulier dans les boîtes de réception encombrées. Cela étant dit, il y a quelques autres choses que vous pouvez faire pour obtenir les mêmes résultats.
Densité d'affichage
Si vous ne vous souciez pas vraiment des étiquettes ou des étiquettes d'e-mail fantaisistes et que vous souhaitez simplement pouvoir regarder les titres des e-mails d'un coup d'œil, vous pouvez définir votre densité d'affichage à partir de l'option « Par défaut » sur « Confortable » » ou « Compact ».

L'option confortable supprimera tous les flairs inutiles sur les e-mails et les rendra plus faciles à distinguer. Cependant, certains utilisateurs peuvent ne pas remarquer un grand changement.
L'option compacte réduira l'espace pris par un seul e-mail, vous permettant un aperçu plus concis de votre boîte de réception. Parfait pour quand vous essayez d'être bien rangé.
Panneau latéral
Tout comme la barre latérale de gauche qui sert de bouée de navigation, vous faisant passer d'un dossier à un autre, le panneau de droite offre quelques fonctionnalités supplémentaires en option. Par défaut, vous pouvez accéder à votre calendrier ainsi qu'à vos applications Google Keep et Google Tasks, qui, bien qu'utiles pour certains, peuvent être simplement gênantes pour l'utilisateur occasionnel.
La meilleure partie est que le panneau est facilement caché de la vue, simplement en cliquant sur la petite flèche dans le coin inférieur droit de votre boîte de réception.

Tout ce que vous avez à faire est de cliquer dessus, et boum, vous avez gagné environ un pouce d'espace. Certains diront que ce n'est pas beaucoup, mais cela peut faire toute la différence.
Volet d'aperçu
Cette option peut déjà être désactivée, en fonction de quelques variables. Mais s'il ne désactive pas les aperçus des e-mails, cela peut aider à éliminer encore plus l'encombrement de votre boîte de réception.
Heureusement, tout comme les deux conseils précédents, celui-ci est également très facile. Pour vous assurer que le volet d'aperçu est désactivé, procédez comme suit :
- Dirigez-vous à nouveau vers le menu « rouage » ou les options en haut à droite, là où nous avions précédemment désactivé le chat.
- Après cela, cliquez sur la section "Avancé".
- Enfin, assurez-vous que le « volet de prévisualisation » est désactivé dans le menu qui apparaît, comme suit :

Et c'est tout.
Dites bonjour à une boîte de réception sans encombrement
Voila. Cela conclut notre guide court mais agréable pour supprimer les Hangouts et gagner de l'espace supplémentaire dans votre boîte de réception Gmail. Aussi simple que cela puisse paraître, ces options ont parfois tendance à être cachées sous dix menus différents, il ne fait donc jamais de mal de consulter un guide en ligne pour s'en assurer.
Avez-vous d'autres astuces similaires à partager ? Faites-nous savoir dans la section commentaires ci-dessous.