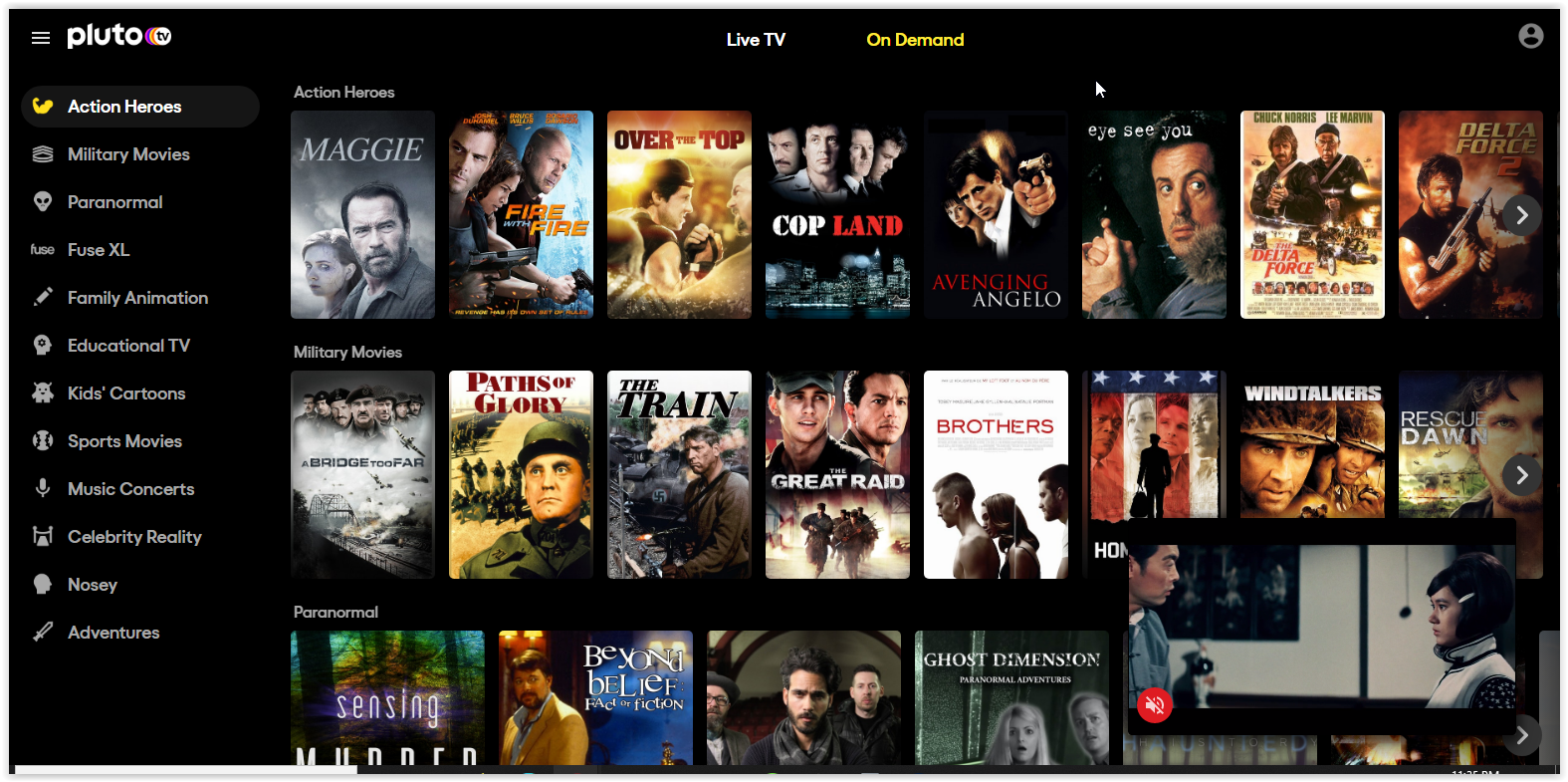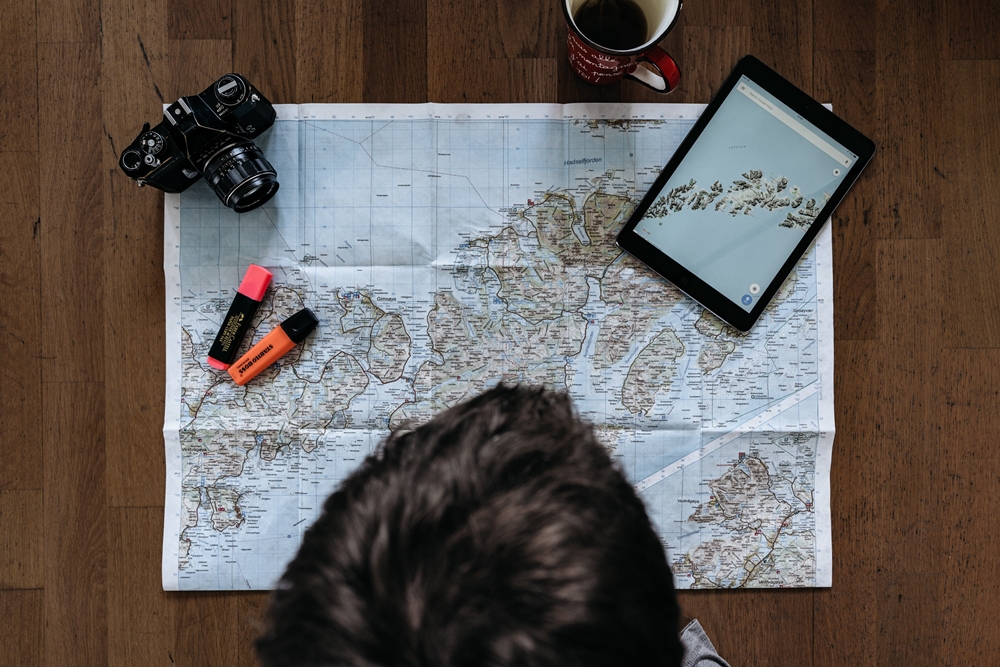Comment masquer le Dock sur iPad
Il y a eu beaucoup de spéculations et de tests pour déterminer si un iPad peut être un bon remplacement pour un ordinateur portable. Au fil des ans, Apple a apporté quelques modifications logicielles qui vous permettent de tirer pleinement parti de l'espace matériel et écran.

Malheureusement, cependant, il n'y a toujours pas d'option pour faire descendre le dock de votre écran d'accueil comme sur un Mac. D'un autre côté, vous pouvez facilement masquer ou afficher le dock à partir d'une application en plein écran. Cela peut être utile pour éviter de remonter accidentellement le quai.
Cacher/verrouiller le Dock
Lorsque vous jouez à un jeu ou que vous utilisez d'autres applications en plein écran, le dock se cache en arrière-plan. Vous pouvez l'afficher en glissant vers le haut depuis le bas de l'écran. Cette fonctionnalité peut être utile, mais elle est souvent ennuyeuse car elle peut interrompre votre jeu ou votre flux de travail.

Si vous possédez le nouvel iPad Pro, vous savez qu'une petite barre blanche est toujours là pour vous donner accès au dock et à l'écran d'accueil. Du bon côté, vous pouvez supprimer cette option de l'accès guidé. Voici les étapes nécessaires.
Étape 1
Lancez l'application Paramètres, sélectionnez Général et appuyez sur Accessibilité. Balayez jusqu'en bas du menu Accessibilité et choisissez Accès guidé.
Étape 2
Appuyez sur le bouton à côté de l'accès guidé pour l'activer et sélectionnez Paramètres du code d'accès. Appuyez sur l'option « Définir le code d'accès guidé » et définissez le code d'accès dans le numéroteur contextuel.

Étape 3
Avec le mot de passe activé, revenez à l'application/au jeu en plein écran et lancez l'accès guidé à partir d'une application. L'étape peut être un peu différente en fonction du modèle d'iPad que vous possédez.
- iPads avec le bouton Home – appuyez trois fois sur le bouton Home
- iPads sans le bouton d'accueil - triple-cliquez sur le bouton d'alimentation

Étape 4
Maintenant, il vous suffit d'appuyer sur Démarrer en haut de l'écran et le dock se cache/se verrouille depuis la fenêtre de l'application en plein écran. Pour réactiver l'option, triple-cliquez à nouveau sur les boutons Accueil ou Alimentation, fournissez le mot de passe défini et vous êtes prêt à partir.
Noter: Cette fonctionnalité a été essayée et testée sur les iPad sous iOS 12.
Trucs et astuces de la station d'accueil iPad
Semblable au dock macOS, celui sur les iPads iOS vous permet de prévisualiser les applications récentes, de personnaliser les favoris et d'ajouter ou de supprimer des applications. Les sections suivantes présentent un aperçu rapide de la façon de configurer le dock selon vos préférences et de désactiver ou d'activer certaines des options.
Désencombrer le quai
En fonction de la taille de l'écran, le dock d'un iPad peut contenir plusieurs applications. Par exemple, les iPad Pro avec un écran de 12,9 pouces permettent jusqu'à 15 applications. De plus, le même modèle exécutant l'iPad iOS 13 Beta permet jusqu'à 18 applications sur le dock.
C'est cool, mais peut-être trop pour la plupart des utilisateurs. Pour retirer une application du dock, maintenez-la enfoncée et faites-la glisser vers l'écran d'accueil, puis relâchez-la.
Applications récemment utilisées
La section Applications récemment utilisées peut améliorer votre productivité, mais ces applications/icônes occupent souvent le précieux espace du quai. Pour supprimer simplement une application, appuyez sur son icône et appuyez sur l'icône "moins" une fois qu'elle commence à vaciller.
Cela ne le désactive pas de manière permanente, mais il existe une option pour le faire à partir des paramètres. Sous Paramètres, appuyez sur Général et accédez à Multitâche et station d'accueil. Faites glisser la fenêtre Multitâche et station d'accueil vers le bas et appuyez sur le bouton devant « Afficher les applications suggérées et récentes ».
Ajouter plus d'applications
Après avoir supprimé les applications récemment utilisées, il y a plus de place pour en ajouter de nouvelles. Il n'y a pas de secret pour ajouter des applications au dock. Appuyez et maintenez celui que vous souhaitez inclure et faites-le glisser et déposez-le dans le dock.
Bien sûr, vous pouvez déplacer l'application vers la gauche ou la droite dans le dock pour la repositionner. Au fur et à mesure que vous ajoutez d'autres applications, le dock se rétrécit pour s'adapter à un volume plus important.
Multitâche
Le multitâche est l'une des fonctionnalités de productivité les plus intéressantes que vous puissiez utiliser directement depuis le quai. Il permet une vue côte à côte de deux applications différentes.
Lancez une application et faites glisser vers le haut pour accéder au dock. Appuyez longuement sur une autre application sur le dock, puis faites-la glisser vers la gauche ou la droite. Il apparaît dans une petite fenêtre et se met en place (plein écran) une fois que vous le relâchez.
Applications tierces et bugs du Dock
Vous êtes peut-être tombé sur des applications tierces qui promettent de masquer le dock de l'écran d'accueil de l'iPad. Cependant, il est conseillé de se tenir à l'écart de ces applications car elles pourraient tempérer avec les paramètres iOS natifs et faire plus de mal que de bien.
Certains utilisateurs ont signalé que leur quai avait disparu à l'improviste. Ce bogue s'est produit avec l'une des mises à jour iOS 11 et 12. Pour le réparer, vous devez réinitialiser l'iPad ou installer une mise à jour plus récente. Quoi qu'il en soit, le problème n'est que temporaire et ne nécessite aucun piratage spécial ni aucun ajustement avancé.
Serrure, Stock, Quai
Il est facile de masquer ou de verrouiller le dock sur votre iPad et il existe de nombreuses façons de le configurer selon vos préférences. De plus, l'iOS 13 Beta tire encore plus parti du dock pour rationaliser votre flux de travail. Et on ne sait jamais, une future mise à jour pourrait même vous permettre de la masquer complètement de l'écran d'accueil.
Quoi qu'il en soit, pourquoi avez-vous besoin de cacher le quai? Cela vous dérange-t-il lorsque vous êtes dans une application particulière ? Partagez votre opinion dans les commentaires ci-dessous.