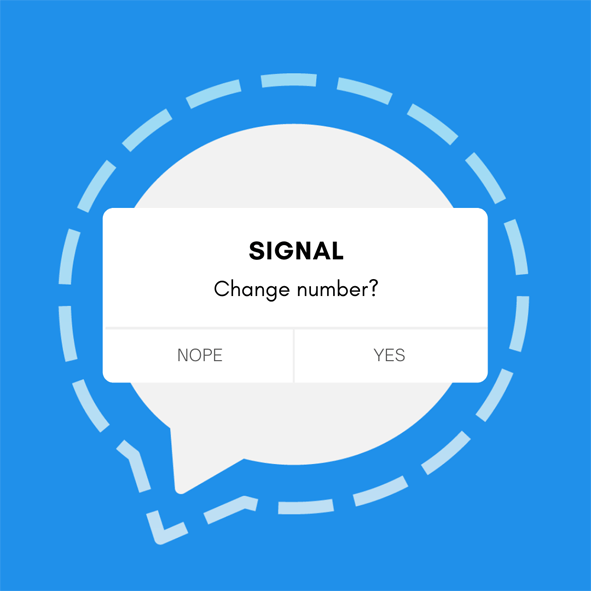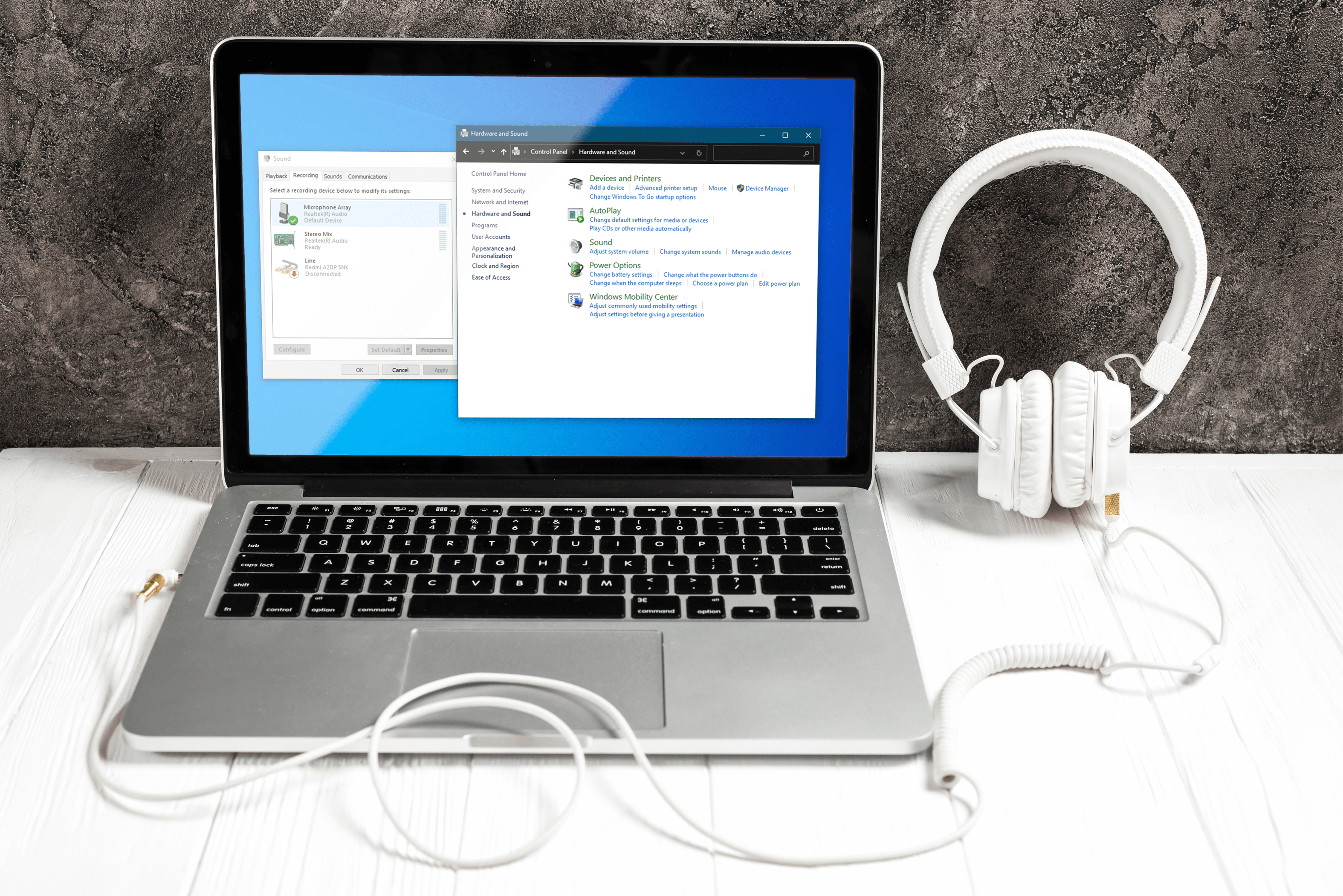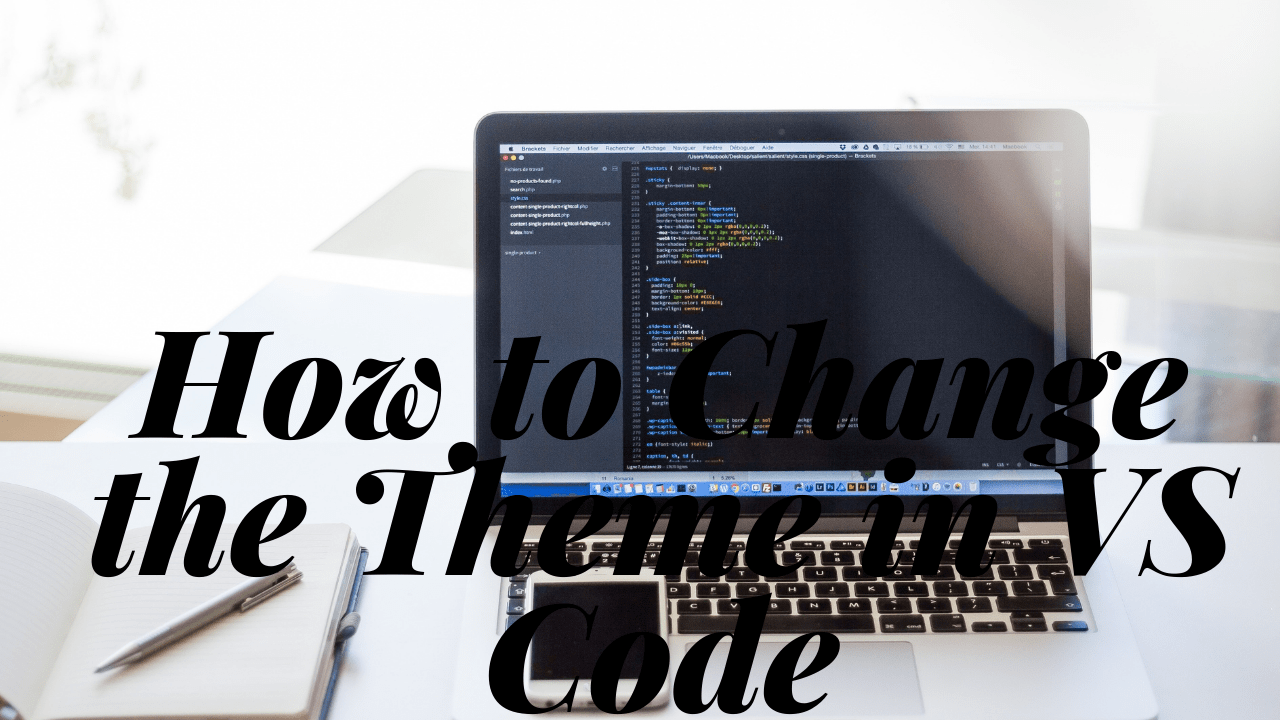Comment masquer l'icône de la barre des tâches du centre d'action dans Windows 10
Microsoft a souvent fait référence à Windows 10 comme à la dernière version de Windows jamais livrée, mais ce n'est pas nécessairement vrai. Bien que la société n'envisage actuellement pas d'expédier un "Windows 11" ou tout autre successeur officiellement numéroté à son système d'exploitation bien reçu, Windows 10 reçoit fréquemment des mises à jour majeures en plus des correctifs plus petits déployés régulièrement. La première version majeure était la mise à jour anniversaire, lancée pour la première fois en août 2016, et depuis lors, plusieurs mises à jour majeures ont été expédiées de Microsoft, y compris les mises à jour Creators et Fall Creators, et la récente mise à jour de mai 2019.

Initialement livré avec la version originale de Windows 10, Action Center est une fonctionnalité de Windows 10 qui offre aux utilisateurs un accès rapide aux paramètres système courants et aux notifications d'applications. Par défaut, l'interface du Centre d'action reste masquée jusqu'à ce que l'utilisateur clique sur l'icône de la barre des tâches du Centre d'action ou, pour les appareils à écran tactile, glisse du côté droit de l'écran. Avec la mise à jour anniversaire de Windows 10 en août 2016, cependant, Action Center est maintenant un peu plus visible. L'interface principale reste masquée jusqu'à ce qu'elle soit appelée, mais l'icône de la barre des tâches du Centre d'action est désormais beaucoup plus visible.
L'icône a été déplacée à droite de l'horloge de la barre des tâches et affiche désormais un badge indiquant le nombre de nouvelles notifications ou alertes. Ces changements sont bien accueillis par ceux qui utilisent fréquemment Action Center, mais pour les utilisateurs qui ne le font pas, ils créent simplement une distraction dans la barre des tâches. Heureusement, il est possible de masquer complètement le Centre d'action dans la barre des tâches en accédant rapidement aux paramètres. Voici comment procéder.
Tout d'abord, il est important de noter que les instructions et captures d'écran suivantes sont basées sur la mise à jour anniversaire de Windows 10, version 1607, publiée début août 2016. Cette mise à jour inclut un certain nombre de modifications de conception et de fonctionnalité, alors assurez-vous que vous exécutez au moins cette version si votre propre interface Windows ne correspond pas à nos captures d'écran. Notez également que le badge du Centre d'action susmentionné n'est visible que lorsque vous utilisez la taille par défaut de la barre des tâches. Le badge ne s'affichera pas si l'utilisateur a activé l'option « utiliser les petits boutons de la barre des tâches ».
Supprimer l'icône de la barre des tâches du centre d'action
Pour supprimer l'icône de la barre des tâches du Centre d'action, cliquez avec le bouton droit sur un espace vide de la barre des tâches et sélectionnez Barre des tâches Paramètres. Cela vous mènera directement à la section Barre des tâches de l'application Paramètres de Windows 10. Vous pouvez également lancer les paramètres directement à partir du menu Démarrer, puis accéder à Personnalisation > Barre des tâches.

Dans les paramètres de la barre des tâches, faites défiler la liste des options sur la droite jusqu'à ce que vous voyiez Activer ou désactiver les icônes système. Cliquez sur ce texte pour afficher les options de l'icône de la barre des tâches.

Vous verrez une liste de diverses icônes système qui peuvent être affichées dans votre barre des tâches. Les options disponibles varient en fonction des capacités de votre appareil. Par exemple, les appareils Windows 10 sans batterie, comme un ordinateur de bureau traditionnel, ne pourront pas afficher les informations d'alimentation.

Trouvez l'option pour Centre d'action et cliquez ou appuyez sur la bascule correspondante pour la désactiver. L'icône du Centre d'action disparaîtra immédiatement de la barre des tâches de votre bureau. Il n'est pas nécessaire de redémarrer ou de vous déconnecter pour enregistrer votre modification.

Si vous êtes satisfait maintenant que l'icône du centre d'action a disparu, vous pouvez fermer les paramètres. Vous continuerez à recevoir des notifications et des alertes en fonction de vos préférences dans Paramètres > Système > Notifications et actions, mais l'icône du Centre d'action n'encombrera pas votre barre des tâches. Si jamais vous souhaitez réactiver l'icône du Centre d'action, retournez simplement à Paramètres > Personnalisation > Barre des tâches > Activer ou désactiver les icônes système et rallumez l'interrupteur.