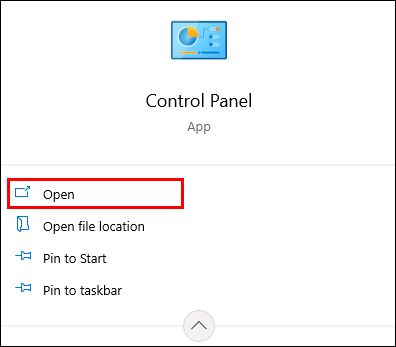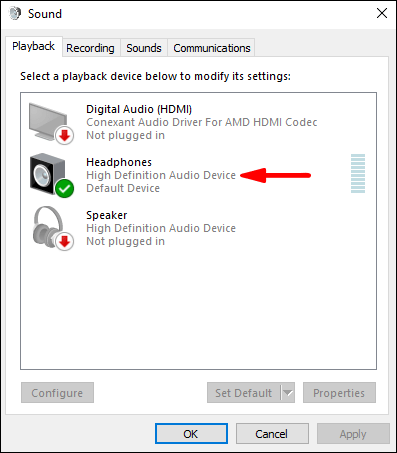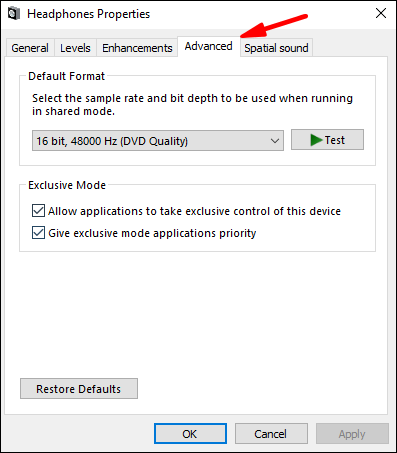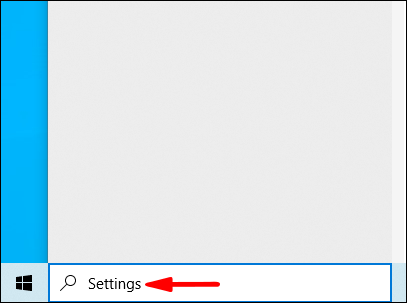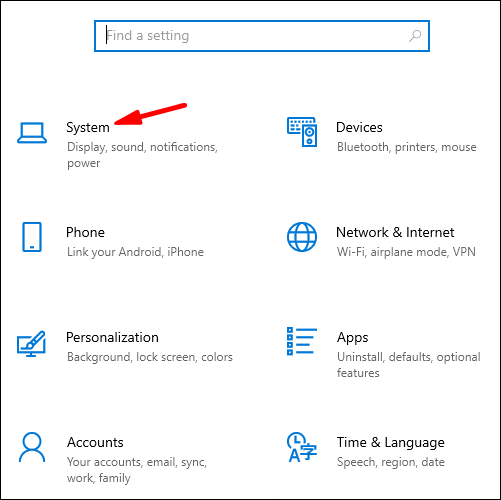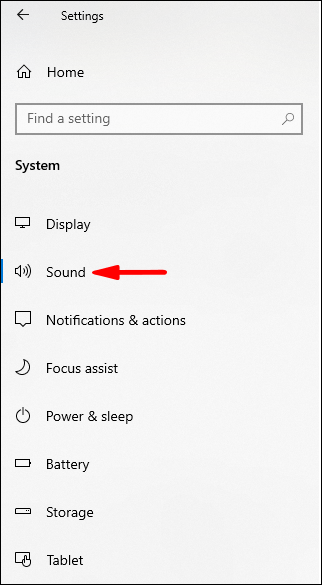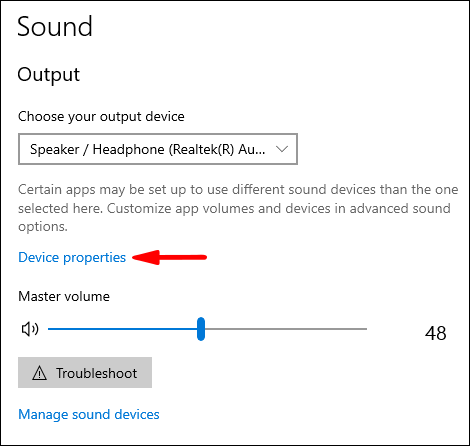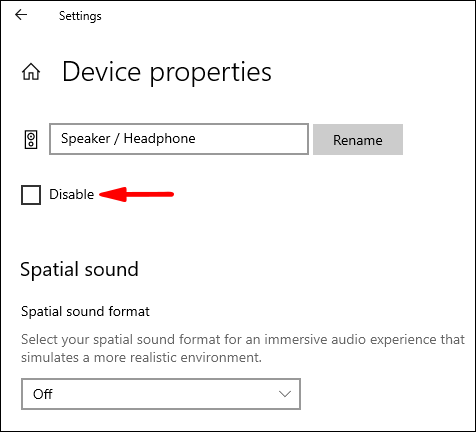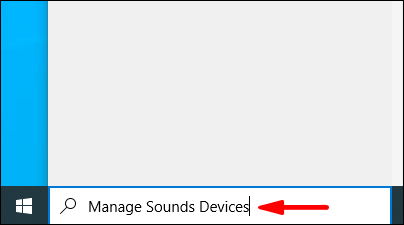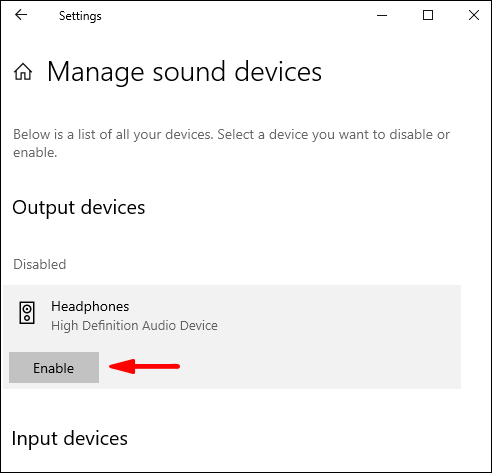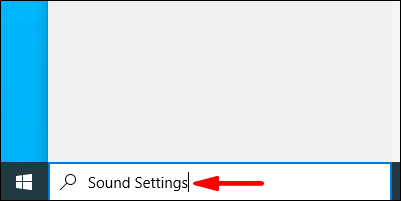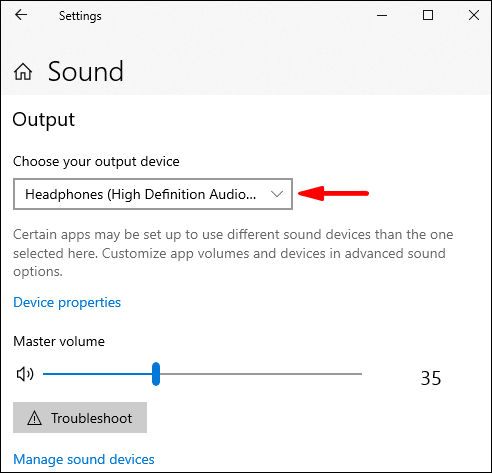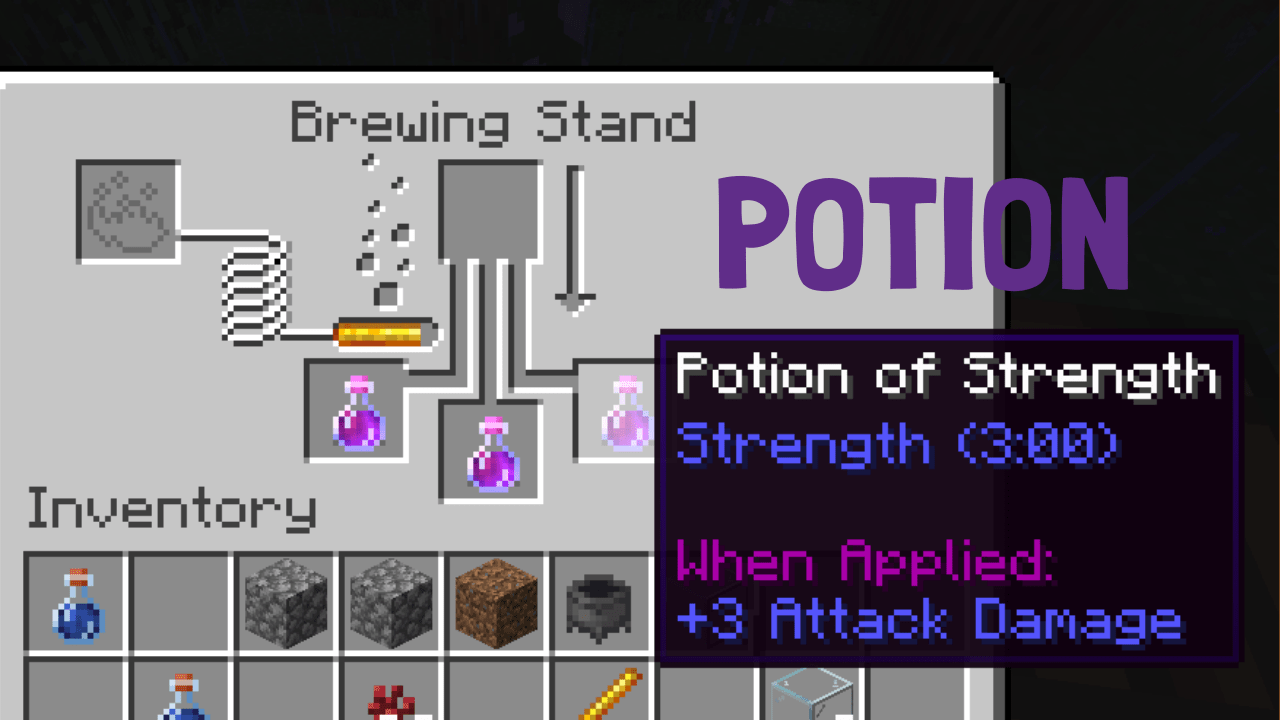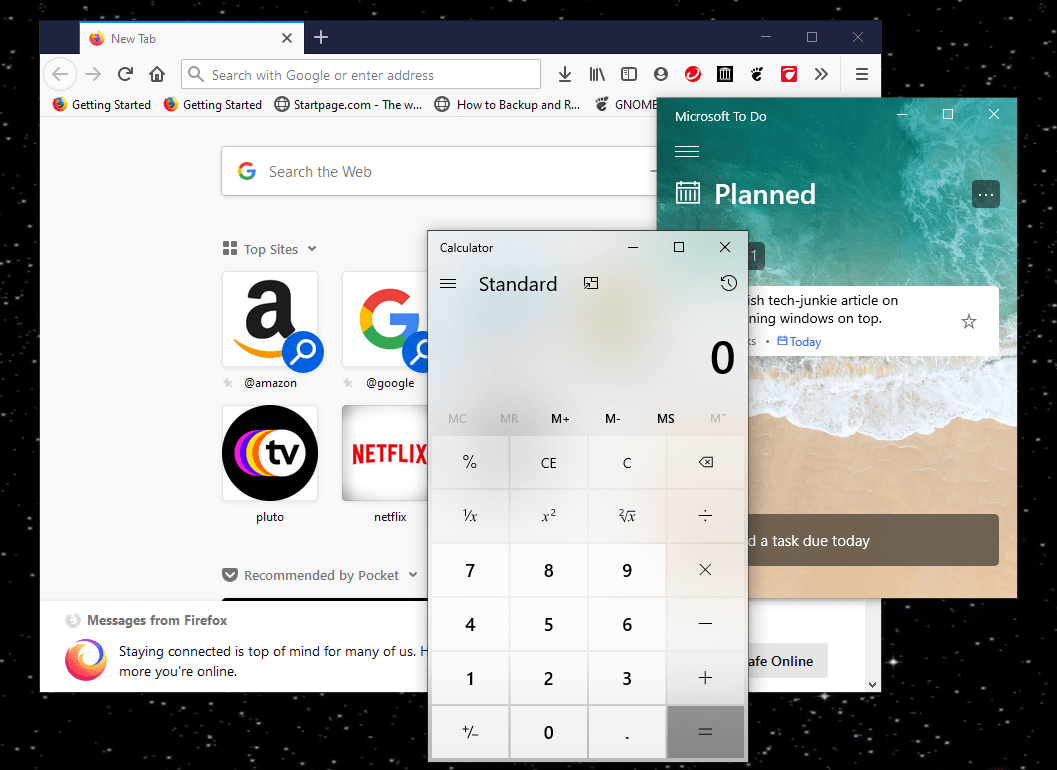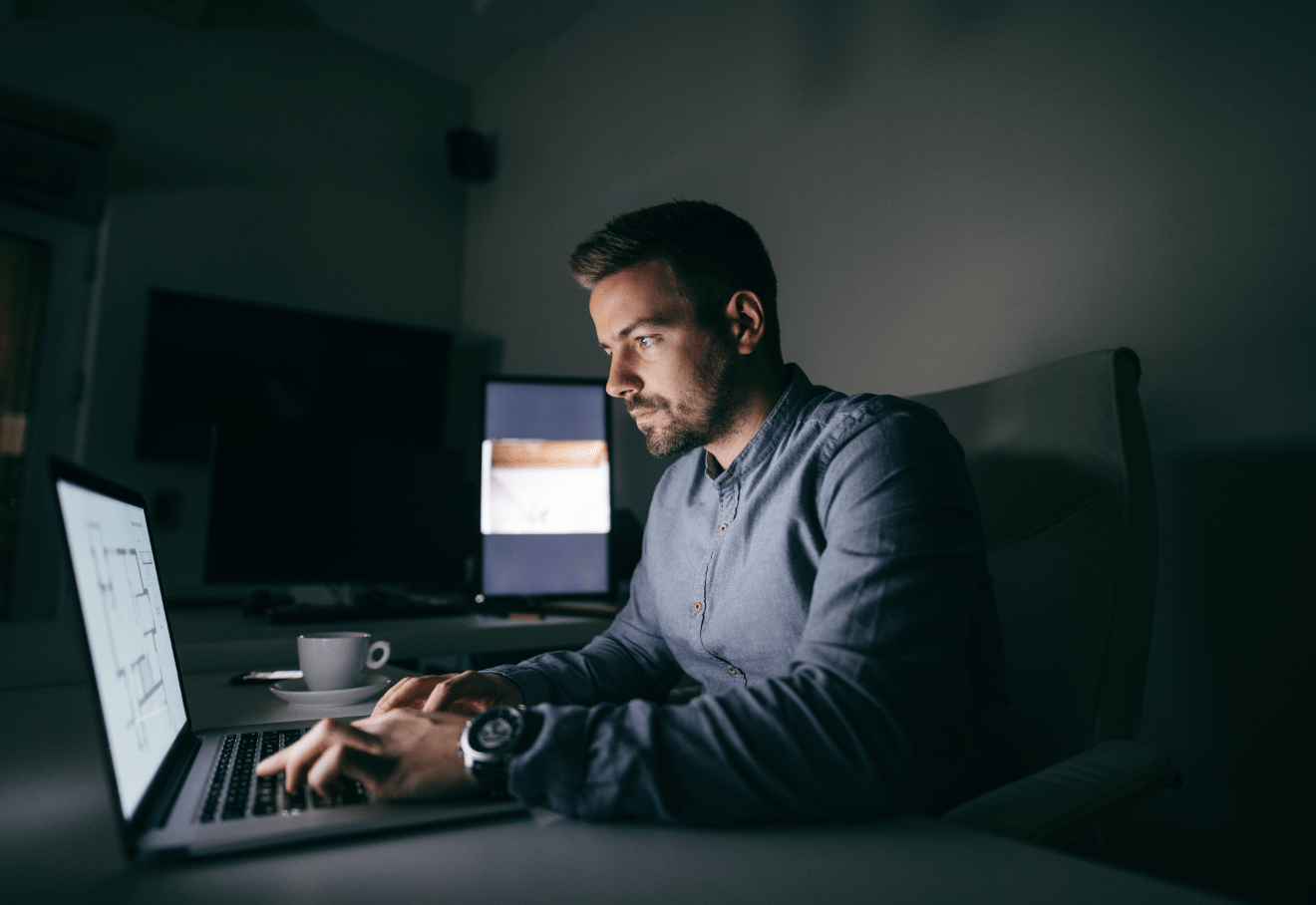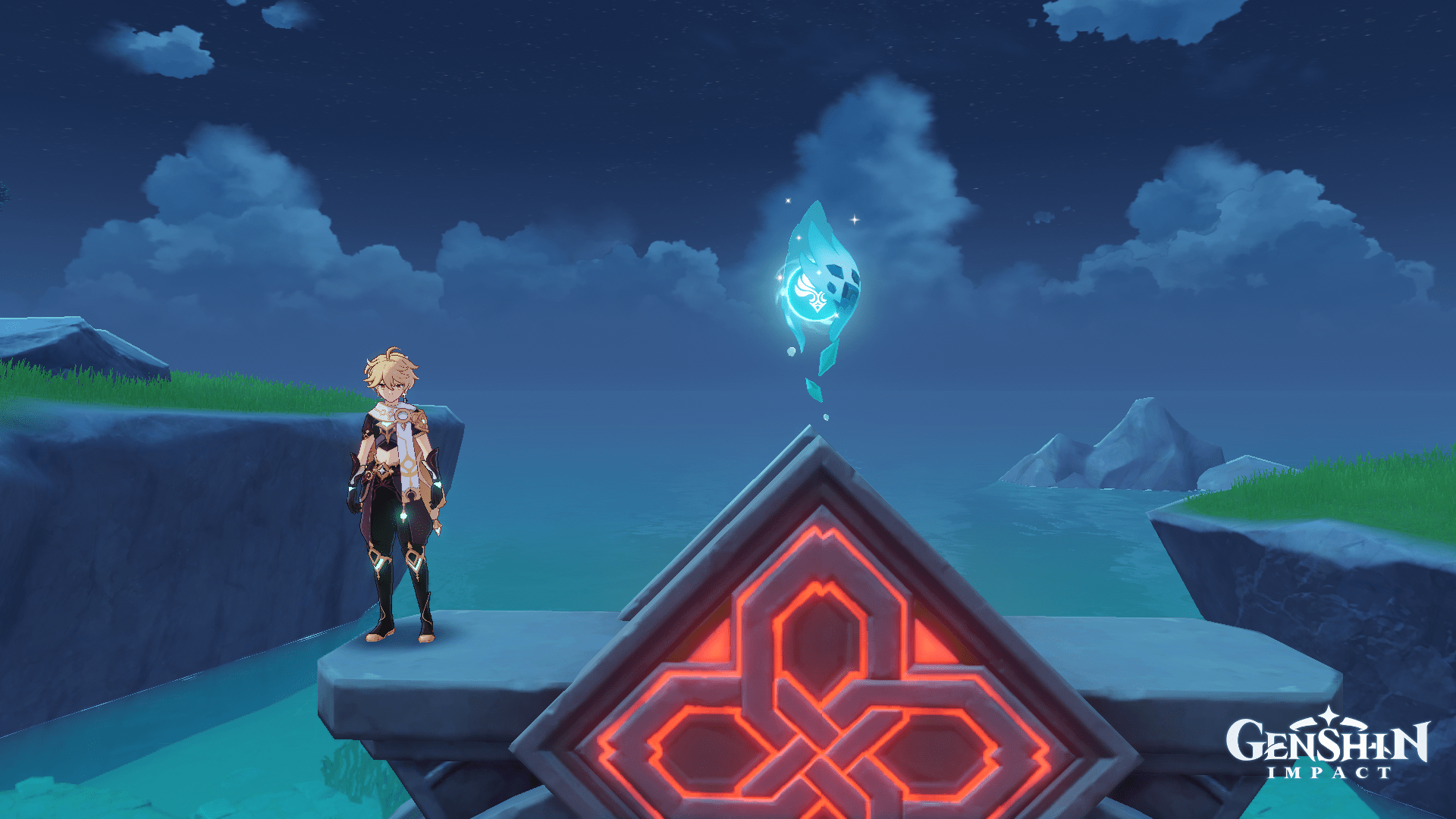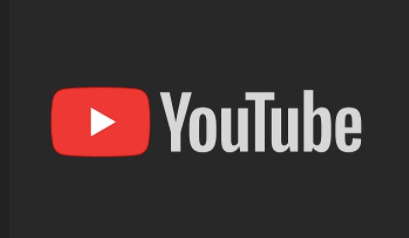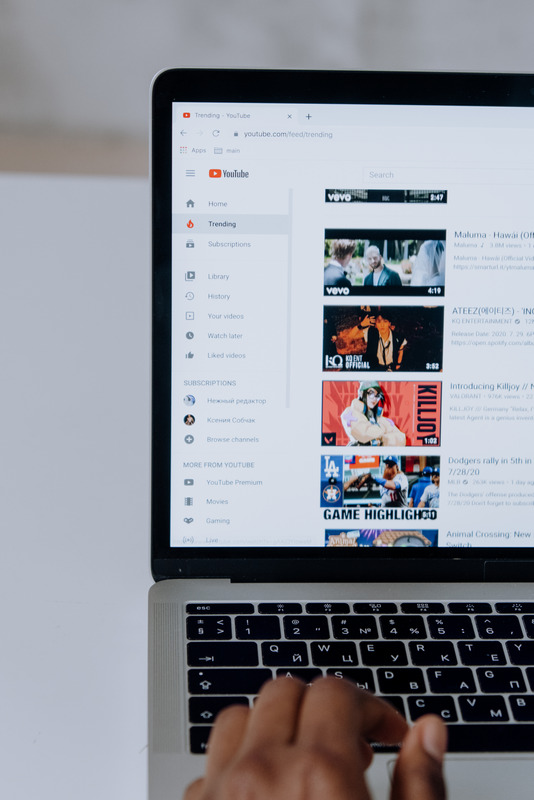Les écouteurs ne fonctionnent pas sous Windows 10 ?
Juste au moment où vous étiez sur le point de jouer votre musique préférée, vous avez réalisé que vos écouteurs ne fonctionnaient pas. Si vous rencontrez des difficultés pour les faire fonctionner, continuez à lire cet article et vous découvrirez les solutions possibles pour lesquelles les écouteurs ne fonctionnent pas sous Windows 10.
Les écouteurs ne fonctionnent pas sous Windows 10 ?
Il existe plusieurs raisons possibles pour lesquelles vos écouteurs ne fonctionnent pas sous Windows 10. Vous pouvez toujours essayer de résoudre les problèmes pour déterminer la cause de votre problème.
Audio HD sur AC97
HD Audio et AC97 représentent deux normes audio Intel sur de nombreux ordinateurs. HD Audio a en fait été fabriqué pour remplacer l'AC97, et il a des spécifications améliorées. Même s'ils peuvent sembler identiques, ils ne sont pas interchangeables.
Par exemple, si vous branchez un connecteur AC97 sur une carte mère HDA, il n'y aura pas de sortie de son, donc votre casque ne fonctionnera pas. Comme ils ne sont pas interchangeables, certains fabricants de cartes mères permettent de choisir entre les deux.
Comment savoir lequel utiliser ? Cela dépend de votre cas. Tout d'abord, le bon connecteur doit être étiqueté. Si ce n'est pas le cas, essayez d'abord le connecteur audio HD, car c'est probablement la cause du dysfonctionnement de votre casque.
En supposant que tout va bien avec votre matériel, voici les étapes à suivre pour choisir l'audio HD sur AC97 dans votre Windows 10 :
- Ouvrir le menu Démarrer
- Recherchez « Realtek HD Audio Manager » (vous devriez l'avoir installé par défaut sur votre Windows 10. Si ce n'est pas le cas, assurez-vous de l'installer)
- Ouvrez « Paramètres »
- Assurez-vous que « HD Audio » est sélectionné sous « Paramètres du connecteur »
Modifier le format audio par défaut
L'une des façons d'essayer de faire fonctionner votre casque est de modifier le format de son par défaut dans Windows 10. Voici comment procéder :
- Ouvrir le menu Démarrer

- Commencez à taper « Panneau de configuration » et ouvrez-le
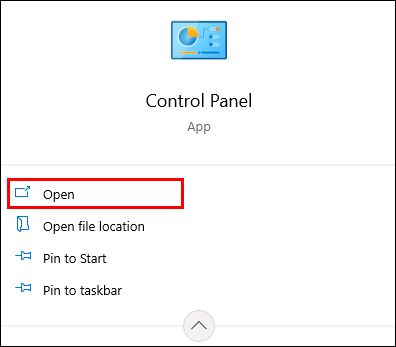
- Appuyez sur « Matériel et son »

- Appuyez sur "Son"

- Appuyez sur "Casque"
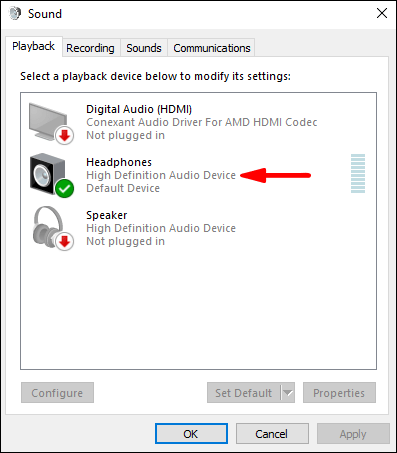
- Appuyez sur l'onglet "Avancé"
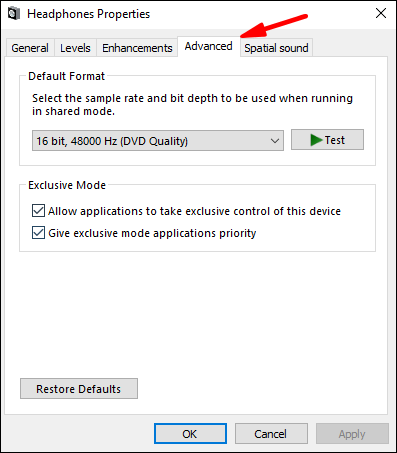
- Ici, vous verrez le format par défaut et un certain nombre d'autres options parmi lesquelles choisir.
Conseil: Chaque fois que vous changez de format, cliquez sur le bouton « Test ». En faisant cela, vous vérifierez si votre casque fonctionne avec un autre format.
Mettre à jour les pilotes audio
Si vos pilotes audio ne sont pas mis à jour, ils seront probablement la cause du dysfonctionnement de votre casque. Vous pouvez les mettre à jour en suivant les étapes suivantes :
- Ouvrir le menu Démarrer

- Commencez à taper « Gestionnaire de périphériques » et ouvrez-le
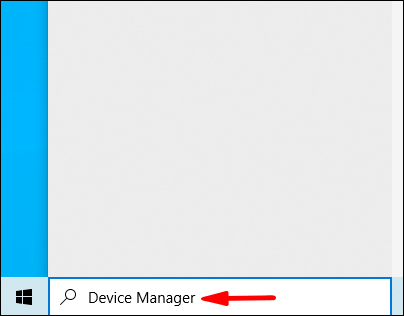
- Double-cliquez sur "Contrôleurs son, vidéo et jeu"
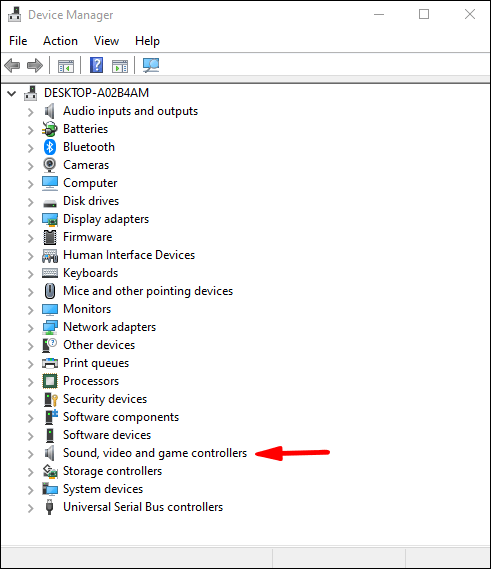
- Faites un clic droit sur le pilote audio que vous souhaitez mettre à jour (il s'agira probablement de Realtek)
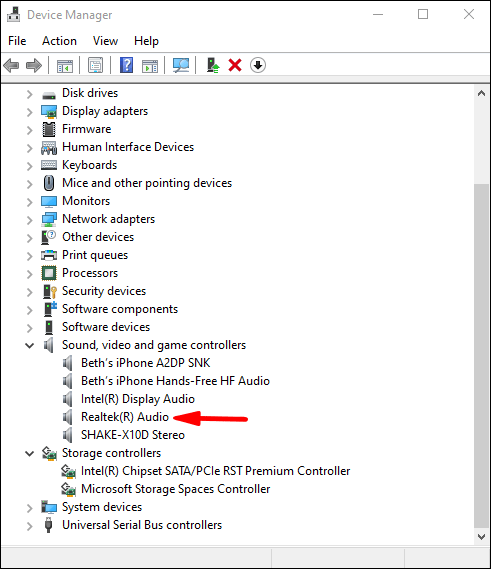
- Appuyez sur « Mettre à jour le pilote »
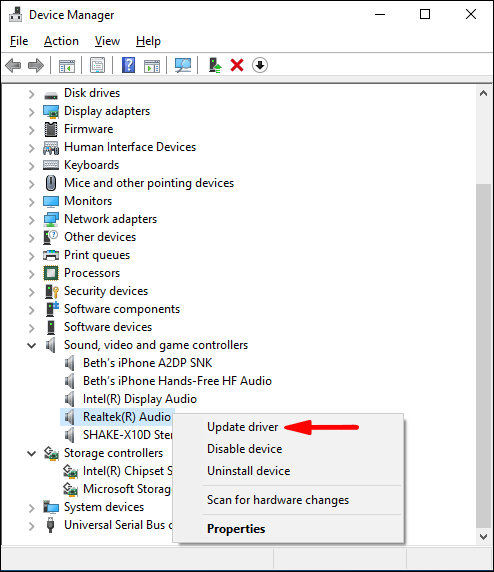
- Appuyez sur « Rechercher automatiquement des pilotes »
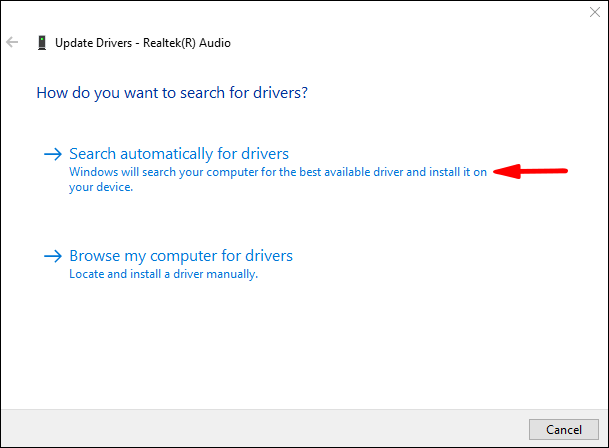
Terminé! Vous avez réussi à mettre à jour vos pilotes audio. Si c'est à cause de cela que vos écouteurs ne fonctionnent pas, ils devraient fonctionner maintenant.
Désactivation de la détection de prise du panneau avant
Il existe plusieurs manières de désactiver la prise audio du panneau avant. Dans ce guide, vous apprendrez comment le désactiver à l'aide des paramètres audio et de Realtek HD Audio Manager.
Si vous souhaitez désactiver la détection de la prise du panneau avant à l'aide des paramètres de son, procédez comme suit :
- Ouvrir le menu Démarrer

- Commencez à taper "Paramètres" et ouvrez-le
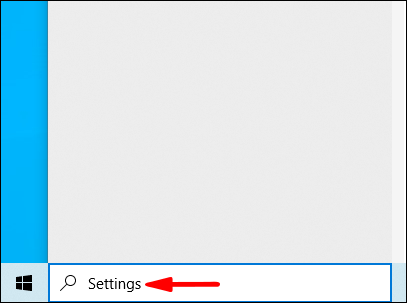
- Appuyez sur "Système"
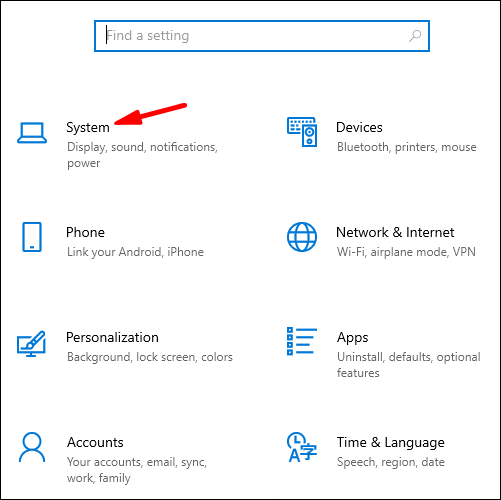
- Appuyez sur "Son"
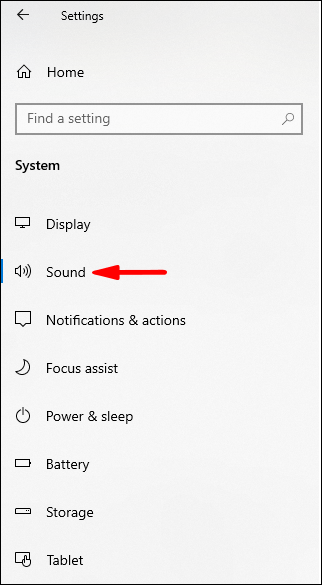
- Appuyez sur « Propriétés de l'appareil »
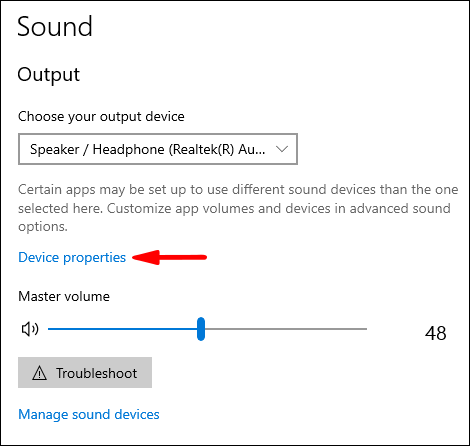
- Appuyez sur "Désactiver"
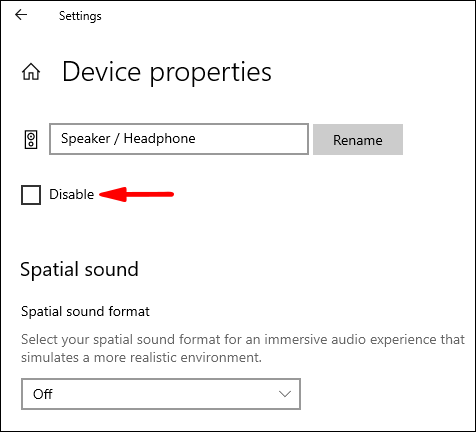
Si vous souhaitez désactiver la détection de la prise du panneau avant via Realtek HD Audio Manager, procédez comme suit :
- Tout d'abord, assurez-vous que l'application est installée sur votre Windows 10
- Ouvrez l'application
- Appuyez sur l'icône de la clé dans le coin inférieur droit (« Paramètres du connecteur »)
- Vous verrez un curseur « Désactiver la détection de la prise du panneau avant ». Clique dessus
Si vous souhaitez écouter de la musique sur vos haut-parleurs tout en ayant le casque branché ou si votre ordinateur est bloqué en mode casque, vous pouvez simplement désactiver la détection en suivant les étapes ci-dessus.
Branchez les écouteurs et redémarrez
Parfois, sous Windows 10, les écouteurs branchés ne fonctionneront qu'après le redémarrage de votre ordinateur. Il existe plusieurs causes potentielles à ce problème, mais la plus fréquente est que vos haut-parleurs sont définis comme périphérique par défaut au lieu de vos écouteurs.
Voici comment résoudre ce problème :
- Branchez vos écouteurs
- Ouvrir le menu Démarrer

- Commencez à taper « Panneau de configuration »
- Appuyez sur « Matériel et son »

- Appuyez sur "Son"

- Appuyez sur votre casque et cliquez sur "Définir par défaut"
- Débranchez vos écouteurs
- Appuyez sur les haut-parleurs et cliquez sur « Définir par défaut »
Vous devriez maintenant pouvoir brancher vos écouteurs et les utiliser sans avoir à redémarrer votre ordinateur à chaque fois.
Activer les écouteurs et définir comme périphérique par défaut
L'une des causes potentielles du dysfonctionnement de vos écouteurs est qu'ils ne sont pas activés et/ou définis comme périphérique par défaut sur votre ordinateur.
Pour activer votre casque, procédez comme suit :
- Ouvrir le menu Démarrer
- Commencez à taper « Gérer les périphériques audio »
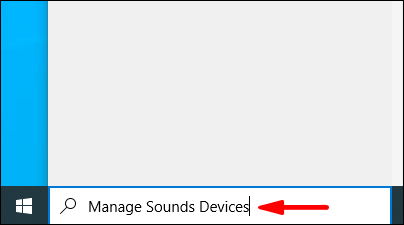
- Vous trouverez ici une liste des appareils désactivés. Si vos écouteurs sont désactivés, cliquez sur « Activer »
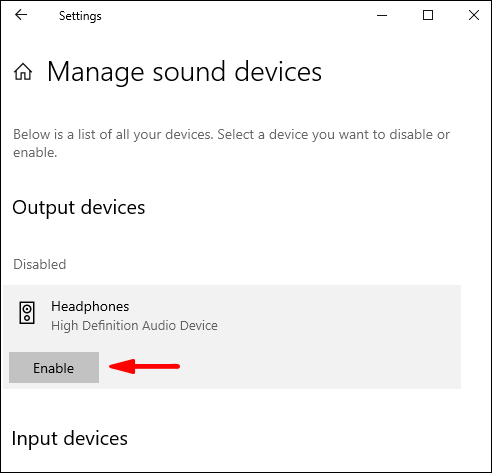
Si vous souhaitez définir votre casque comme appareil par défaut, procédez comme suit :
- Ouvrir le menu Démarrer
- Commencez à taper « Paramètres du son »
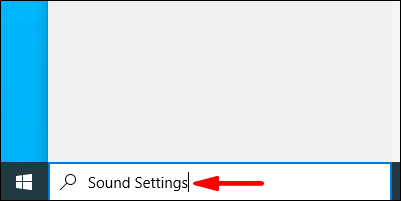
- Dans « Choisissez votre périphérique de sortie », sélectionnez votre casque
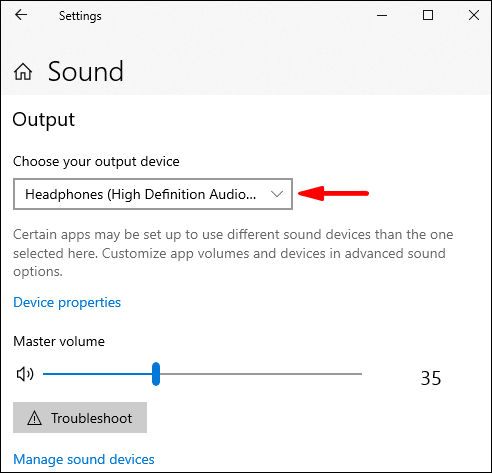
Vérifiez si le problème est lié au logiciel ou au matériel
Pour déterminer la cause de vos écouteurs défectueux, il est préférable de commencer par confirmer si les problèmes sont liés au logiciel ou au matériel. Vous pouvez vérifier cela de plusieurs manières. Tout d'abord, assurez-vous que vos écouteurs fonctionnent correctement. Essayez-le en les branchant sur un autre ordinateur ou un téléphone. S'ils ne fonctionnent toujours pas, cela signifie que le problème ne vient pas de l'ordinateur.
Assurez-vous également de vérifier le port. Vous pouvez le faire en branchant le casque sur un autre port du même ordinateur. S'ils fonctionnent, cela signifie que l'un de vos ports ne fonctionne pas correctement.
Après avoir confirmé que le problème n'est pas lié au matériel, vous pouvez être sûr que quelque chose sur votre ordinateur est à l'origine du problème.
FAQ supplémentaires
Pourquoi Bluetooth ne s'affiche-t-il pas sur mon ordinateur Windows 10 ?
Lorsque Bluetooth est activé sur votre Windows 10, une petite icône apparaîtra dans votre barre d'état système. Même s'il est très facile de supprimer accidentellement cette icône, la récupérer n'est pas si facile.
Si vous souhaitez rajouter l'icône Bluetooth dans votre barre d'état système, procédez comme suit :
1. Ouvrez le menu Démarrer

2. Commencez à taper « Paramètres

3. Appuyez sur « Bluetooth et autres appareils »

4. Appuyez sur "Plus d'options Bluetooth"

5. Assurez-vous qu'il y a une coche à côté de "Afficher l'icône Bluetooth dans la zone de notification"

Pourquoi le Bluetooth ne fonctionne-t-il pas sous Windows 10 ?
Il peut y avoir plusieurs raisons possibles pour lesquelles Bluetooth ne fonctionne pas sur votre ordinateur. Tout d'abord, assurez-vous que votre Bluetooth est activé. Vous pouvez le faire en suivant ces étapes :
1. Ouvrez le menu Démarrer

2. Commencez à taper "Paramètres" et ouvrez-le

3. Appuyez sur « Paramètres Bluetooth et autres appareils »

4. Activez votre Bluetooth

Il y a aussi plusieurs choses à vérifier afin de s'assurer que Bluetooth fonctionne correctement.
Désactivez le mode avion sur votre ordinateur :
1. Ouvrez le menu Démarrer

2. Commencez à taper "Paramètres"

3. Appuyez sur « Réseau et Internet »

4. Désactivez le mode avion

Vous pouvez également essayer de supprimer le périphérique Bluetooth ajouté et de l'ajouter à nouveau :
1. Ouvrez le menu Démarrer

2. Commencez à taper "Paramètres"

3. Appuyez sur « Paramètres Bluetooth et autres appareils »

4. Sélectionnez l'appareil que vous souhaitez supprimer

Pourquoi mes haut-parleurs ne fonctionnent-ils pas sous Windows 10 ?
Plusieurs facteurs peuvent empêcher vos haut-parleurs de fonctionner.
Tout d'abord, assurez-vous que vos haut-parleurs sont allumés et correctement branchés. Si vos haut-parleurs ne fonctionnent pas, il peut s'agir d'un problème matériel, alors assurez-vous de vérifier tous les câbles.
Ensuite, assurez-vous de vérifier les niveaux de volume. Voici comment procéder :
1. Faites un clic droit sur l'icône Haut-parleur dans la barre des tâches (coin inférieur droit)

2. Appuyez sur « Ouvrir le mélangeur de volume »

3. Assurez-vous que le volume est augmenté

Si vos haut-parleurs ne fonctionnent pas, assurez-vous de vérifier s'ils ont été désactivés. Voici comment vous pouvez procéder :
1. Ouvrez le menu Démarrer

2. Commencez à taper « Panneau de configuration » et ouvrez-le

3. Appuyez sur « Matériel et son »

4. Appuyez sur « Son »

5. Faites un clic droit sur la zone vide pour vous assurer que vous avez des coches à côté de "Afficher les appareils désactivés" et "Afficher les appareils déconnectés" - vos haut-parleurs apparaîtront dans la liste s'ils ont été désactivés

6. Appuyez sur « Activer »

Si vous avez récemment mis à jour votre système, vous devrez peut-être mettre à jour le pilote audio :
1. Ouvrez le menu Démarrer

2. Commencez à taper « Gestionnaire de périphériques » et ouvrez-le
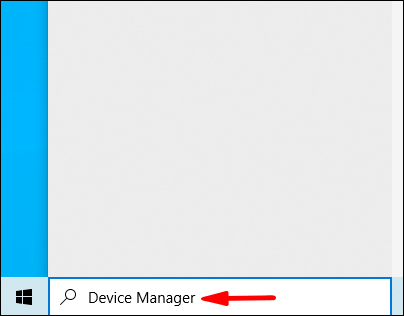
3. Double-cliquez sur "Contrôleurs son, vidéo et jeu"
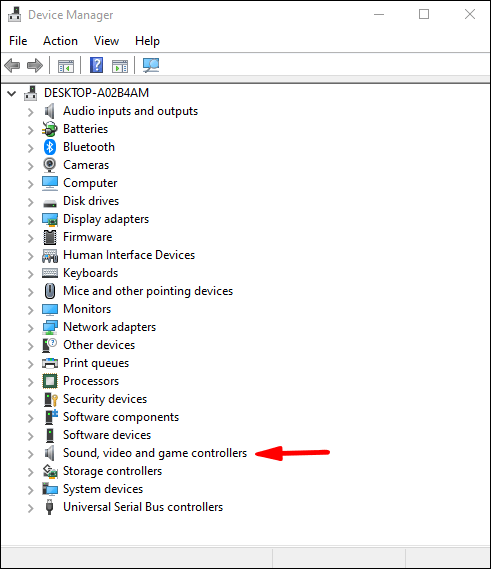
4. Faites un clic droit sur le pilote audio que vous souhaitez mettre à jour (il s'agira probablement de Realtek)
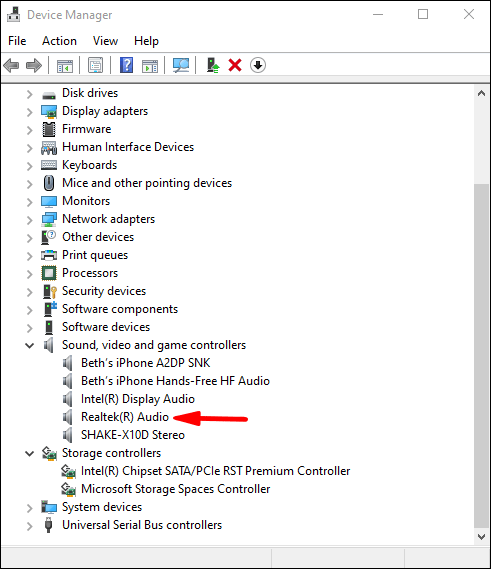
5. Appuyez sur « Mettre à jour le pilote »
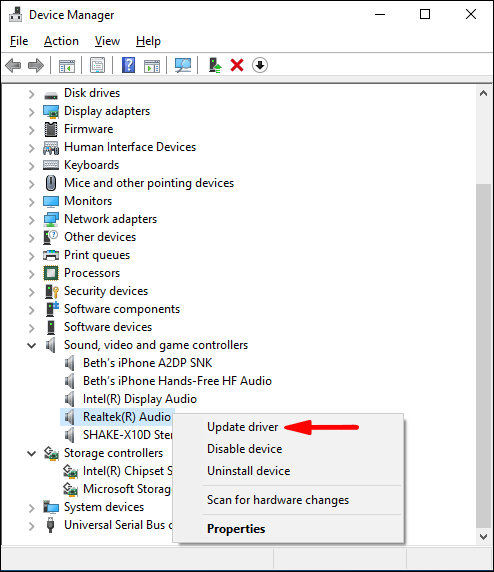
6. Appuyez sur « Rechercher automatiquement des pilotes »
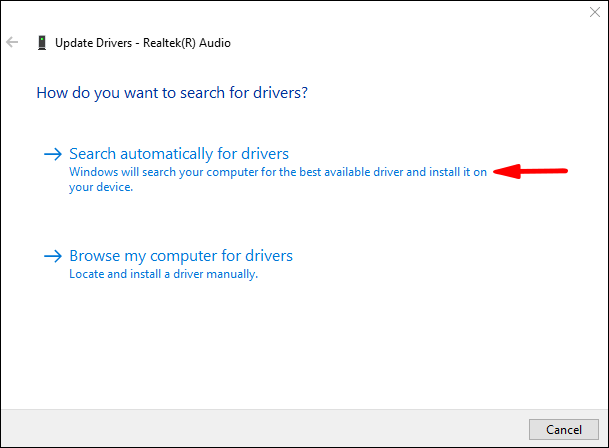
Si vous avez à la fois votre casque et vos haut-parleurs connectés à votre ordinateur, votre casque peut être sélectionné comme périphérique de sortie, ce qui empêchera vos haut-parleurs de fonctionner.
Assurez-vous que vos haut-parleurs sont définis comme périphérique de sortie, voici comment procéder :
1. Faites un clic droit sur l'icône Haut-parleur dans la barre des tâches (coin inférieur droit)
2. Appuyez sur « Ouvrir les paramètres du son »

3. Sous « Choisissez votre périphérique de sortie », assurez-vous de sélectionner « Haut-parleurs »

Laisse jouer la musique!
Vous en savez maintenant plus sur les différentes raisons pour lesquelles les écouteurs ne fonctionnent pas sous Windows 10 et les solutions possibles. Nous savons à quel point cela peut être frustrant. Donc, si vous voulez savoir comment résoudre ce problème, assurez-vous de suivre notre guide étape par étape, et vous pourrez de nouveau écouter votre musique préférée en un rien de temps.
Avez-vous déjà eu des problèmes de ce genre sous Windows 10 ? Parlez-nous-en dans la section commentaire ci-dessous!