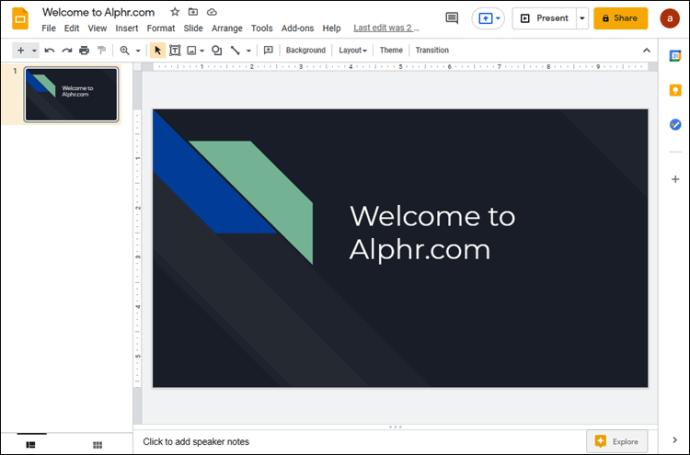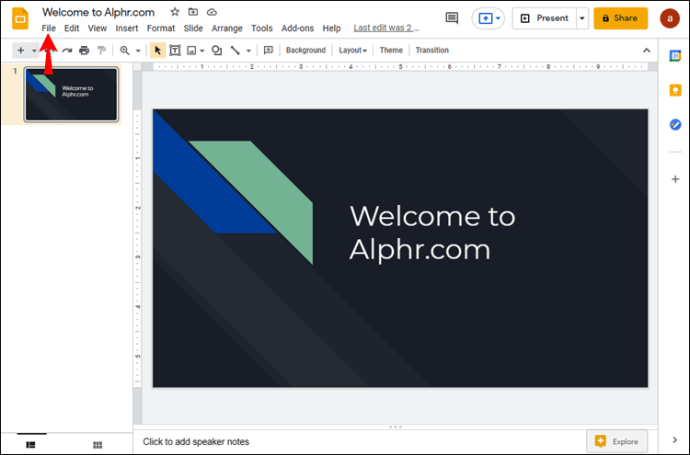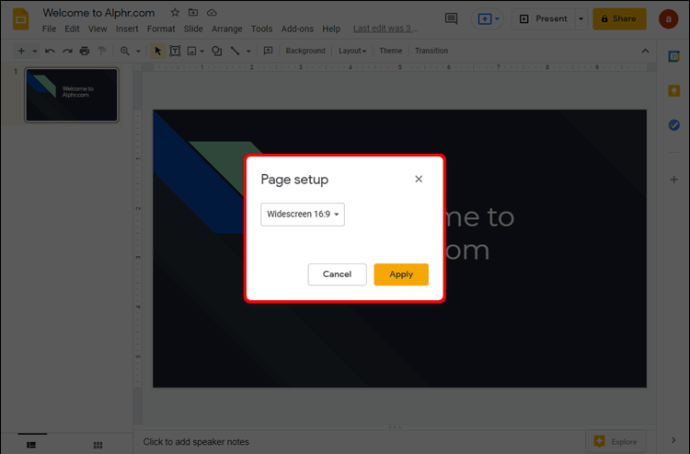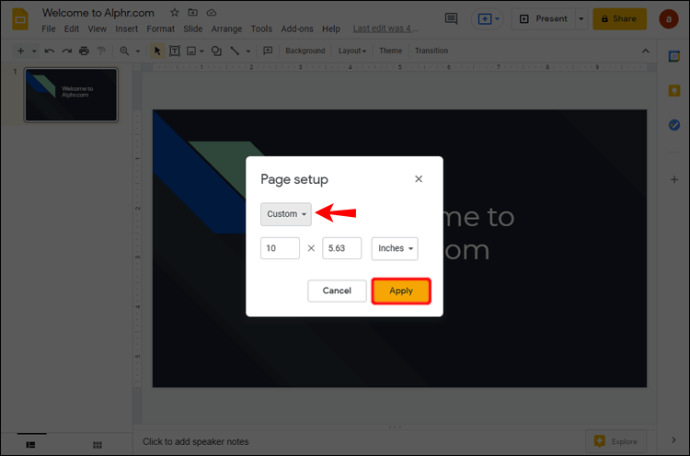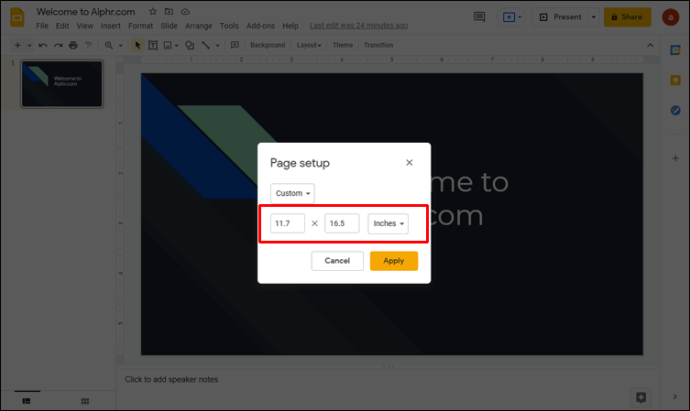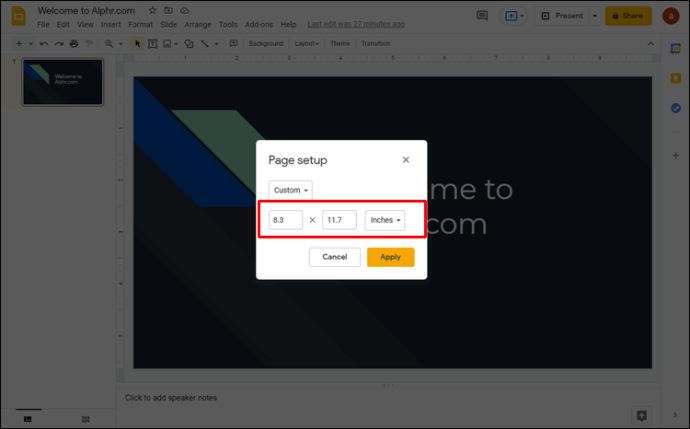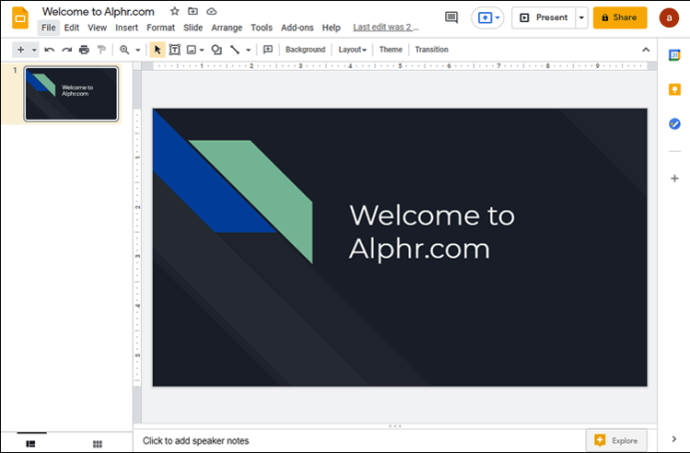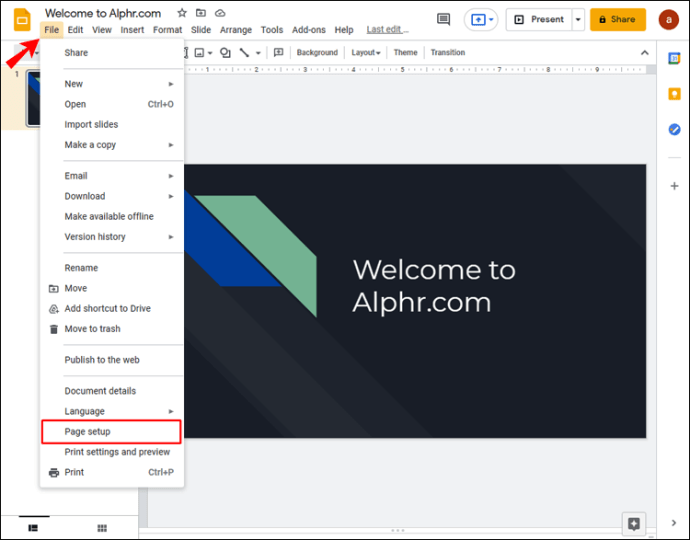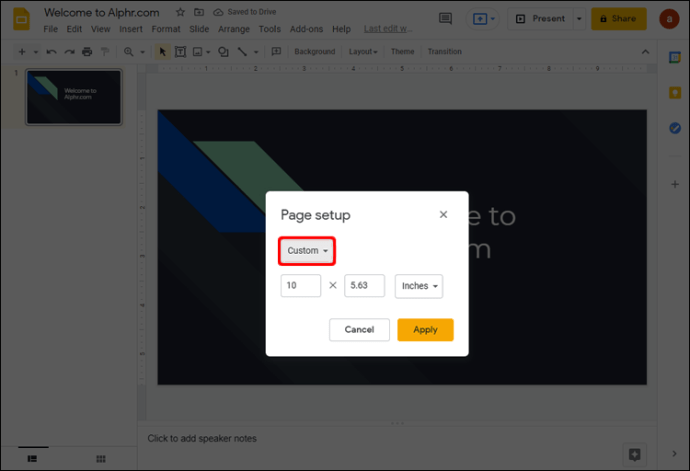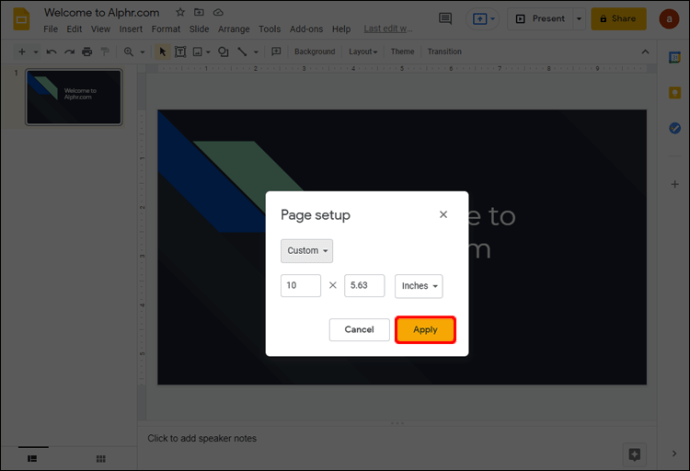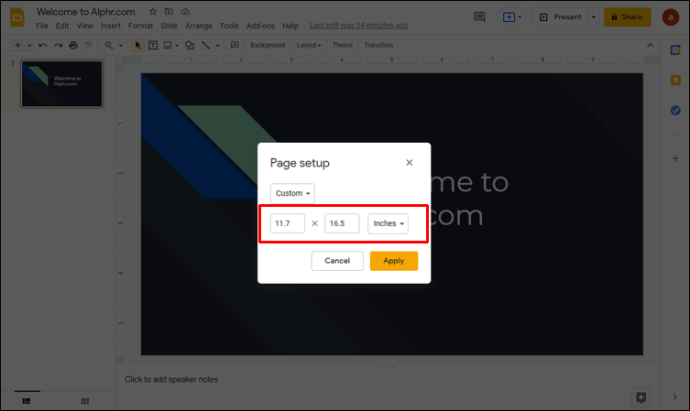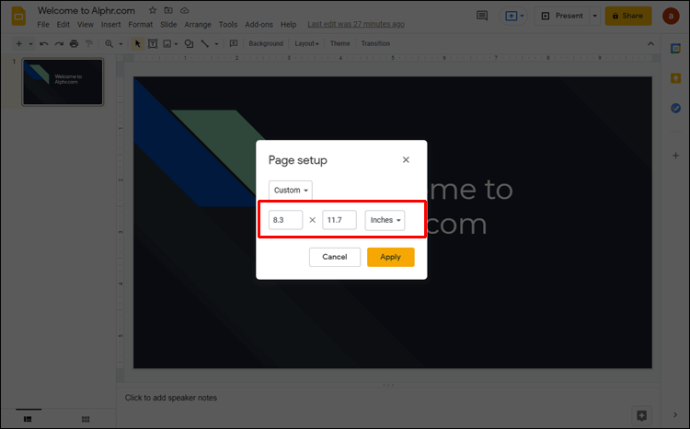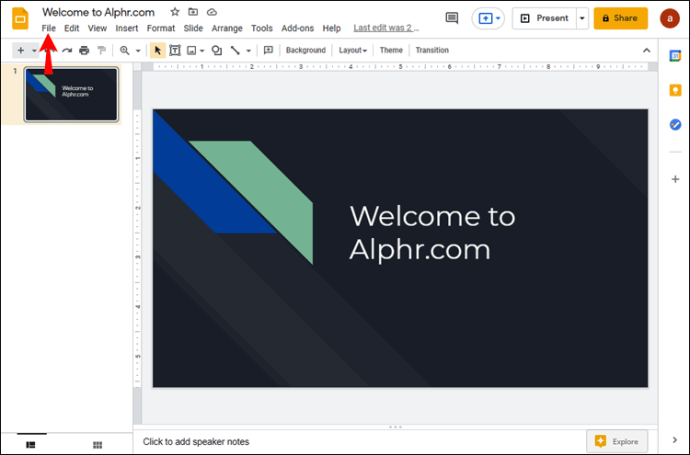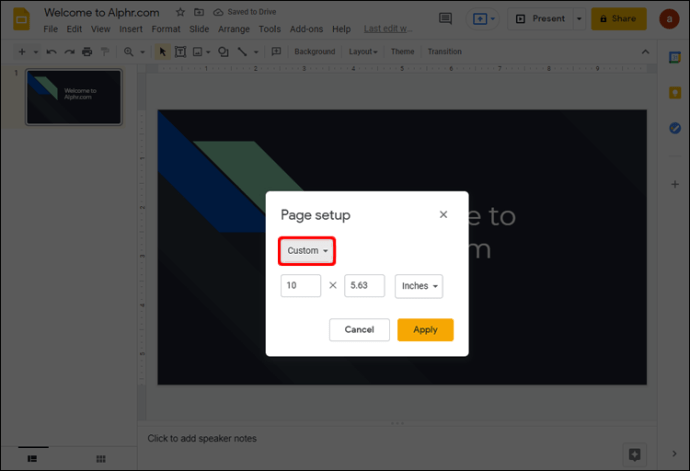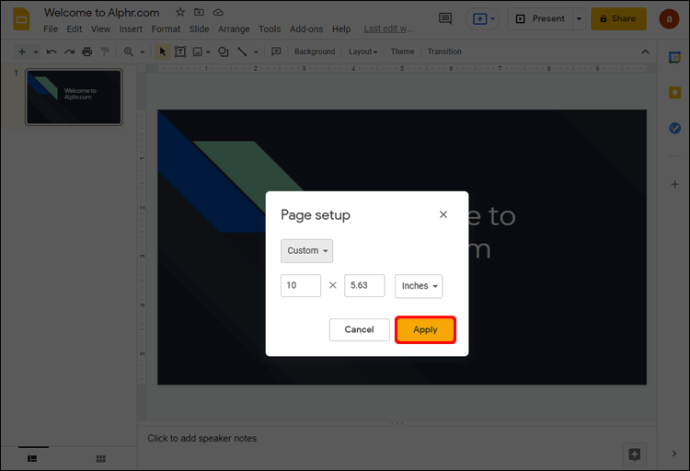Comment changer la taille des diapositives dans Google Slides
Google Slides est un excellent outil pour créer des présentations. Il vous permet d'amener vos projets à un tout autre niveau en incluant des feuilles de travail, des dépliants et bien plus encore.

Cependant, pour tirer le meilleur parti de ces options, vous aurez besoin d'une compréhension approfondie de Google Slides. Et l'une des fonctionnalités essentielles pour créer la présentation la plus efficace est de savoir comment changer la taille des diapositives. Dans cet article, vous apprendrez comment faire exactement cela, ainsi que comment faire en sorte que les diapositives soient correctement présentées.
Comment modifier la taille des diapositives dans Google Slides sur un PC
La modification de la taille des diapositives dans Google Slides sur un PC est relativement simple. Le processus comprend les étapes suivantes :
- Accédez à la page Web de Google Slides et ouvrez une présentation existante ou créez une nouvelle présentation.
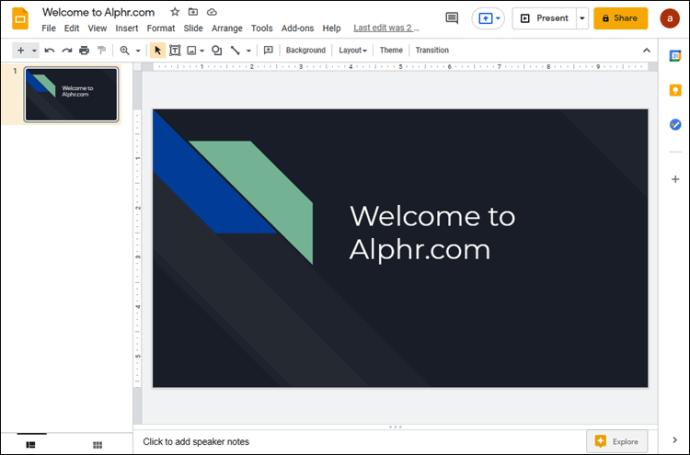
- Dans la barre de menu, allez dans "Fichier".
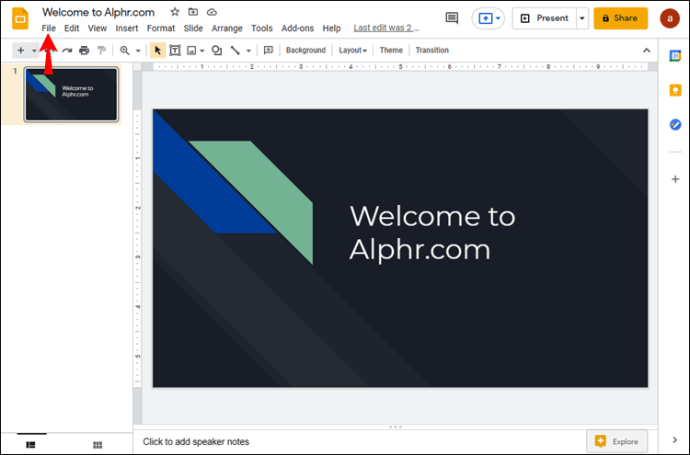
- Cliquez sur « Configuration de la page » pour afficher les options de la page.
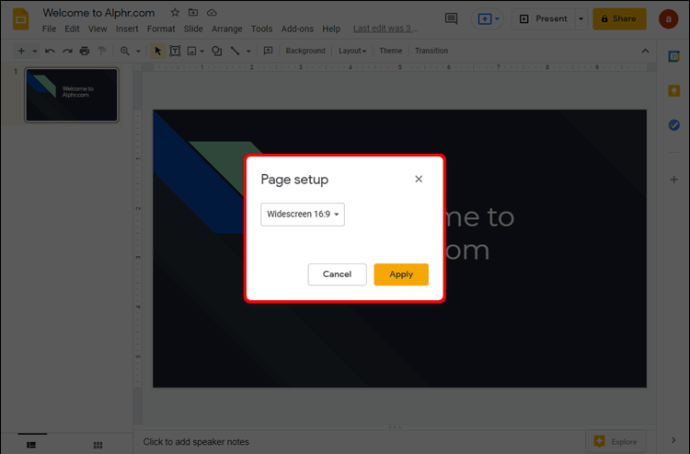
- Vous verrez la boîte de dialogue Configuration de la page avec le menu déroulant de la taille de la page. La taille par défaut des pages Google Slides est 16:9.
- Cliquez sur le menu déroulant et choisissez la taille de page préférée. Vous pouvez également accéder à l'option « Personnalisé » et saisir les dimensions de la page manuellement. Quelle que soit l'option que vous choisissez, appuyez sur « Appliquer » une fois que vous avez sélectionné la taille souhaitée.
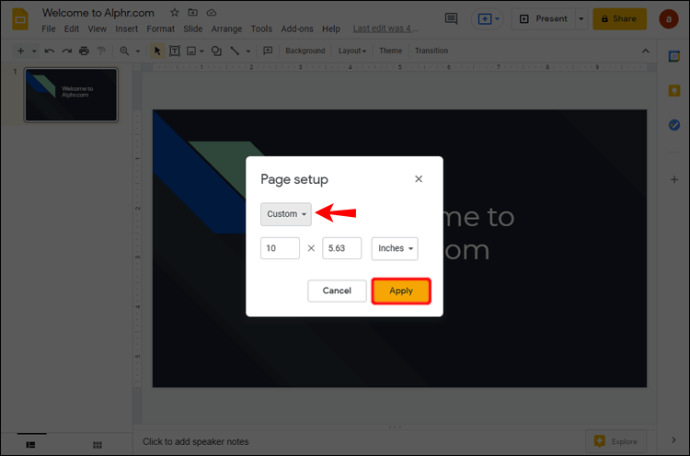
Une chose que vous devez noter concernant cette méthode est que, lorsque vous choisissez la taille « Personnalisée », vous devez connaître la taille exacte que vous souhaitez. Choisissez le type d'unité - comme les centimètres, les pouces, les points ou les pixels - et entrez les valeurs précises.
Les options du menu « Mise en page » ont certaines limites. Par exemple, si vous souhaitez modifier la taille de votre diapositive au format A3 ou A4, celles-ci ne sont pas proposées dans la liste déroulante. Pour ces tailles de page, vous devrez choisir « Personnalisé » et saisir les valeurs suivantes :
- La taille de la page A3 est de 11,7 pouces de large et 16,5 pouces de long
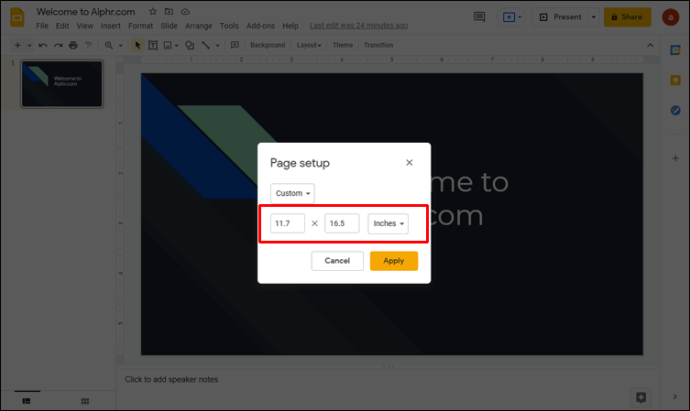
- Les pages A4 mesurent 8,3 pouces de largeur et 11,7 pouces de longueur
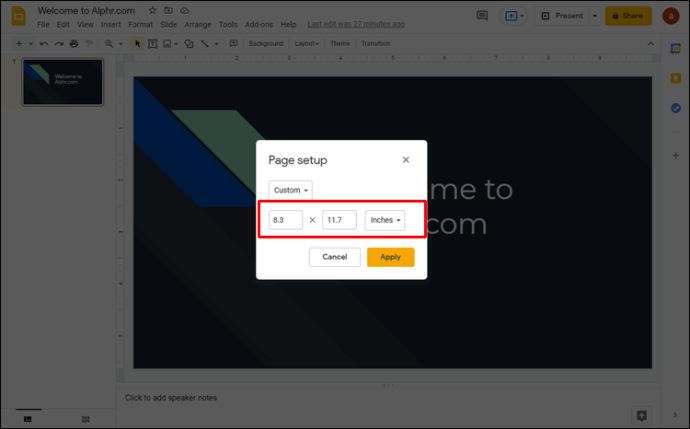
Comment modifier la taille des diapositives dans Google Slides sur l'application iPhone
Malheureusement, vous ne pouvez pas modifier la taille de la diapositive directement depuis votre application iPhone. Pourtant, cela ne signifie pas qu'il n'y a pas d'options pour les utilisateurs d'iPhone. Vous pouvez utiliser votre ordinateur pour ajuster les paramètres de page de votre présentation et les faire prendre effet la prochaine fois que vous ouvrirez une diapositive sur votre iPhone. Utilisez la méthode suivante :
- Recherchez et copiez l'adresse de votre présentation sur votre téléphone. Si vous n'avez travaillé sur la présentation que depuis votre ordinateur, vous n'aurez pas besoin de faire cette étape.
- Sur l'ordinateur, ouvrez votre navigateur et accédez à l'adresse de présentation.
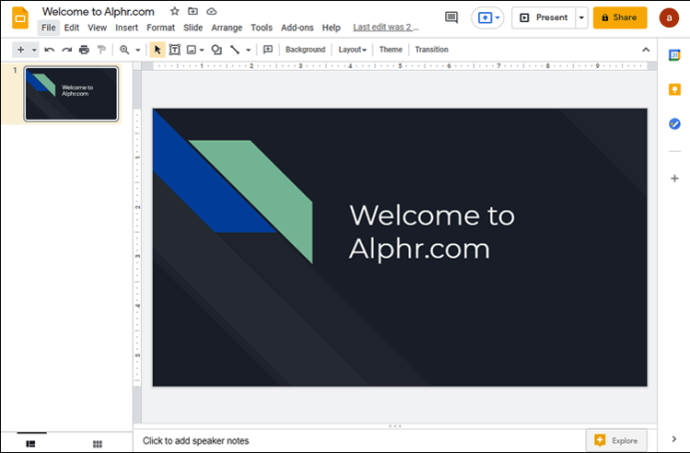
- Localisez le menu "Fichier" sur le côté gauche de la fenêtre et choisissez l'option "Mise en page".
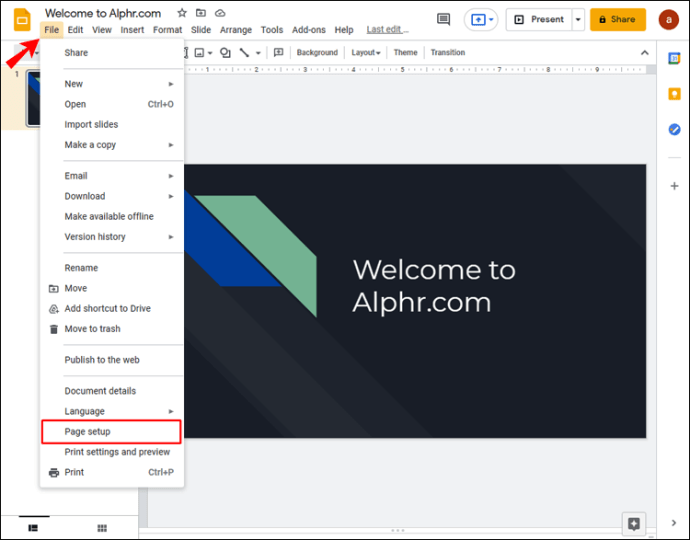
- Un menu contextuel apparaîtra. Sur celui-ci, vous pourrez sélectionner la taille de la diapositive dans une liste déroulante. La taille par défaut est 16:9, et vous pouvez choisir de la changer pour l'une des tailles proposées. Si la taille que vous voulez n'est pas dans le menu, allez dans "Personnalisé" et entrez les valeurs souhaitées manuellement.
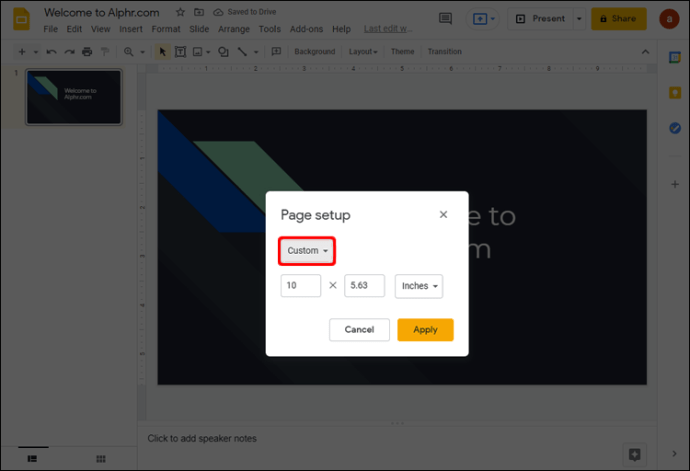
- Appuyez sur « Appliquer » pour enregistrer les modifications. La prochaine fois que vous ouvrirez la présentation sur votre iPhone, les diapositives auront la taille que vous avez sélectionnée.
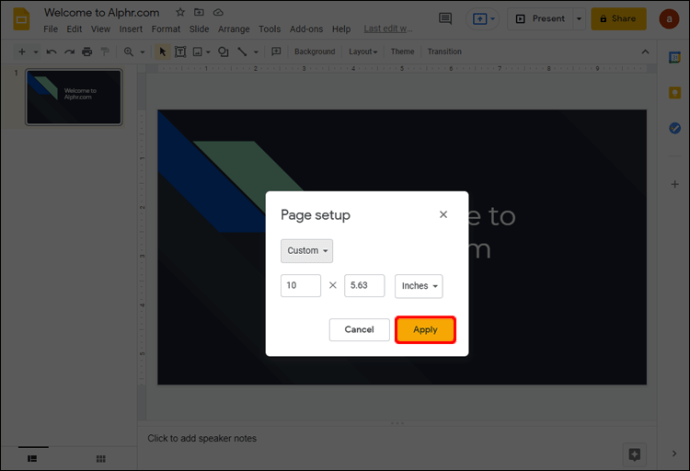
Notez que certaines tailles de page courantes ne sont pas présentes en tant qu'options dans le menu déroulant. Si vous souhaitez que vos diapositives soient sur des pages A3 ou A4, vous devrez les configurer en allant dans « Personnalisé ». Voici les mesures pour ces tailles de page :
- A3 est de 11,7 x 16,5 pouces
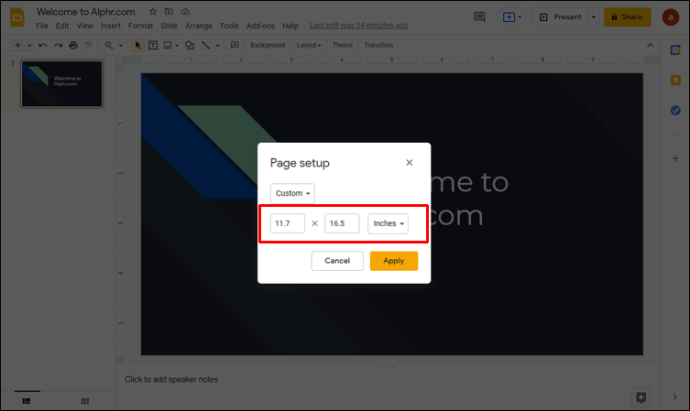
- A4 est de 8,3 x 11,7 pouces
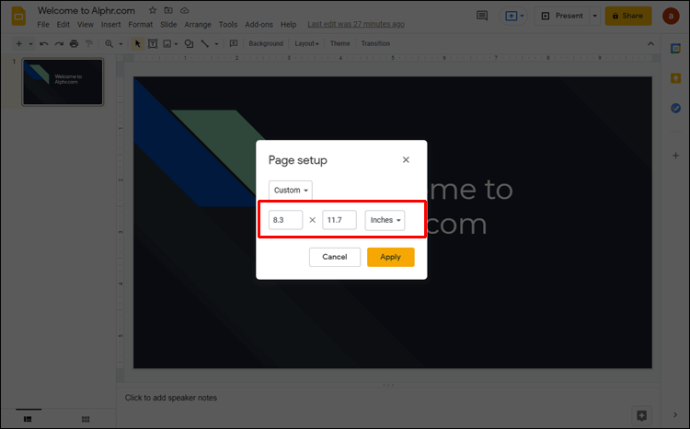
Comment modifier la taille des diapositives dans Google Slides sur l'application Android
L'application Google Slides pour téléphone Android n'a pas la possibilité de modifier la taille des diapositives. Vous ne pouvez effectuer la modification que via votre ordinateur, mais la prochaine fois que vous ouvrirez l'application Google Slides sur votre téléphone, elle affichera la présentation avec les tailles de diapositives que vous avez choisies.
Voici comment modifier la taille des diapositives dans Google Slides sur votre ordinateur :
- Ouvrez la présentation que vous souhaitez modifier dans votre navigateur.
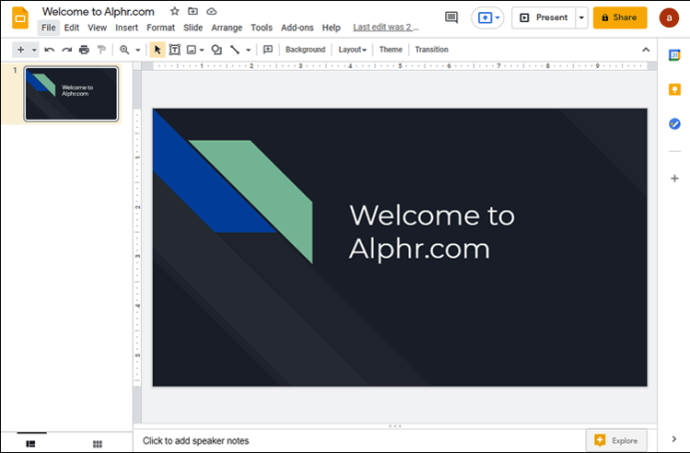
- Cliquez sur « Fichier » puis sur « Configuration de la page ».
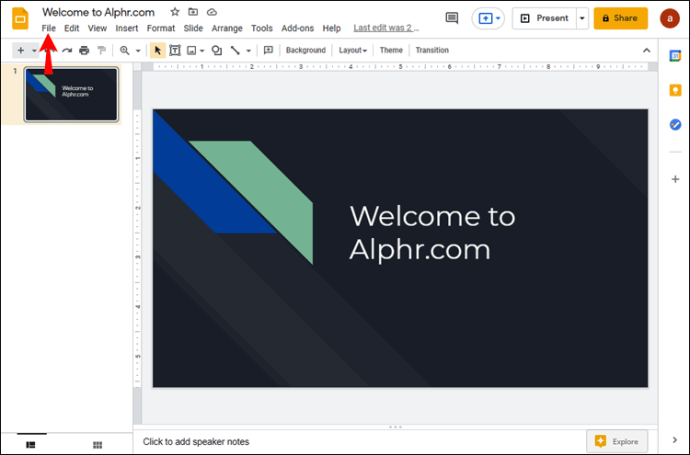
- Cliquez sur la configuration de la page. Dans la fenêtre contextuelle qui apparaît, il y aura un menu déroulant avec différentes tailles de page à choisir. Choisissez l'une des options proposées ou accédez à « Personnalisé » pour saisir manuellement les dimensions de la page.
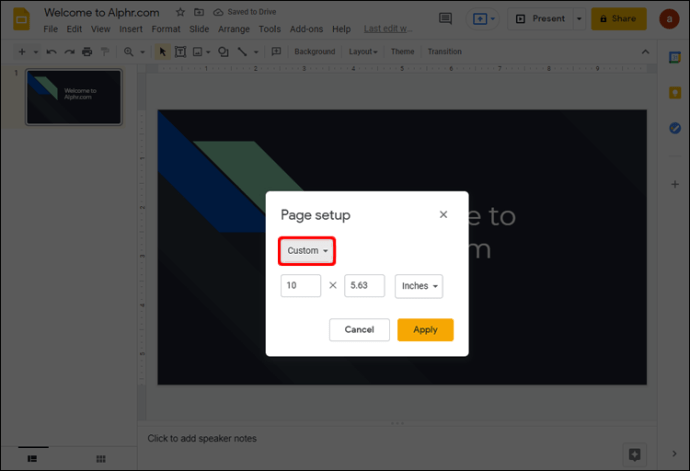
- Lorsque vous avez choisi la taille de page qui vous convient, cliquez sur « Appliquer ».
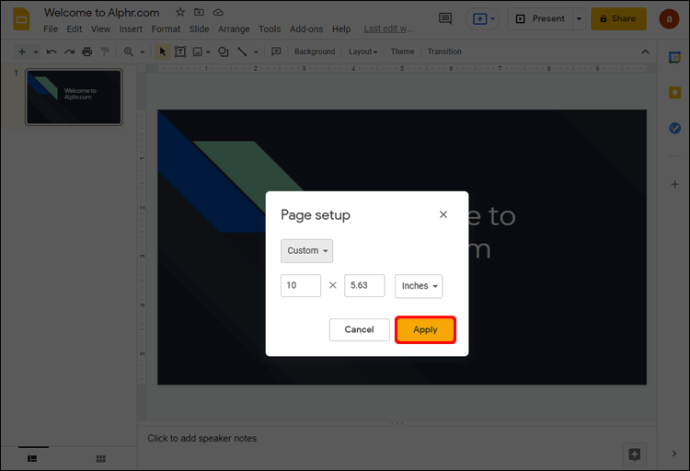
Vous trouverez plusieurs tailles de page différentes dans le menu déroulant. Cependant, certaines options, telles que A3 et A4, font défaut. Pour configurer vos diapositives à ces tailles, choisissez « Personnalisé » dans le menu déroulant et entrez ces dimensions de page :
- Pour A3, entrez 11,7 pouces dans la première case et 16,5 pouces dans la deuxième case.
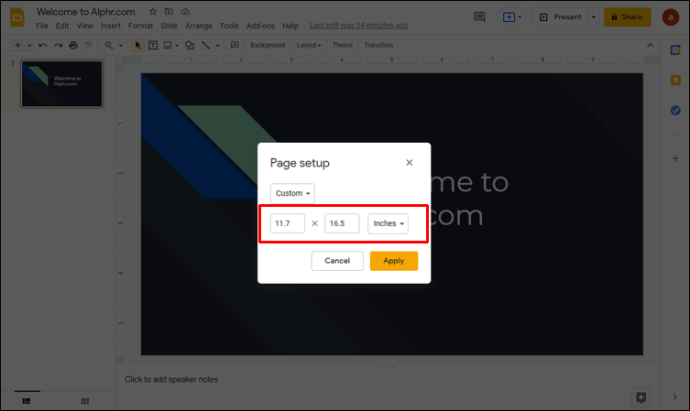
- Pour le format A4, entrez 8,3 et 11,7 pouces respectivement dans les première et deuxième cases.
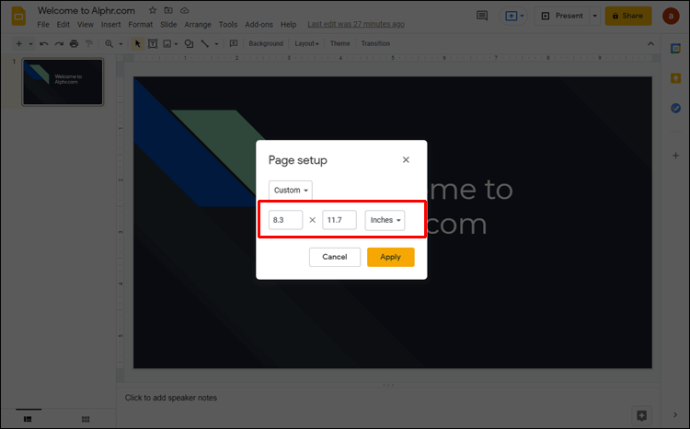
Comment modifier la taille des diapositives dans Google Slides sur un iPad
Tout comme avec l'application iPhone, il n'est pas possible de modifier la taille de la diapositive sur un iPad via l'application. Cependant, vous pouvez toujours effectuer la modification à l'aide de votre navigateur - il peut s'agir de Safari ou d'un autre navigateur de votre choix. La méthode pour modifier la taille des diapositives sur votre iPad de cette manière consiste en plusieurs étapes simples :
- Ouvrez l'application Google Slides sur votre iPad et recherchez la barre latérale "Options".
- Allez dans "Partager et exporter" et appuyez sur "Copier le lien".
- Vous avez maintenant copié le lien de présentation dans le presse-papiers. Quittez l'application et ouvrez votre navigateur.
- Collez le lien de présentation dans la barre d'adresse de votre navigateur et accédez à la page de présentation.
- Dans le menu "Fichier", ouvrez la boîte de dialogue "Mise en page". Vous verrez une fenêtre contextuelle avec le menu de taille de page.
- Sélectionnez l'une des tailles de diapositives proposées ou choisissez une taille personnalisée. Une fois que vous êtes satisfait de votre choix, appuyez sur « Appliquer » pour enregistrer les modifications.
FAQ supplémentaires
Comment créer une diapositive de 8,5 sur 11 dans Google Slides ?
La « lettre » ou format de page 8,5 x 11 pouces est très courante, en particulier aux États-Unis, où elle est considérée comme la norme. Vous pouvez facilement définir la taille de votre page sur "lettre" dans Google Slides en utilisant le navigateur de votre ordinateur.
Voici la méthode pour y parvenir :
1. Accédez à Google Slides dans votre navigateur.
2. Ouvrez une présentation existante ou créez une nouvelle présentation.
3. Accédez à « Fichier » dans la barre de menu, puis à « Configuration de la page ».
4. Dans la fenêtre contextuelle qui apparaît, choisissez « Personnalisé » dans le menu déroulant. Le menu affichera 16:9 comme format de page par défaut.
5. Une fois que vous voyez les options de taille de page, entrez 8.5 dans la première case et 11 dans la seconde case. Assurez-vous que les unités utilisées sont des pouces, et non des centimètres, des points ou des pixels.
6. Choisissez « Appliquer » en bas à droite pour enregistrer les modifications.
Comment m'assurer que la nouvelle taille de diapositive n'est pas déformée ?
Les images et le texte peuvent apparaître déformés sur la diapositive après avoir modifié la taille de la page. Ce problème peut apparaître en raison de la configuration incorrecte de plusieurs options. Pour vous assurer que vos diapositives s'affichent correctement, vérifiez les paramètres suivants :
• Ratio d'aspect
• Options de redimensionnement des images
• Étirer l'image pour couvrir la diapositive
Vous pouvez résoudre tous les problèmes de distorsion en verrouillant le rapport hauteur/largeur de vos images.
Obtenir vos diapositives Google de la bonne taille
Vous pouvez faire des présentations très efficaces à l'aide de Google Slides, surtout si vous savez comment les configurer pour qu'elles s'adaptent à l'écran. Maintenant que vous avez appris à modifier la taille des diapositives sur Google Slides, cela ne devrait plus poser de problème.
Quelle taille de diapositive préférez-vous pour vos présentations ? Avez-vous réussi à changer la taille pour l'adapter à vos besoins ? Dites-nous dans la section commentaires ci-dessous.