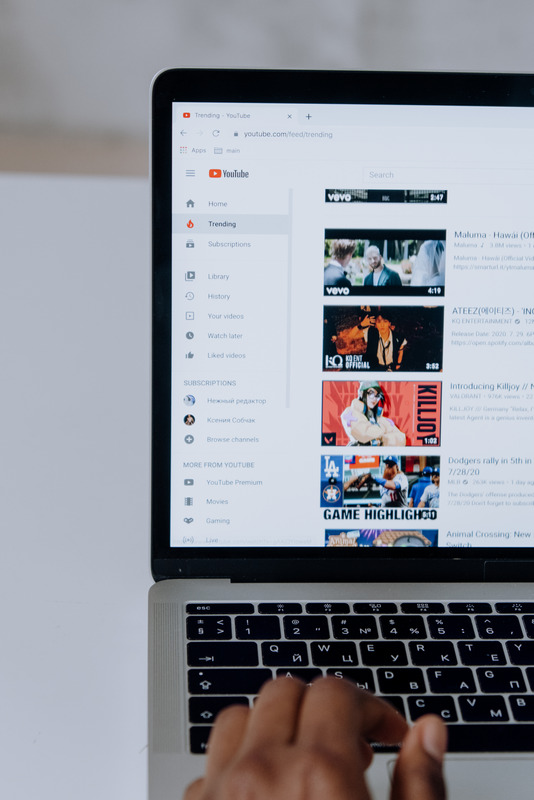Comment voir qui a accès à une feuille de calcul dans Google Sheets
Il est facile d'oublier qui a accès à une feuille Google si elle est utilisée par de nombreuses personnes. Vous avez peut-être partagé la feuille de calcul plusieurs fois et vous avez maintenant du mal à vous rappeler qui avait la permission de l'utiliser.

Il est important de gérer vos feuilles de calcul Google et de savoir qui peut y accéder. Mais le processus pour le faire est en fait assez simple. Continuez à lire pour savoir comment c'est fait.
Comment vérifier qui a accès à Google Sheets
Il existe un moyen simple de vérifier manuellement qui a accès à votre feuille Google. Pour ce faire, suivez les étapes :
- Tout d'abord, ouvrez la feuille dont vous avez besoin.
- Cliquez ensuite sur « Tableau de bord d'activité ».
- Vous verrez « Tendance des spectateurs » ou « Tendance des commentaires » sur votre gauche. Maintenant, cliquez dessus.
Noter: Assurez-vous que vous utilisez votre compte professionnel et non le compte privé. Avec un compte privé, vous ne pourrez pas voir le « Tableau de bord des activités ».
De plus, vous pouvez filtrer la recherche par heure et affiner vos résultats. Voyons comment faire :
- Cliquez sur la « flèche vers le bas » dans la partie supérieure droite de la feuille.
- Choisissez l'heure pour filtrer la recherche.
Voilà! Vous savez maintenant qui a accès à votre feuille de calcul Google et quand il en a obtenu l'autorisation. De cette façon, vous pouvez toujours vérifier que les bonnes personnes peuvent voir et modifier votre feuille Google.

Autoriser l'accès temporaire à Google Sheet
Restreindre l'accès à Google Sheets peut être très utile si vous ne voulez pas que les clients les utilisent une fois le travail terminé. Vous pouvez définir une date d'expiration ou simplement mettre fin à l'accès à cette feuille Google particulière. Voici comment:
- Ouvrez votre Google Drive
- Trouvez la feuille dont vous avez besoin.
- Faites un clic droit dessus et sélectionnez "Partager".
- Tapez maintenant le nom de la personne avec laquelle vous souhaitez partager cette feuille.
- Pour définir la date d'expiration, modifiez l'autorisation en « Peut commenter » ou « Peut voir ».
- Appuyez ensuite sur « Envoyer ».
Une fois ces étapes terminées, vous devez répéter les trois premières étapes. Vous verrez l'option "Avancé" en bas de la fenêtre. Vous devez cliquer dessus pour voir les "Paramètres de partage". Si vous survolez leur nom, un chronomètre apparaîtra. En cliquant dessus, vous pouvez définir la date d'expiration.
Activation de l'autorisation de visualisation
Vous pouvez protéger votre feuille Google contre les modifications. Bien que vous ayez donné accès à plusieurs personnes, vous ne voudrez peut-être pas qu'elles modifient le contenu du document. La façon la plus simple de le faire est de leur donner uniquement l'autorisation de visionner.
Suivez ces étapes pour ce faire :
- Ouvrez la feuille que vous souhaitez protéger.
- Accédez à « Données » et faites défiler jusqu'à « Feuilles et plages protégées ».
- Une barre apparaîtra sur le côté droit de la feuille.
- Maintenant, cliquez sur "Feuille" et sélectionnez celui dont vous avez besoin dans le menu déroulant.
- Ici, vous devrez cliquer sur "Définir l'autorisation".
Une fenêtre "Autorisations d'édition de plage" apparaîtra. Sous « Restreindre qui peut modifier cette plage », cliquez sur « Personnalisé ». Cela vous permet de décider qui est autorisé à modifier cette feuille spécifique. Désélectionnez toutes les personnes que vous ne souhaitez pas modifier sur votre feuille Google. Cliquez sur « Terminé » pour terminer.
Désormais, les utilisateurs peuvent toujours afficher cette feuille Google, mais ils ne pourront pas y apporter de modifications.
Protéger les cellules dans Google Sheet
Alternativement, vous pouvez également autoriser la visualisation, mais également protéger certaines cellules ou colonnes. Voici ce que vous devrez faire :
- Ouvrez la feuille.
- Sélectionnez les colonnes que vous souhaitez protéger contre les modifications.
- Cliquez maintenant sur « Données » puis sur « Feuilles et plages protégées ».
- Une barre apparaîtra sur le côté droit de la feuille.
- Entrez la description de la commande, par exemple – « Pas de modification ».
- Ensuite, cliquez sur le bouton vert "Définir les autorisations".
- Une fenêtre contextuelle apparaîtra. Sous « Restreindre qui peut modifier cette plage », sélectionnez « Personnalisé ».
- Cela vous permet de décider qui est autorisé à modifier les cellules.
Si une personne sans autorisation essaie de modifier le contenu de la cellule, un message dans la feuille l'informera qu'elle n'est pas autorisée à le faire.
Activation des commentaires
Parfois, vous avez besoin de quelqu'un d'autre pour commenter le contenu de la cellule. Ces utilisateurs n'ont pas de privilège automatique pour le faire, mais vous pouvez leur en donner l'autorisation. Ce que vous devrez faire, c'est en faire un « commentateur ». Pour activer un utilisateur avec cette fonction, procédez comme suit :
- Ouvrez la feuille, dirigez-vous vers « Fichier » et cliquez sur « Partager ».
- Ici, vous pouvez ajouter les adresses e-mail de ceux avec qui vous souhaitez partager la feuille.
- Une fois que vous avez ajouté une personne, sur la droite, vous verrez un menu déroulant.
- Dans ce menu déroulant, sélectionnez « Commenter ».
- Enfin, cliquez sur « Envoyer ».
Activation de l'édition
Avec l'autorisation de modification, les utilisateurs de la feuille peuvent modifier le contenu des cellules. En tant que propriétaire de la feuille, vous devrez autoriser cette action. Les étapes sont très similaires à celles décrites ci-dessus :
- Ouvrez la feuille, allez dans "Fichier" et cliquez sur "Partager".
- Ici, vous pouvez ajouter les adresses e-mail de ceux avec qui vous souhaitez partager la feuille.
- Une fois que vous avez ajouté une personne, sur la droite, vous verrez un menu déroulant.
- Dans ce menu déroulant, sélectionnez « Éditeur ».
- Enfin, cliquez sur « Envoyer ».
Limiter les autorisations
Votre feuille Google est un outil précieux pour stocker des données. De temps en temps, vous aurez besoin de le partager avec d'autres personnes. Si vous ne vous souvenez plus qui vous avez autorisé à consulter la feuille, vous pouvez toujours vous référer à cet article pour obtenir des conseils.
De plus, vous n'aurez aucun problème si vous souhaitez protéger votre feuille des modifications non autorisées ou si vous souhaitez permettre aux utilisateurs de modifier eux-mêmes les cellules. Laquelle de ces fonctions est la plus importante pour vous et pourquoi ? Dites-nous dans la section commentaires ci-dessous.