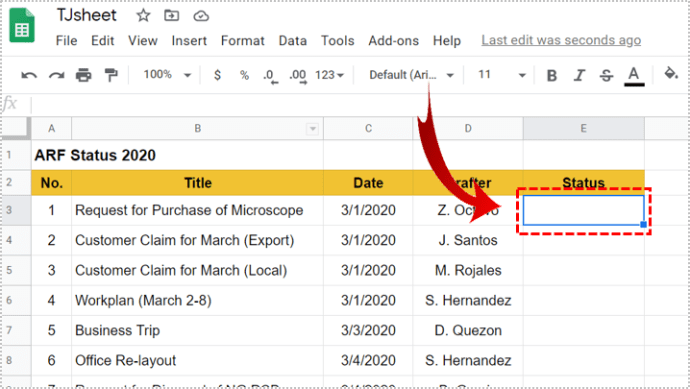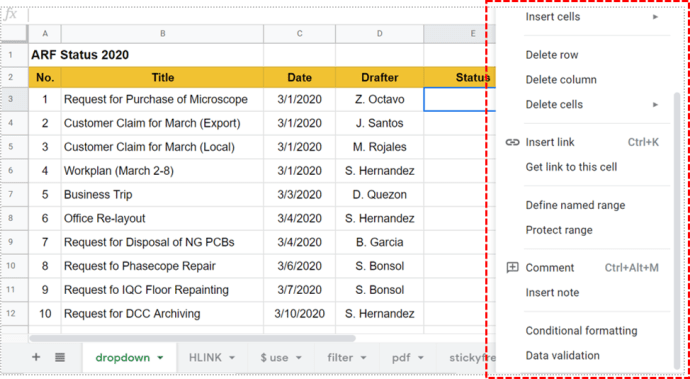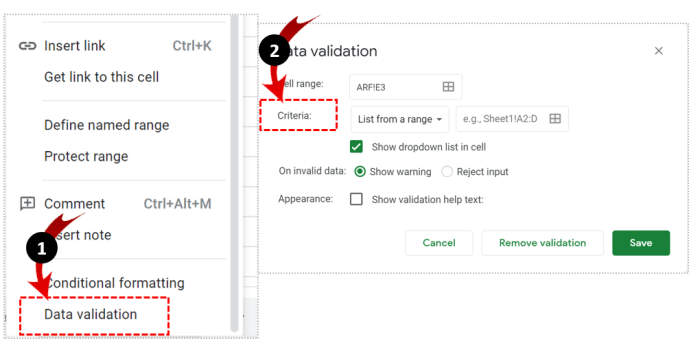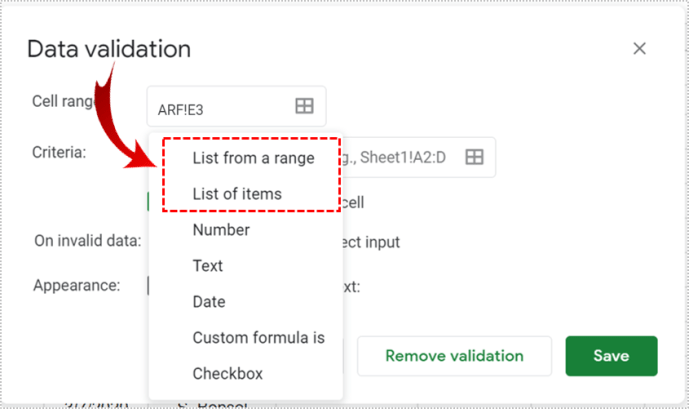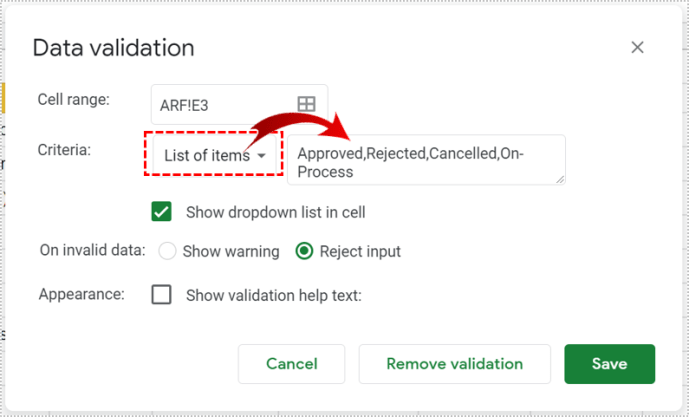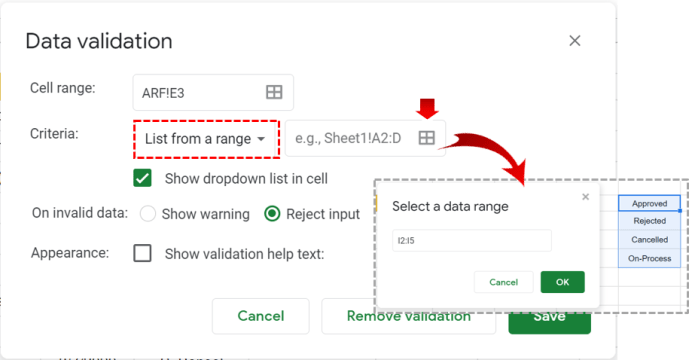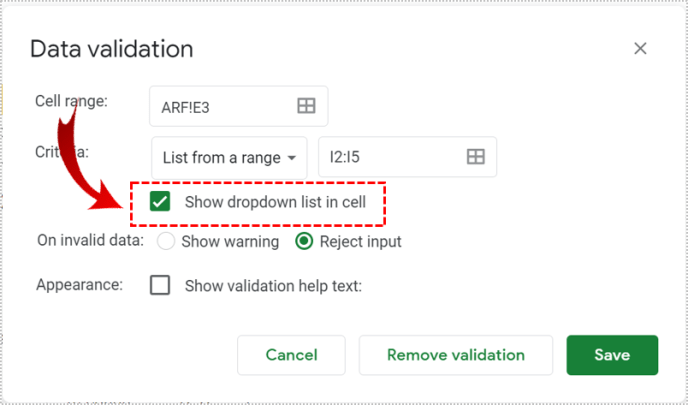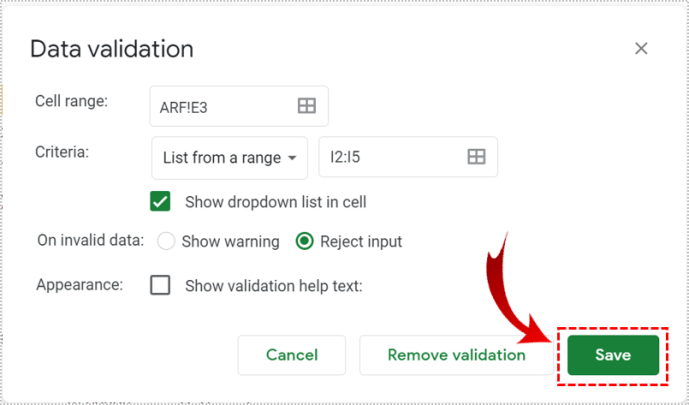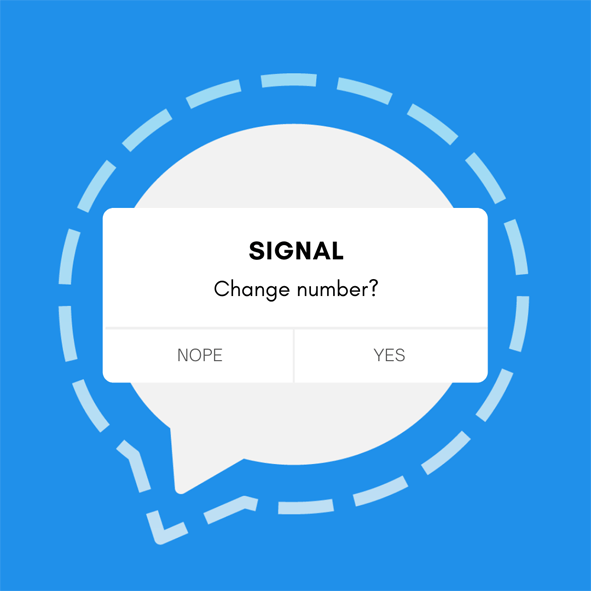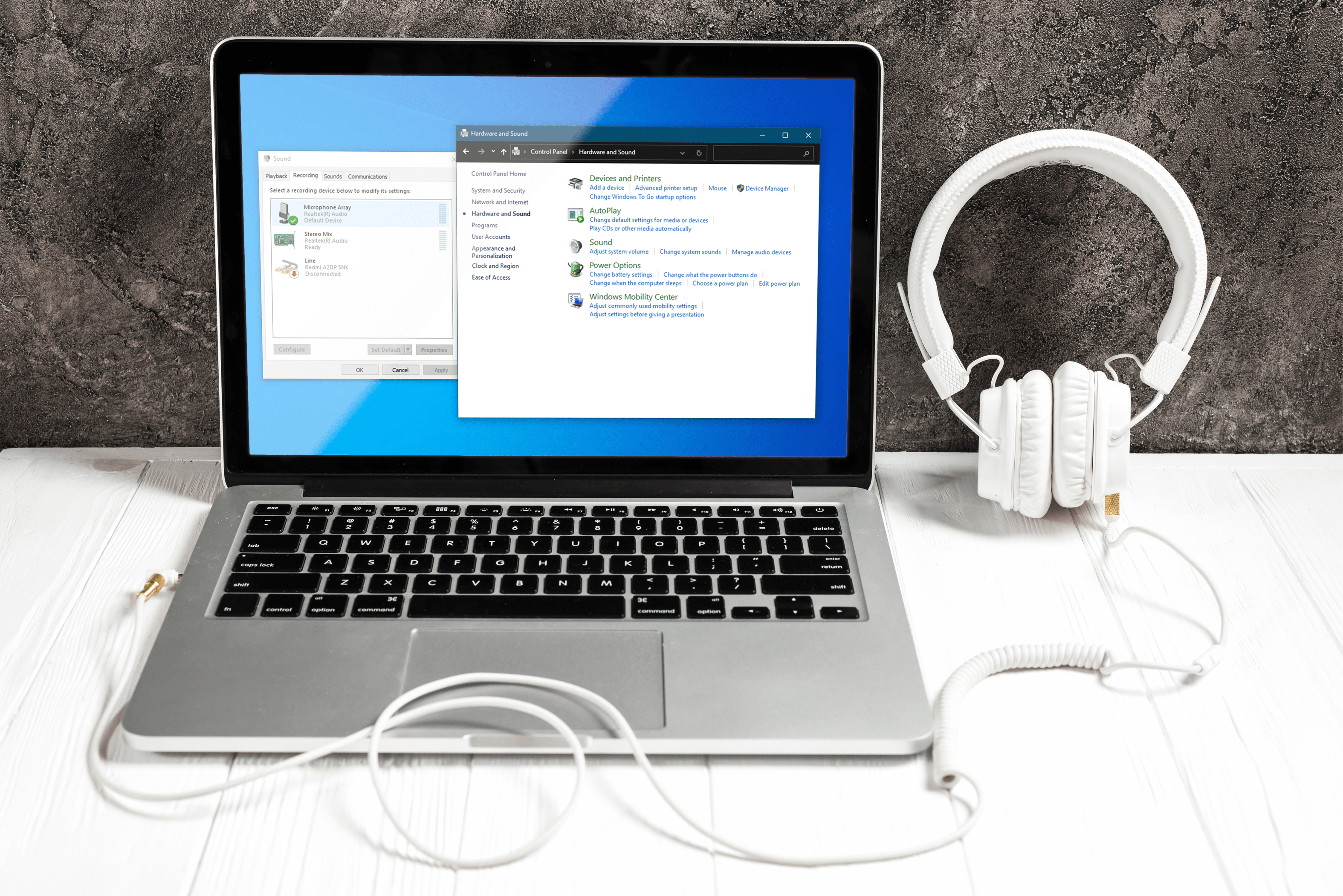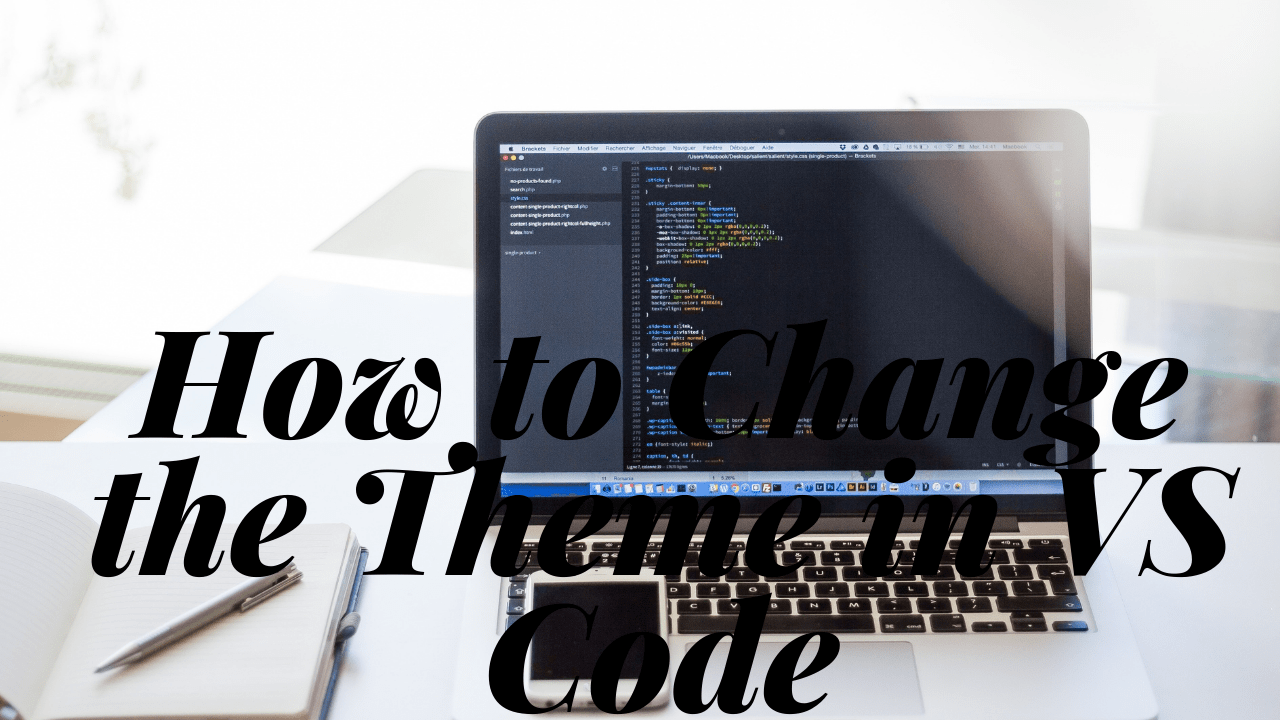Comment insérer des listes déroulantes dans Google Sheets
Lorsque de nombreux utilisateurs doivent saisir des données dans une feuille Google partagée, cela peut souvent créer de la confusion. C'est là que les listes déroulantes peuvent être d'une grande aide.

Si vous ne voulez pas que vos coéquipiers saisissent des entrées aléatoires, fassent des fautes de frappe ou gâchent une formule, vous pouvez valider leurs entrées en créant une liste déroulante dans laquelle ils peuvent choisir.
Dans cet article, nous allons vous montrer tout ce que vous devez savoir sur cette fonctionnalité utile et rapide.
Utilisation de la validation des données pour insérer une liste déroulante dans une cellule Google Sheets
Une fois que vous avez ouvert la feuille sur laquelle vous travaillez, l'insertion d'une liste déroulante est simple :
- Choisissez la cellule dans laquelle vous souhaitez insérer une liste déroulante.
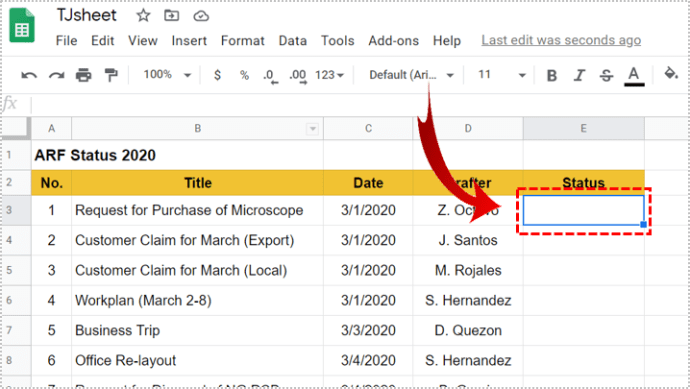
- Cliquez avec le bouton droit sur la cellule.
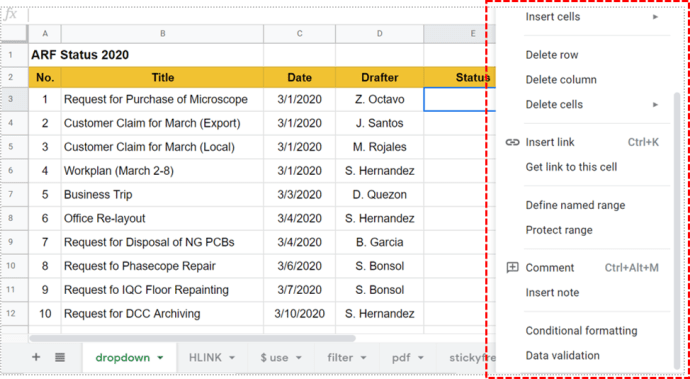
- Cliquez sur « Validation des données » > « Critères ».
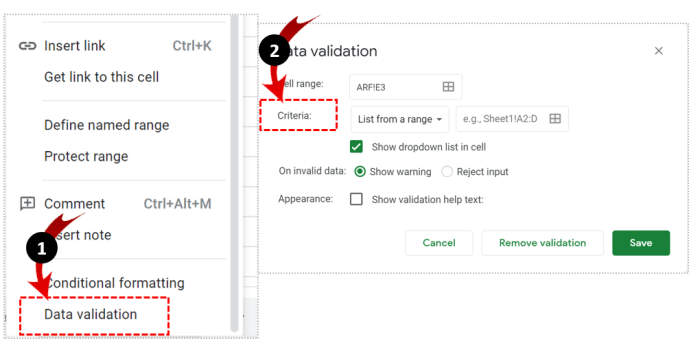
- Choisissez entre « Liste d'articles » ou « Liste à partir d'une gamme » – selon ce qui vous convient.
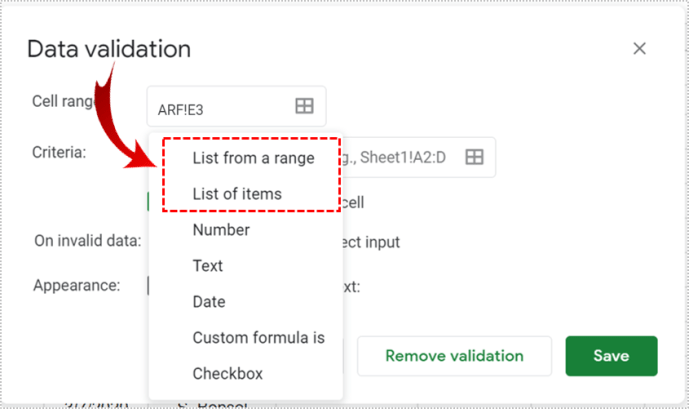
- Si vous avez choisi « Liste des éléments », insérez les éléments appropriés. Assurez-vous qu'ils sont séparés par des virgules et sans espaces.
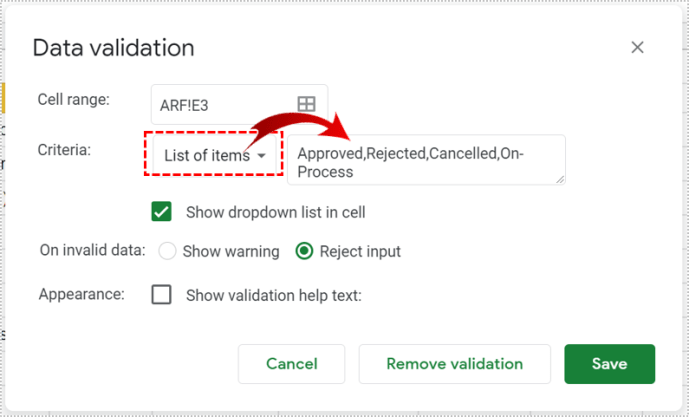
- Si vous avez choisi "Liste à partir d'une plage", sélectionnez les cellules que vous souhaitez inclure dans la liste déroulante.
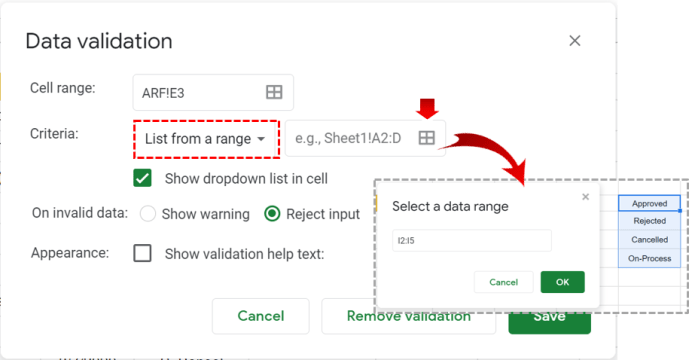
- Cochez le champ « Afficher la liste déroulante dans la cellule » (la liste n'apparaîtra pas autrement) pour permettre à une flèche vers le bas d'apparaître.
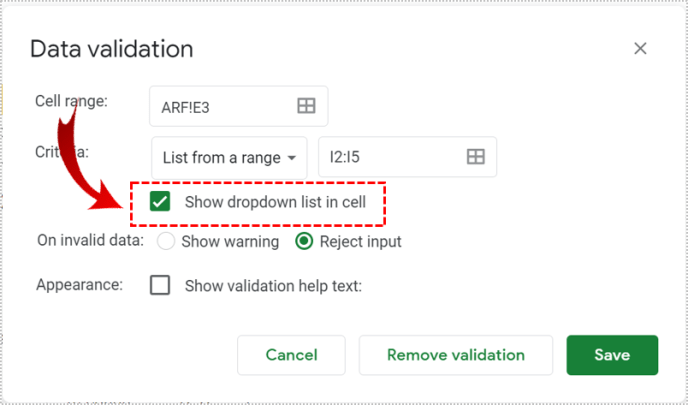
- Cliquez sur « Enregistrer ».
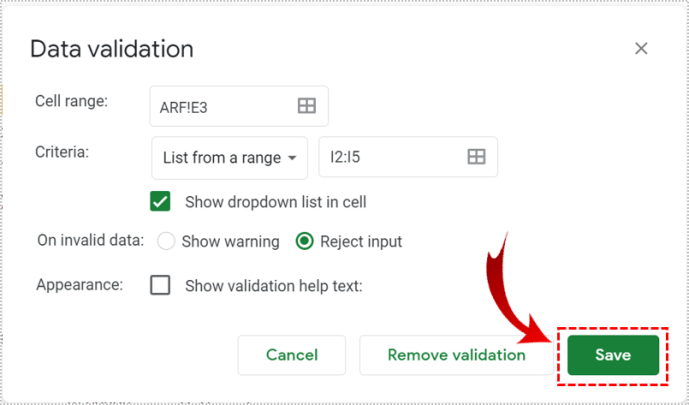
Si vous souhaitez que les utilisateurs puissent taper, décochez le champ « Afficher la liste déroulante dans la cellule ». Pour empêcher les gens de saisir des éléments non valides, sélectionnez « Rejeter la saisie ».
Si vous souhaitez ajouter une liste déroulante à plusieurs cellules :
- Mettez-les tous en surbrillance en sélectionnant la "Plage de cellules" ou sélectionnez-les simplement avec votre souris ou votre clavier.
- Répétez les étapes décrites ci-dessus.
Il existe également la possibilité de laisser vos collaborateurs saisir leurs données mais de voir un avertissement s'ils entrent quelque chose d'invalide. Dans ce cas, vous devez choisir l'option « Afficher l'avertissement ». Alternativement, vous pouvez sélectionner l'option "Rejeter la saisie" et interdire la saisie de tout ce qui ne figure pas sur votre liste d'éléments.
Pour modifier une liste déroulante, suivez simplement ces étapes :
- Cliquez sur la cellule que vous souhaitez modifier.
- Cliquez sur « Données » > « Validation des données ».
- Recherchez les entrées répertoriées et modifiez-les, puis cliquez sur « Enregistrer ».
Pour supprimer une liste déroulante :
- Cliquez sur la cellule que vous souhaitez modifier.
- Cliquez sur « Données » > « Validation des données »
- Choisissez « Supprimer la validation ».
Qu'est-ce que la validation des données ?
La validation des données est une option de Google Sheets qui vous aide à organiser vos données en validant les éléments. Vous pouvez y accéder en cliquant sur « Données » dans le menu principal, puis en sélectionnant « Validation des données ». Le plus souvent, il est utilisé pour créer des listes déroulantes dans différentes cellules. Il vous permet également de modifier le contenu et la conception d'une liste donnée.
L'un des moyens de valider les données consiste à appliquer des critères permettant aux utilisateurs de saisir un type de données prédéfini, tel que des nombres, des dates ou des listes d'éléments.
- Dans le menu Validation des données, cliquez sur « Critères ».
- Cochez le ou les types d'éléments appropriés que vous souhaitez que vos coéquipiers entrent.
- Si vous le souhaitez, vous pouvez ajouter des éléments exacts - comme des nombres, des formules, des dates ou des mots - dans la zone de saisie.
- Lorsque vous avez terminé, cliquez sur « Enregistrer ».

Travailler avec des listes déroulantes
La prochaine fois que vous - ou quelqu'un d'autre - cliquez sur cette cellule, au lieu de l'option de taper quelque chose, il y aura la liste des éléments que vous avez ajoutés. Si vous avez coché la case « Afficher le texte d'aide à la validation », le texte que vous avez entré apparaît chaque fois que quelqu'un clique sur l'une des cellules validées.
Si vous avez choisi l'option « Afficher l'avertissement », la saisie de données non valides déclenchera l'avertissement. Si quelqu'un n'est pas sûr de la signification de l'avertissement, il doit simplement passer la souris sur l'entrée marquée.
Si vous avez choisi l'option « Rejeter l'entrée », les utilisateurs recevront également un avertissement et ne pourront pas enregistrer les éléments non valides.

Utilisation de couleurs pour trier les données dans une liste déroulante
Si vous souhaitez faciliter la navigation dans votre feuille et ajouter des couleurs à une liste déroulante, vous pouvez utiliser « Mise en forme conditionnelle ». Suivez les étapes ci-dessous :
- Sélectionnez les cellules contenant la liste déroulante qui veulent être dans une certaine couleur.
- Faites un clic droit et sélectionnez « Mise en forme conditionnelle » > « Une seule couleur » ou « Échelle de couleurs ».
- Dans le « Style de mise en forme », sélectionnez une couleur ou une échelle.
- Cliquez sur « Terminé » (ou « Ajouter une autre règle »).

Que pouvez-vous faire d'autre avec la validation des données
En plus d'ajouter des listes déroulantes à vos feuilles, vous pouvez également utiliser la validation des données à d'autres fins. Ceux-ci inclus:
- Suivi des tâches futures. Dans la validation des données, sélectionnez l'option « dates », définissez le formatage conditionnel comme expliqué ci-dessus et configurez-le de manière à ce que tous les éléments qui incluent une certaine date soient automatiquement grisés.
- Définir des valeurs sur des cases à cocher. Lorsque vous ajoutez des cases à cocher à une liste déroulante, vous pouvez également leur attribuer des valeurs, telles que « oui » ou « non ».
- Sélectionnez Validation des données dans le menu Données.
- Sous Critères, sélectionnez « Case à cocher ».
- Sélectionnez "Utiliser des valeurs de cellule personnalisées" et tapez "oui, "non" ou ce que vous voulez.
- Empêcher d'autres personnes de gâcher vos scripts ou formules. Utilisez l'option « Rejeter l'entrée » pour verrouiller toutes les cellules que vous souhaitez conserver intactes.

Faites la différence avec les listes déroulantes
Avec la possibilité d'insérer des listes déroulantes, de valider des données et bien plus encore, Google Sheets est une excellente alternative gratuite à Microsoft Excel. La validation des données vous aide à limiter les valeurs d'une cellule à une plage ou à une liste d'éléments que vous pouvez définir, modifier ou supprimer en fonction de vos besoins. Alors que vos coéquipiers peuvent insérer leurs données et contribuer à votre projet, vous avez la possibilité de les empêcher de gâcher une feuille partagée.
Avez-vous déjà essayé d'insérer une liste déroulante dans Google Sheets ? Comment c'était? Faites-nous savoir dans la section commentaires ci-dessous.