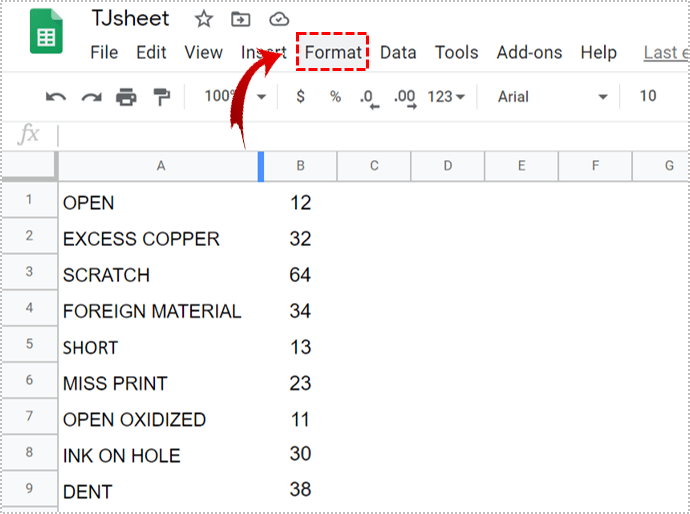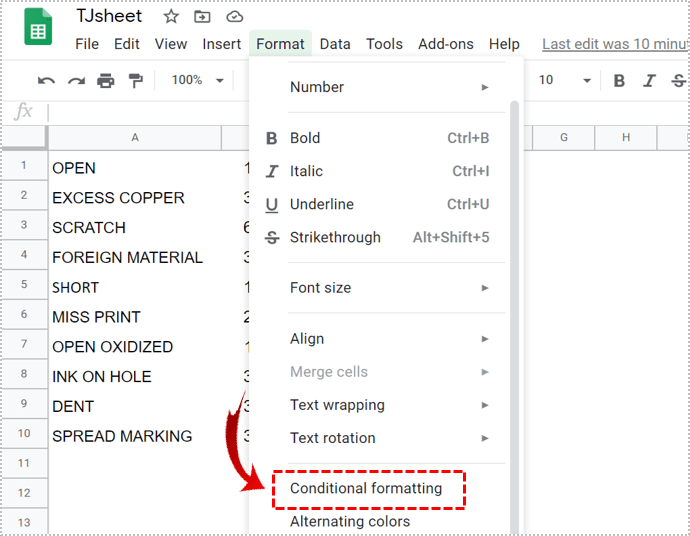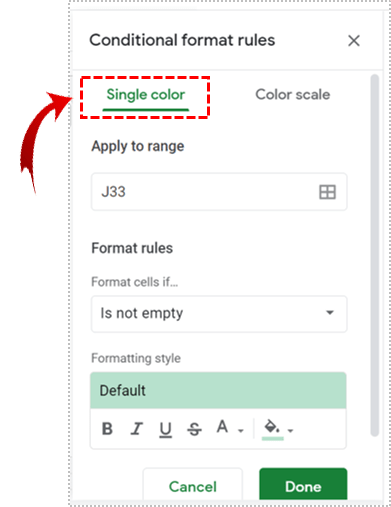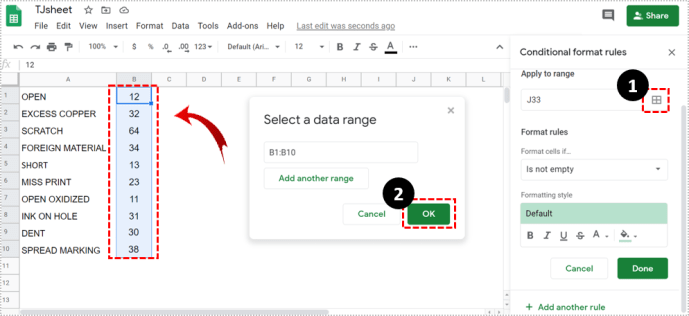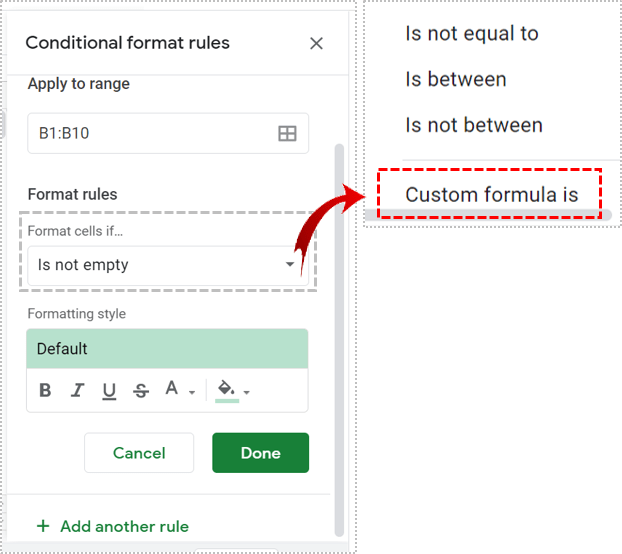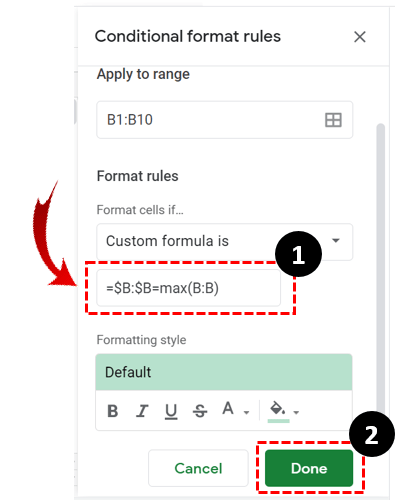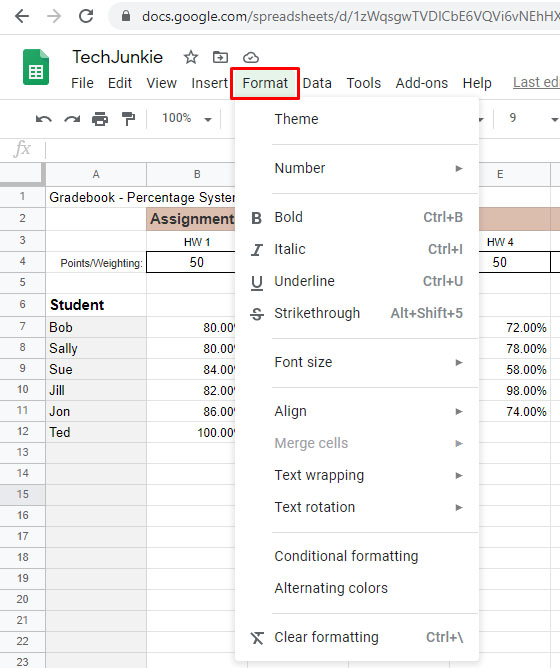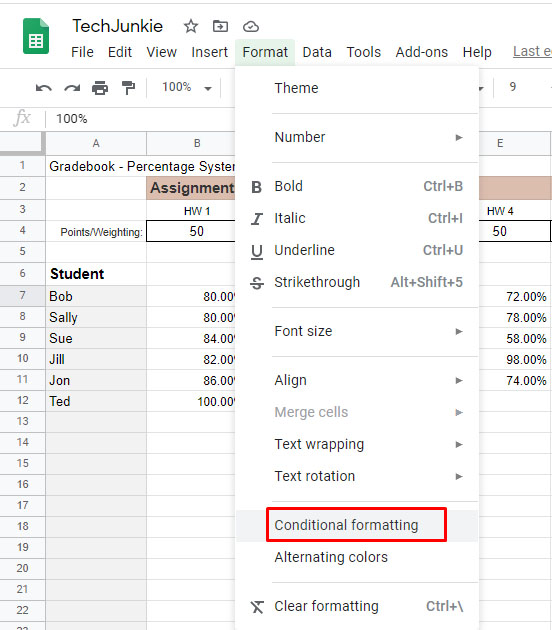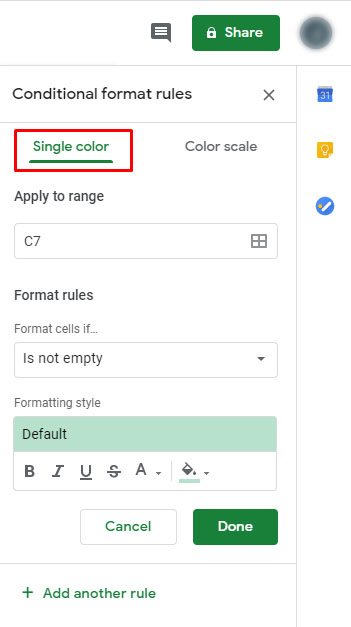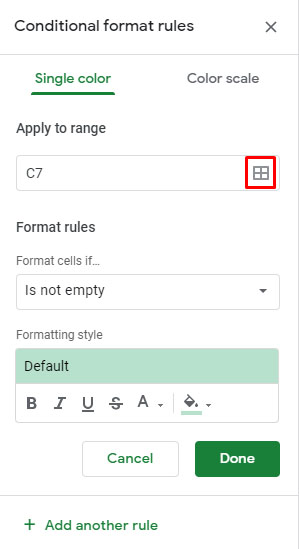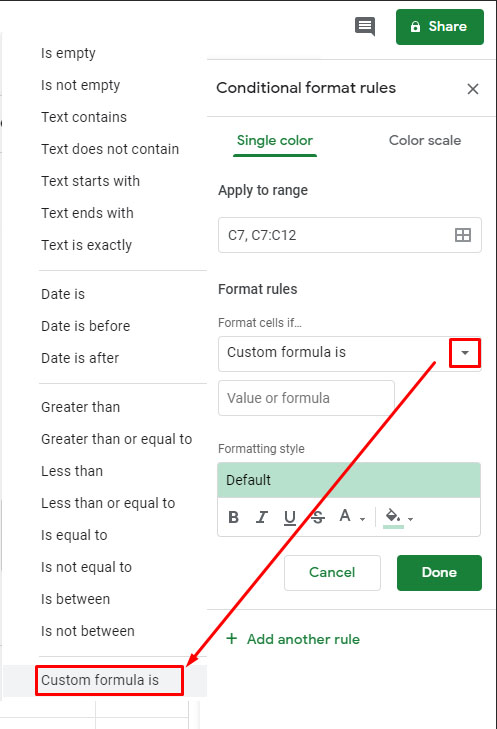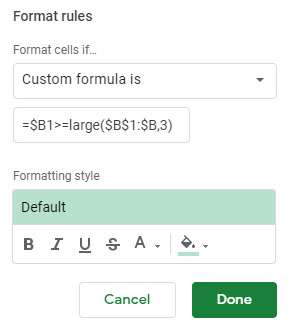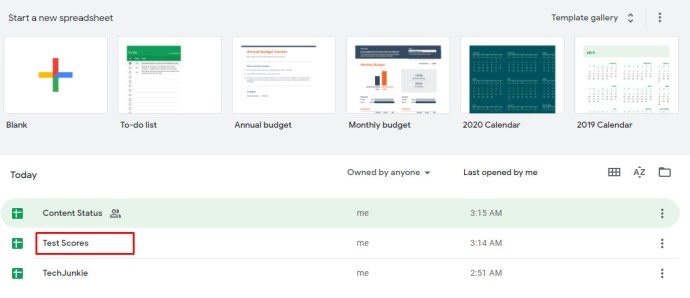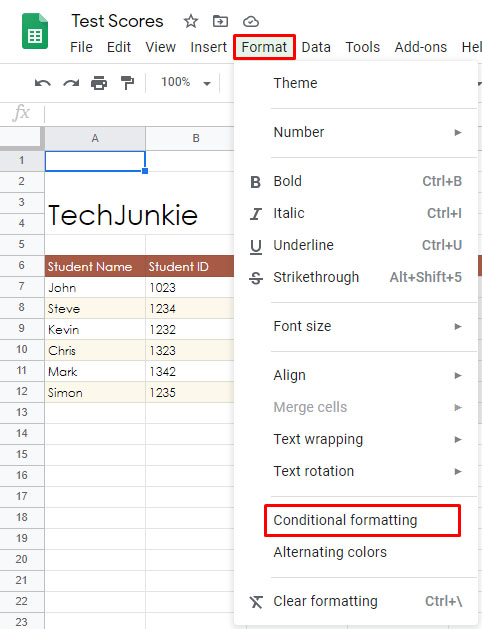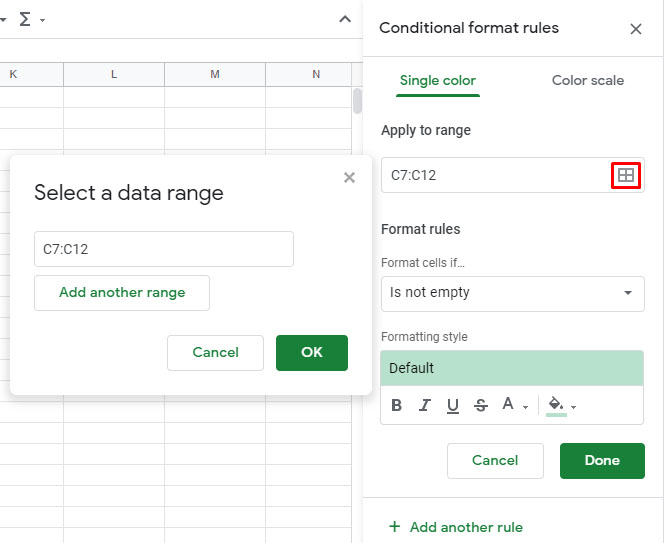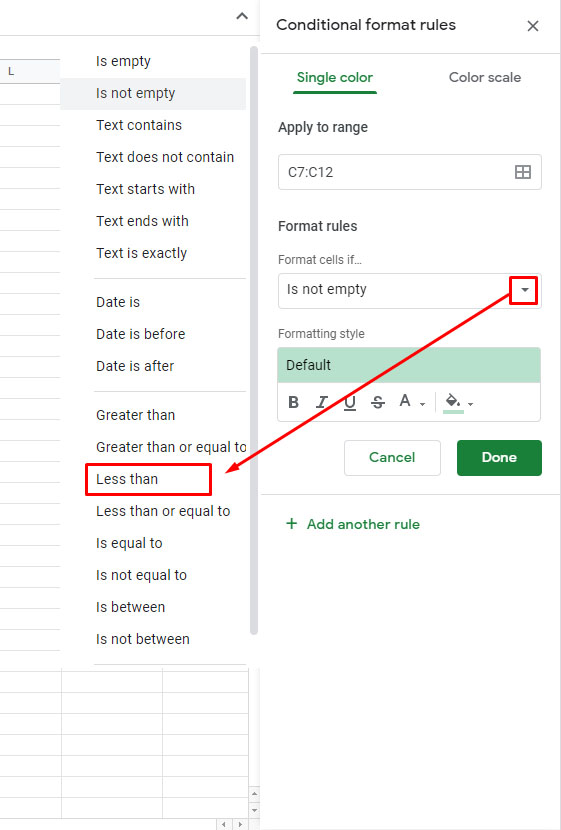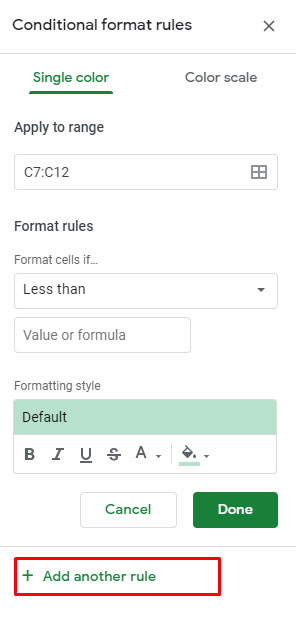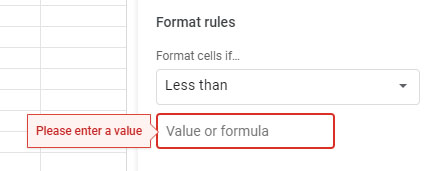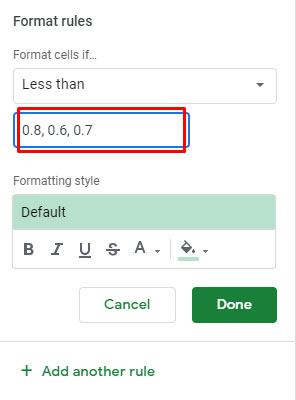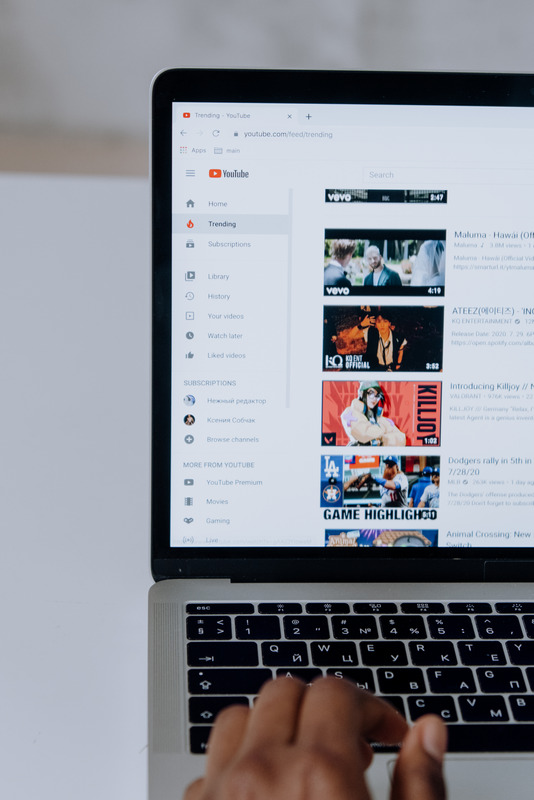Comment mettre en évidence la valeur la plus élevée dans Google Sheets
Google Sheets n'est peut-être pas aussi avancé qu'Excel, mais il offre une alternative très accessible au tableur de Microsoft et est également gratuit. Dans le cadre de la suite Google Drive, Google Sheets peut être utilisé pour créer, modifier et partager des feuilles de calcul.
Il peut être utilisé dans n'importe quel navigateur et les feuilles de calcul créées sont compatibles avec Microsoft Excel. Même en tant que version Web plus simpliste d'Excel, Google Sheets vous permet toujours de manipuler les données de différentes manières, notamment en appliquant une mise en forme unique à différents ensembles de valeurs.
Qu'est-ce que le formatage conditionnel ?
La mise en forme conditionnelle est une fonctionnalité de Google Sheets qui vous permet d'appliquer une mise en forme personnalisée à divers ensembles de données. Cela se fait en créant ou en utilisant des règles de mise en forme conditionnelles existantes. L'une des utilisations les plus courantes de cette fonctionnalité consiste à mettre en évidence des valeurs spécifiques dans une feuille de calcul pour une identification plus facile.
Formatage conditionnel pour la valeur la plus élevée
- Cliquez sur « Formater ».
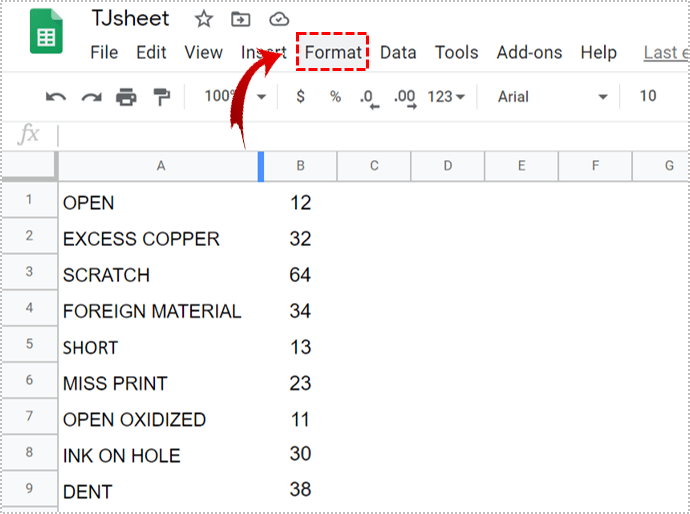
- Sélectionnez « Mise en forme conditionnelle ».
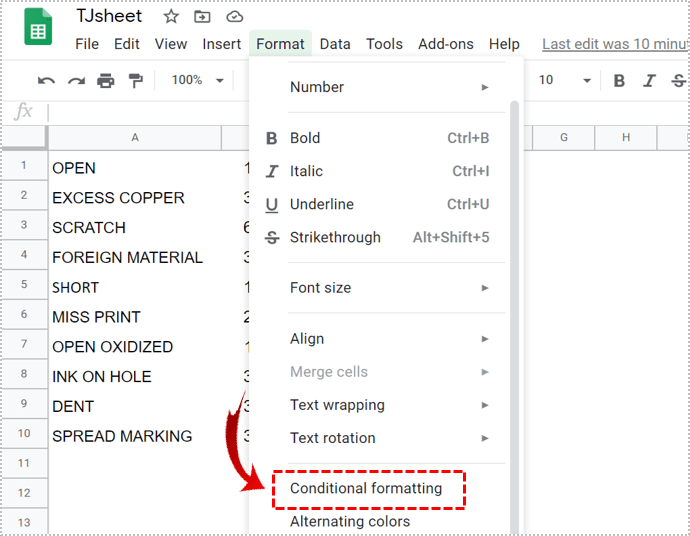
- Accédez à l'onglet « Couleur unique » dans le menu « Règles de format conditionnelles ».
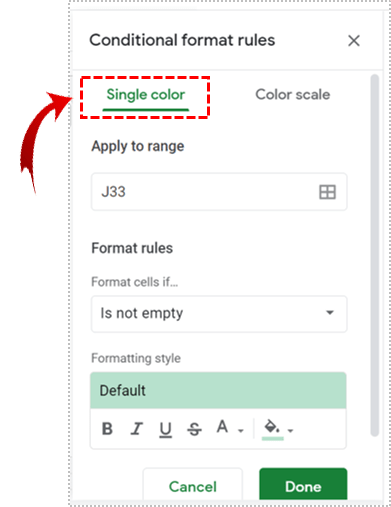
- Cliquez sur l'icône du tableau située sous l'onglet « Appliquer à la plage ».
Cela vous permet de sélectionner la colonne à partir de laquelle vous souhaitez mettre en évidence la valeur la plus élevée. Une fois terminé, cliquez sur « OK ».
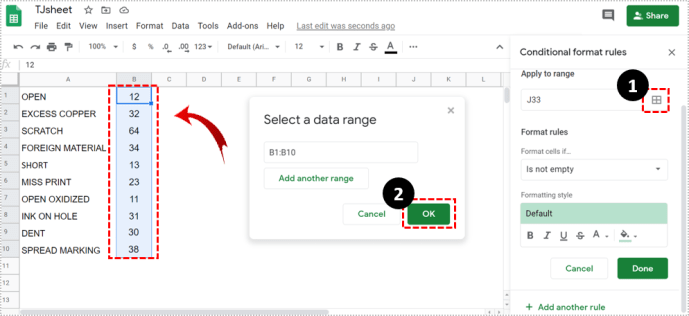
- Dans la liste déroulante "Formater les cellules si", sélectionnez l'option "La formule personnalisée est".
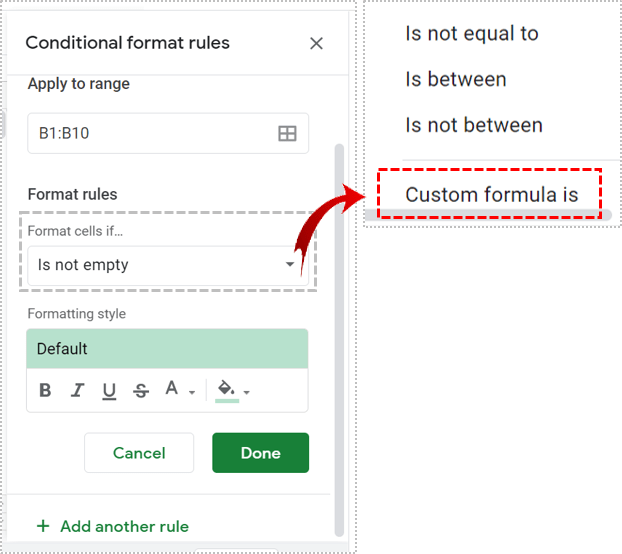
- Utilisez la formule suivante '=$B:$B=max(B:B)'. Cliquez sur « Terminé »
B représente la colonne dans laquelle vous souhaitez rechercher la valeur la plus élevée.
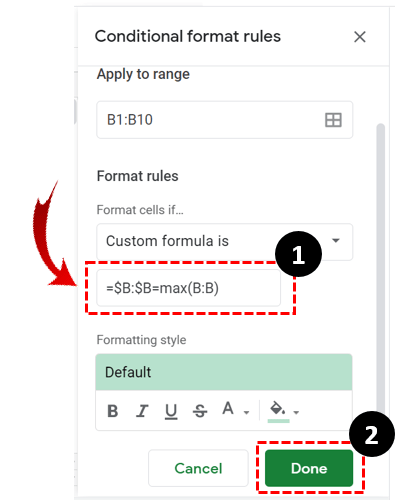

C'est bien simple, mais que faire si vous avez besoin de plus que de mettre en évidence la valeur la plus élevée. Que se passe-t-il si vous avez besoin de voir plus de valeurs, disons les trois premières valeurs sur cinq ? Vous pouvez utiliser la méthode de mise en forme conditionnelle pour ce faire. Cette méthode consiste à utiliser le même chemin mais une formule différente.
- Cliquez sur « Formater ».
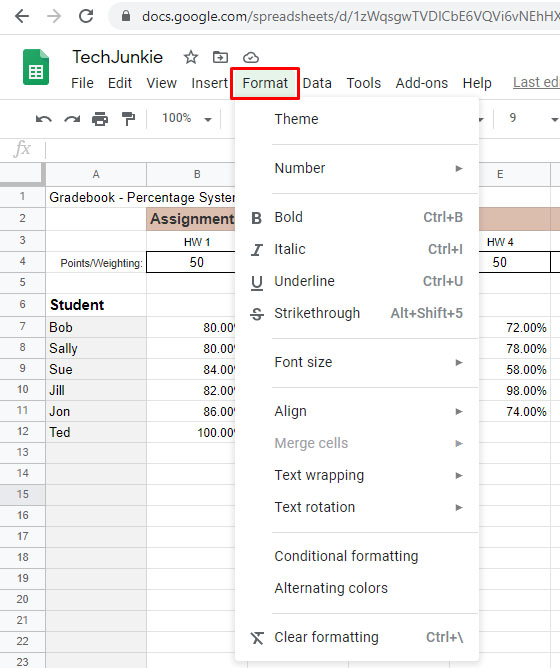
- Sélectionnez « Mise en forme conditionnelle ».
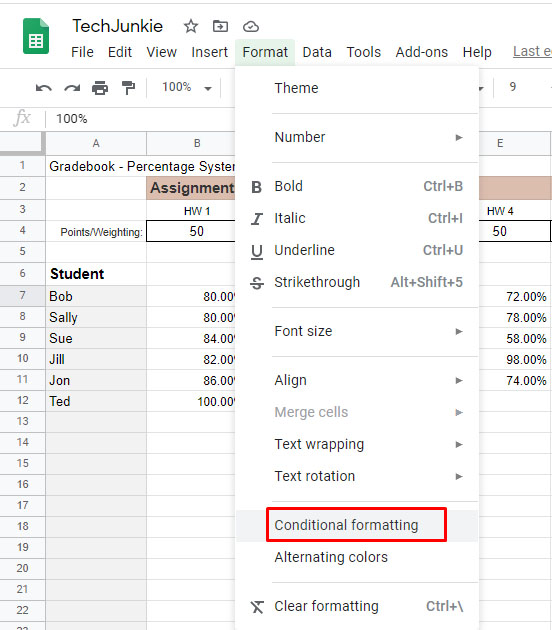
- Accédez à l'onglet « Couleur unique » dans le menu « Règles de format conditionnelles ».
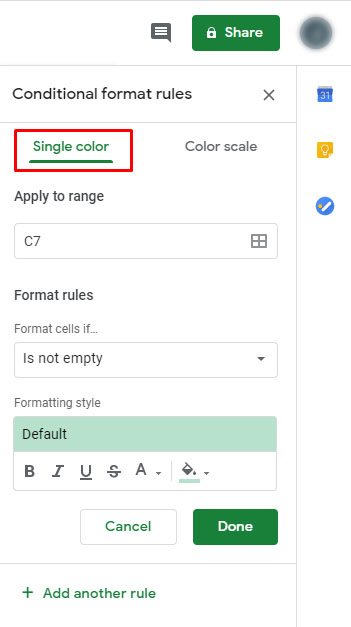
- Cliquez sur l'icône du tableau située sous l'onglet « Appliquer à la plage ».
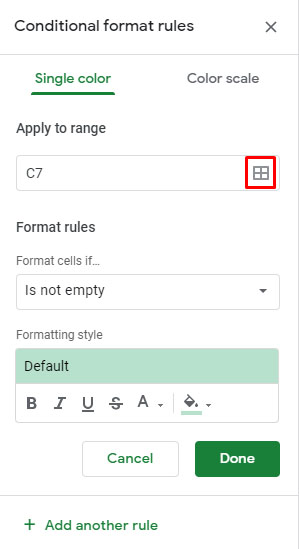
- Lorsque la liste "Formater les cellules si" se déroule, sélectionnez l'option "La formule personnalisée est".
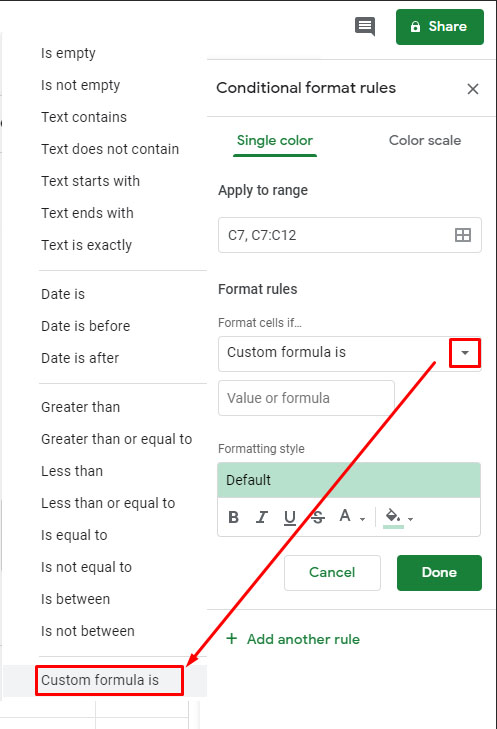
- Utilisez cette formule au lieu de la précédente ‘=$B1>=large($B$1:$B,3)’
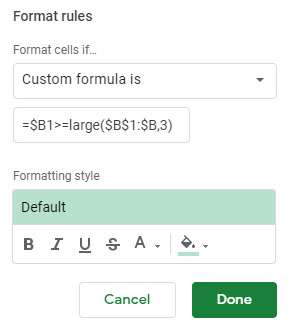
Cette formule met en évidence les trois premières valeurs de la colonne B. Remplacez B par toute autre lettre de colonne que vous souhaitez.
Formatage conditionnel pour la valeur la plus basse
Quelles que soient les données que vous regardez, lorsque vous voulez trouver les hauts, il vaut également la peine de regarder les bas afin de mieux comprendre la fiche technique.
La mise en forme conditionnelle peut également être utilisée pour mettre en évidence les valeurs faibles, si vous utilisez la bonne formule.
Suivez les étapes mentionnées précédemment pour atteindre l'option « La formule personnalisée est ». Tapez la formule suivante '=$B:$B=min(B:B)'. Si vous souhaitez mettre en évidence les N valeurs les plus basses, modifiez la formule de l'exemple précédent '=$B1>=large($B$1:$B,3)' qui met en évidence les trois plus élevées à '=$B1<=small($ B$1:$B,3)'.
Options de formatage
Vous êtes également responsable de la façon dont vous souhaitez que les valeurs soient mises en évidence dans votre feuille de calcul. Après avoir donné les paramètres de la formule de mise en forme conditionnelle, vous pouvez choisir un style de mise en forme personnalisé et modifier l'apparence du texte.
Vous pouvez le mettre en gras, le mettre en italique, le souligner et même changer la couleur. Après avoir personnalisé la police, cliquez sur Terminé pour démarrer la fonction et mettez en surbrillance les valeurs que vous recherchez.
Pour quoi pouvez-vous utiliser la mise en forme conditionnelle ?
La mise en forme conditionnelle peut être utilisée avec une variété de formules personnalisées. Vous pouvez également mettre en évidence des valeurs élevées sous un certain seuil. Par exemple, vous pouvez utiliser la mise en forme conditionnelle pour montrer qui a obtenu un score inférieur à un certain pourcentage à un test.
Exemple de mise en évidence des notes
- Ouvrez une feuille de calcul de résultats de test.
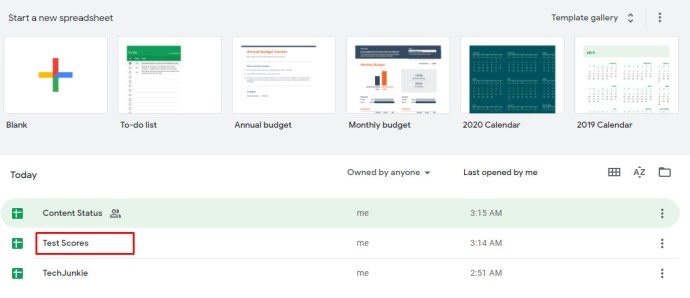
- Cliquez sur ‘Formater’ puis sur ‘Mise en forme conditionnelle’.
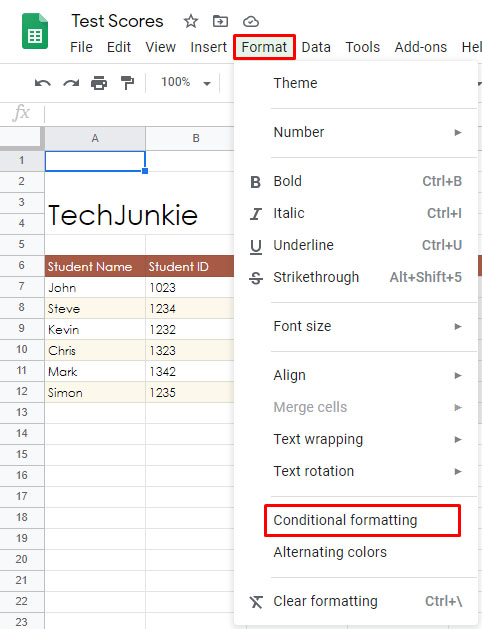
- Cliquez sur l'icône du tableau située sous l'onglet « Appliquer à la plage » pour sélectionner la plage de cellules.
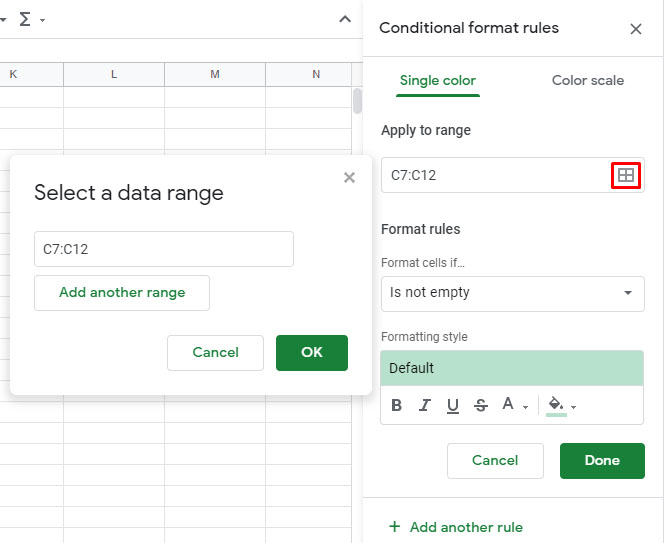
- Sélectionnez « Moins de » sous l'onglet « Format des cellules si ».
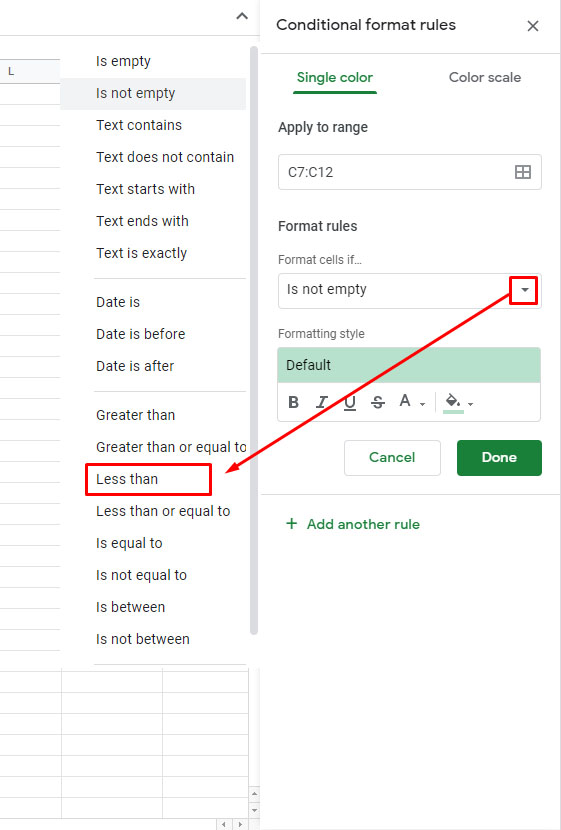
- Vérifiez toute règle existante.
- S'il existe, cliquez dessus, pas, cliquez sur « Ajouter une nouvelle règle ».
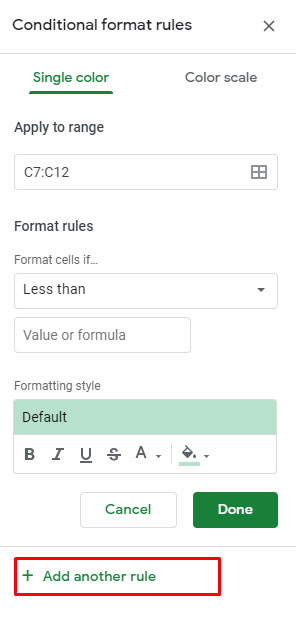
- Ajoutez ensuite « Moins de ».
- Cliquez sur l'option « Valeur ou formule ».
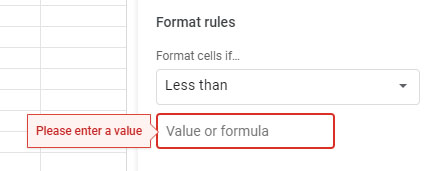
- Saisissez 0,8, 0,6, 0,7 etc. afin de mettre en évidence les valeurs inférieures à 80 %, 60 %, 70 %.
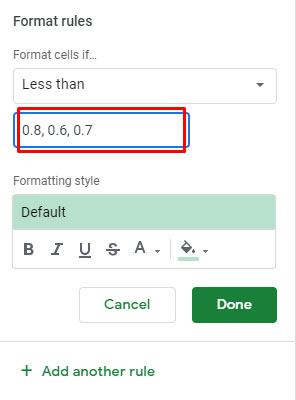
Cette formule particulière devrait être très utile aux enseignants ou même aux étudiants qui souhaitent connaître le centile dans lequel ils ont marqué.
Les autres domaines auxquels vous pouvez appliquer une mise en forme conditionnelle incluent les ventes, les achats et à peu près tout autre domaine dans lequel vous devrez peut-être filtrer les données.
Utilisation d'applications tierces
Si vous trouvez que Google Sheets n'est pas assez complexe pour vous, vous pouvez augmenter les choses d'un cran en utilisant des applications ou des extensions tierces qui vous permettent d'utiliser pleinement les feuilles de calcul. Une application comme Power Tools vous permettra d'utiliser une fonction similaire à la fonction Somme automatique dans Excel.

Qu'est-ce que la somme automatique ? C'est une fonction Excel qui vous permet d'obtenir la somme de différentes lignes. Google Sheets ne vous permet de le faire que pour des lignes individuelles, une à la fois. Bien que vous n'ayez peut-être pas besoin d'outils électriques ou similaires pour mettre en évidence la ou les valeurs les plus élevées dans une feuille de calcul, il est bon de savoir que vous pouvez tirer davantage parti de cette application Web qu'il n'y paraît.
Exceller en toute simplicité
Si vous ne pouvez pas vous permettre d'utiliser Microsoft Office, Google Sheets répond à la plupart de vos besoins en matière de feuilles de calcul. Bien que la plupart des entreprises n'utilisent pas l'application Web, préférant une solution plus professionnelle, de nombreux indépendants et utilisateurs réguliers se tournent vers Google Sheets pour enregistrer et analyser des données.
Dites-nous à quelle fréquence utilisez-vous Google Sheets pour gérer les informations et à quel point vous maîtrisez les fonctions de Google Sheets ? Beaucoup de gens prétendent qu'ils sont un peu difficiles à apprendre. Êtes-vous d'accord?