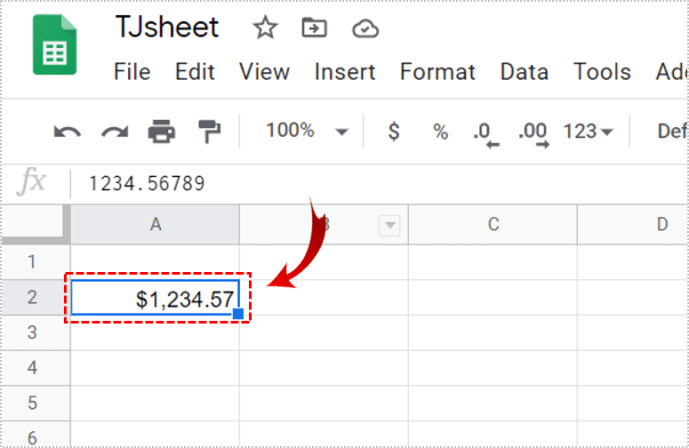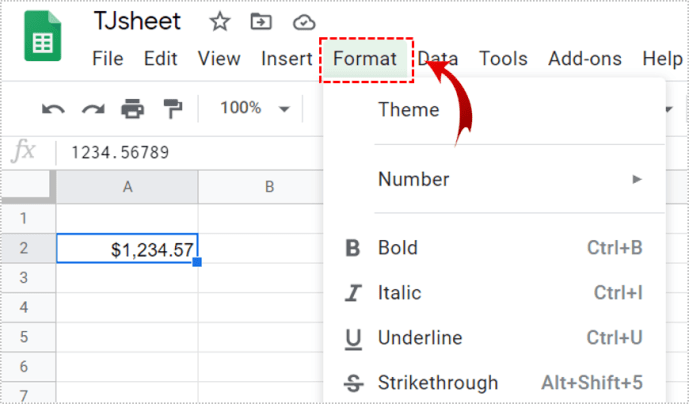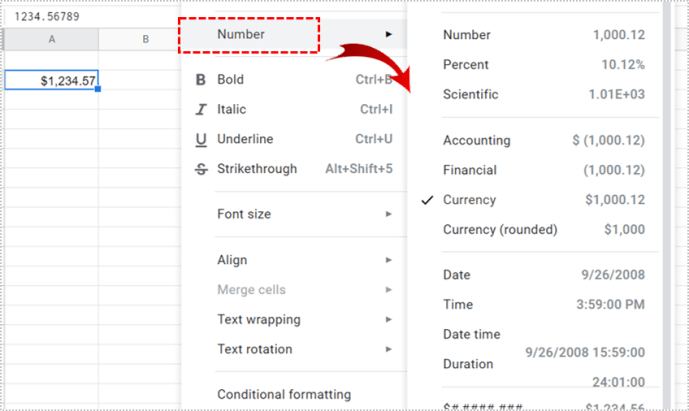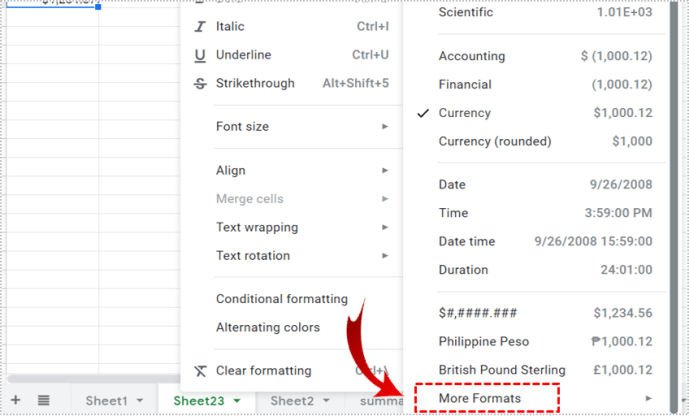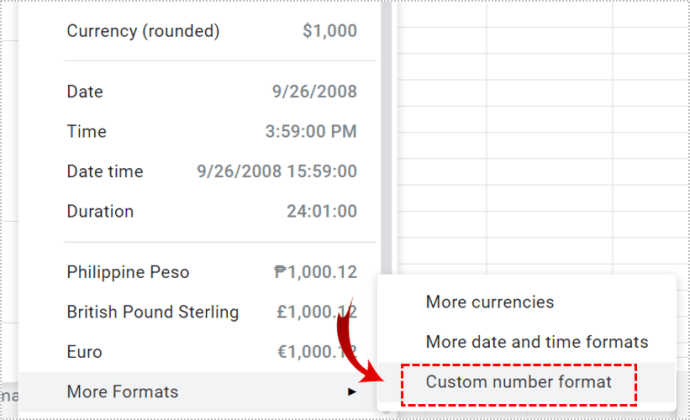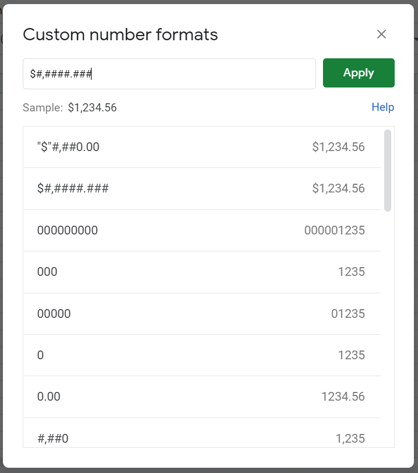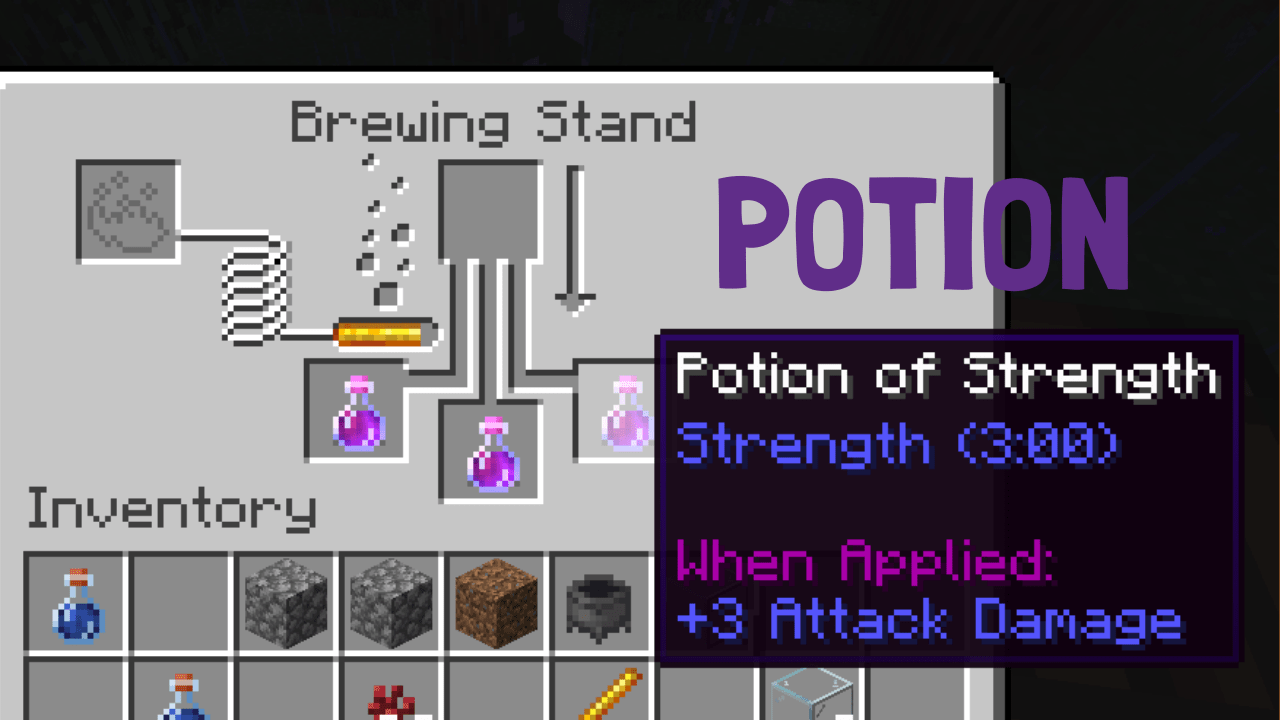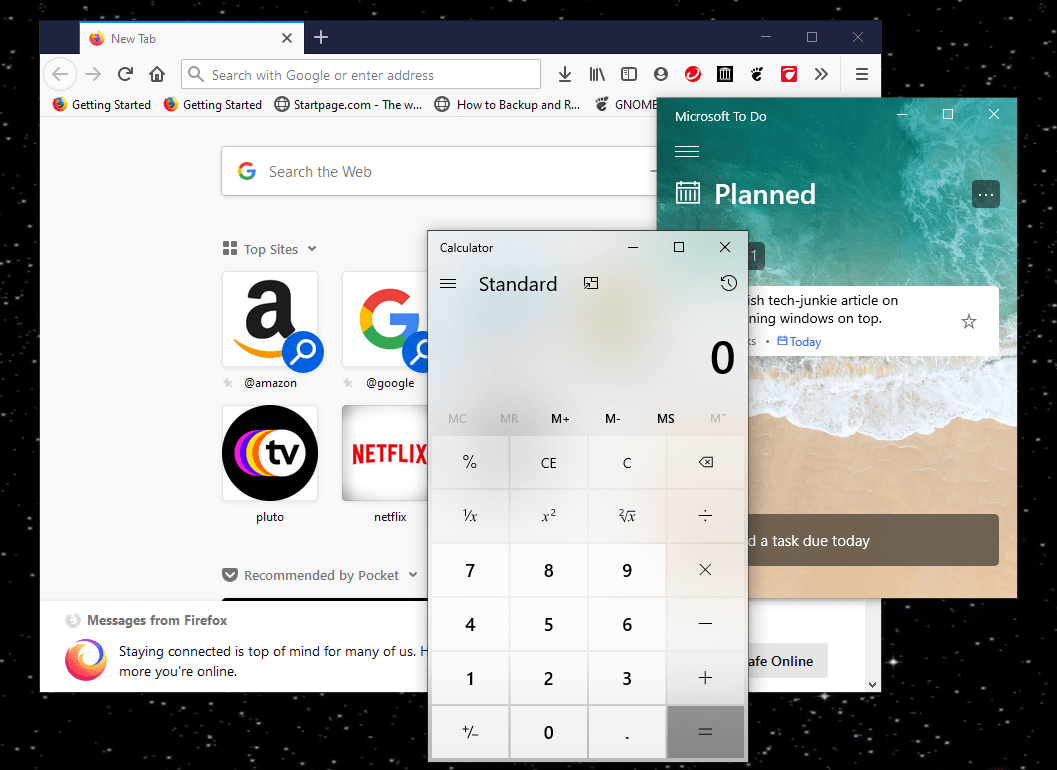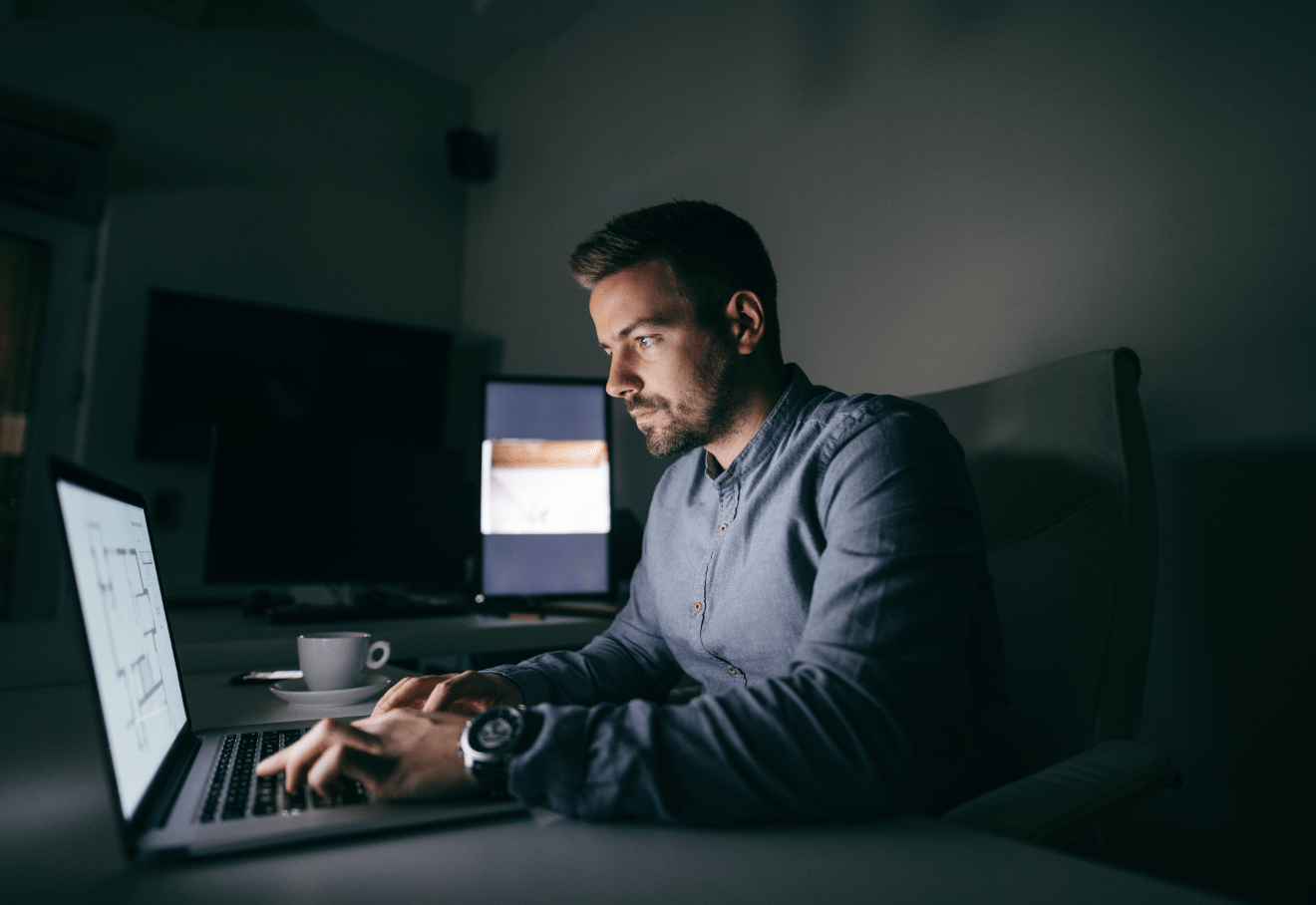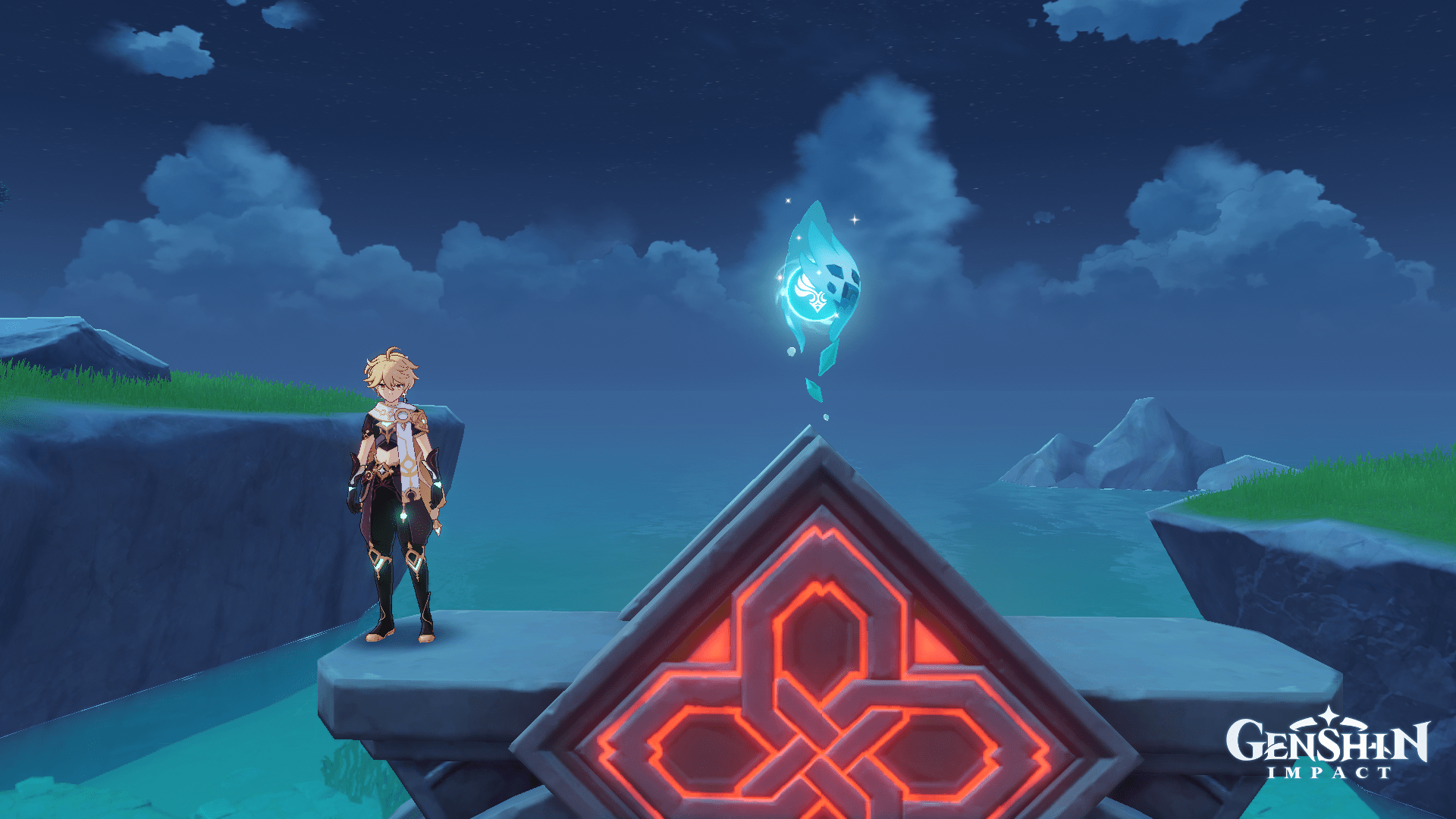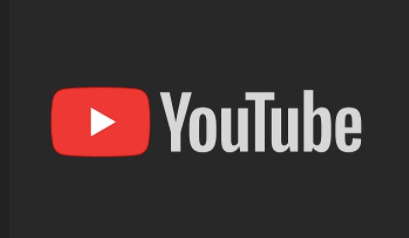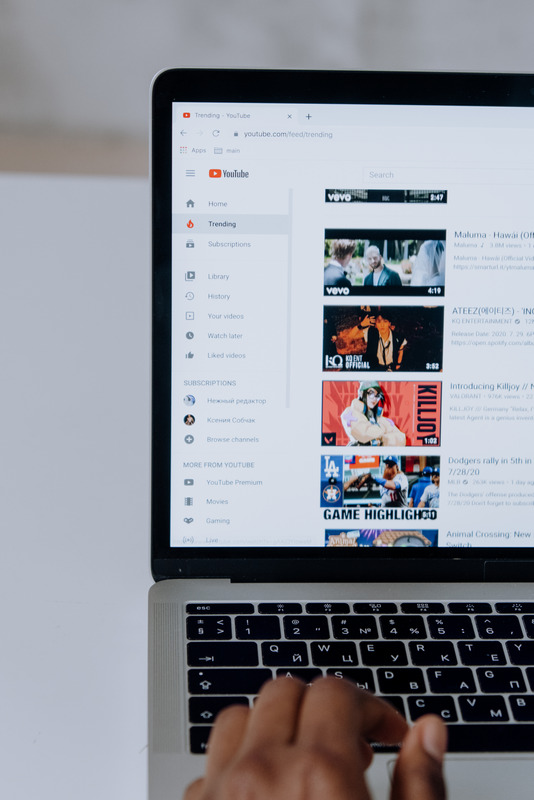Comment désactiver l'arrondi dans Google Sheets
Lorsque vous travaillez avec des nombres, il est important d'obtenir la valeur exacte. Par défaut, Google Sheets arrondira l'affichage de toute valeur saisie vers le haut ou vers le bas, sauf si vous formatez correctement la feuille.

Dans cet article, nous allons vous montrer comment arrêter les chiffres arrondis de Google Sheets pour obtenir la valeur exacte saisie.
L'affichage est arrondi, mais la valeur reste
Ce que vous devez d'abord comprendre, c'est que même si Google Sheets semble arrondir les chiffres vers le haut ou vers le bas, il ne le fait que visuellement. Cela ne changera pas la valeur réelle du nombre entré. Cela dit, une cellule formatée en devise affichera toujours deux décimales par défaut, sauf si elle est formatée de manière personnalisée.

Utilisation de la fonction TRUNC()
TRUNC(), ou Truncate, est une fonction intégrée à Google Sheets qui permet d'afficher les décimales sans arrondir vers le haut ou vers le bas. Toutes les décimales non affichées conservent leur valeur, elles ne sont tout simplement pas affichées. C'est la méthode la plus simple pour afficher des nombres exacts sans avoir à définir un format de nombre personnalisé.
Son utilisation est également assez simple. Tapez simplement le script dans une cellule où vous souhaitez que le nombre non arrondi soit affiché. La syntaxe du code est la suivante :
Le code est '=TRUNC(Value,[Lieux])' où :
'=' est la ligne de commande indiquant à Google Sheets qu'il s'agit d'un script de formatage.
« TRUNC » est la commande qui détermine que tout ce qui est entré doit être tronqué.
La « valeur » est le montant que vous souhaitez afficher et qui ne sera pas arrondi
« Lieux » est le nombre de décimales que vous souhaitez afficher.
Par exemple : si vous souhaitez afficher 123.45678 sans arrondir à l'inférieur ou supérieur, le code sera =TRUNC(123.45678,5). Si vous ne voulez afficher que 123.456, le code sera =TRUNC(123.45678,3) et ainsi de suite.

Bien sûr, vous pouvez saisir des variables dans la section des valeurs afin de ne pas avoir à saisir de nombres manuellement. Par exemple, si vous souhaitez tronquer la valeur du nombre dans la cellule A1 affichant jusqu'à cinq décimales, la formule serait =TRUNC(A1,5). Si vous souhaitez afficher la valeur tronquée de la somme de deux cellules, vous pouvez saisir le processus sous la forme =TRUNC(A1+A2,5).

La valeur peut également être un autre script. Par exemple, la somme de plusieurs cellules, A1 à A10 sera écrite comme =SUM(A1:A10). Si vous souhaitez l'afficher tronqué à six décimales, la formule serait =TRUNC(SUM(A1:A10),6). Omettez simplement le signe égal pour le deuxième processus afin de ne pas obtenir d'erreur.
La valeur peut également être un nombre situé dans une autre feuille. Par exemple, vous souhaitez afficher la valeur tronquée d'un nombre sur la cellule A1 de la feuille 2 jusqu'à cinq décimales. Vous pouvez taper la formule sous la forme =TRUNC(Sheet2!A1,5). Le '!' est un indicateur que les données que vous essayez d'obtenir se trouvent dans une autre feuille. Si l'autre feuille a été renommée, par exemple, produits au lieu de feuille2, alors vous entreriez la formule comme =TRUNC(products!A1,5) à la place.

Faites attention à la syntaxe que vous utilisez lorsque vous saisissez la formule. Le code peut ne pas être sensible à la casse, mais égarer une virgule ou une parenthèse entraînera le renvoi d'une erreur par la fonction. Si vous obtenez une erreur #NAME, cela signifie que Google Sheets a du mal à localiser une valeur que vous avez saisie. Vérifiez votre code en cliquant dessus et en regardant la fenêtre de valeur juste au-dessus des feuilles. Ceci est la longue zone de texte avec fx à sa droite. Si une cellule a une formule, elle sera toujours affichée ici.
Formater des devises
Comme indiqué précédemment, toute cellule formatée pour afficher les devises n'affichera que jusqu'à deux décimales, sauf si formatée autrement. Faire cela est assez simple, mais ne sera pas évident pour ceux qui n'utilisent pas régulièrement Sheets.
Pour formater une cellule afin d'afficher plus de deux décimales non arrondies vers le haut ou vers le bas, procédez comme suit :
- Cliquez sur la cellule que vous souhaitez formater.
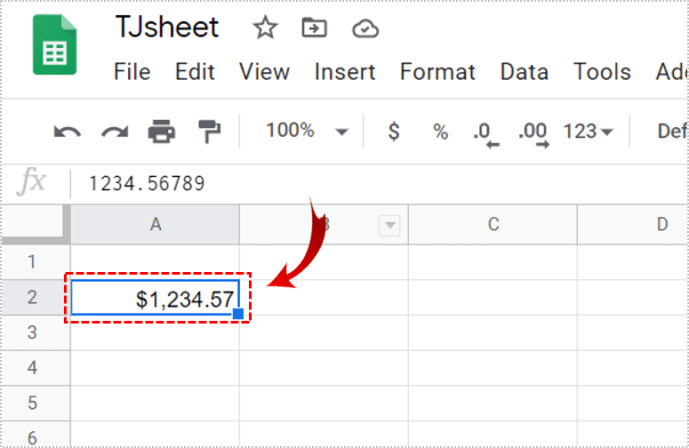
- Cliquez sur le menu Format dans la barre de menu supérieure.
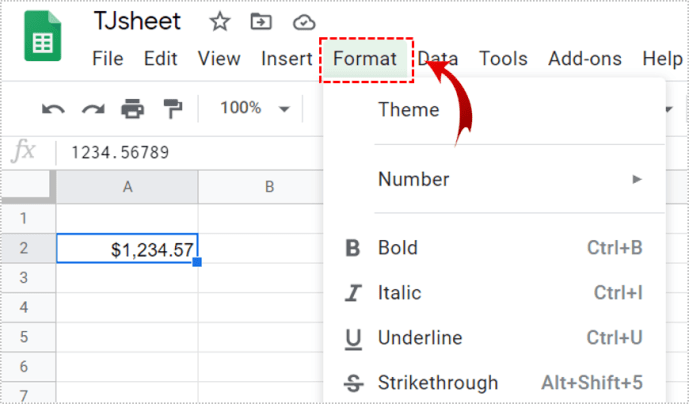
- Passez la souris sur Numéro pour afficher d'autres options.
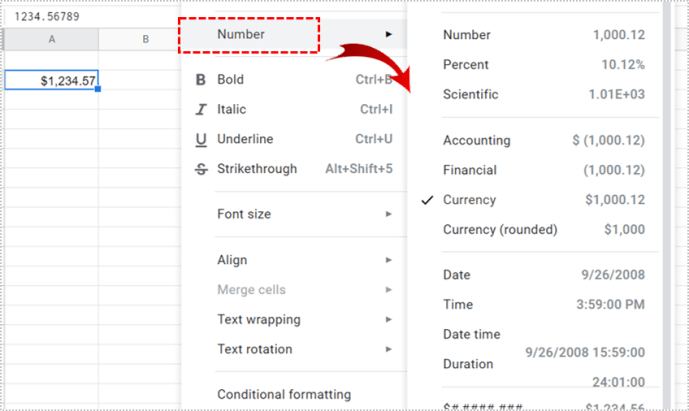
- Passez la souris sur Plus de formats en bas du menu.
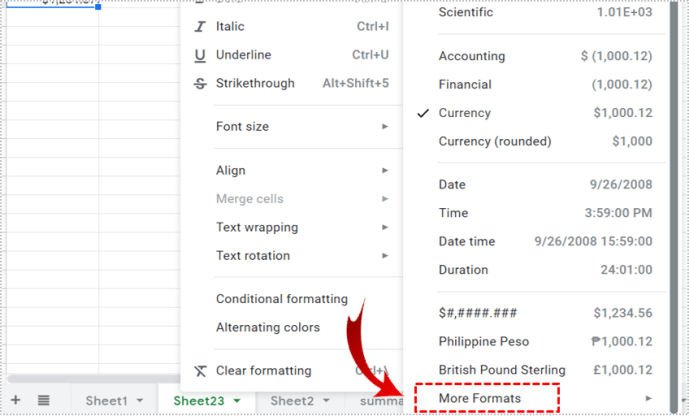
- Cliquez sur Format de nombre personnalisé.
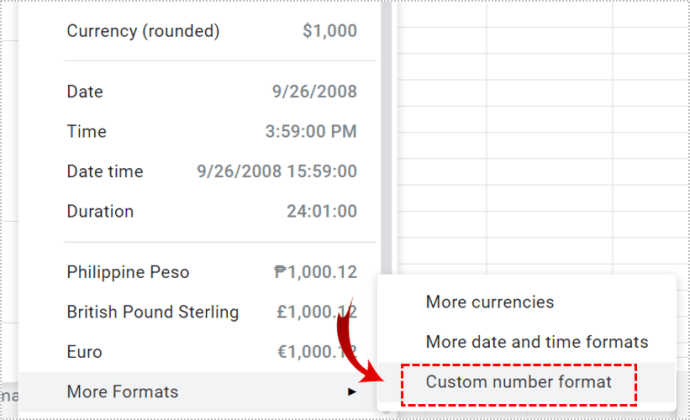
- Entrez le format numérique que vous souhaitez utiliser.
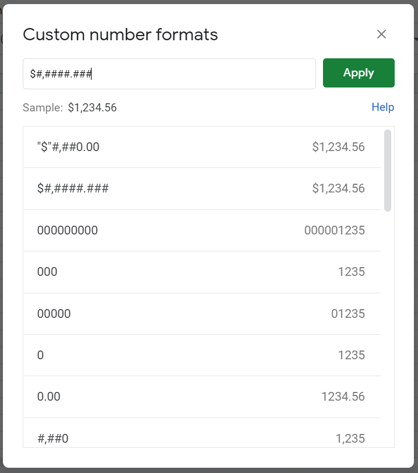
La liste des formats de nombres affichera plusieurs types, et comment les nombres seront affichés si vous utilisez chaque type. Si vous souhaitez utiliser un format de devise, tapez simplement « $ » avant les hashtags. Par exemple, si vous souhaitez afficher une devise avec un séparateur de milliers et jusqu'à trois décimales, saisissez « $#,####.### ». Chaque hashtag représente un nombre potentiel. Augmentez ou diminuez le nombre de hashtags comme bon vous semble.
Si vous souhaitez utiliser différentes devises lorsque vous survolez Plus de formats, choisissez Plus de devises au lieu de Format numérique personnalisé. Modifiez la devise que vous utilisez actuellement, puis modifiez le format de numéro personnalisé comme indiqué dans les instructions ci-dessus.

Des outils simples mais pas immédiatement évidents
Obtenir les valeurs exactes des nombres dans Google Sheets est assez simple si vous savez comment. TRUNC () et les options de format de nombre personnalisé ne sont peut-être pas immédiatement évidentes pour un utilisateur occasionnel, mais ce sont d'excellents outils à avoir.
Avez-vous d'autres astuces pour empêcher Google Sheets d'arrondir certains nombres ? Partagez vos pensées dans la section des commentaires ci-dessous.