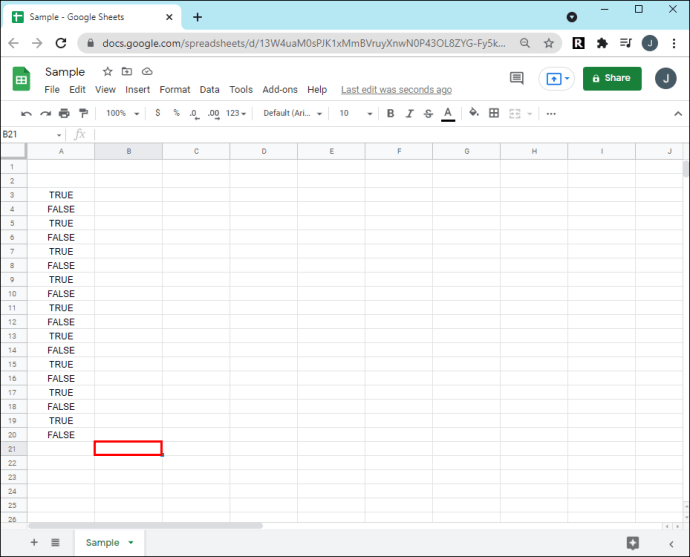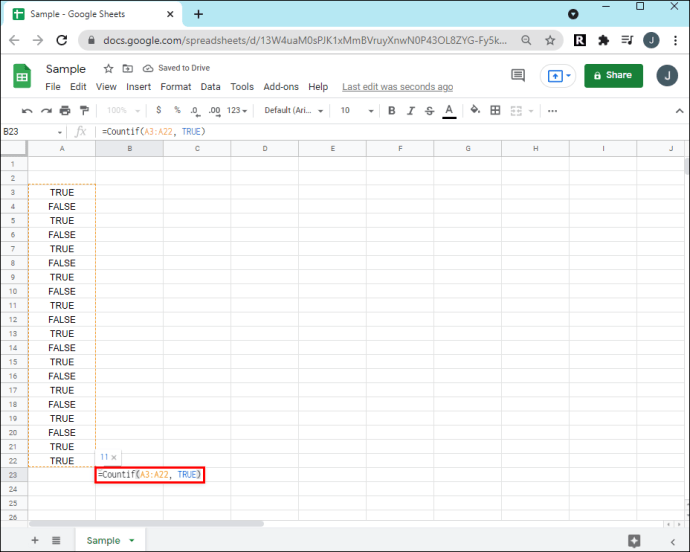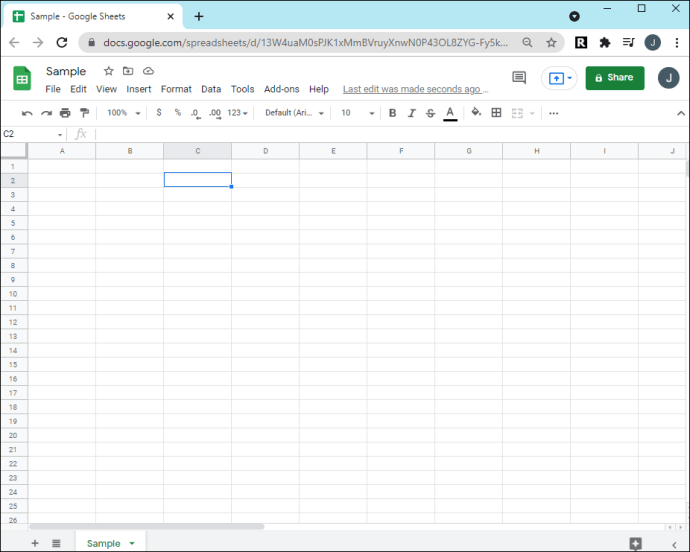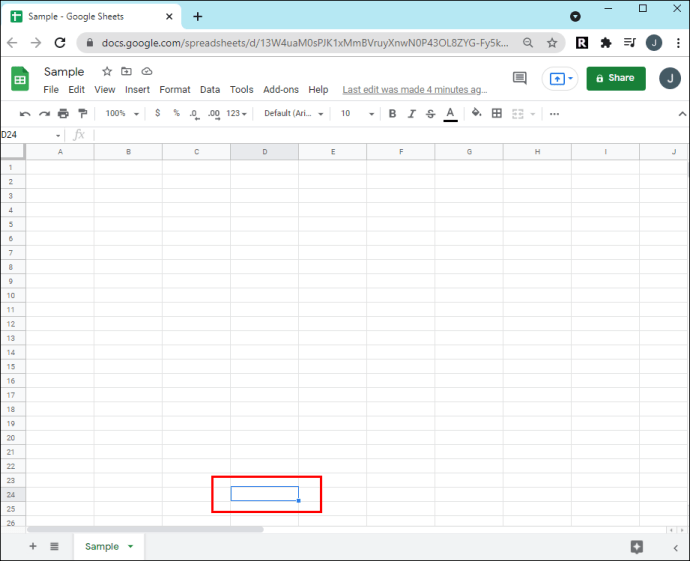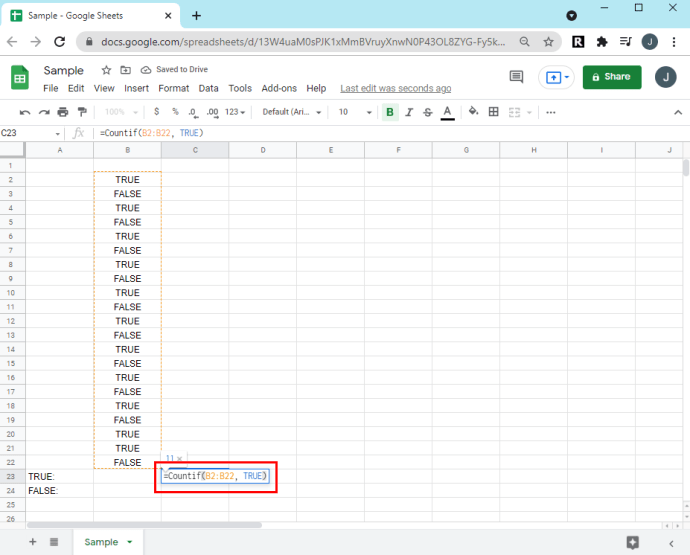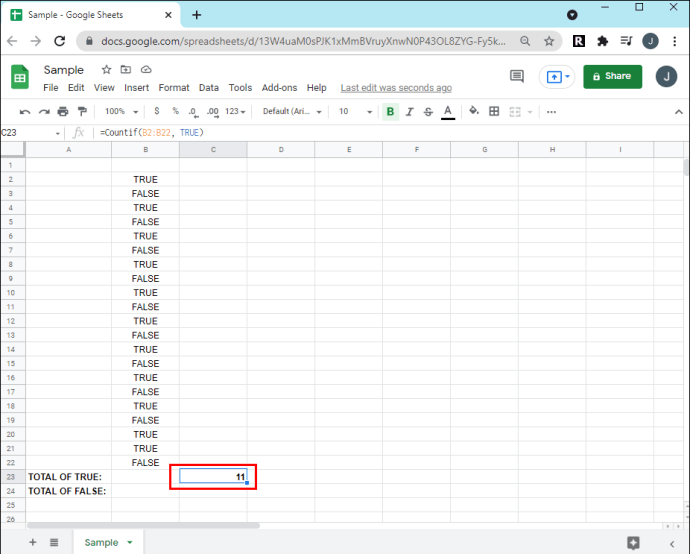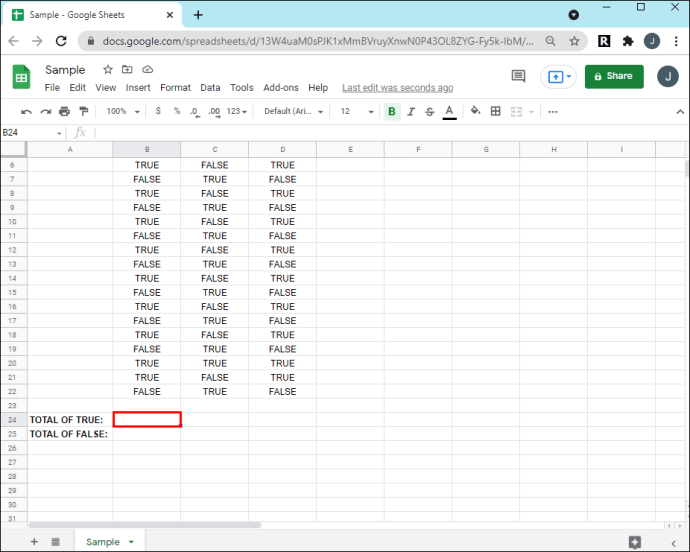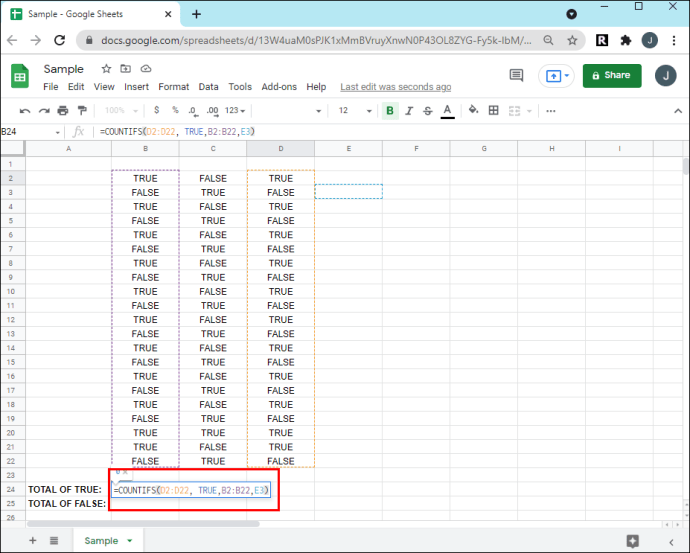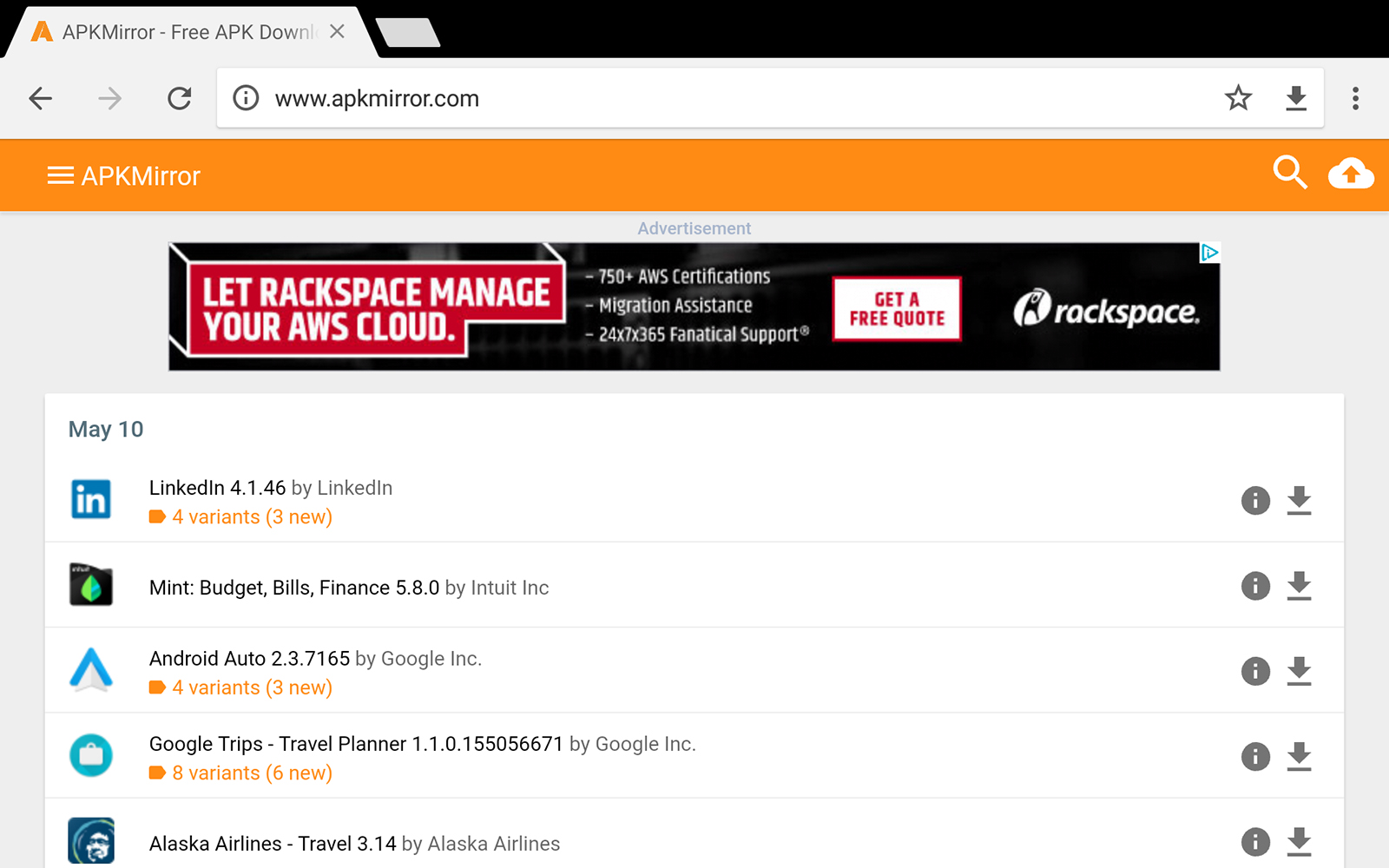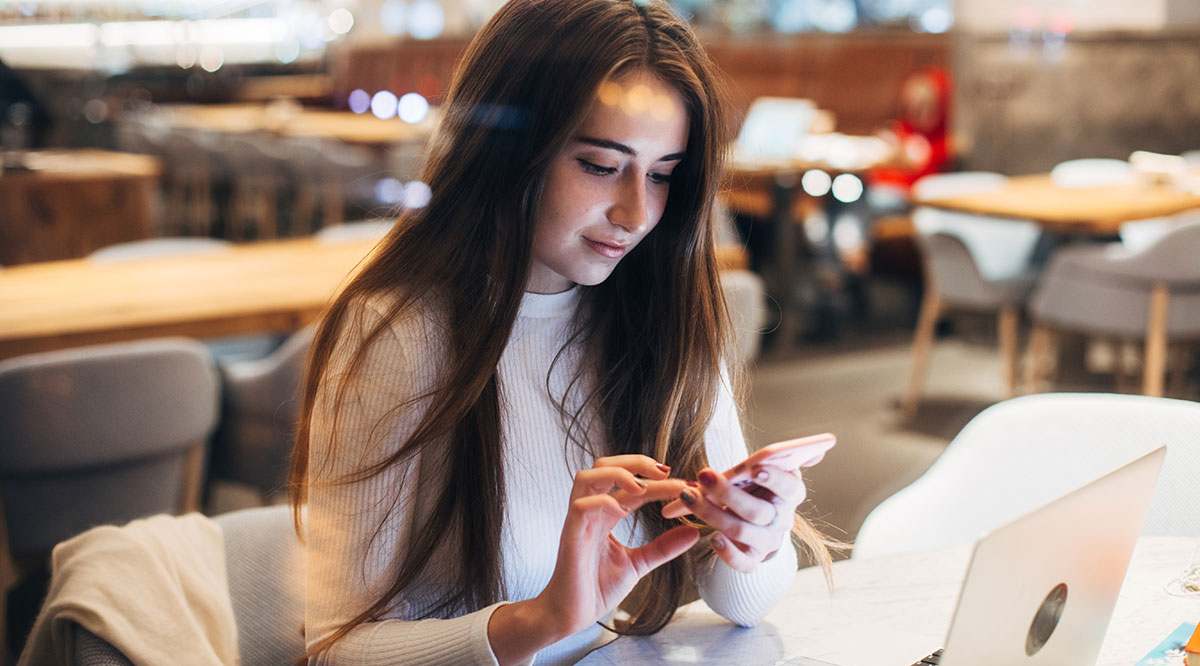Comment compter les cases à cocher dans Google Sheets
Dans Google Sheets, vous pouvez organiser et gérer vos projets via des feuilles de calcul en ligne. La fonction de case à cocher permet l'interactivité, permettant aux utilisateurs de cocher les éléments terminés.

Si vous essayez de suivre les progrès de l'équipe et que vous voulez savoir comment compter le nombre de cases cochées dans une feuille de calcul, nous sommes là pour vous expliquer comment.
Dans cet article, nous avons inclus la formule à utiliser pour totaliser le nombre de cellules cochées dans votre feuille de calcul, comment compter les cases cochées en fonction des conditions et comment convertir ces données en un graphique dynamique.
Comment compter les cases à cocher dans Google Sheets
Chaque fois qu'une case est cochée, la valeur de la cellule est définie sur « vrai ». Les cellules non cochées ont la valeur « faux ». Par conséquent, pour compter toutes les cellules cochées, vous demanderez le nombre total de "vrais" dans une plage de cellules.
Supposons que toutes nos cases à cocher se trouvent dans la plage de cellules A2 à A22. Pour compter le nombre de cases cochées :
- Cliquez sur la cellule de la feuille de calcul où vous souhaitez afficher le total.
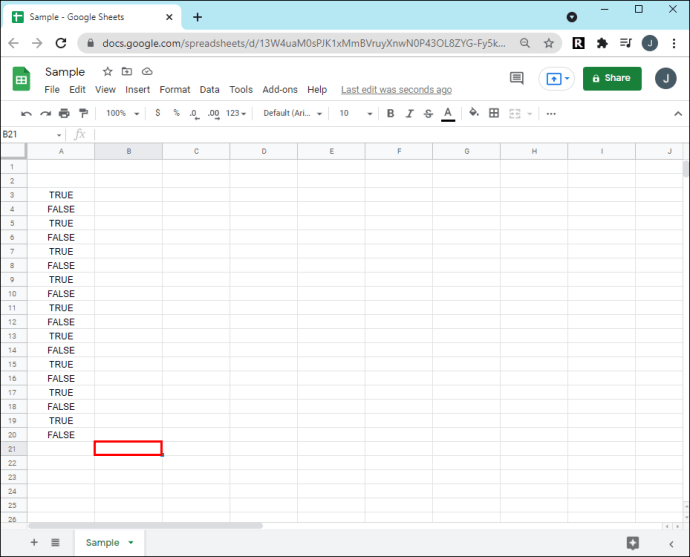
- Ensuite, entrez le signe égal
(=), puis le "COUNTIF” suivi de la plage de cellules pour vérifier une valeur « vraie », par ex. A2:A22, VRAI.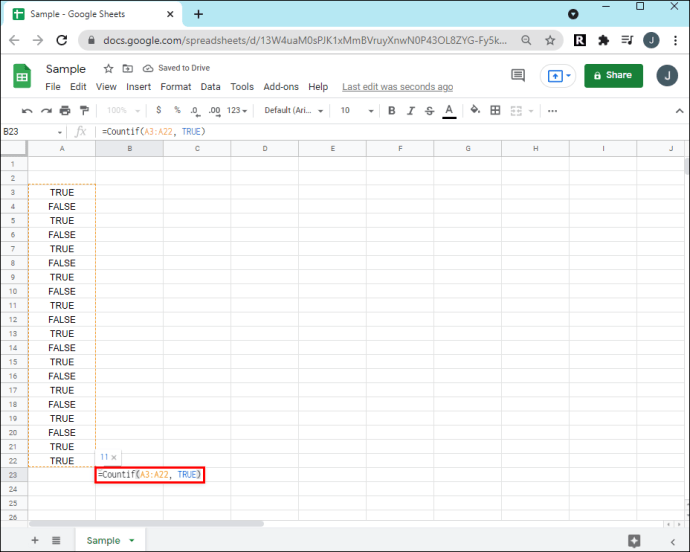
- Au total, votre formule ressemblera à quelque chose comme :
=COUNTIF(A2:A22, VRAI).
Comment compter les cases cochées
Pour compter le nombre de cellules définies sur vrai dans une plage de cellules B2 à B22, procédez comme suit :
- Lancez Google Sheets et ouvrez la feuille de calcul.
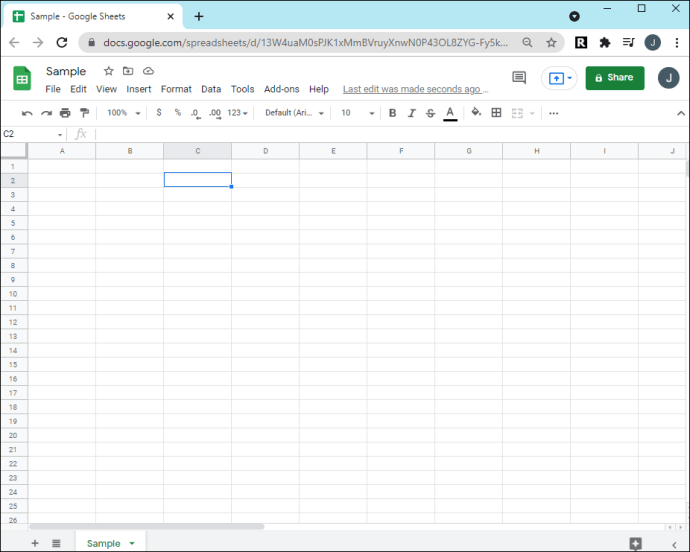
- Cliquez sur la cellule où vous voulez que le total s'affiche.
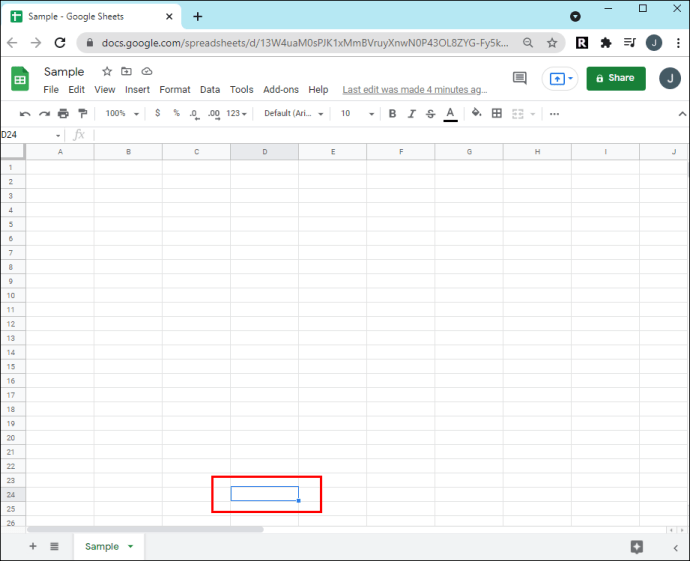
- Tapez le "
COUNTIF” fonction suivie de la plage de cellules, par ex.=COUNTIF(B2:B22, VRAI).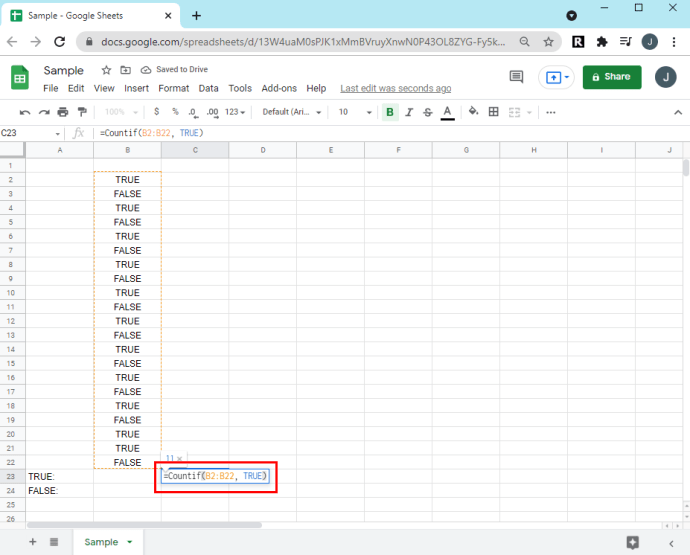
- Appuyez sur la touche Entrée. Le nombre total de cellules cochées dans votre feuille de calcul s'affichera.
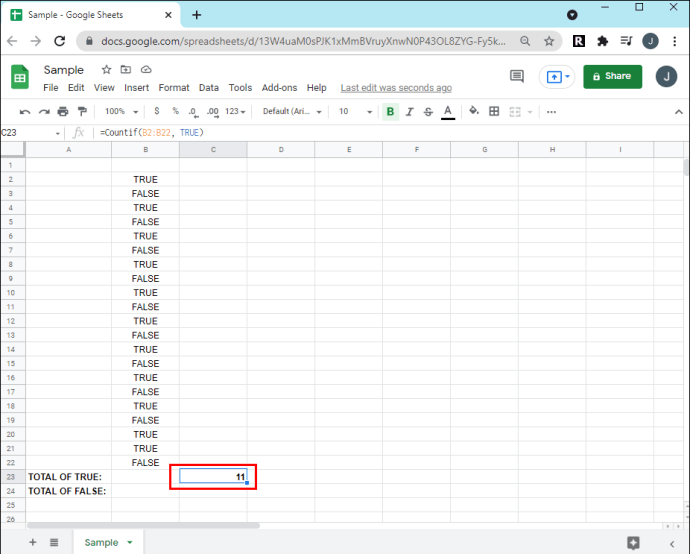
Pour compter les cases qui ne sont pas cochées, saisissez la formule : =COUNTIF(B2:B22, FAUX).

Comment compter les cases à cocher en fonction des conditions
Supposons que les données de notre feuille de calcul de projet vont de A à C, et de la cellule 2 à la cellule 22, et sont configurées comme suit :
- La colonne B liste les phases
- La colonne C répertorie les tâches, et
- La colonne D contient les cases à cocher
Nous voulons connaître le nombre de cases cochées dans la phase deux. Alors, procédez comme suit :
- Cliquez sur la cellule où vous voulez que le total s'affiche.
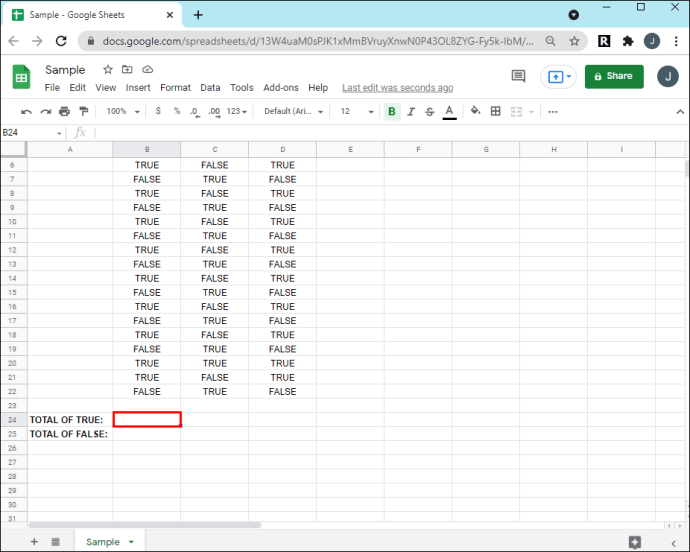
- Entrez maintenant, "
=COUNTIFS(D2:D22, VRAI,B2:B22,E3).”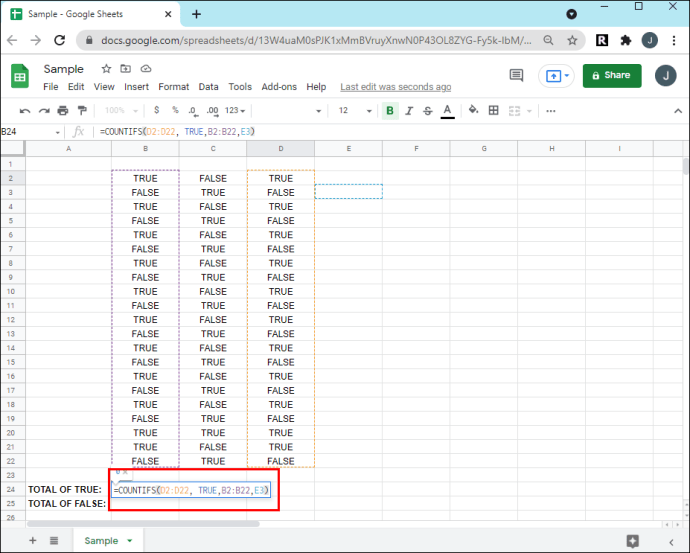
Cette formule vérifie les éléments suivants :
- Si une cellule est cochée ou non.
- Que la phase soit la phase deux ou non.
FAQ supplémentaires
Comment créer un graphique avec les données collectées à partir des cases à cocher dans Google Sheets ?
Google Sheets peut reconnaître automatiquement les nouvelles lignes ajoutées à une zone de graphique et mettre à jour un graphique en conséquence avec des plages dynamiques.
Supposons que les données de notre feuille de calcul de projet vont de A à C, et de la cellule 2 à la cellule 22, et sont configurées comme suit :
· La colonne A liste les phases
· La colonne B répertorie les tâches, et
· La colonne C contient les cases à cocher
Nous allons créer un graphique de plage dynamique pour accueillir deux colonnes supplémentaires et un nombre illimité de lignes. Dans ce scénario, la plage de données serait A1 à E.
1. Sélectionnez la plage de cellules de vos données, par ex. A1 : E.
2. Cliquez sur « Insérer » puis « Graphique ».
3. Via l'« Éditeur de graphiques » sous l'onglet « Données », sélectionnez le « Type de graphique », par ex. « Tableau en colonnes ».
4. Assurez-vous des points suivants :
· Les options « Utiliser la ligne 1 comme étiquettes » et « Permuter les lignes/colonnes » sont cochées.
· L'option « Basculer lignes/colonnes » n'est pas cochée.
5. Sous l'option "Axe horizontal", sélectionnez "Traiter les étiquettes comme du texte".
Comment ajouter des valeurs personnalisées aux cases à cocher ?
1. Lancez votre feuille de calcul, puis sélectionnez les cellules que vous souhaitez comme cases à cocher.
2. Sélectionnez « Données » puis « Validation des données ».
3. À côté de « Critères », sélectionnez « Case à cocher ».
4. Cliquez sur l'option "Utiliser des valeurs de cellule personnalisées".
5. À côté de « Contrôlé », entrez un nombre.
· (Facultatif) À côté de « Décoché », saisissez un nombre.
6. À côté de « Sur les données non valides », sélectionnez une option de validation.
· (Facultatif) Pour afficher un message de validation chaque fois que la case est survolée, à côté de « Apparence », choisissez « Afficher le texte d'aide à la validation », puis ajoutez votre message.
7. Sélectionnez « Enregistrer ».
Feuilles vérifiées Google
Google Sheets s'adresse au travail collaboratif avec sa fonction de case à cocher de feuille de calcul. Cette liste de contrôle interactive est utile à votre équipe pour distinguer les tâches terminées au sein d'un projet.
La fonction de graphiques dynamiques suit les données changeantes apportées à la feuille de calcul, de sorte que les informations affichées sont toujours exactes.
Maintenant que nous vous avons montré les formules à utiliser pour totaliser le nombre de cases cochées dans votre feuille de calcul, comment trouver un total en fonction d'une condition et comment transformer ces informations en un graphique dynamique, avez-vous pu découvrir ce que avez-vous besoin de savoir à partir de votre feuille de calcul ? Utilisez-vous d'autres fonctionnalités pour vous aider à analyser vos données ? Parlez-nous à ce sujet dans la section des commentaires ci-dessous.