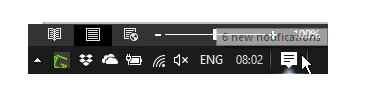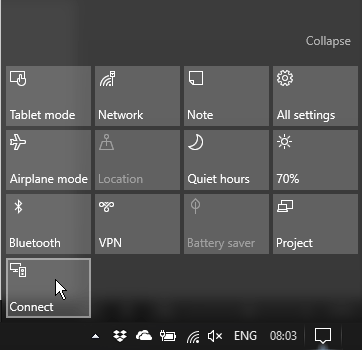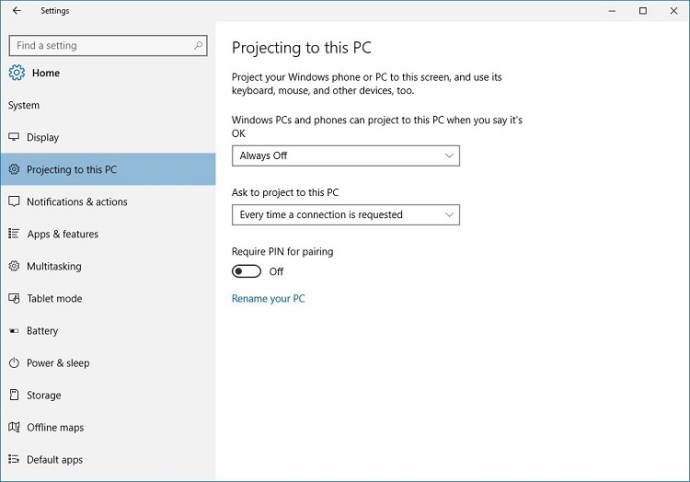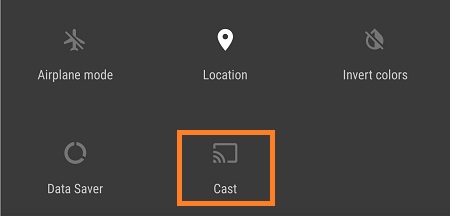Google Pixel 3 - Comment mettre en miroir mon écran sur mon téléviseur ou mon PC
La duplication d'écran est une solution parfaite pour tous ceux qui souhaitent profiter de tout ce que leur smartphone a à offrir sur un grand écran. Semblable à la diffusion, il vous permet de projeter des médias et d'utiliser diverses applications sans effort.

Le Pixel 3, sans doute le meilleur téléphone Android sorti en 2018, possède une tonne de fonctionnalités qui seraient superbes sur un grand écran. Si vous avez la chance de mettre la main sur un, examinons ce que vous pouvez faire pour le refléter sur votre téléviseur ou votre PC.
Utilisation de Google Chromecast
Google Chromecast est de loin le moyen le plus pratique de connecter n'importe quel appareil Android ou Apple à votre téléviseur. C'est un moyen très abordable de diffuser tout votre contenu et d'utiliser une variété d'applications sur un grand écran.

Si vous en avez un, la mise en miroir de votre écran Pixel 3 est un jeu d'enfant. Voici ce que vous devez faire :
Assurez-vous que votre téléphone et Chromecast sont connectés au même réseau Wi-Fi.
Sur votre Pixel, ouvrez l'application Google Home.
Dans le coin supérieur gauche de l'écran, appuyez sur le bouton de menu, puis accédez à Cast Screen/Audio.
Trouvez votre Chromecast et appuyez dessus pour vous connecter.
Mise en miroir sur un PC
Si votre PC exécute Windows 10, la mise en miroir de votre écran est plutôt simple. Aucun équipement supplémentaire ou logiciel tiers n'est nécessaire, vous n'avez donc besoin que de votre Pixel et d'un PC. Voici les étapes que vous devez suivre :
Assurez-vous que votre PC est connecté à un réseau Wi-Fi.
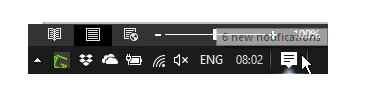
Accédez au centre de notification dans le coin inférieur droit de l'écran.
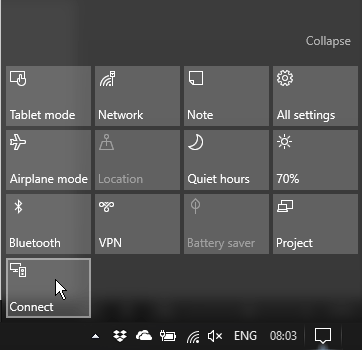
Développez le menu Paramètres rapides, cliquez sur Relier, et cliquez sur Projection sur ce PC.
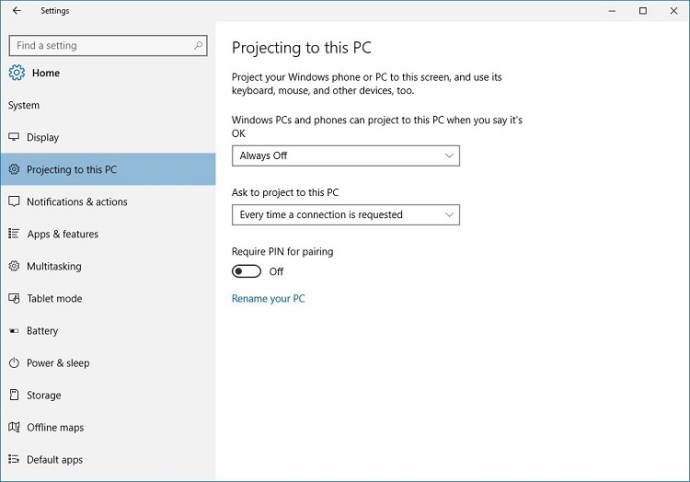
Changer la première boîte de dialogue de Toujours désactivé à Disponible partout.
Fermez la fenêtre Paramètres, puis ouvrez Relier du centre de notification.
Sur votre Pixel, à emporter Paramètres >Des appareils connectés >Préférences de connexion >Jeter.
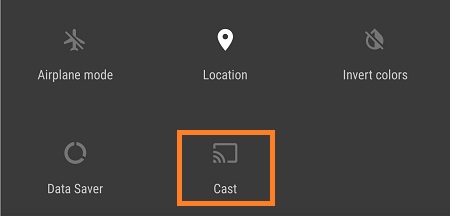
Trouvez votre PC, appuyez dessus et attendez que la connexion soit établie.
Si vous faites cela correctement, vous verrez votre écran Pixel sur votre PC. La fluidité de la mise en miroir dépendra de votre connexion Wi-Fi et de la vitesse de votre ordinateur. Même si les connexions filaires sont souvent plus stables, vous ne devriez pas rencontrer de retards importants.
Utilisation d'un câble HDMI
Enfin, vous pouvez toujours opter pour un câble HDMI pour connecter votre Pixel 3 à la fois à votre téléviseur et à votre PC, à condition qu'il dispose d'une entrée HDMI.
Le Pixel 3 est doté d'un port de type C, vous aurez donc besoin d'un câble de type C vers HDMI. Une fois que vous l'avez, tout ce que vous avez à faire est de brancher le câble sur votre téléphone et le grand écran et vous aurez une connexion filaire stable pour une mise en miroir sans décalage.
Le dernier mot
Les méthodes ci-dessus sont parfaites si vous ne voulez pas dépenser beaucoup d'argent ou rooter votre Pixel 3, ce qui n'est pas recommandé à moins que vous ne sachiez ce que vous faites.
Chacune de ces méthodes est assez simple et nécessite très peu de temps et d'efforts. En quelques clics et tapotements, vous pourrez profiter du contenu du Pixel 3 sur un grand écran.
Comment mettre en miroir votre téléphone sur d'autres appareils ? Si vous avez des solutions créatives, n'oubliez pas de partager dans les commentaires ci-dessous.