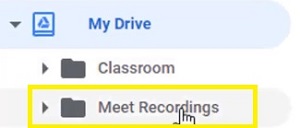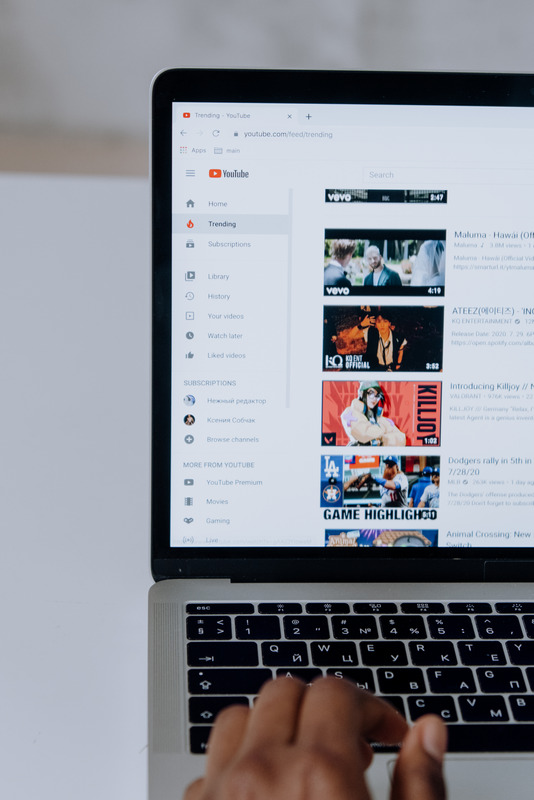Où sont enregistrés mes enregistrements Google Meet ?
L'option d'enregistrement pratique de Google Meet vous permet de stocker toutes les conférences et de les revoir ou de les partager si nécessaire.

Cependant, l'option n'est pas disponible pour tout le monde. Il s'agit d'une fonctionnalité réservée à G Suite Enterprise qui permet à la fois la diffusion en direct et l'enregistrement de vos vidéos. Est-ce que ça vaut le coup? Vous seul pouvez décider.
Si vous avez la possibilité d'enregistrer vos vidéos, vous vous demandez peut-être: où vont ces enregistrements? Restent-ils sur le Cloud, ou vont-ils directement sur votre ordinateur ? Qui peut y accéder ?
Cet article y répondra.
L'emplacement de l'enregistrement
Une fois que vous décidez d'arrêter l'enregistrement, vous recevrez immédiatement une notification indiquant que l'enregistrement sera transféré sur votre Google Drive.

Pour accéder à cet enregistrement, vous devrez suivre ces étapes :
- Connectez-vous à votre compte Google Drive.
- Cliquez sur le bouton « Mon Drive » dans la barre latérale à gauche.
- Sélectionnez le dossier « Meet Recordings ».
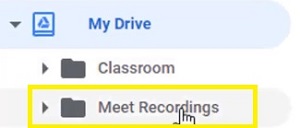
- Votre vidéo enregistrée devrait apparaître dans le dossier.
Notez que l'affichage de votre vidéo peut prendre un certain temps, car Google doit d'abord la traiter. Si votre vidéo est longue ou que votre vitesse de téléchargement n'est pas très bonne, l'affichage de la vidéo peut prendre un certain temps.
Ainsi, si la vidéo n'apparaît pas immédiatement, revenez un peu plus tard. Ne vous inquiétez pas, si vous avez vu la confirmation avant d'arrêter l'enregistrement, elle devrait finir par apparaître.
Google Drive facilite le partage de l'enregistrement sur n'importe quel autre outil de gestion. Par exemple, vous pouvez le télécharger sur votre plate-forme de gestion de projet ou Google Classroom en quelques minutes.
De plus, vous pouvez télécharger l'enregistrement de Google Drive directement sur le stockage de votre ordinateur. Cliquez simplement sur le bouton « plus » (trois points verticaux) à côté du fichier et sélectionnez « Télécharger ». L'enregistrement apparaîtra dans le dossier de téléchargement désigné de votre ordinateur.
Autres emplacements du fichier
L'enregistrement Meet peut apparaître à deux endroits supplémentaires en plus du Google Drive de l'organisateur.
Tout d'abord, l'organisateur de la réunion et l'utilisateur qui a démarré l'enregistrement recevront tous deux un lien e-mail du fichier. En cliquant sur ce lien, vous accédez à une nouvelle page de lecture de votre vidéo.
À votre tour, vous pouvez transférer cet e-mail à tout autre destinataire. Celui qui le recevra pourra ouvrir l'enregistrement de la même manière.
De plus, vous avez peut-être créé l'événement à l'aide de Google Agenda. Si tel est le cas, le lien vers l'enregistrement apparaîtra dans les informations sur l'événement du calendrier.

Tous les utilisateurs qui ont assisté (ou ont été invités) à l'événement verront également le même enregistrement.
D'autres ne peuvent pas télécharger l'enregistrement ?
Normalement, vous pouvez partager votre enregistrement avec n'importe qui et ils devraient pouvoir le télécharger. Cependant, cette option disparaît parfois.
Si cela se produit, vous devez désactiver une option particulière. Suivez ces étapes:
- Accédez à votre Google Drive.
- Trouvez votre fichier d'enregistrement.
- Sélectionnez « Partager ».
- Allez dans "Avancé" en bas à droite.
- Recherchez la case à côté de l'option "Désactiver les options de téléchargement, d'impression et de copie pour les commentateurs et les téléspectateurs".
- Décochez-le.
- Allez dans « Enregistrer les modifications ».
- Sélectionnez "Terminé".
L'autre utilisateur devrait pouvoir télécharger l'enregistrement maintenant.
Points importants concernant les enregistrements de réunion
Lorsque vous décidez d'enregistrer vos réunions, il y a quelques points à garder à l'esprit.
Tout d'abord, vos enregistrements n'incluront que l'orateur actif et tout ce qui est présenté (diapositives, contenu, etc.). Les autres alertes, fenêtres utilisateur et notifications ne feront pas partie de la vidéo. Ainsi, les spectateurs et autres participants n'ont pas à se soucier d'apparaître dans l'enregistrement lui-même.
De plus, seules les personnes au sein de l'organisation peuvent contrôler et sauvegarder l'enregistrement. Tous les autres, y compris les utilisateurs d'applications mobiles et les personnes qui se connectent avec un téléphone, ne peuvent pas gérer l'enregistrement. Cependant, ils recevront une alerte lorsque l'enregistrement commencera.
Et enfin, si un participant active une option de sous-titrage en direct pendant la présentation, ces sous-titres n'apparaîtront pas plus tard dans l'enregistrement.
Enregistrez, examinez, partagez
Comme vous le voyez, trouver vos enregistrements Google Meet devrait être un jeu d'enfant. Tant que vous êtes membre de l'organisation, vous devriez avoir un accès facile au fichier.
Vous pouvez ensuite le revoir et même le partager avec toute personne extérieure à l'organisation. Par conséquent, vous devez enregistrer chaque fois que vous le pouvez. D'autant plus qu'il est assez facile de supprimer l'enregistrement de votre Drive lorsqu'il n'est plus nécessaire.
Aimez-vous cette fonctionnalité de Google Meet ? Vaut-il la peine de payer le prix G-Suite Enterprise ? Faites-nous savoir dans la section commentaires ci-dessous.