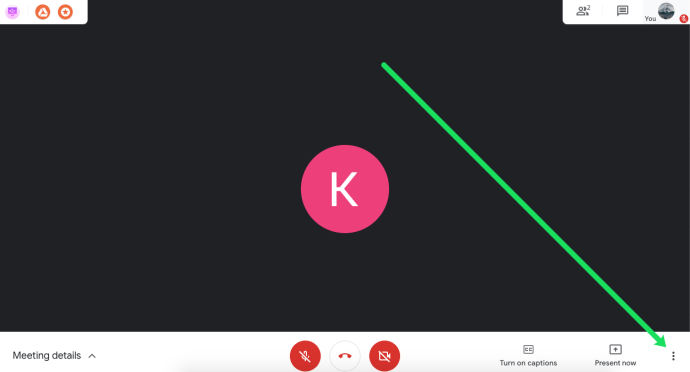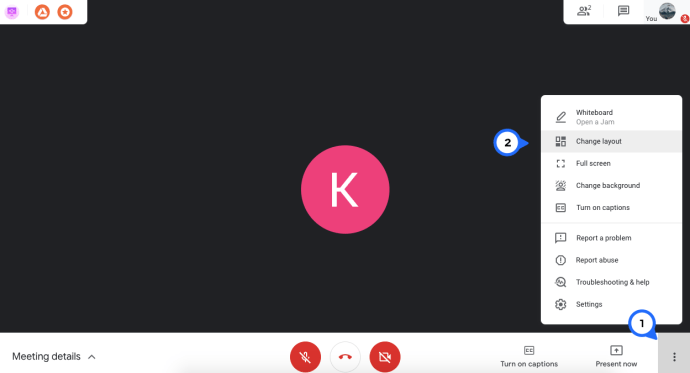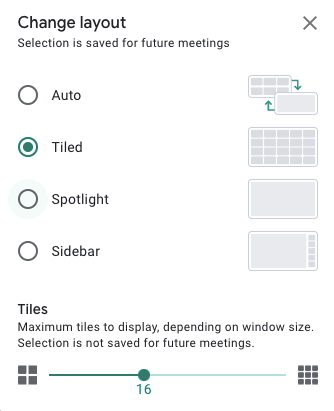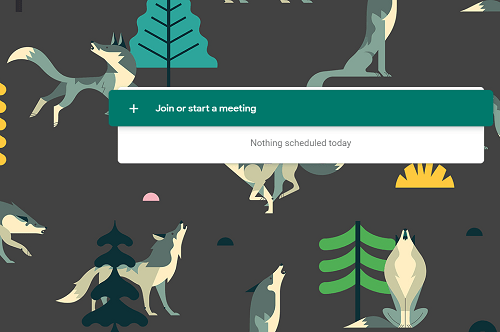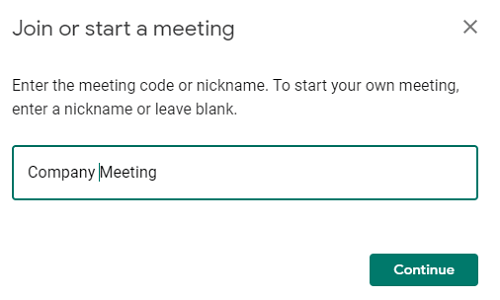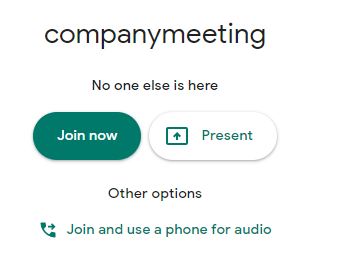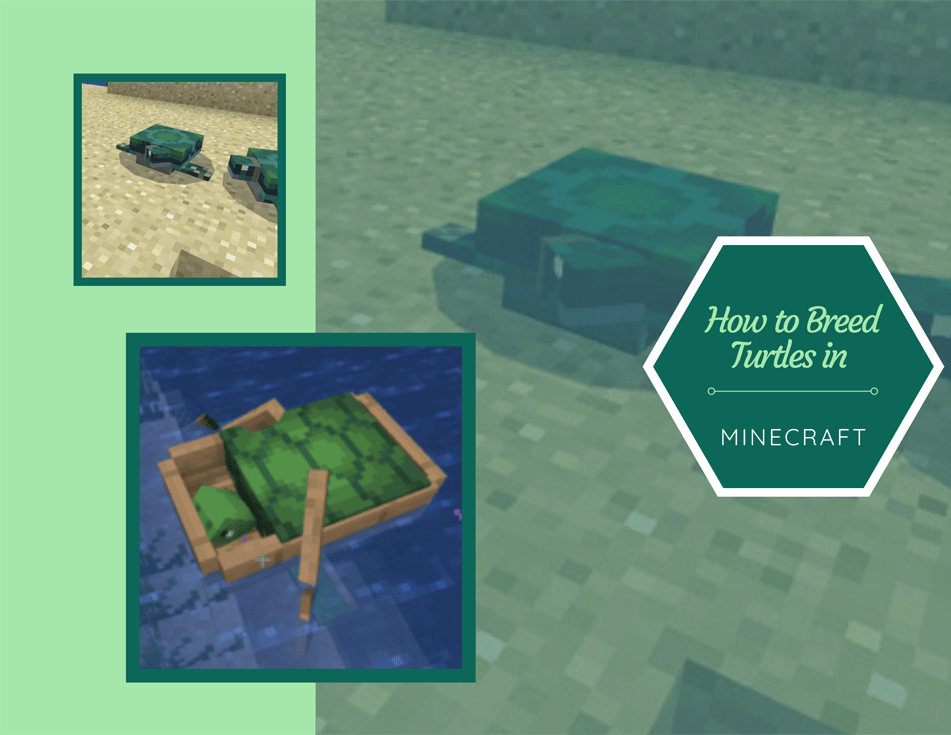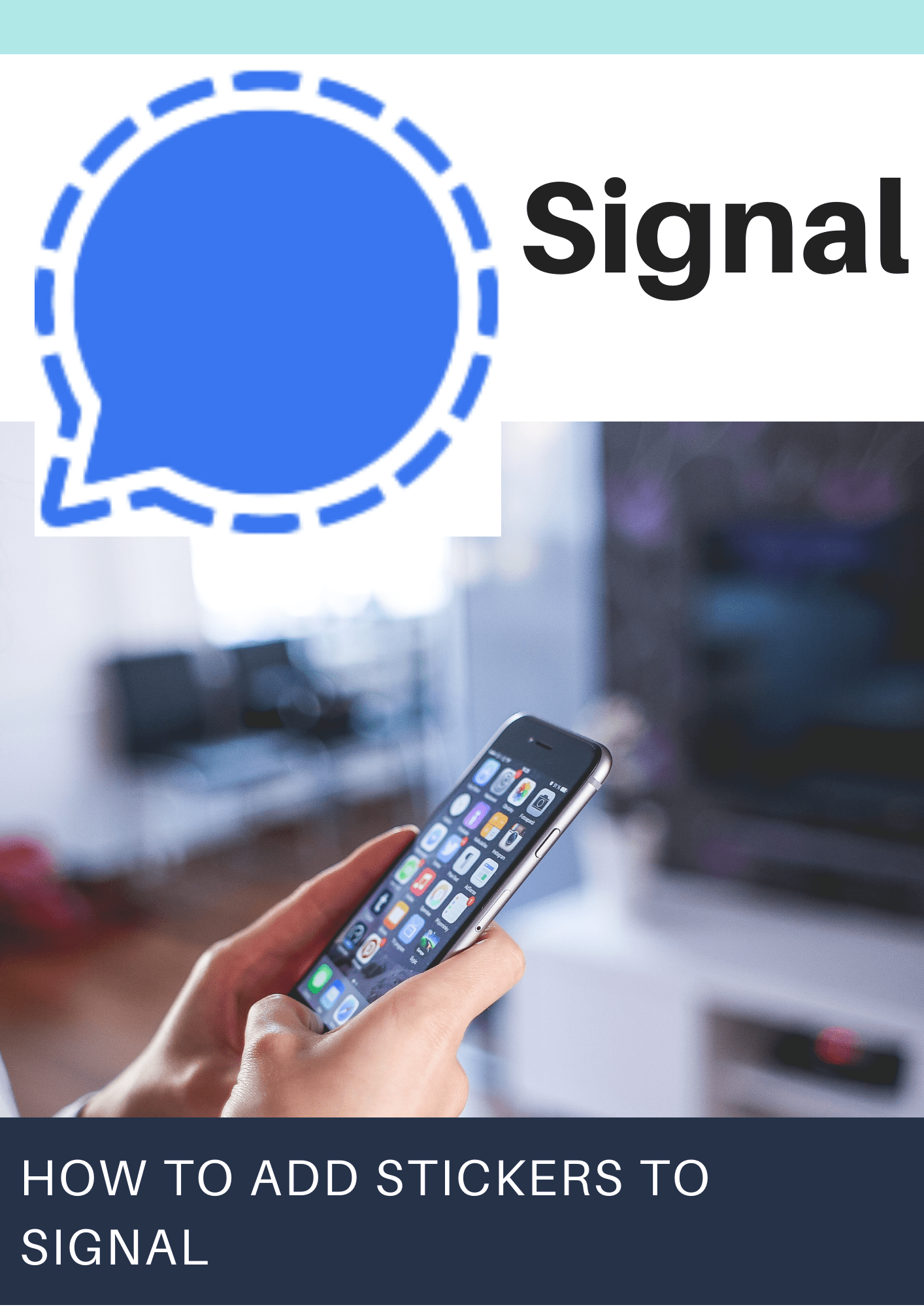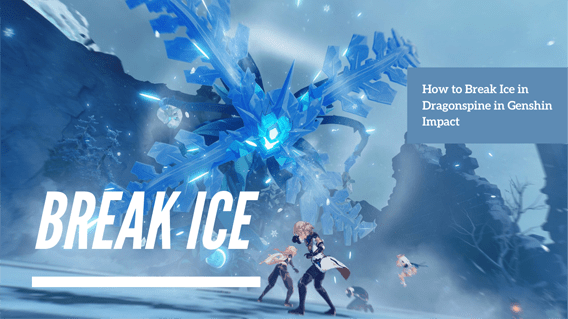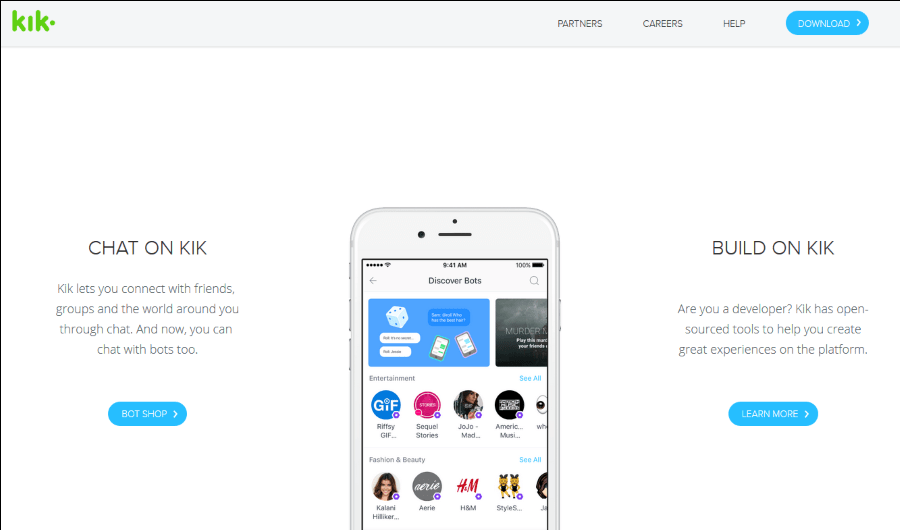Comment voir tout le monde en même temps dans Google Meet
Grâce à des services comme Google Meet, la visioconférence en ligne n'a jamais été aussi accessible. Cela dit, cette application soignée a ses inconvénients, comme le nombre de participants visibles lors d'une réunion.

Si vous voulez voir tout le monde en même temps, nous sommes là pour vous. Dans cet article, nous aborderons quelques méthodes pour voir tout le monde en même temps dans Google Meet.
Utiliser Google Meet
À un moment donné, Google Meet ne nous permettait pas de voir tous les participants à la fois. Mais maintenant, vous pouvez sur le navigateur Web. Voici ce que vous devez faire :
- Ouvrez Google Meet et connectez-vous.
- Rejoignez votre réunion.
- Cliquez sur l'icône à trois points dans le coin inférieur droit.
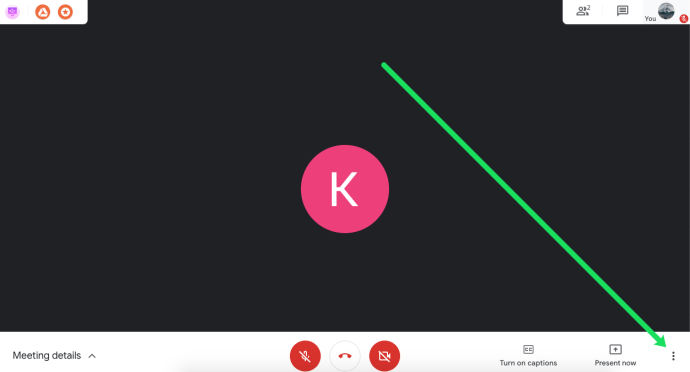
- Sélectionnez l'option « Modifier la mise en page ».
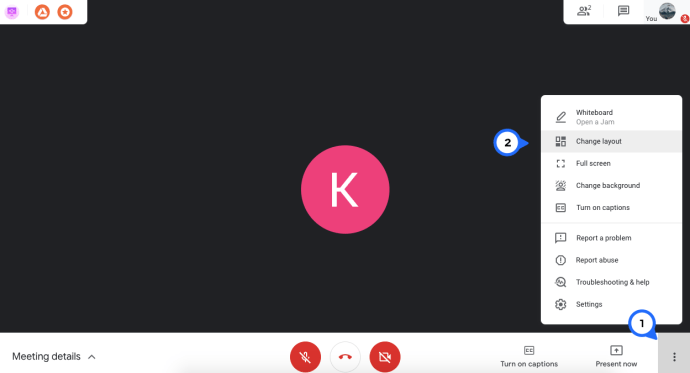
- Choisissez l'option « Mosaïque ». Ensuite, utilisez le curseur en bas pour étendre votre vue jusqu'à 49 membres.
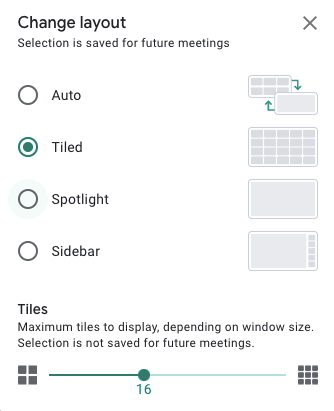
Désormais, vous pouvez voir tous vos participants en même temps sur votre écran.
Noter: Cette méthode permet uniquement aux utilisateurs de voir jusqu'à 49 membres.
Utiliser la vue en grille de Google Meet
Google Meet Grid View était, à un moment donné, une bien meilleure solution pour les utilisateurs de Meet. Cependant, il semble être assez inégal ces jours-ci. Parce que cela fonctionne toujours et que beaucoup de gens connaissent déjà l'extension, nous l'avons inclus dans cet article.
Vue en grille de Google Meet – Réparer
Avant d'utiliser la vue en grille, examinons d'abord les étapes pour le faire fonctionner à nouveau en cas d'échec.
De nombreux utilisateurs ont signalé le succès en utilisant ces méthodes :
- Videz le cache de votre navigateur.
- Désinstallez et réinstallez Grid View. Vous pouvez utiliser celui-ci ou celui-ci, il y en a deux disponibles en mars 2021.
- Fermez Chrome et rouvrez-le.
Installer la vue en grille
Donc, si vous n'utilisez pas déjà Chrome, vous devrez l'installer sur votre ordinateur. Le téléchargement et l'installation de Chrome sont simples. Suivez le lien ci-dessus et vous aurez Chrome en un rien de temps.
Lorsque vous êtes prêt, vous pouvez ajouter la vue en grille de Google Meet au navigateur Chrome :

- Lancez Chrome et visitez ce site Web. C'est la page de téléchargement officielle de cette extension Chrome sympa.
- Là, vous devez ajouter l'extension à Chrome. Appuyez simplement sur le bouton approprié en haut à droite de la fenêtre.
- Confirmez que vous souhaitez ajouter l'extension dans la fenêtre contextuelle.
- Dès que Google Meet Grid View s'installe dans votre navigateur, vous recevrez une notification. Cela ne devrait prendre que quelques secondes.
Passer à Google Meet
Une fois que vous avez configuré cette extension Chrome, elle se chargera automatiquement. Il n'y a pas d'étapes supplémentaires que vous devez prendre. Si vous pouvez voir l'icône Google Meet Grid View dans le coin supérieur droit de l'écran de votre navigateur, vous êtes prêt à rejoindre une réunion et à regarder tout le monde. Voici comment procéder :
- Lancez Google Meet dans votre navigateur Chrome.
- Appuyez sur le bouton Rejoindre ou Démarrer une réunion.
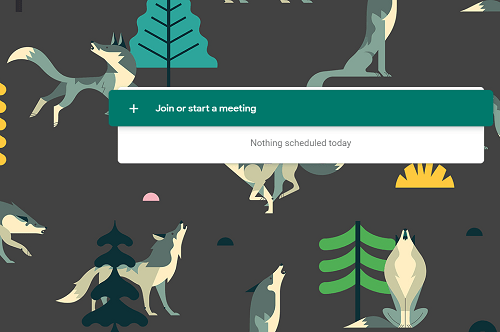
- Ensuite, sélectionnez Rejoindre maintenant.
- Enfin, vous pouvez voir tout le monde dans le chat vidéo. Au lieu de seulement quatre personnes.
Si vous souhaitez démarrer une réunion et voir tout le monde, vous devez procéder comme suit :
- Ouvrez Google Meet dans Chrome.
- Sélectionnez Rejoindre ou démarrer une réunion (rejoindre et démarrer une réunion, partager le même bouton).
- Saisissez le nom de votre session.
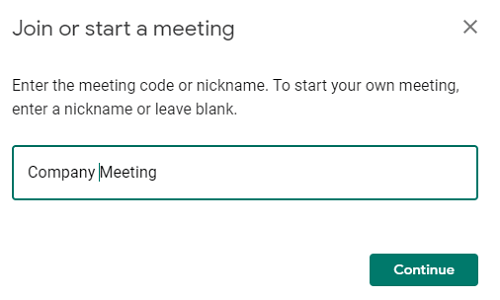
- Ensuite, appuyez sur l'option Présenter.
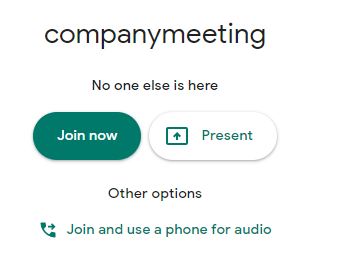
- Enfin, vous pouvez ajouter des personnes à votre réunion à l'aide d'invitations par e-mail ou par téléphone. Lorsque des personnes se joignent à vous, vous les verrez toutes, quel que soit le nombre de participants.
Une astuce utile pour voir tout le monde
Si tous les participants ont besoin de se voir dans votre Google Meet, vous pouvez demander à vos collègues ou amis d'utiliser la vue en grille de Google Meet. Cependant, cela prendra un certain temps et les utilisateurs d'appareils mobiles n'auraient pas de chance, car les extensions de navigateur ne sont généralement pas conçues pour les navigateurs mobiles.
Mais et si nous vous disions qu'il existe un moyen de contourner cela ? Suivez ces étapes:
- Suivez les instructions de la section ci-dessus pour démarrer une présentation Google Meet.
- Lorsque vous sélectionnez Présenter maintenant, cliquez sur « Une fenêtre » dans le menu déroulant.
- Enfin, choisissez Partager et vous partagerez votre écran de réunion avec tout le monde. De cette façon, tout le monde peut voir tout le monde sans aucun problème, grâce à votre module complémentaire Google Meet Grid View.
Utiliser différentes mises en page Google Meet
Si vous ne souhaitez pas utiliser de plug-ins externes ou Google Chrome, vous pouvez modifier la disposition de Google Meet en fonction de vos besoins. Notez que cela ne vous permettra pas de voir tout le monde en même temps, mais c'est peut-être mieux que d'utiliser la mise en page par défaut.
Voici comment modifier une mise en page Google Meet :
- Démarrez Google Meet sur n'importe quel navigateur d'ordinateur.
- Rejoignez une réunion ou démarrez-en une nouvelle.
- Ensuite, sélectionnez l'option Plus dans le coin inférieur droit de votre écran.
- Ensuite, choisissez Modifier la mise en page.
- Ici, vous pouvez sélectionner une mise en page différente. Recherchez les descriptions de mise en page ci-dessous.
Les mises en page Google Meet ressemblent à ceci :
- La mise en page automatique est la mise en page par défaut, prédéfinie sur Google Meet. La disposition en mosaïque montre quatre écrans avec les participants, mettant le présentateur dans un format plus grand pendant la présentation, et les autres membres à côté de la grande fenêtre.
- La disposition de la barre latérale montre également le présentateur sur grand écran, tandis que les autres participants apparaissent dans des fenêtres plus petites à droite.
- La disposition Spotlight affiche le présentateur ou l'orateur actif sur une fenêtre plein écran. De plus, vous pouvez marquer un participant que vous souhaitez voir en résolution plein écran.
Questions fréquemment posées
Comment puis-je voir tout le monde sur Google Meet mobile ?
Si vous êtes bloqué à l'aide d'un smartphone ou d'une tablette pour vos réunions, vous serez consterné d'apprendre que l'application mobile ne permet aux utilisateurs de voir que jusqu'à 4 personnes. Il n'y a pas d'option pour voir tous les membres de l'application en même temps.
Comment puis-je participer à Google Meet ?
L'une des plaintes les plus courantes de Google Meet est qu'il n'y a pas de moyen parfait de prendre la participation. Heureusement, il existe une extension Chrome pour vous aider ! Vous pouvez obtenir l'extension Attendance sur ce lien et l'installer sur votre navigateur Chrome. Il enregistre automatiquement la présence de ceux qui se joignent à votre réunion pour que vous puissiez les revoir plus tard.
Étant donné que certains utilisateurs ont parfois remarqué des inexactitudes, nous vous recommandons également d'utiliser un formulaire Google pour enregistrer la présence avec cette extension.
Vue Grand Frère
Avec autant de réunions virtuelles et d'apprentissage à distance, voir tout le monde à la fois est maintenant plus important que jamais. Cependant, Google Meet n'est toujours pas la solution parfaite pour les besoins de chacun.
Est-ce votre principale plateforme de visioconférence ? L'utilisez-vous pour les affaires ou le plaisir ? N'hésitez pas à ajouter à la discussion dans la section commentaires ci-dessous.