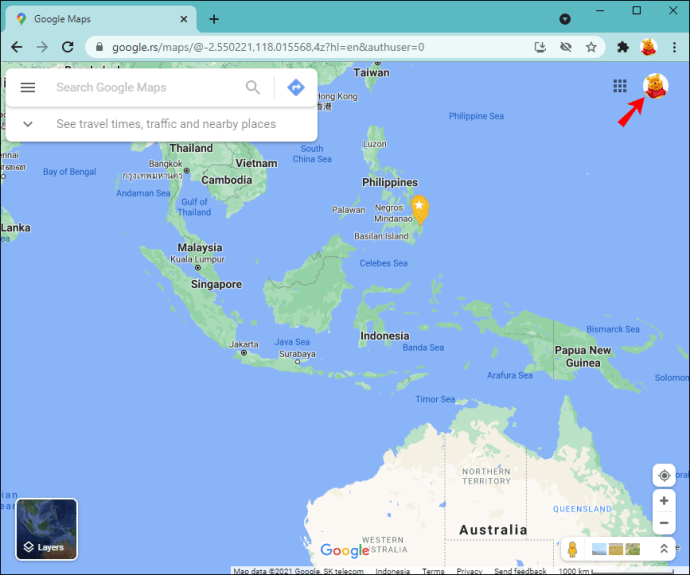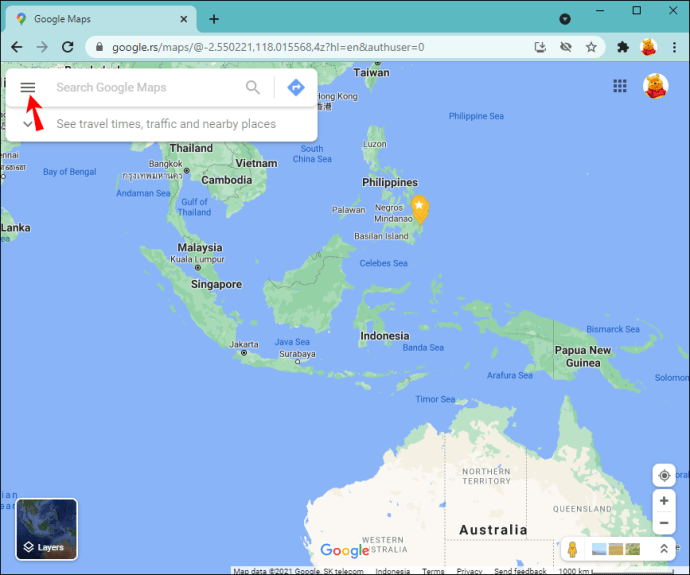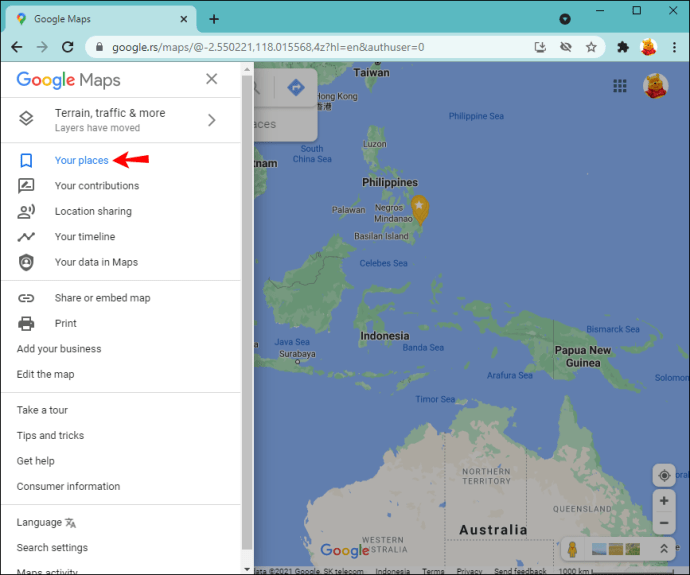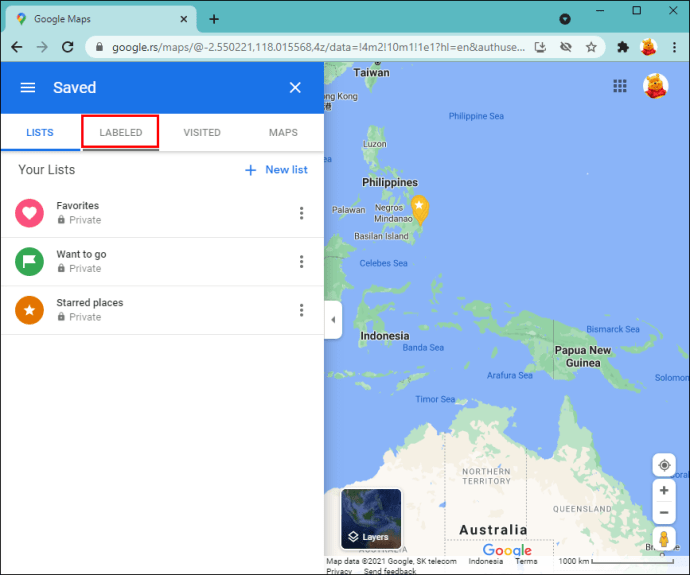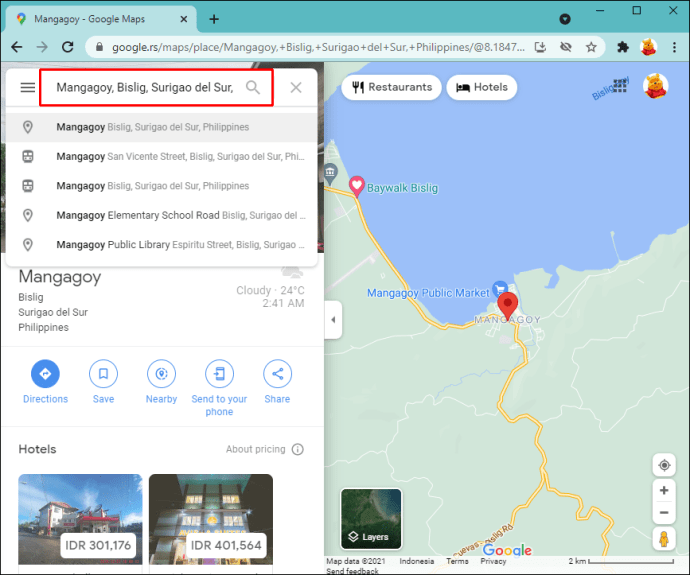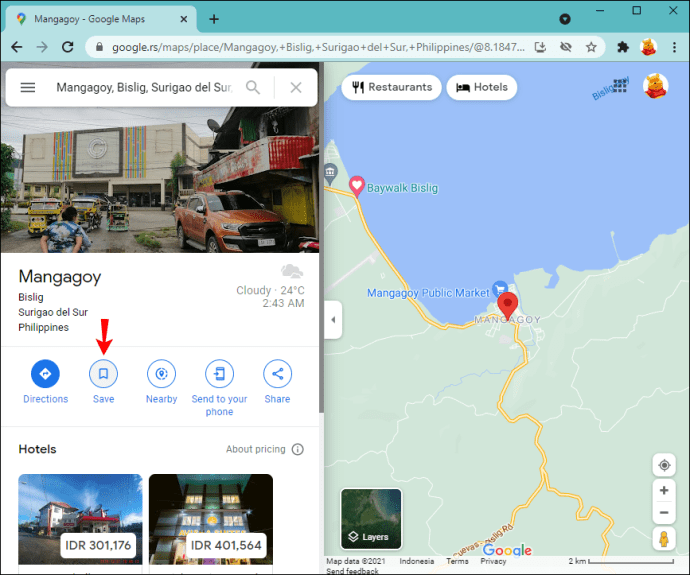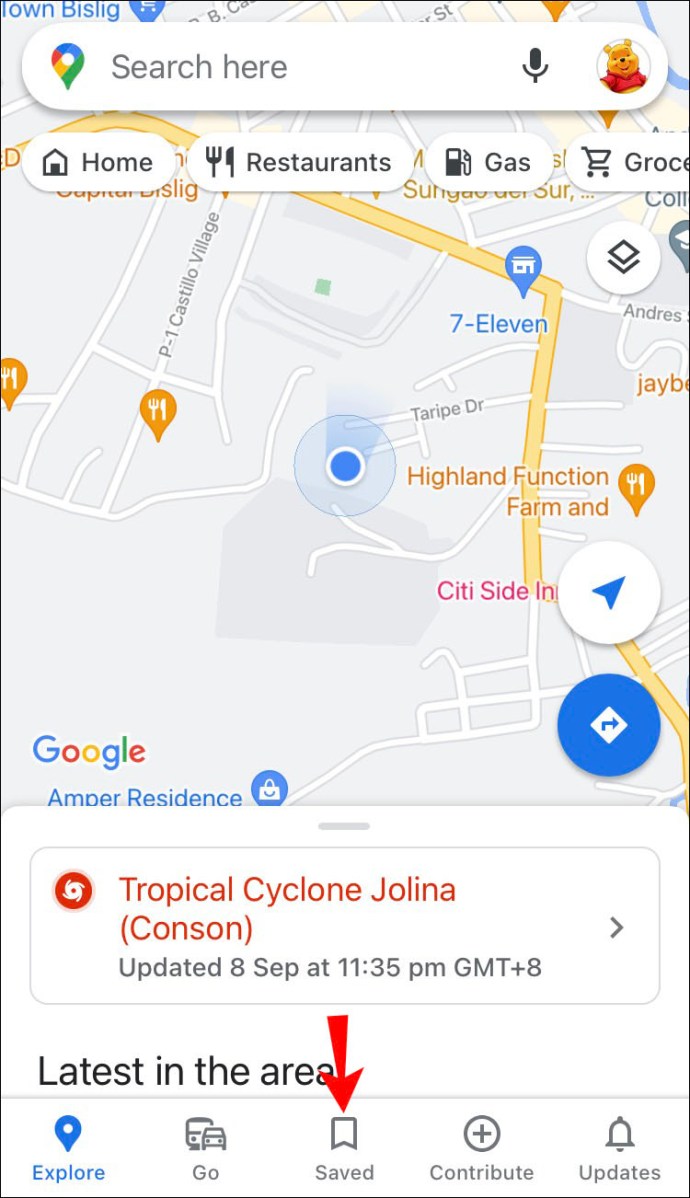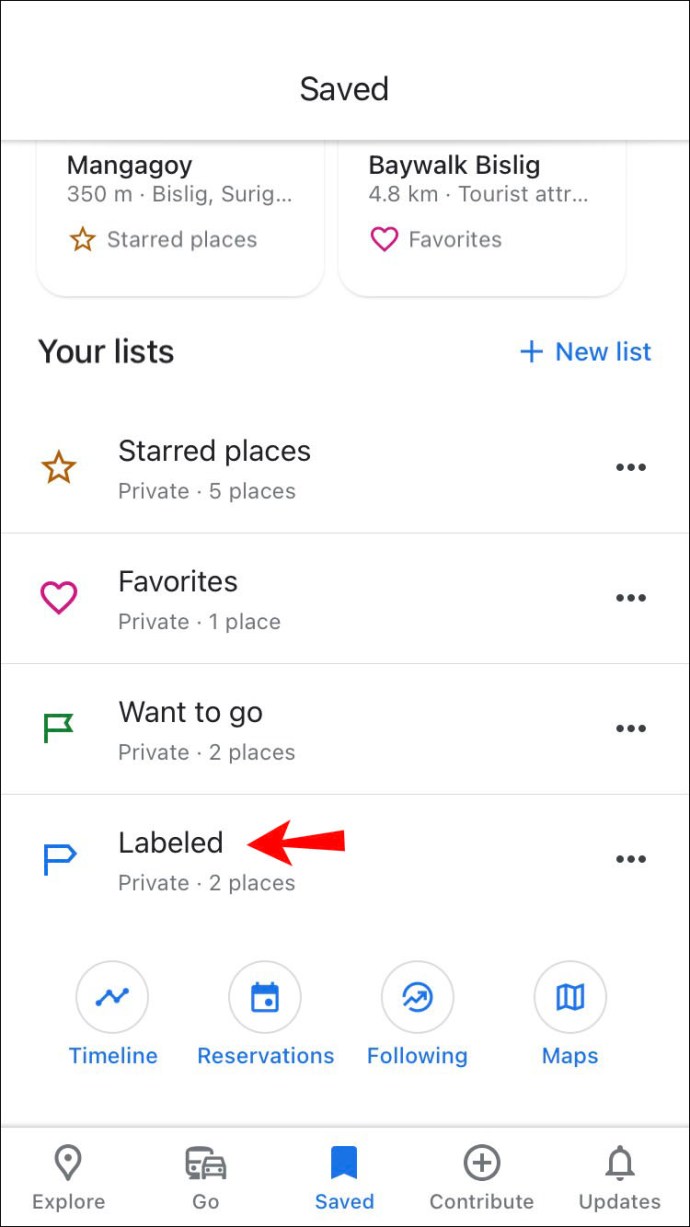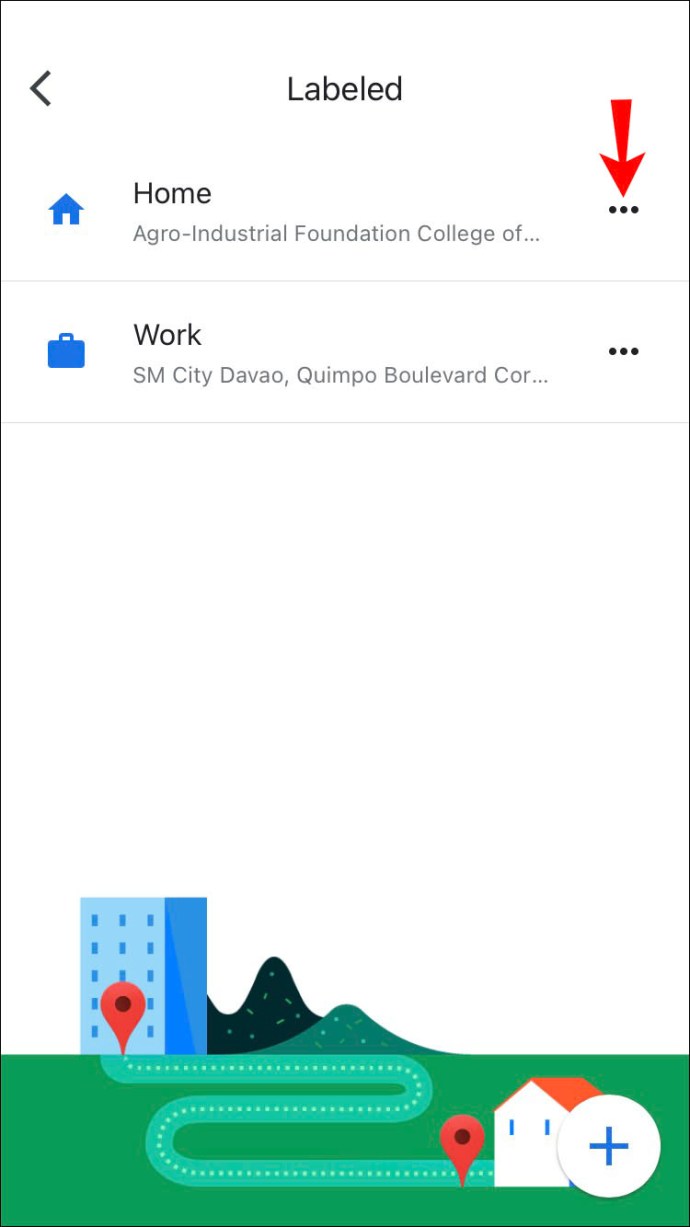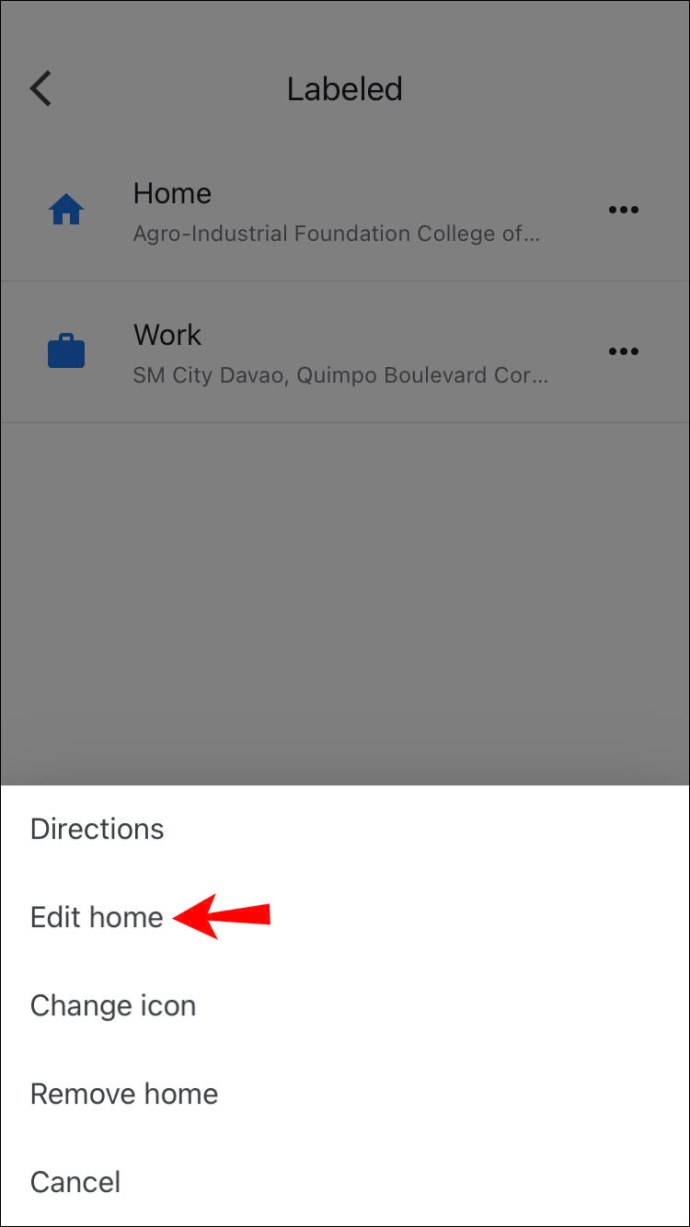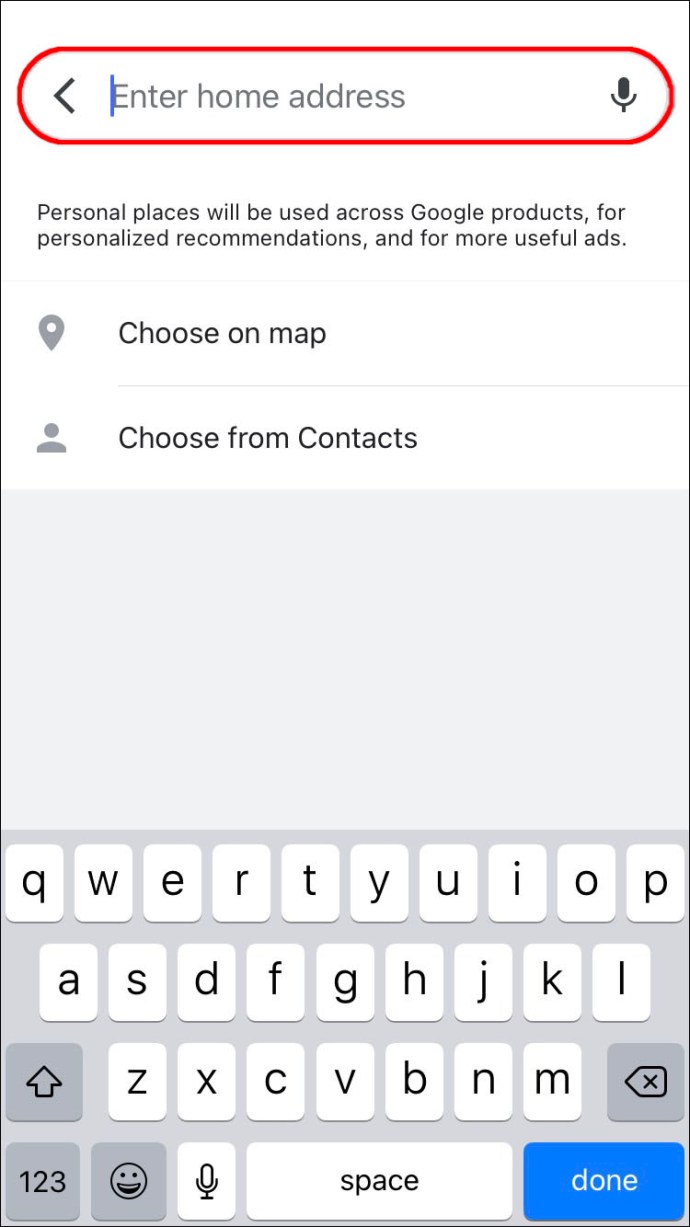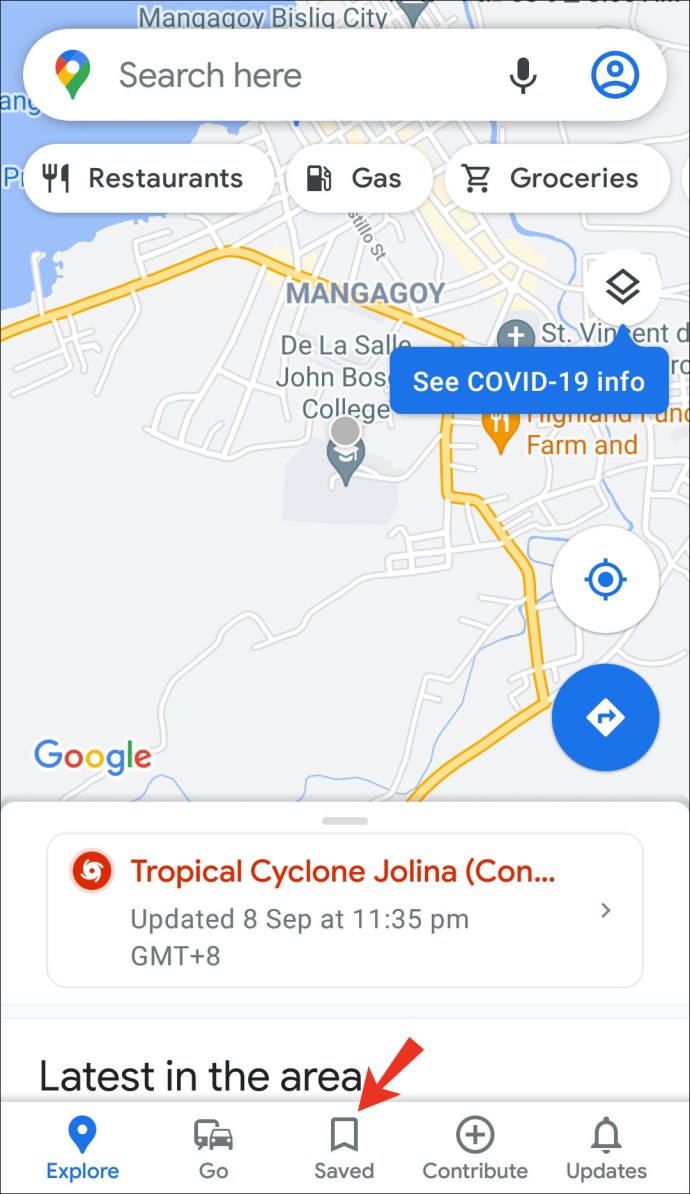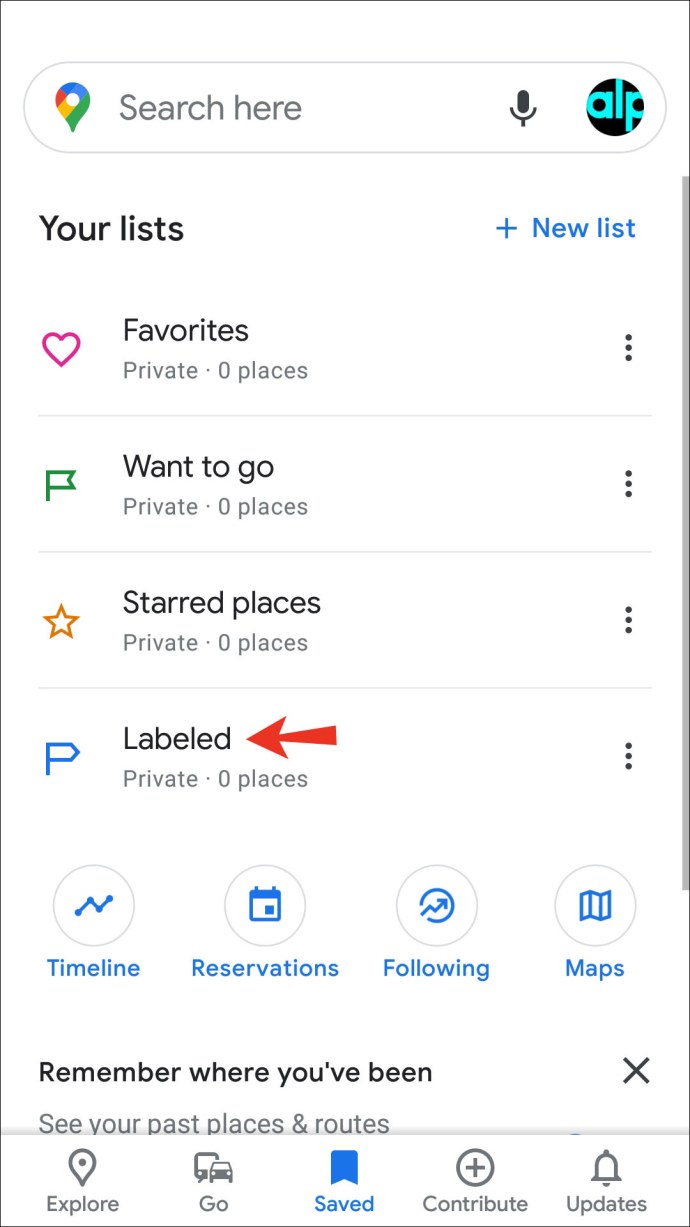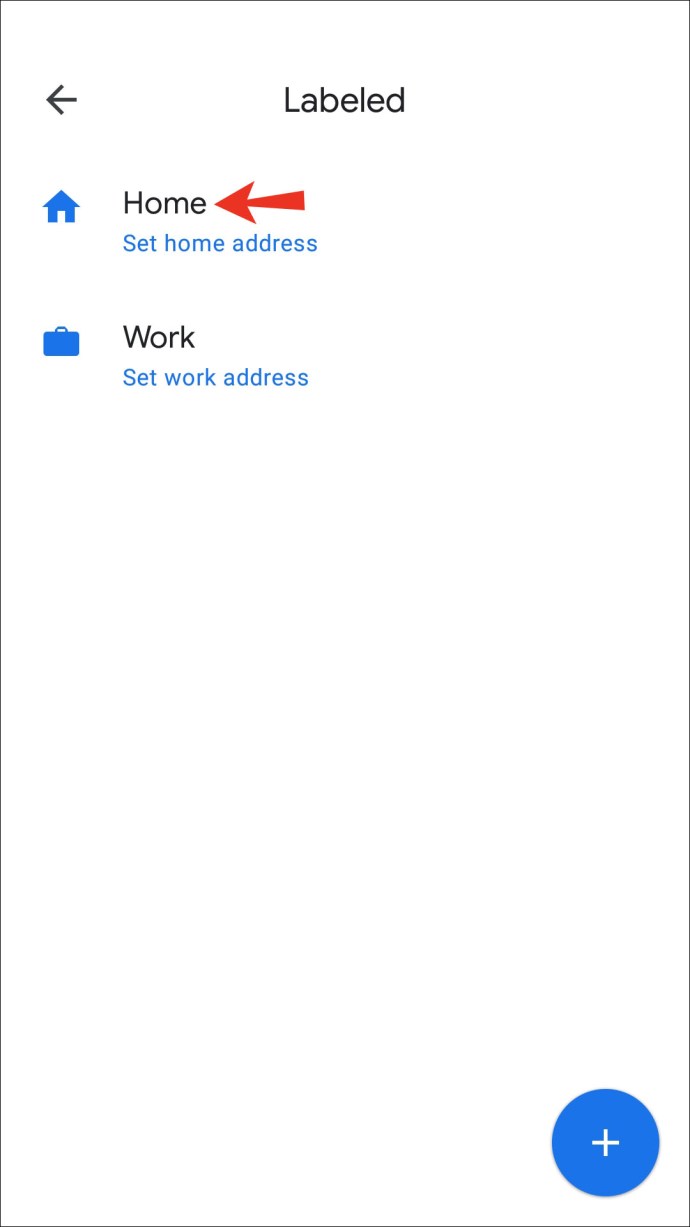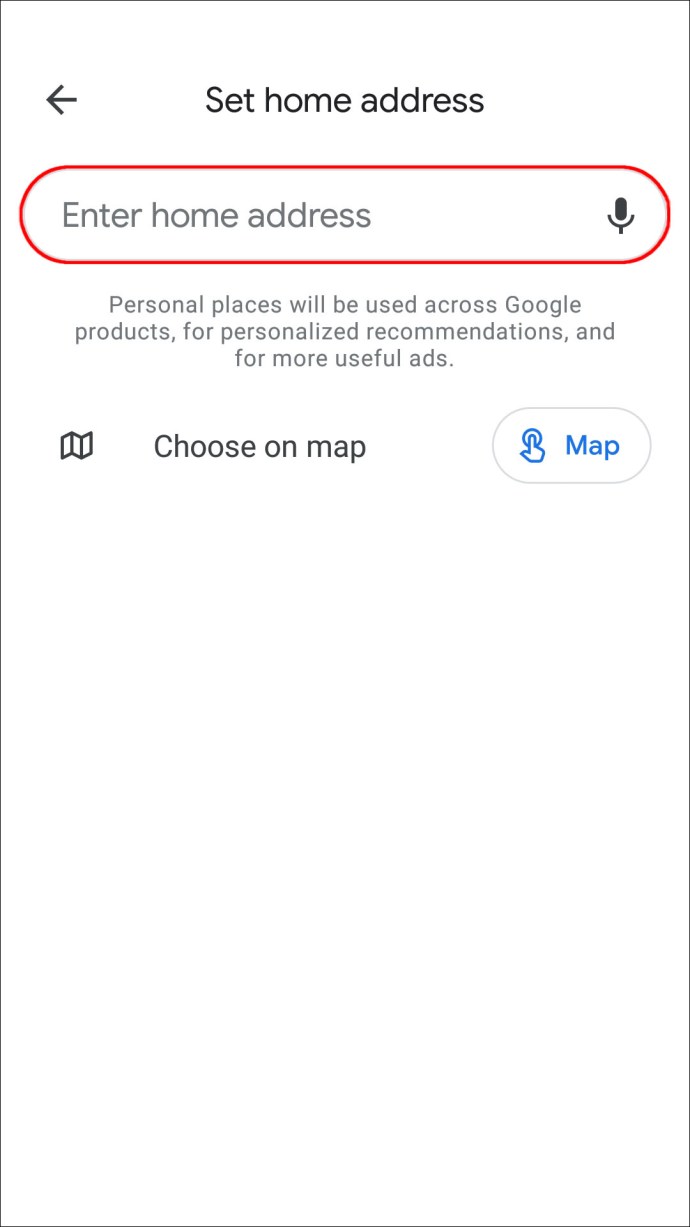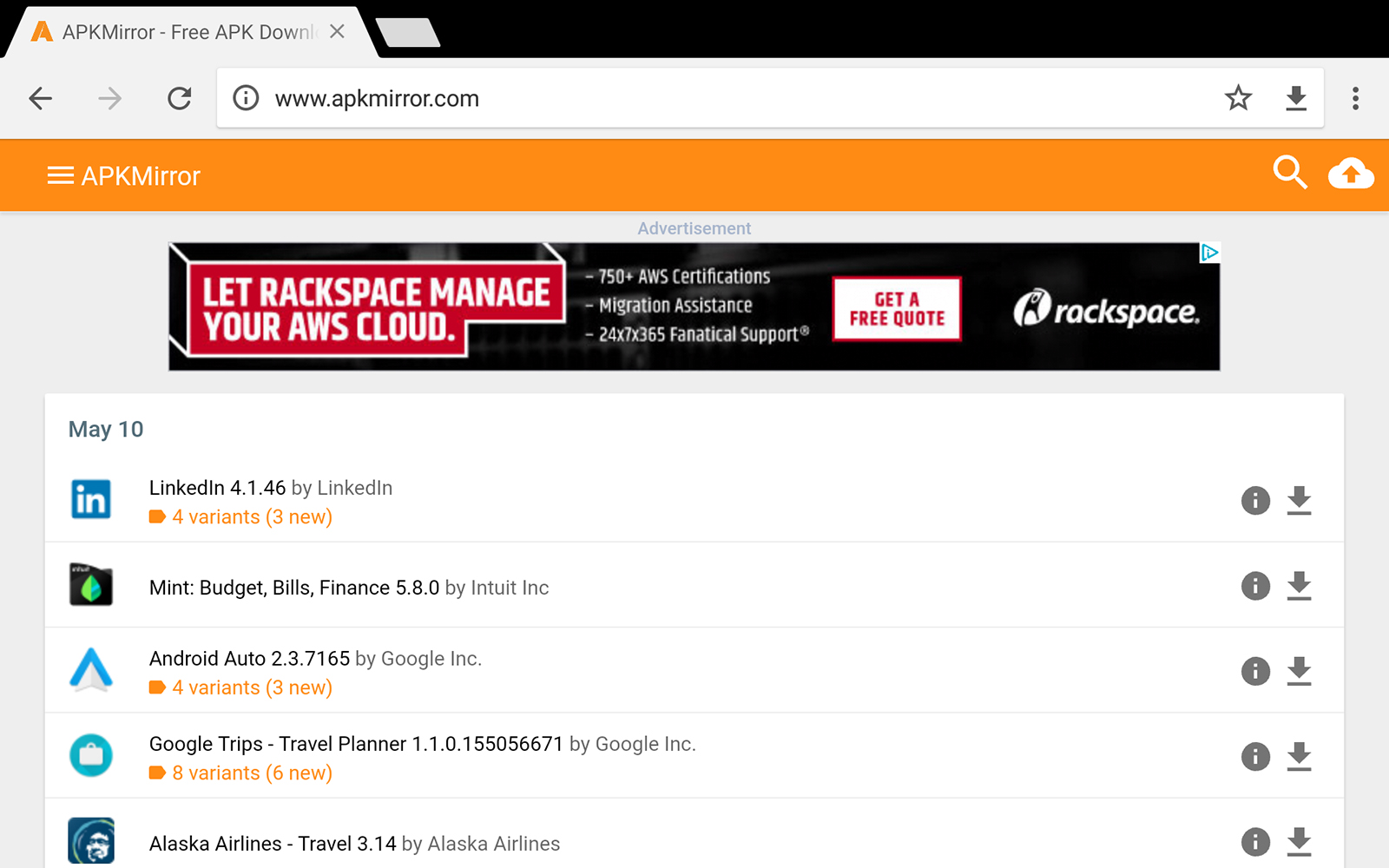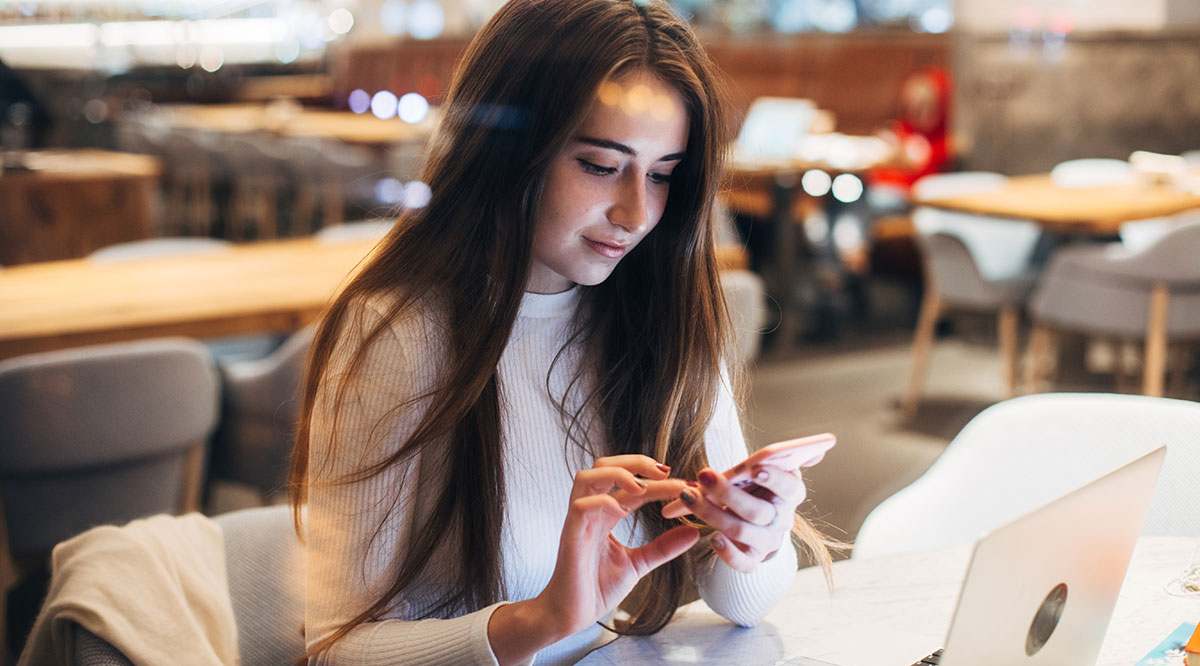Comment changer votre adresse personnelle sur Google Maps
Google Maps vous permet d'enregistrer l'adresse de votre domicile dans un programme pour vous faire gagner du temps lors de la recherche d'itinéraires ou de la vérification des informations sur le trafic. Mais si vous avez récemment déménagé, vous ne voulez pas que l'application vous dirige vers des emplacements à partir de votre ancienne adresse. Heureusement, changer votre adresse personnelle dans Google Maps n'est pas difficile et peut se faire en quelques étapes.

Si vous souhaitez savoir comment modifier l'adresse de votre domicile dans Google Maps, ne cherchez pas plus loin. Dans cet article, nous vous apprendrons comment le faire sur différentes plateformes et proposerons des solutions aux problèmes potentiels que vous pourriez rencontrer.
Comment changer votre adresse personnelle dans Google Maps sur un PC
Si vous utilisez Google Maps sur votre ordinateur et que vous souhaitez modifier l'adresse de votre domicile pour une raison quelconque, consultez les instructions ci-dessous :
- Ouvrez Google Maps. Assurez-vous d'être connecté au bon compte.
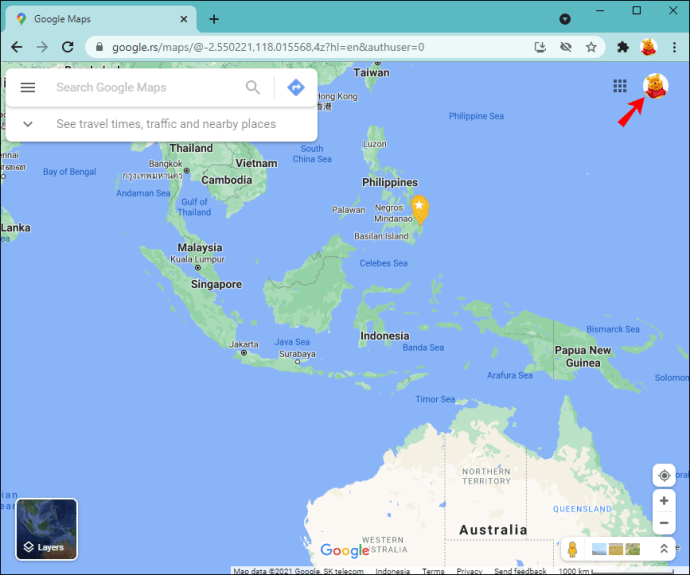
- Appuyez sur les trois lignes dans le coin supérieur gauche.
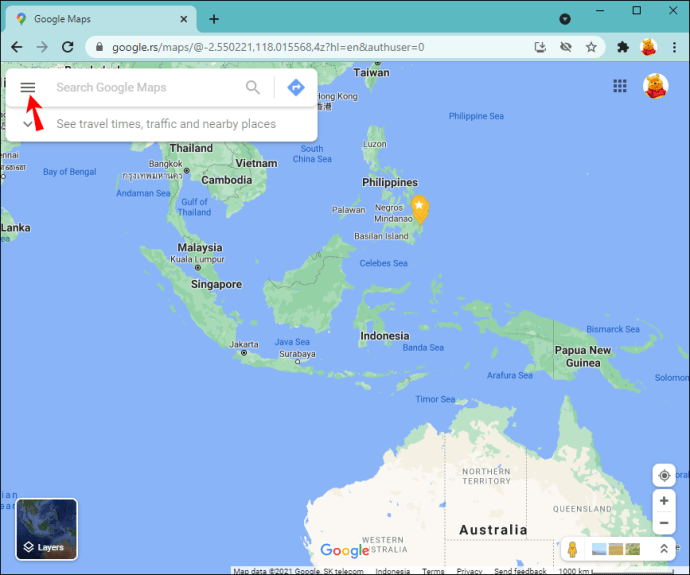
- Sélectionnez "Vos lieux".
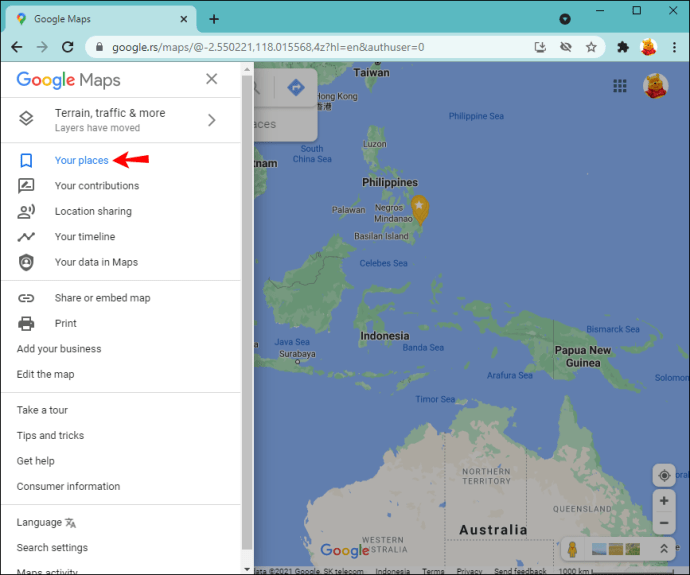
- Appuyez sur « Étiqueté ».
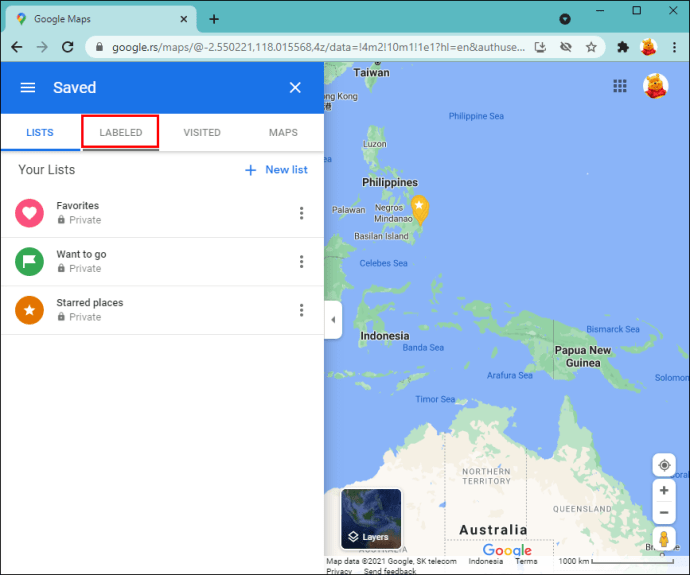
- Entrez votre nouvelle adresse personnelle.
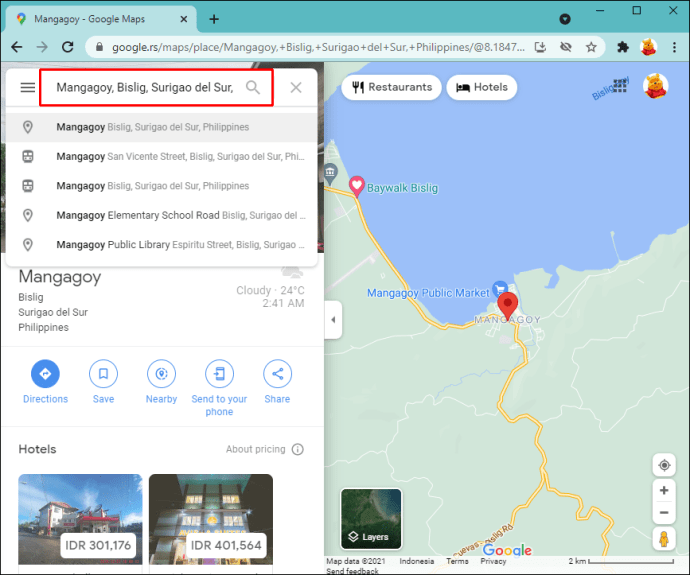
- Appuyez sur "Enregistrer".
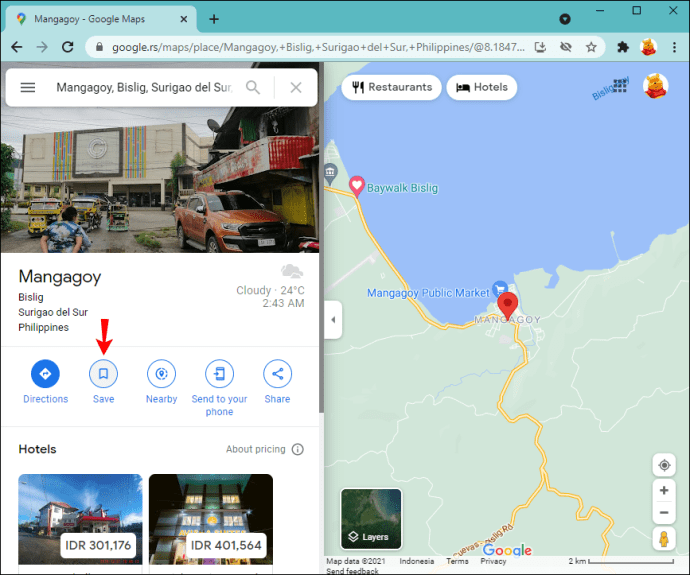
Comment changer votre adresse personnelle dans Google Maps sur un iPhone
L'application Google Maps est disponible pour iPhone sur l'App Store. Si vous êtes un utilisateur d'iPhone et que vous souhaitez modifier l'adresse de votre domicile dans l'application, procédez comme suit :
- Appuyez sur "Enregistré" en bas.
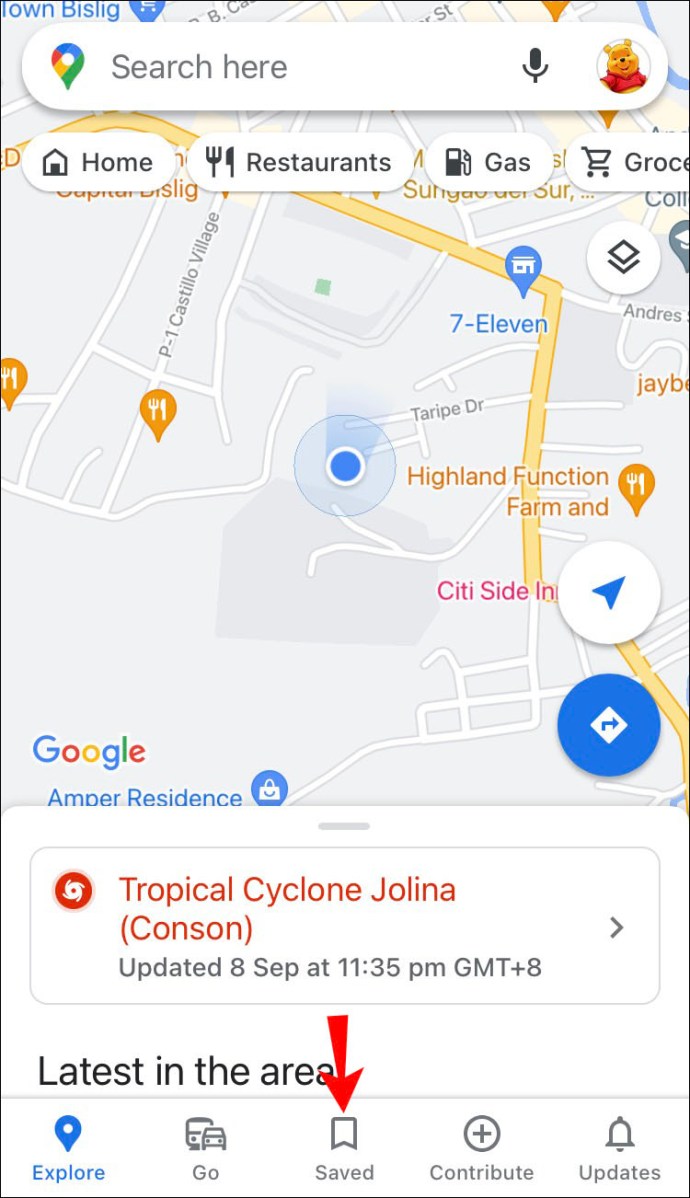
- Appuyez sur "Étiqueté".
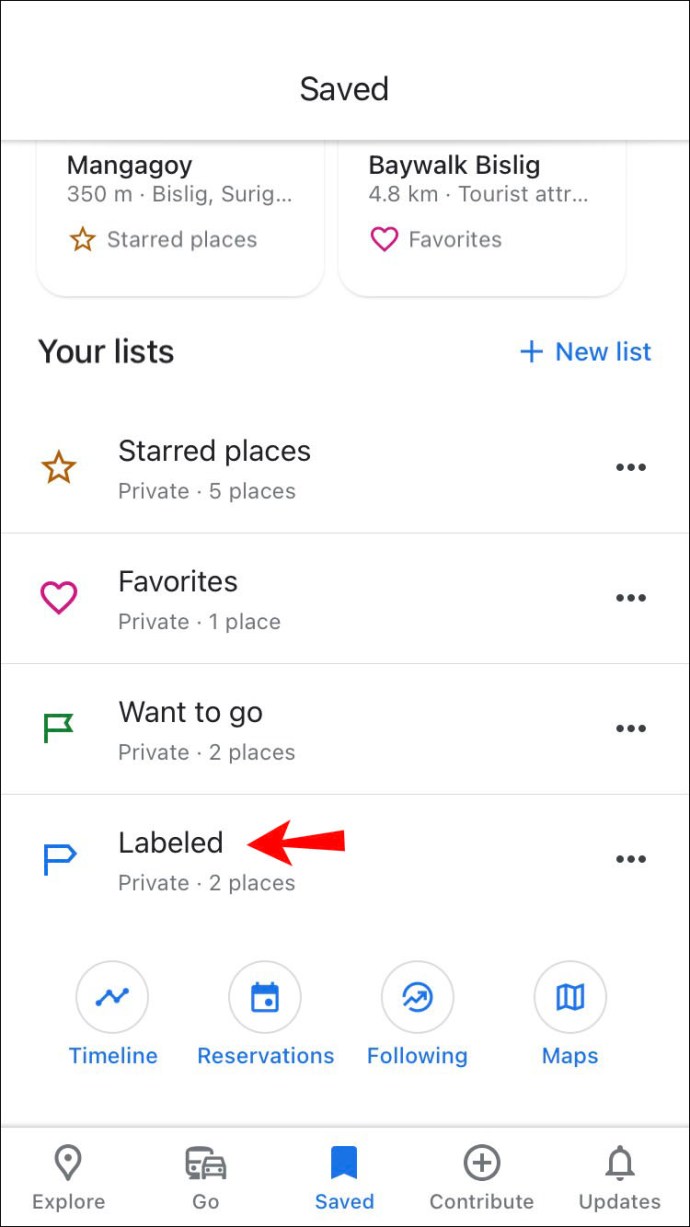
- Appuyez sur les trois points à côté de « Accueil ».
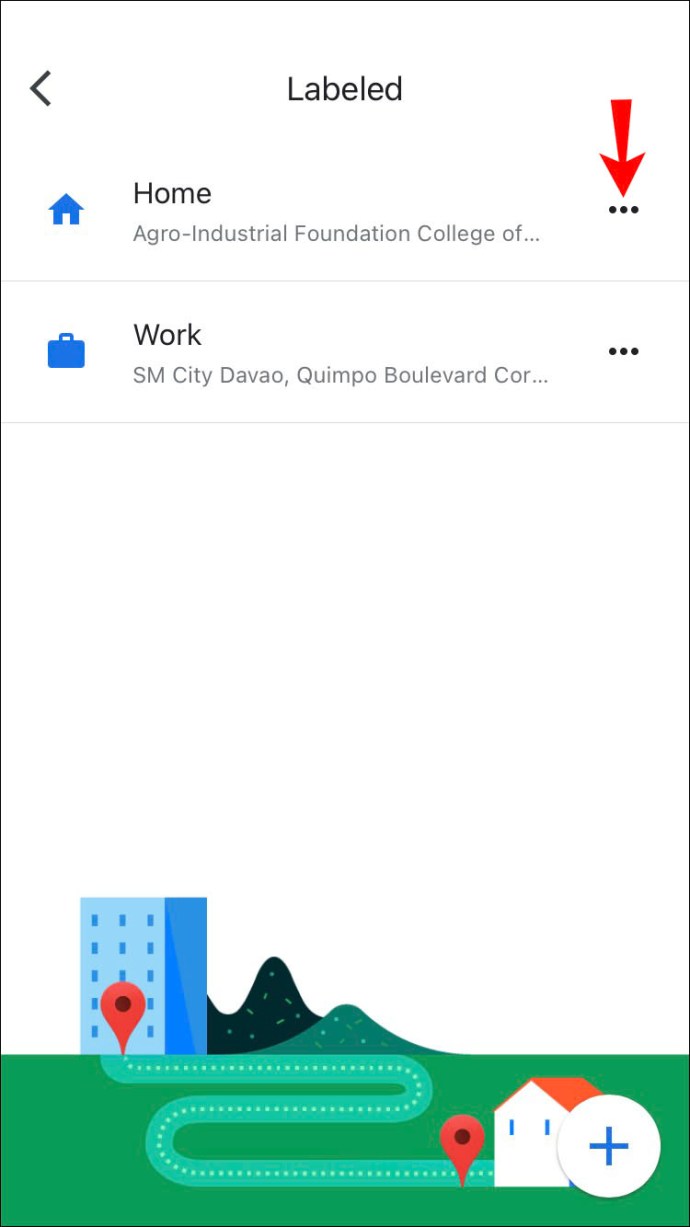
- Sélectionnez « Modifier la maison ».
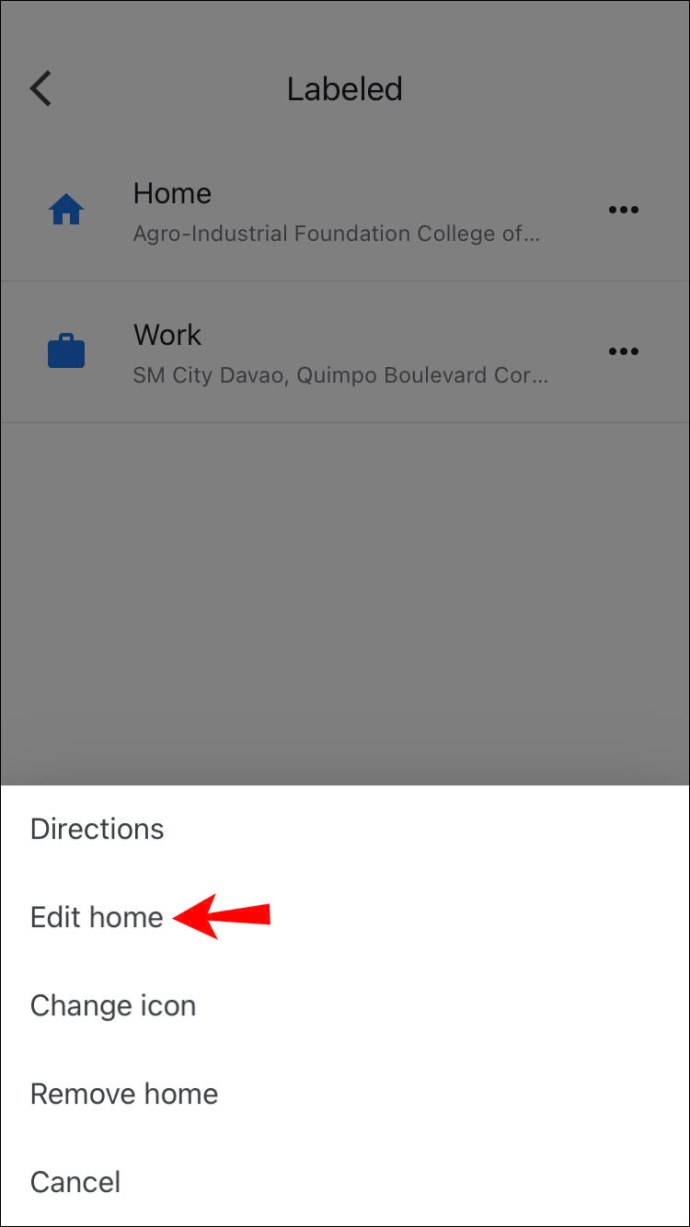
- Entrez la nouvelle adresse du domicile.
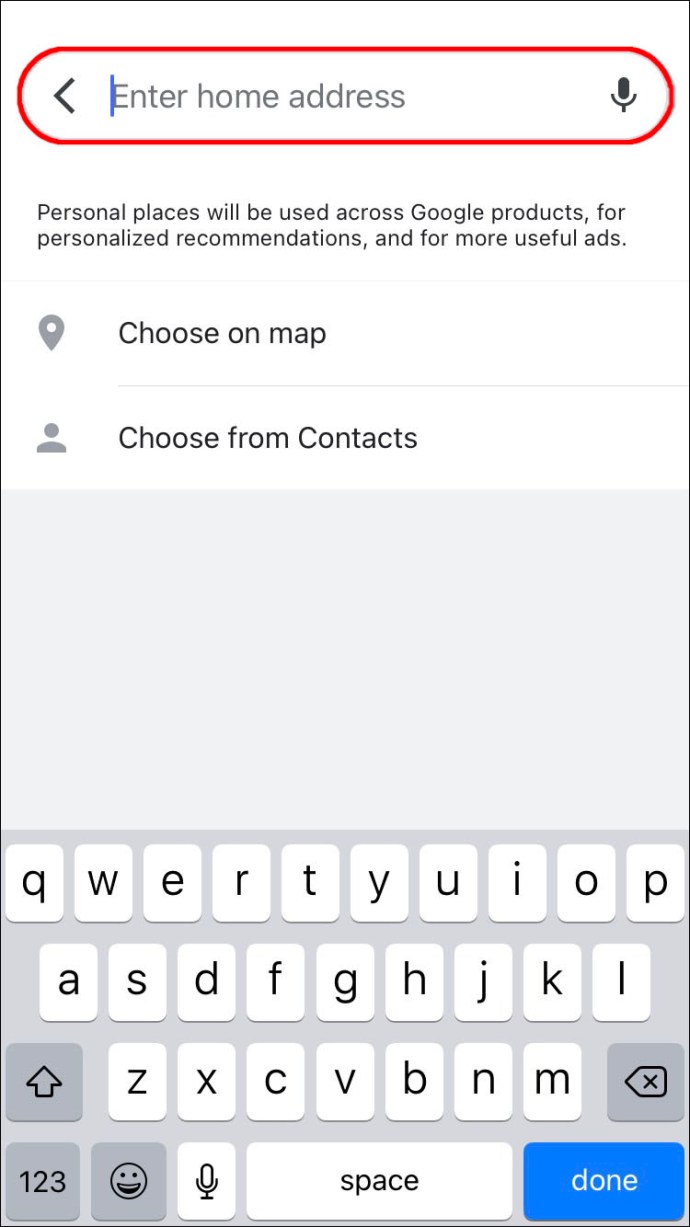
Comment changer votre adresse personnelle dans Google Maps sur un Android ?
La modification de votre adresse personnelle dans Google Maps sur les appareils Android peut être effectuée en suivant ces instructions :
- Appuyez sur "Enregistré" dans le menu du bas.
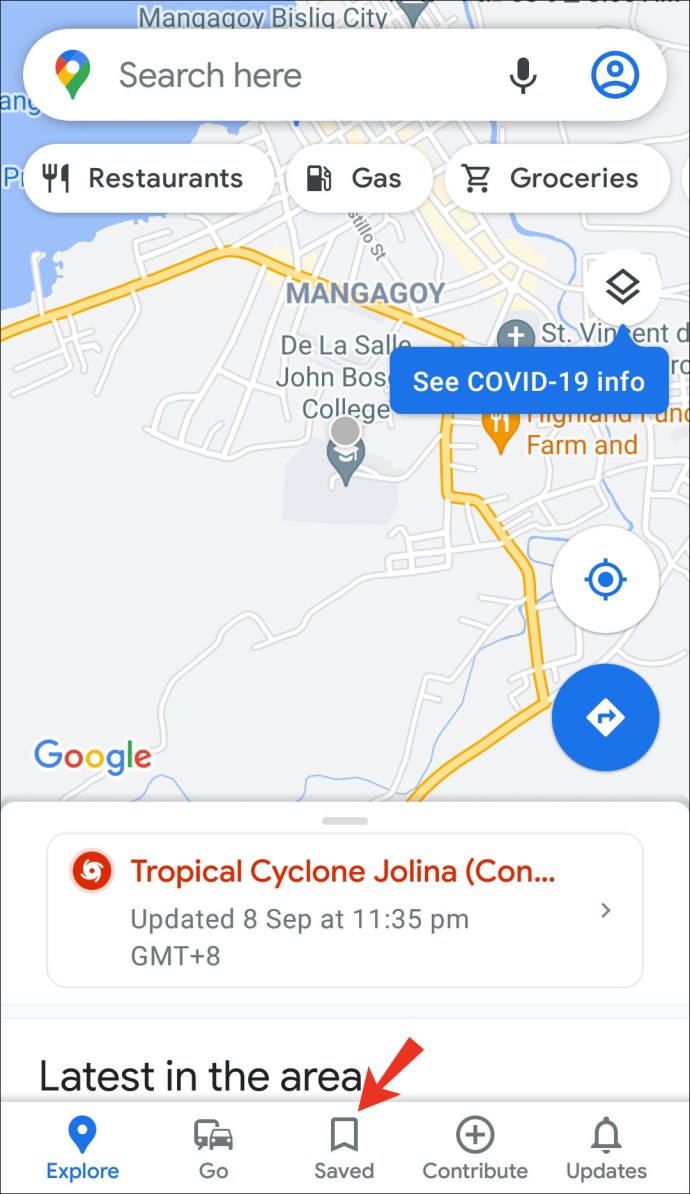
- Sous "Vos listes", sélectionnez "Étiqueté".
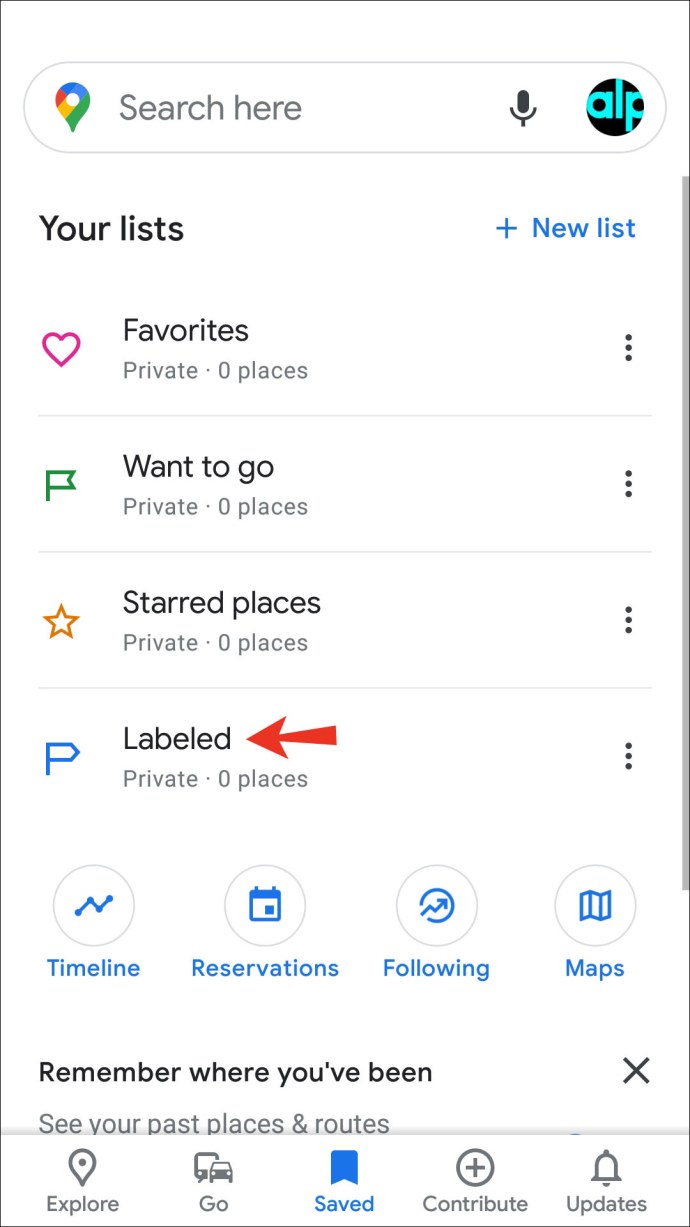
- Appuyez sur « Accueil ».
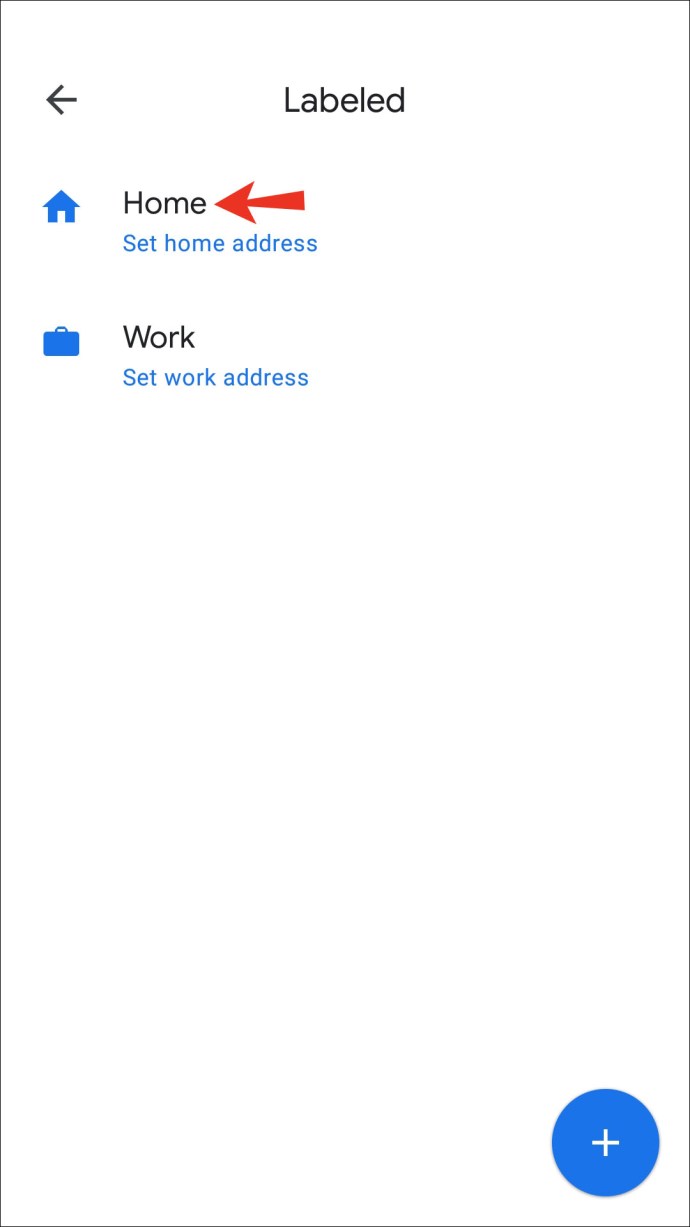
- Entrez votre nouvelle adresse personnelle.
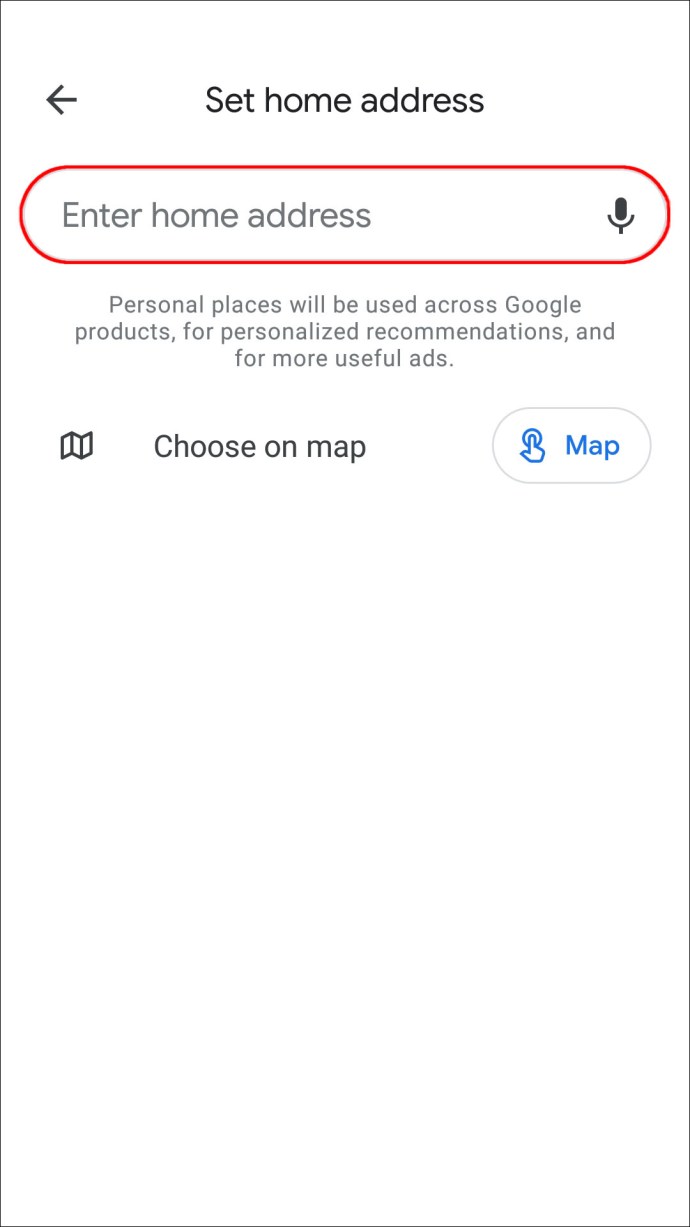
FAQ supplémentaires
Pourquoi ne me permet-il pas d'enregistrer mon adresse personnelle dans Google Maps ?
Si vous avez essayé de changer l'adresse de votre domicile, mais que cela n'a pas fonctionné, il y a quelques facteurs à vérifier.
Premièrement, Google Maps connecte votre adresse personnelle à votre compte Google. Cela signifie que vous devez vous connecter avant de changer votre adresse. Si vous n'êtes pas connecté, vous ne pourrez pas accéder à vos emplacements enregistrés. En plus de cela, si vous ne pouvez pas enregistrer votre adresse personnelle, vérifiez que vous avez entré le bon e-mail.
Une autre chose à vérifier est la connexion de votre ordinateur. Vous ne pouvez pas modifier votre adresse personnelle si vous n'êtes pas connecté à Internet ou à un signal cellulaire. Si vous utilisez le Wi-Fi, assurez-vous d'être connecté à un réseau sans fil en ouvrant un site Web ou une application. De plus, si vous utilisez des données cellulaires, assurez-vous d'avoir suffisamment de données sur votre forfait et vérifiez la force de votre signal.
Une autre raison pour laquelle vous ne pourrez peut-être pas enregistrer votre adresse personnelle est que l'application n'est pas mise à jour. Mettez à jour l'application et réessayez.
Si vous avez essayé tout ce qui précède et que vous ne pouvez toujours pas enregistrer votre adresse personnelle, l'application peut rencontrer un problème temporaire. Vous pouvez essayer de redémarrer votre téléphone, et si cela ne fonctionne pas, désactivez et activez l'application ou réinstallez-la.
Comment ajouter mon adresse professionnelle dans Google Maps ?
En plus d'ajouter votre adresse personnelle, Google Maps vous permet d'enregistrer l'adresse où vous travaillez, qui est probablement un endroit que vous fréquentez.
Comment ajouter mon adresse professionnelle dans Google Maps sur un PC ?
Voici comment ajouter votre adresse professionnelle dans Google Maps si vous utilisez un ordinateur :
1. Ouvrez Google Maps.
2. Sélectionnez les trois lignes dans le coin supérieur gauche.
3. Appuyez sur "Vos lieux".
4. Sélectionnez « Travail ».
5. Entrez votre adresse professionnelle.
6. Appuyez sur « Enregistrer ».
Comment enregistrer les trajets domicile-travail ?
Épingler la direction de la maison au travail vous permet de gagner du temps et de vérifier les conditions de circulation telles que les travaux routiers, les accidents potentiels ou tout autre élément susceptible d'affecter votre itinéraire.
Comment enregistrer les itinéraires de la maison au travail sur un iPhone ?
Si vous souhaitez épingler des itinéraires de la maison au travail et que vous utilisez un iPhone, procédez comme suit :
1. Ouvrez l'application Google Maps et assurez-vous que vous êtes connecté à votre compte.
2. Configurez votre adresse personnelle et professionnelle si vous ne l'avez pas encore fait.
3. Appuyez sur l'icône d'itinéraire. C'est le cercle bleu avec une flèche blanche.
4. Sélectionnez l'emplacement de départ et la destination.
5. Choisissez le mode de transport.
6. Appuyez sur l'icône représentant une épingle.
Vous pouvez trouver les trajets épinglés dans l'onglet « Go » dans le menu du bas.
Adaptez Google Maps à vos besoins
L'une des meilleures fonctionnalités de Google Maps est la possibilité de le personnaliser en fonction de vos besoins. En quelques clics, vous pouvez enregistrer vos lieux les plus visités et consulter les informations trafic pertinentes. Si vous avez récemment déménagé, apprendre à changer l'adresse de votre domicile dans Google Maps est essentiel pour voir les données pertinentes et épingler les itinéraires que vous utilisez souvent.
Votre adresse personnelle est-elle enregistrée dans Google Maps ? À quelle fréquence épinglez-vous les itinéraires les plus fréquents ? Dites-nous dans la section commentaires ci-dessous.