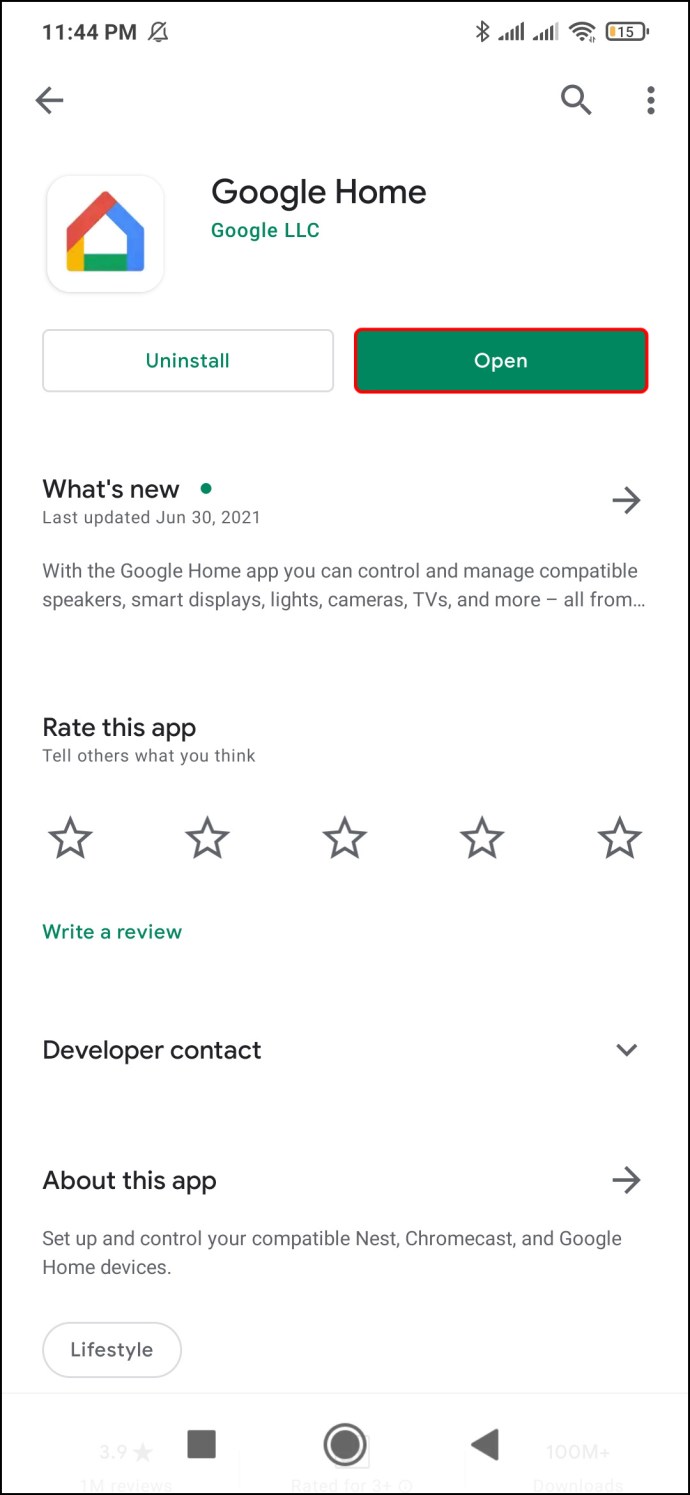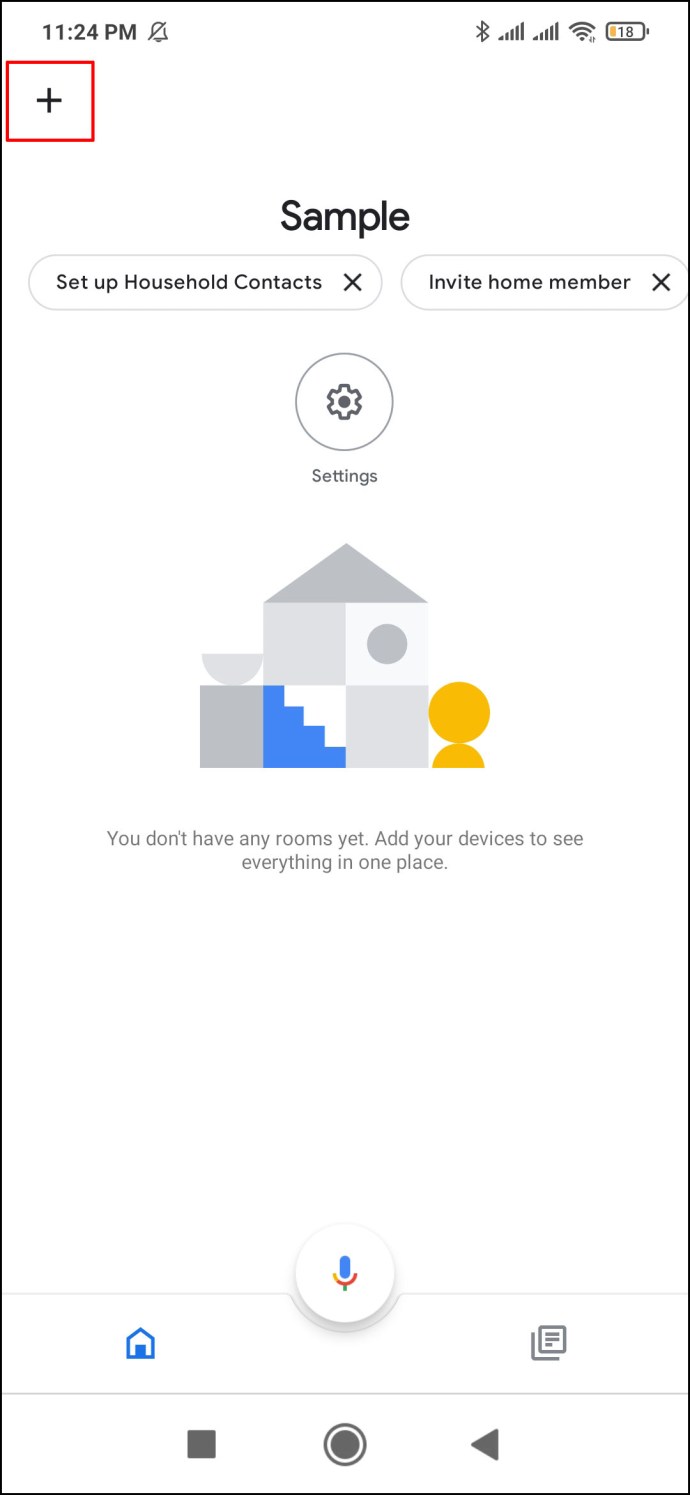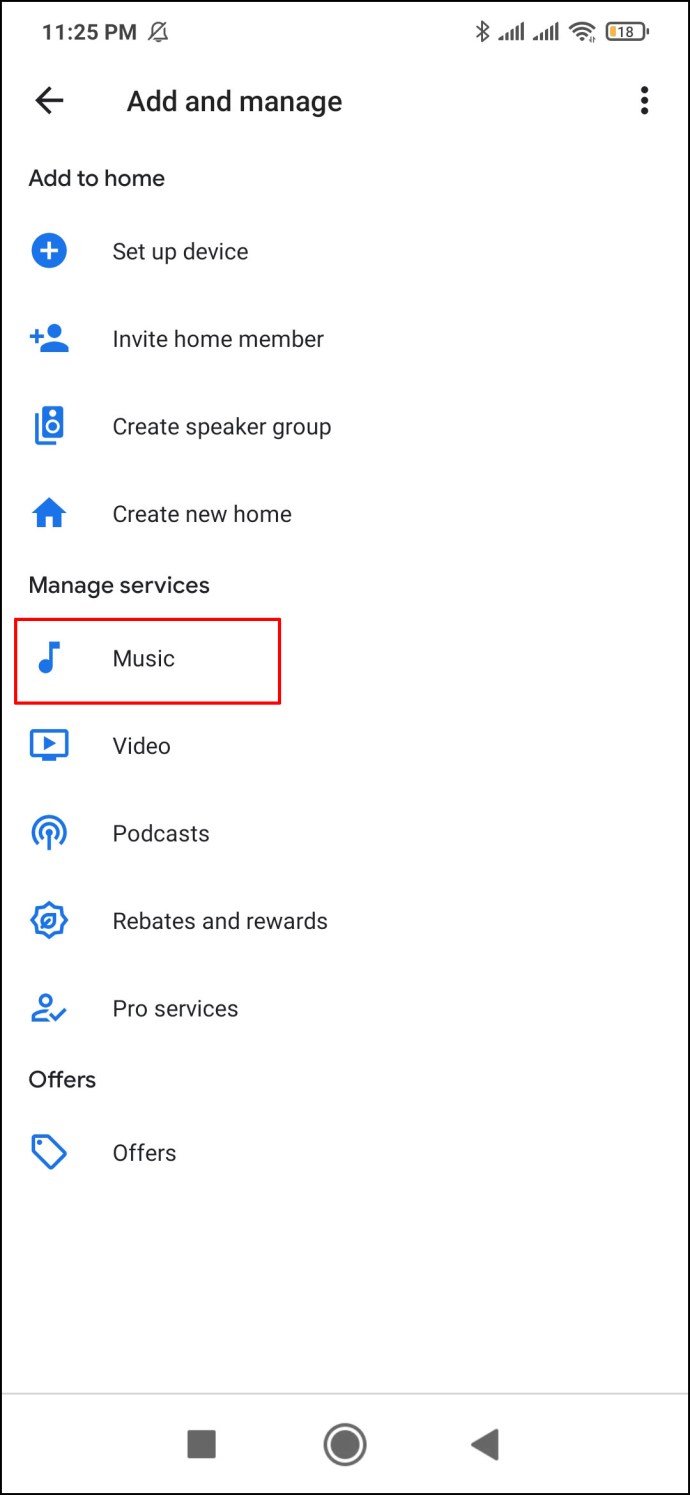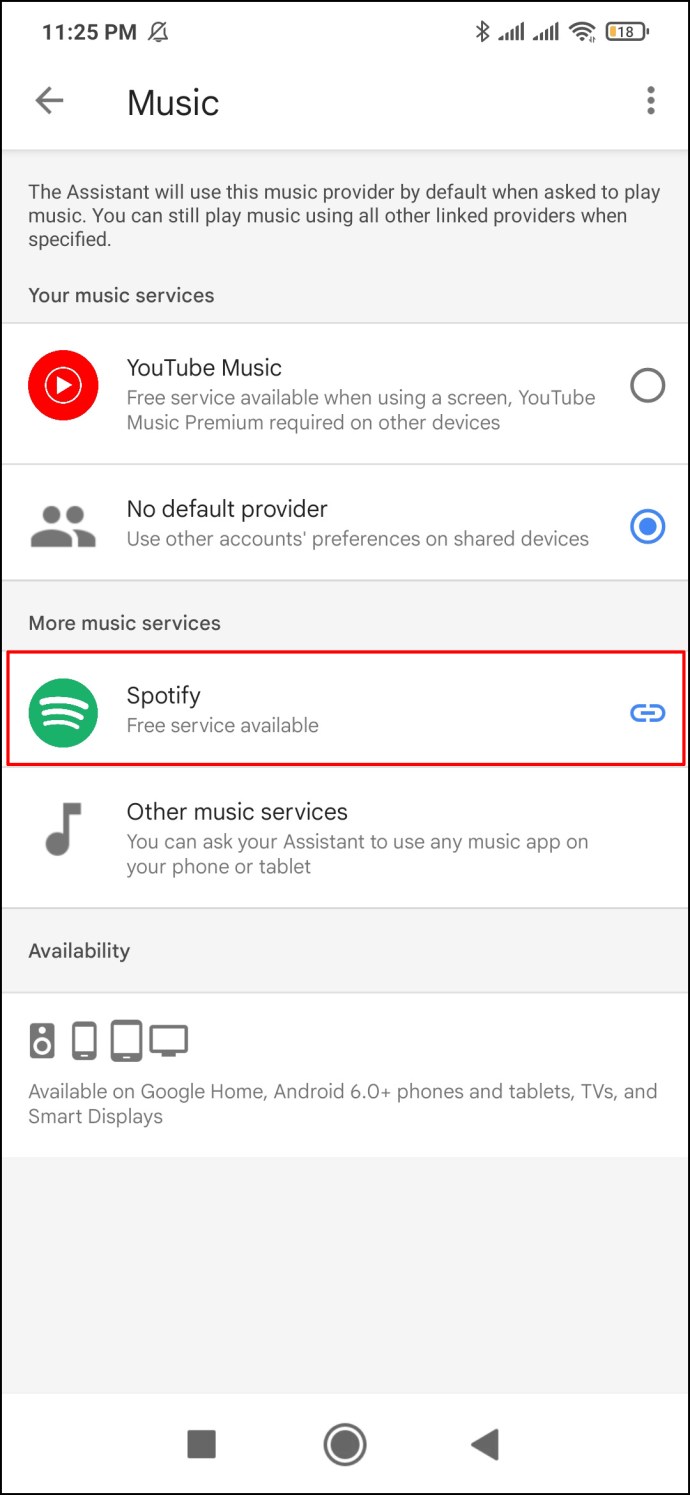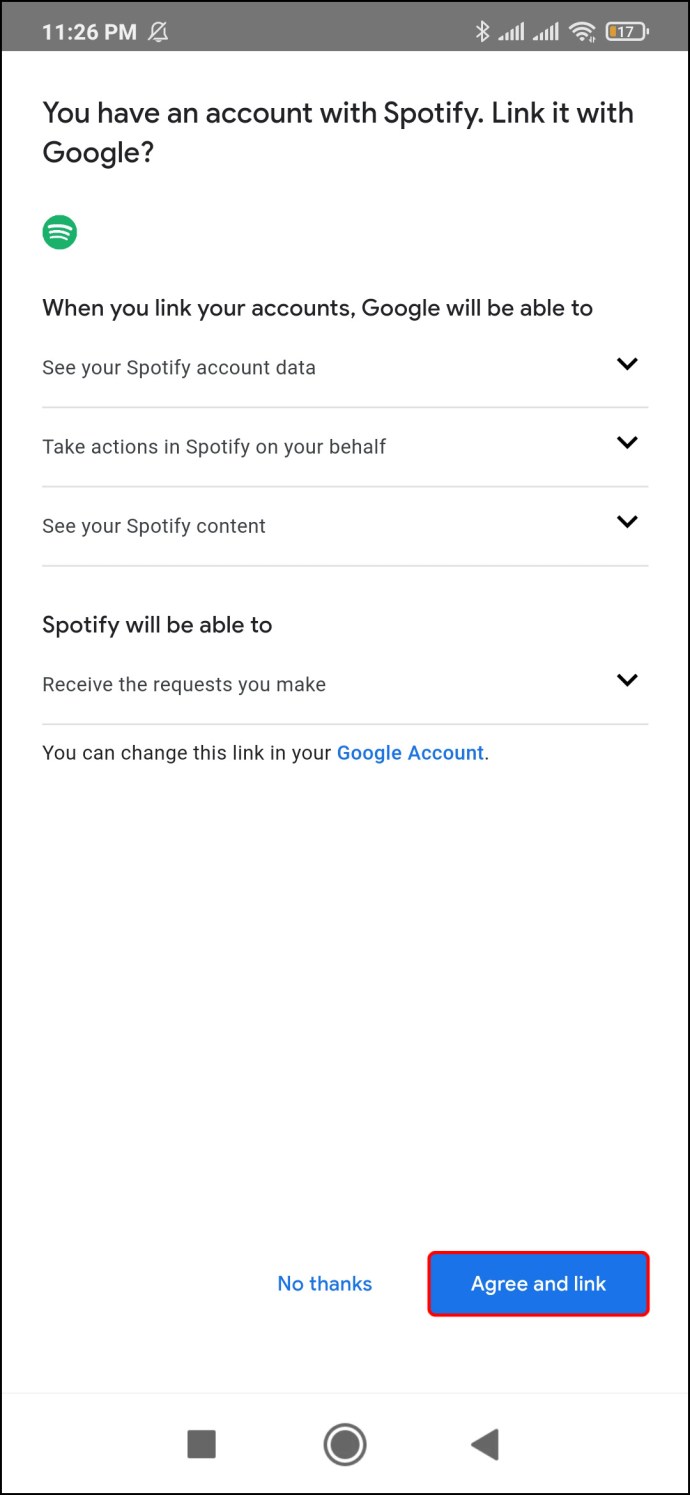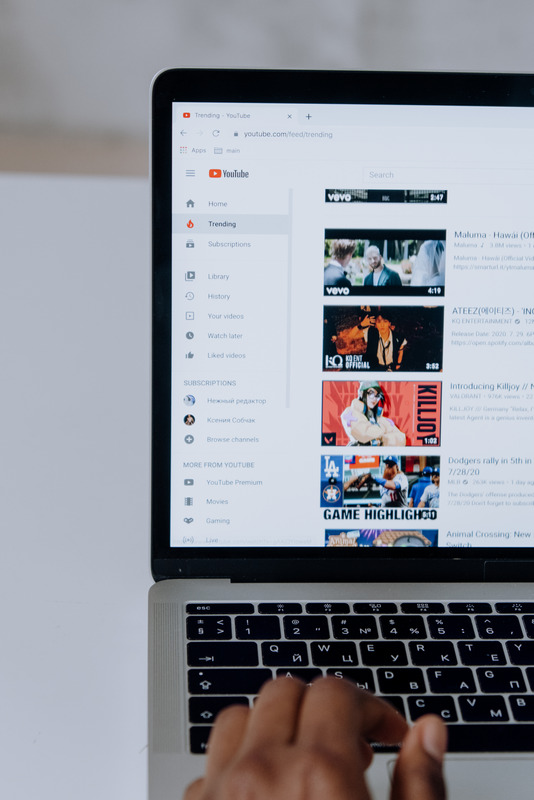Comment définir une alarme musicale sur un appareil Google Home
Si vous n'êtes pas du matin, il est fort possible que vous n'aimiez pas entendre l'alarme par défaut de votre appareil dès le matin. Pour ceux qui recherchent une solution, Google Home vous permet de définir votre chanson préférée comme alarme. Et vous pouvez le faire avec une seule commande vocale.

Ce guide vous montrera comment définir la musique comme alarme sur un Google Home et éviter cette alarme par défaut redoutée pour de bon. Nous passerons également en revue d'autres options d'alarme Google Home.
Comment définir la musique comme alarme sur un Google Home
Google Home propose quatre types d'alarmes : alarmes générales, multimédias, de caractère et de lever de soleil. Bien que vous puissiez utiliser l'écran Google Nest pour régler l'alarme, vous pouvez définir une chanson spécifique comme alarme sur Google Home avec une seule commande vocale. Cependant, vous ne pouvez modifier l'alarme générale par défaut qu'avec l'écran Google Nest.
Plutôt que de changer l'alarme générale, il est beaucoup plus facile d'utiliser une commande vocale pour ajouter une alarme multimédia. Vous pouvez choisir n'importe quelle chanson que vous souhaitez utiliser comme alarme multimédia sur Google Home.
D'abord, dites "Hey Google" ou "OK Google" pour activer l'appareil, puis utilisez cette commande vocale : "Définir l'alarme multimédia pour ." Par exemple : "Ok Google, mets Réveillez-moi par Avicii alarme médiatique pour 8 heures du matin demain.
Il existe de nombreuses autres commandes que vous pouvez utiliser, en fonction du support et de la fréquence de votre alarme. En plus des chansons, vous pouvez également définir une liste de lecture, un groupe, une station de radio, un genre ou tout type de média récurrent pour être votre alarme. Voici quelques-unes des commandes vocales que vous pouvez utiliser pour définir de la musique comme alarme sur un appareil Google Home :
- "Hey Google, règle une alarme pour lundi à 7 h 00 qui joue Jeu froid.”
- "Hey Google, règle une alarme radio [nom de la station de radio] pour 9 h 00 demain."
- "Ok Google, mets une alarme de musique jazz à 8 h 00 mardi."
- "Ok Google, règle une alarme multimédia à 7 h 00 tous les jours." Google vous demandera alors quelle chanson vous souhaitez jouer à ce moment-là. Vous pouvez répondre avec une chanson, un album, une liste de lecture ou un groupe.
Gardez à l'esprit que vos haut-parleurs Google Home doivent être connectés au Wi-Fi lorsque vous utilisez la commande vocale. La fonction d'alarme multimédia Google Home est actuellement disponible en anglais, allemand, français, espagnol et japonais sur toutes les enceintes Google Home et les écrans Google Nest.
Comment désactiver votre alarme multimédia sur un Google Home
Lorsque votre chanson préférée vous réveille ou vous rappelle ce que vous devez faire, vous pouvez dire « Stop » pour désactiver l'alarme. Si vous attendez trop longtemps, cependant, vous devrez peut-être dire "Ok Google, arrête" à la place. Si vous ne dites pas à votre alarme de répéter ou de l'arrêter, par défaut, elle continuera à jouer pendant 10 minutes.
Une autre façon d'arrêter votre alarme consiste simplement à appuyer sur l'appareil. Si vous possédez un Google Home 2e génération, appuyez sur le haut de l'appareil pour arrêter votre alarme. Pour arrêter une alarme sur un Google Nest Mini, appuyez au centre de l'appareil. D'autre part, si vous possédez un Google Home 1ère génération, vous devrez appuyer et maintenir enfoncé de chaque côté de l'appareil pour arrêter votre alarme.
Pour désactiver votre alarme sur un Google Home Max, appuyez sur la ligne en haut ou à droite. Pour Google Nest Audio, appuyez au centre. Et enfin, si vous avez un écran Google Nest, appuyez sur « Stop » sur l'écran.
Pour répéter votre alarme multimédia, dites "Répéter". Vous pouvez également définir la fréquence à laquelle l'alarme se déclenchera. Vous pouvez le faire en disant : « Répéter pendant 10 minutes. » Pour annuler une alarme existante, utilisez cette commande vocale : « Annuler mon alarme ». Si vous avez plusieurs alarmes, votre assistant Google vous demandera de spécifier quelle alarme vous souhaitez annuler. Indiquez simplement l'heure et la date exactes de l'alarme en question.
Comment définir Spotify Music comme alarme sur un Google Home
Si vous n'avez pas d'abonnement à une plate-forme musicale, Google Home diffusera automatiquement la musique de la bibliothèque Google Play Musique. Si vous avez YouTube Premium, votre compte Google Home peut être associé à cette application musicale par défaut.
Vous pouvez lier Google Home à Spotify, Deezer, Pandora ou toute autre plate-forme de streaming musical. Pour définir Spotify comme lecteur de musique par défaut pour votre alarme Google Home, vous devez utiliser l'application Google Home. Voici comment procéder :
- Accédez à « Compte » sur votre application Google Home.
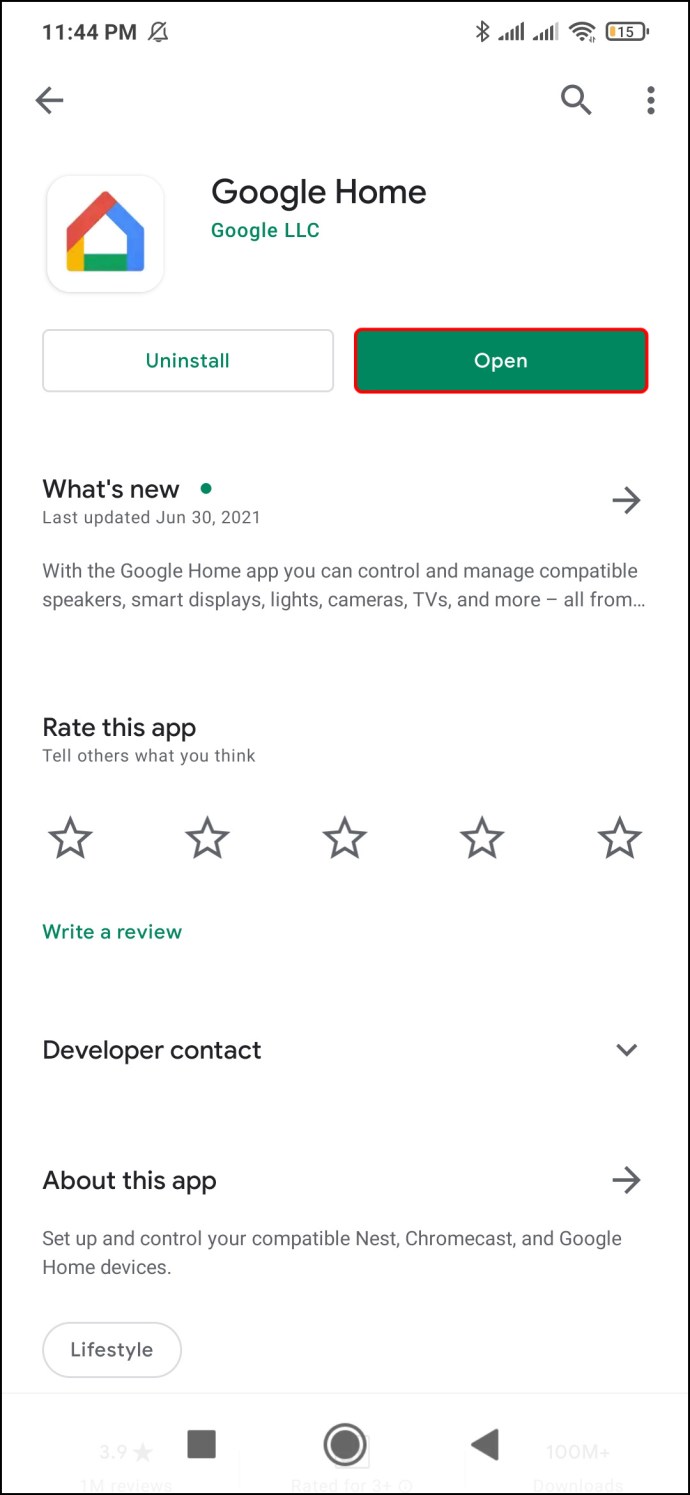
- Appuyez sur "Ajouter (+)" dans le coin supérieur droit de l'écran.
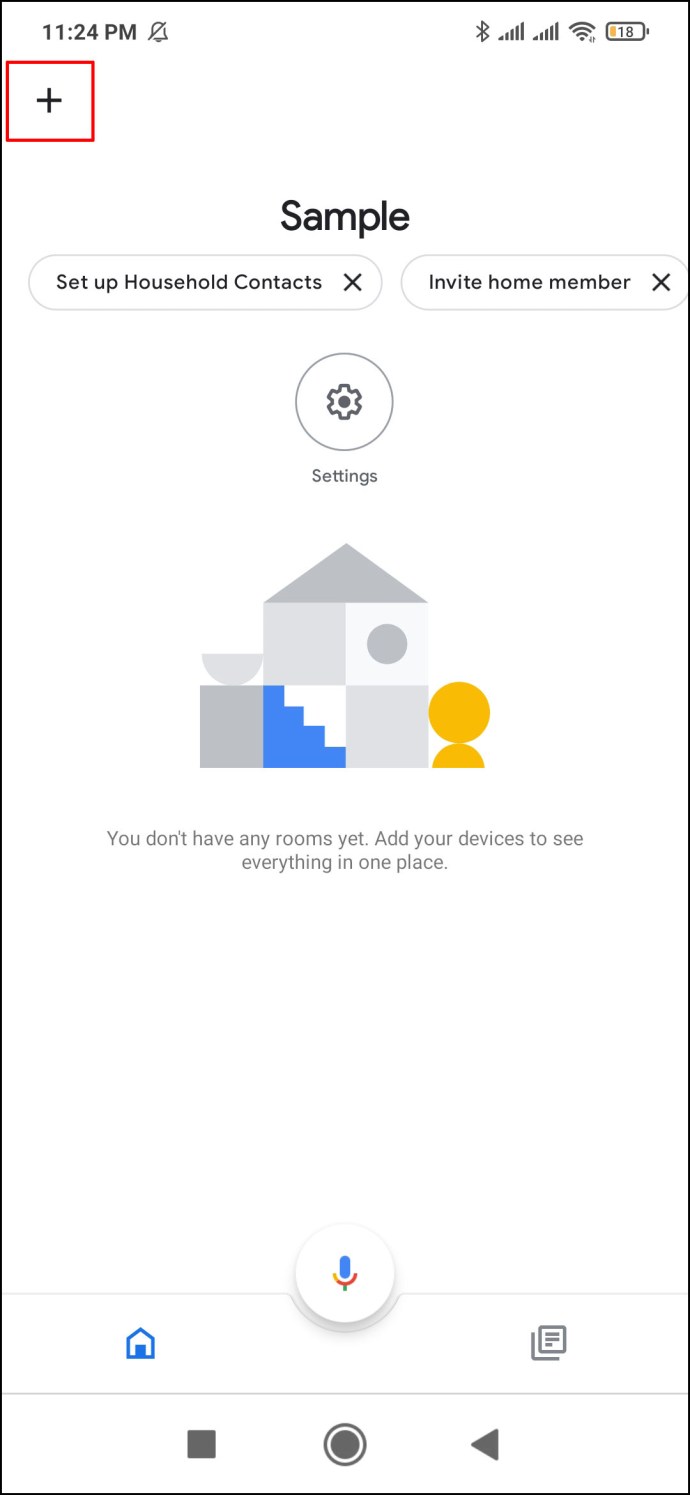
- Passez à « Musique et audio ».
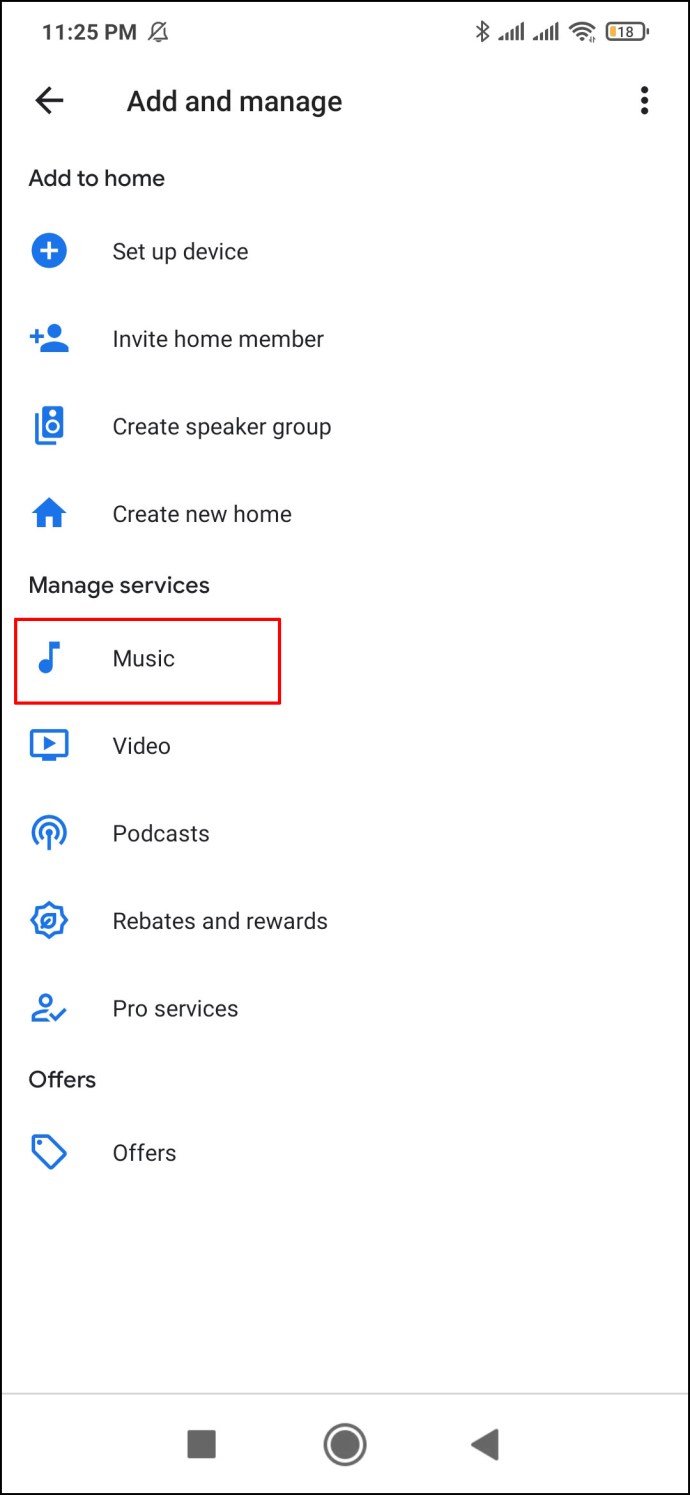
- Trouvez "Spotify" dans la liste.
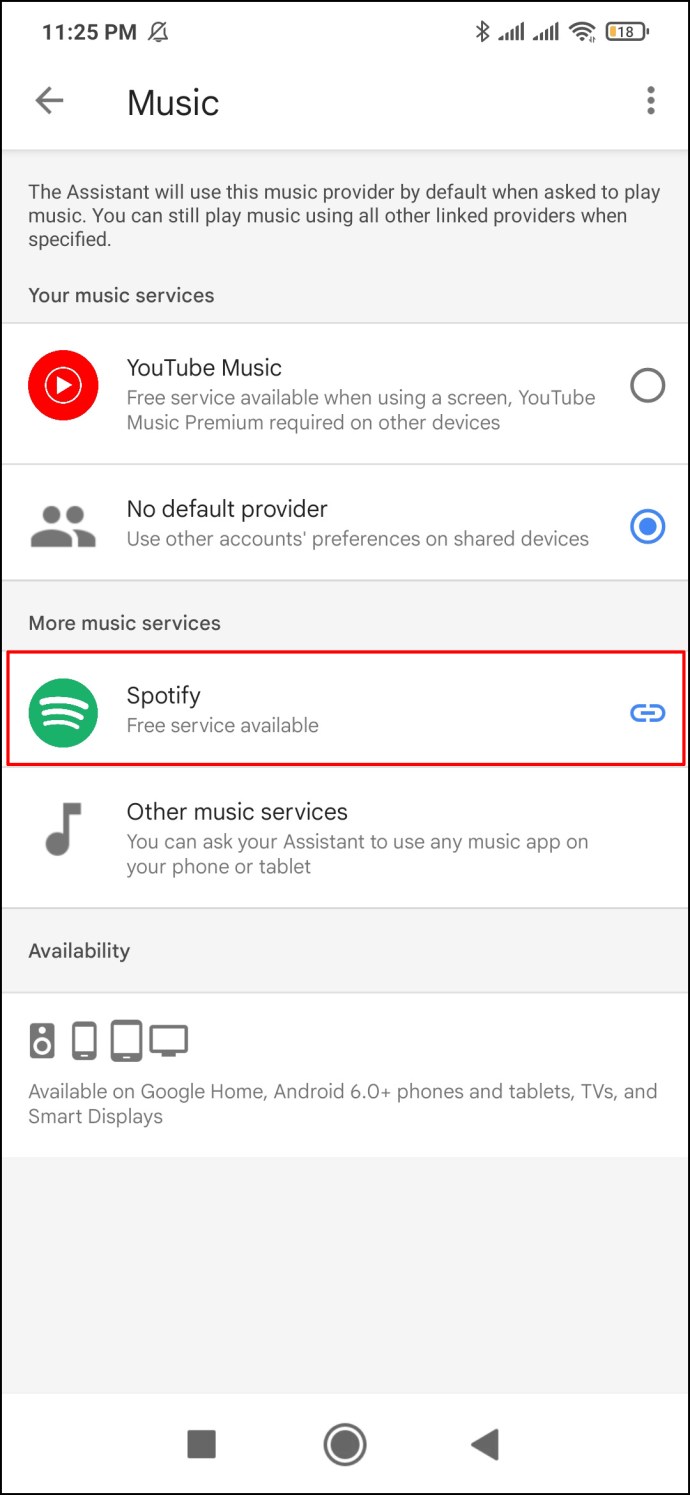
- Sélectionnez « Lier un compte ».
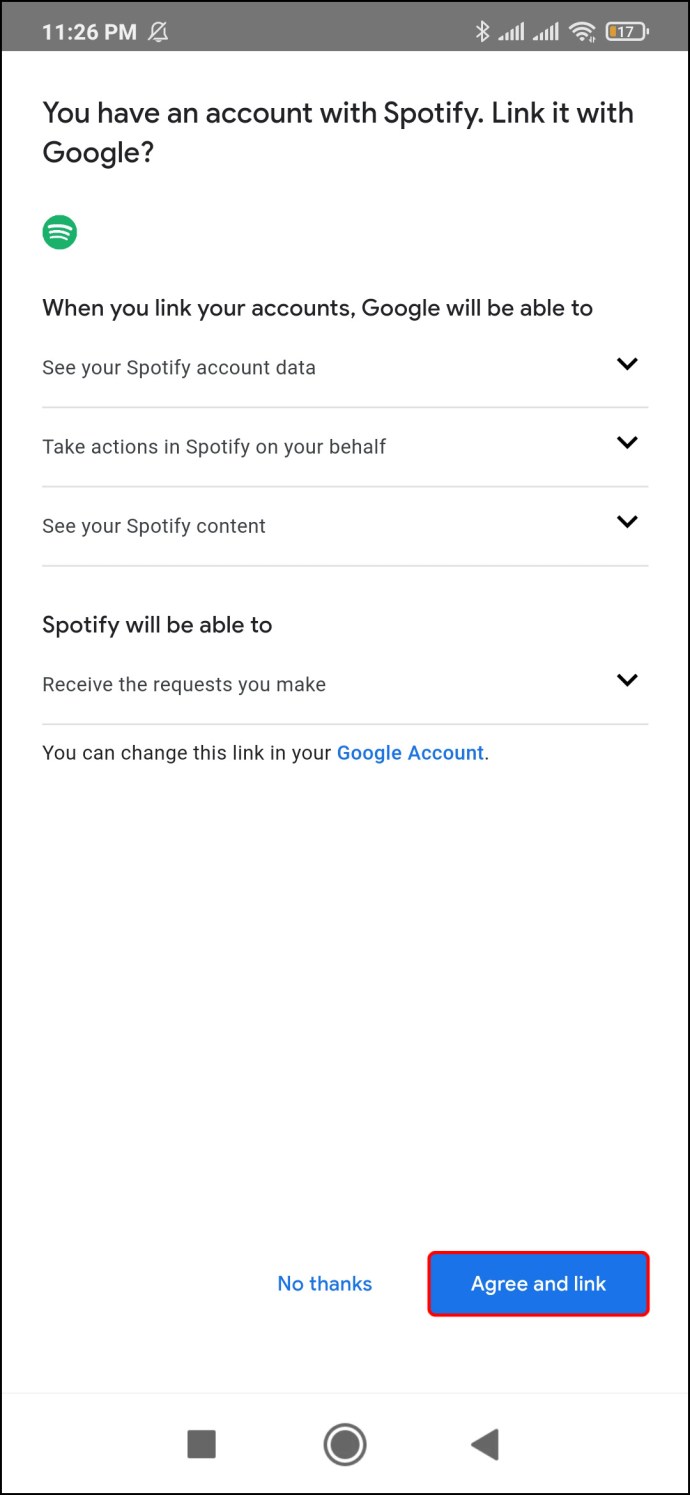
- Appuyez sur "Connectez-vous à Spotify".
Noter: Vous pouvez utiliser cette méthode pour les appareils Android et iPhone.
Une fois connecté à votre compte Spotify, il est automatiquement lié à votre Google Home. Une fois que Spotify est votre lecteur de musique par défaut, vous pouvez choisir de définir n'importe quelle liste de lecture de votre bibliothèque Spotify comme alarme. Vous pouvez également sélectionner un artiste, un groupe ou une chanson de Spotify comme alarme préférée.
Idéalement, il n'est pas nécessaire de mentionner le nom de votre service de streaming musical lorsque vous réglez l'alarme pour Google Home. Utilisez la commande vocale comme vous le feriez normalement et Google Home extraira la chanson de la bibliothèque de Spotify par défaut.
Si vous avez Spotify Premium, vous pouvez également utiliser ses fonctionnalités premium sur vos haut-parleurs Google Home.
FAQ supplémentaire
Comment modifier le volume de l'alarme sur Google Home ?
Si vous souhaitez modifier le volume de votre alarme générale sur Google Home, vous devrez utiliser l'application Google Home que vous aviez précédemment installée sur votre téléphone ou votre tablette. Assurez-vous que votre téléphone dispose d'une connexion Wi-Fi puissante et qu'il s'agit de la même connexion à laquelle votre enceinte Google Home ou Google Nest est liée.
Une fois la connexion Wi-Fi vérifiée, voici comment régler le volume général de l'alarme :
1. Lancez l'application sur votre appareil mobile.
2. Recherchez votre enceinte Google Home dans la liste et appuyez dessus.
3. Accédez à « Paramètres » dans le coin supérieur droit de votre écran.
4. Passez à « Audio ».
5. Appuyez sur « Alarmes et minuteries ».
6. Augmentez ou baissez le volume à votre convenance.
Noter: Cette méthode est la même pour les appareils iPad, iPhone et Android.
Pour modifier le volume de votre alarme multimédia sur Google Home, vous devez modifier le volume du haut-parleur et l'affichage. Pour ce faire, vous pouvez utiliser l'une des commandes vocales suivantes :
· "Hey Google, augmente/diminue."
· "Ok Google, volume max/minimum." Utilisez cette commande vocale lorsque vous souhaitez augmenter ou baisser le volume au maximum.
· "Ok Google, niveau de volume 5."
· "Hey Google, volume à 80 %."
· "Ok Google, diminue le volume de 20 %."
Vous pouvez également contrôler le volume au toucher. Pour augmenter le volume, balayez dans le sens des aiguilles d'une montre en haut de l'appareil Google Home. Pour baisser le volume, balayez dans le sens inverse des aiguilles d'une montre en haut de votre appareil Google Home. Si vous possédez un Google Home Mini (2e génération), appuyez sur le côté droit de l'appareil pour augmenter le volume et sur le côté gauche pour le baisser. Appuyez dessus 10 fois de suite pour désactiver complètement votre appareil.
Réveillez-vous avec vos chansons préférées
Régler une alarme n'a jamais été aussi simple et amusant. Avec une simple commande vocale, Google Home vous réveillera "du côté droit du lit". Une fois que vous aurez lié votre Google Home à votre compte Spotify, vous pourrez choisir n'importe quelle chanson, album, liste de lecture ou artiste de votre liste de lecture Spotify pour vous réveiller le matin.
Avez-vous défini une chanson comme alarme Google Home à l'aide de commandes vocales ? Quelle chanson as-tu choisi pour ton réveil ? Faites-nous savoir dans la section commentaires ci-dessous.