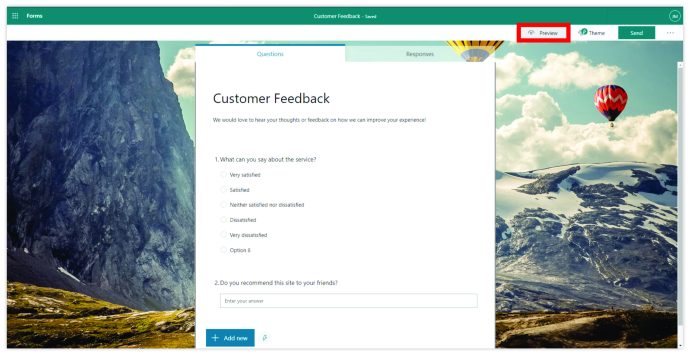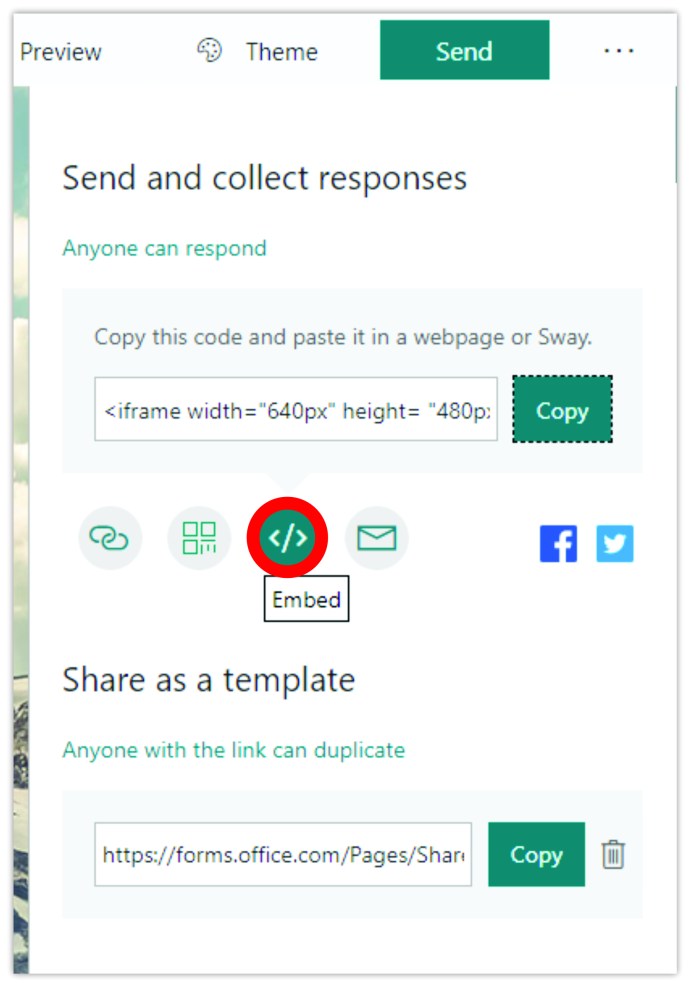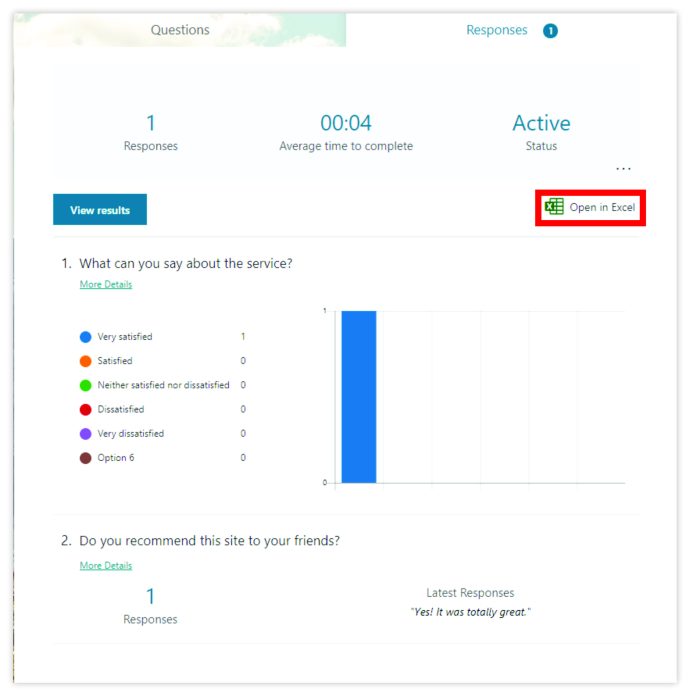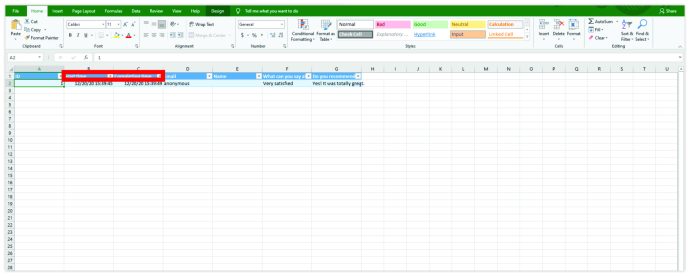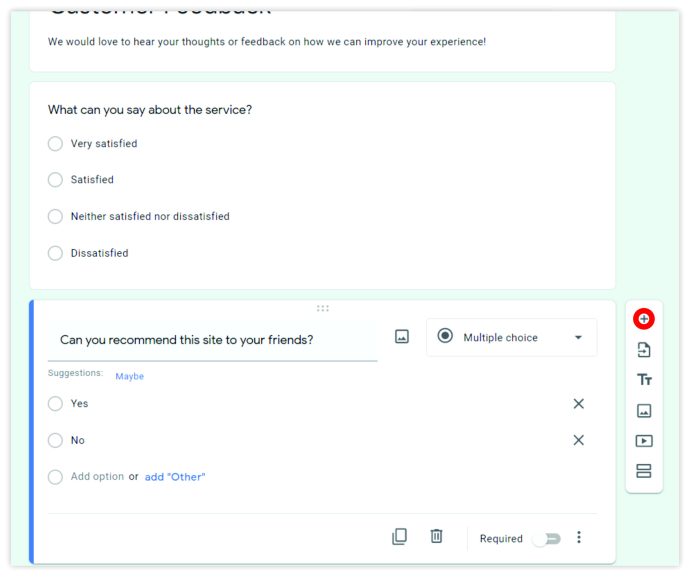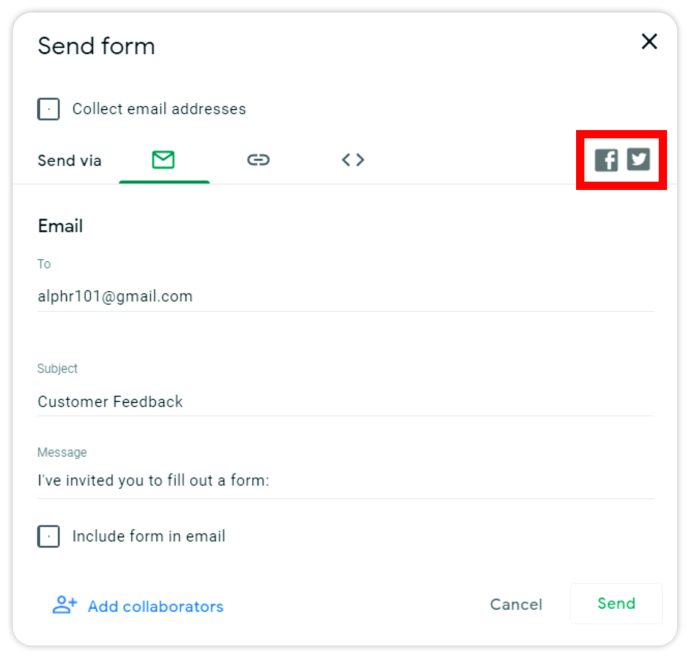Google Forms contre Microsoft Forms
Avez-vous besoin de créer un sondage ou un sondage? Que diriez-vous de faire un quiz amusant pour les enfants?
Auparavant, vous deviez créer ces types de formulaires à partir de zéro à l'aide d'un programme de traitement de texte. Mais Google a trouvé une solution pour cela. Ils ont créé Google Forms et Microsoft a rapidement emboîté le pas.
Mais quelle forme est la bonne pour vous ?
Cela dépend de ce que vous voulez faire.
Découvrez les avantages et les inconvénients de Google Forms et de Microsoft Forms afin de pouvoir choisir celui qui convient le mieux à vos besoins.
Google Forms contre Microsoft Forms
Google Forms et Microsoft Forms offrent les mêmes fonctions de base, il peut donc être difficile de choisir entre les deux. Certaines de ces fonctions principales comprennent :
Modèles de questions et réponses
Tout d'abord, les deux formulaires offrent des choix sur la façon de poser des questions et de consigner les réponses. Mais Google devance un peu Microsoft dans ce domaine avec plus de choix dans sa gamme de types de questions.
Les réponses à choix multiples sont un pilier, mais Google permet également aux utilisateurs de créer des formulaires qui nécessitent des réponses textuelles et à échelle linéaire. Vous pouvez même utiliser plusieurs sections dans un seul formulaire ou ajouter une logique conditionnelle à vos formulaires Google.

Microsoft, en revanche, ne prend pas en charge plusieurs sections distinctes. Vous pouvez utiliser la logique de branchement ou conditionnelle dans les formulaires MS, mais votre choix de types de formulaires est limité à six options telles que le texte et les réponses à choix multiples.

Partager et collaborer avec les autres
Les deux outils vous permettent de partager des formulaires avec d'autres.
Avec Microsoft, vous avez juste besoin d'un MS ID actif pour partager un lien directement ou par e-mail. Vous pouvez également utiliser la fonction d'intégration sur les pages Web. Cependant, vous ne pouvez pas restreindre qui peut cliquer sur le lien à moins que vous n'ayez un abonnement payant. Vous ne pouvez pas non plus ajouter de collaborateurs à l'aide de la version gratuite de Microsoft Forms.

Google permet de partager des liens de la même manière que Microsoft, mais il vous permet également d'ajouter des collaborateurs sans dépenser d'argent supplémentaire. Vous avez juste besoin d'une adresse e-mail fonctionnelle pour ajouter quelqu'un en tant que collaborateur. Google vous donne également plus de contrôle sur qui voit le formulaire avec des options de modification sur qui a accès ou qui peut ajouter des collaborateurs.

Le roi des modèles
À moins que vous ne soyez dans l'industrie du design ou que vous ayez beaucoup de temps pour apprendre, il y a de fortes chances que vous ayez besoin d'un modèle que vous pouvez simplement brancher des informations et envoyer. C'est là que Google brille.
Ils ont une vaste gamme de sélections allant des invitations élégantes pour le 50e anniversaire de vos grands-parents à un sondage en texte simple pour l'équipe. Et vous pouvez gérer la plupart de vos besoins en matière de formulaires à l'aide de cette fonctionnalité simple.
Malheureusement, Microsoft n'a pas tout à fait rattrapé ce type de sélection et de facilité.
Formes stylisées
D'accord, Microsoft n'a peut-être pas la meilleure sélection de modèles par rapport à Google. Mais vous pouvez oublier cela avec leur variété de thèmes. Si vous êtes un adepte des thèmes graphiques qui portent sur l'ensemble du formulaire, Microsoft peut être le grand gagnant ici.
Cela ne veut pas dire que Google ne propose pas de choix de thèmes. Ils font. Ils ne sont peut-être pas aussi attrayants ou dynamiques que les thèmes de Microsoft, mais si vous êtes prêt à faire des compromis avec un schéma de couleurs de base, la sélection de modèles de Google en vaut la peine.
Ce sont donc les principales fonctions que Google Forms et Microsoft Forms partagent. Maintenant, abordons certaines choses qui sont uniques à chaque forme.
Fonctionnalités de formulaire uniques de Microsoft
Microsoft a des fonctionnalités spécifiques qui peuvent être le facteur décisif pour vous :
Codes QR
Microsoft Forms vous donne des codes QR pour vous aider à partager l'amour. Ce n'est peut-être pas une fonctionnalité nécessaire, mais cela permet aux utilisateurs d'appareils mobiles et de tablettes d'accéder plus facilement au formulaire et de répondre. Cela lui donne également une touche plus moderne en utilisant une technologie pertinente aujourd'hui.

En prime, les utilisateurs peuvent également télécharger le code QR ou l'ajouter à d'autres communications comme les e-mails pour une meilleure accessibilité.
Prise en charge des feuilles de calcul
Google Forms et Microsoft Forms prennent tous deux en charge leur suite de feuilles de calcul respective. La différence réside dans le fonctionnement du support intégré. Pour les utilisateurs de MS, cela signifie avoir une suite Office active ouverte et télécharger la feuille de calcul sur votre système. Une fois cela fait, vous pouvez importer des données de formulaire à partir de celui-ci.
Fonctionnalités de formulaire uniques de Google
Toujours indécis à propos de Google Forms ?
Jetez un œil à certaines fonctionnalités exclusives que vous ne trouverez pas sur Microsoft Forms :
Téléchargement de fichiers
Si vous avez besoin de suivre vos devoirs à l'université ou à l'école, Google Forms vous permet de télécharger des fichiers. Cette fonctionnalité simplifie les choses si vous avez besoin des formulaires pour la vérification des documents.

Prise en charge des feuilles de calcul
Comme mentionné ci-dessus, Microsoft et Google proposent tous deux une prise en charge intégrée de leurs tableurs respectifs. Mais Google facilite un peu les choses car les informations sont stockées dans le cloud. Cela signifie qu'au lieu de télécharger une feuille de calcul, il vous suffit d'appuyer sur un bouton pour ouvrir la feuille. Aucun téléchargement supplémentaire requis.
Google Forms contre Microsoft Forms pour les quiz
Qui est le grand gagnant des quiz ?
Malheureusement, la réponse n'est pas simple.
Google Forms et Microsoft Forms offrent une variété de choix pour la création de quiz. Donc, cela dépend vraiment de la complexité avec laquelle vous prévoyez de faire vos quiz.
Utilisez Microsoft Forms si vous souhaitez :
- Voir un aperçu du formulaire à l'aide d'un ordinateur de bureau ou d'un mobile intégré
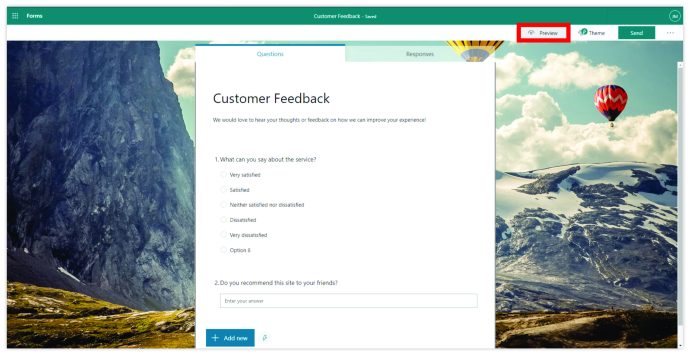
- Utilisez des options de partage telles que le code QR, intégrez-les dans OneNote
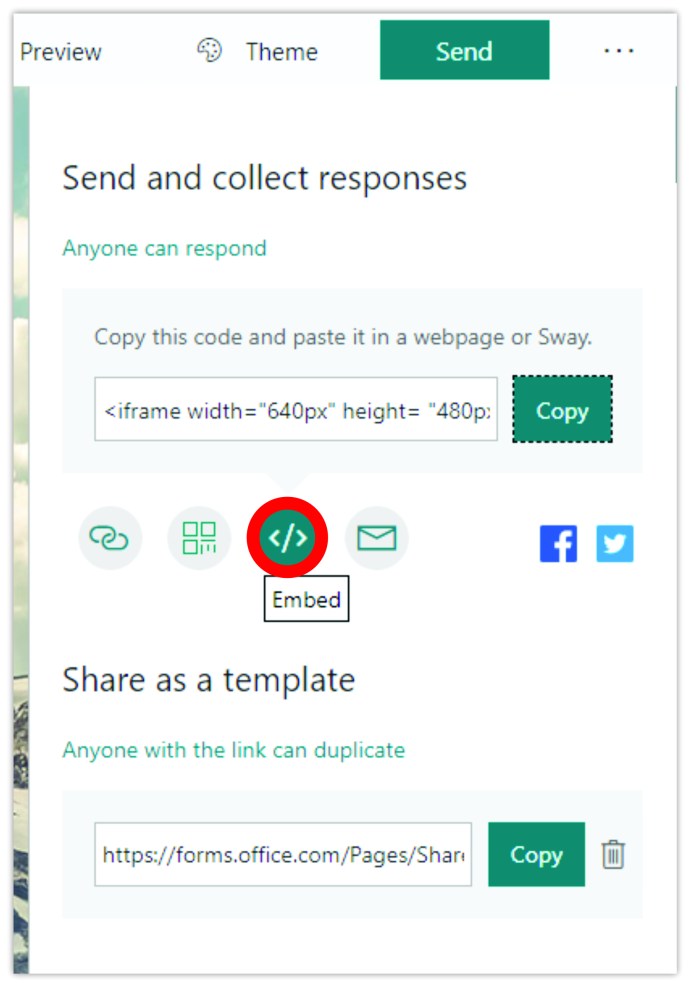
- Importer des données ou exporter des résultats à l'aide d'Excel
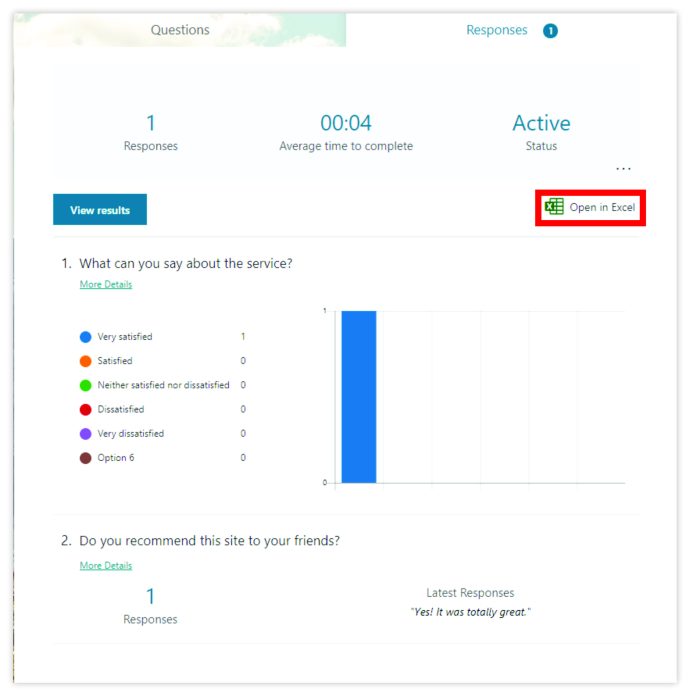
- Définissez des dates de début et de fin avec des heures d'accès spécifiques. Ensuite, affichez le temps moyen pour terminer le quiz
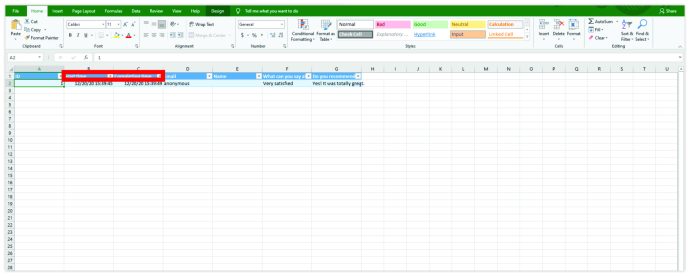
Utilisez Google Forms si vous souhaitez :
- Utiliser la fonction de téléchargement de fichiers pour la vérification des documents
- Organiser une question en plusieurs pages
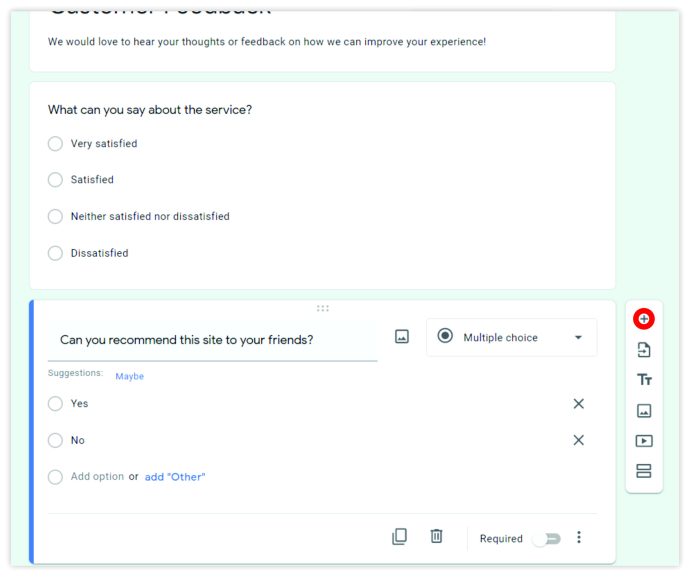
- Partager sur les réseaux sociaux en utilisant le partage de lien
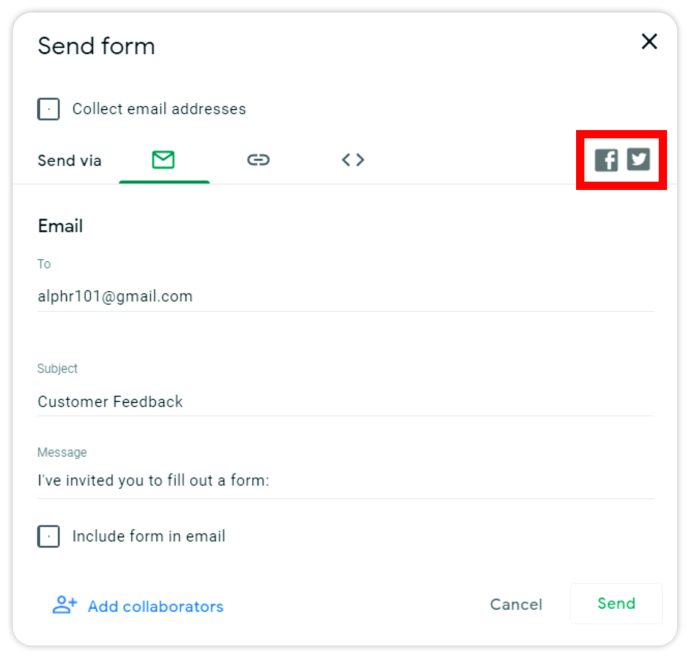
- Interagir avec Google Sheet en direct
Si vous pensez que vous n'aurez besoin d'aucune des fonctionnalités répertoriées, vous pouvez utiliser l'une ou l'autre suite de formulaires pour créer un quiz. Ils remplissent tous deux des fonctions principales similaires, à l'exception des exceptions énumérées ci-dessus.
FAQ supplémentaires
Qu'est-ce que Microsoft Forms dans Office 365 ?
Microsoft Forms dans Office 365 vous permet de créer une variété de formulaires à des fins personnelles, professionnelles et éducatives. Mais vous avez besoin d'un abonnement payant pour accéder aux programmes MS Suite dans Microsoft 365.
Vous pouvez accéder à Microsoft Forms de quatre manières :
• Par navigateur Web
• OneDrive Entreprise
• Excel en ligne
• OneNoteOnline
Gardez à l'esprit, cependant, que vous avez besoin d'informations de connexion 365 valides pour accéder au programme Forms.
Comment utilisez-vous les formulaires Microsoft ?
L'un des moyens les plus simples d'utiliser Microsoft Forms consiste à utiliser un navigateur Web.
Suivez ces étapes pour commencer :
• Accédez au site Web de Microsoft Forms

• Connectez-vous avec les informations d'identification professionnelles Microsoft 365, les informations d'identification de l'école ou le compte MS

• Cliquez sur Nouveau formulaire

• Nommez le formulaire

• Sélectionnez Ajouter une question

• Choisissez le type de question

• Cliquez sur Section pour organiser les sections de questions

Pour les questions de choix :
• Saisissez le texte de la question et de chaque choix

• Sélectionnez Ajouter une option pour ajouter plus de choix ou Ajouter l'option « Autre » pour Autre texte de choix

• Cliquez sur le bouton poubelle à côté du choix pour le supprimer

• Sélectionnez les trois points horizontaux pour Plus et Shuffle pour mélanger aléatoirement les options

Le formulaire s'enregistre automatiquement au fur et à mesure que vous le créez.
Quelles sont les alternatives aux formulaires Google ?
Si Google Forms n'offre pas le niveau de personnalisation dont vous avez besoin, vous pouvez également essayer ces alternatives :
SurveyMonkey
Si vous souhaitez utiliser un programme de formulaires à des fins commerciales, comme obtenir des commentaires des clients ou des études de marché, SurveyMonkey peut être une bonne option. Ce n'est pas complètement gratuit, mais vous obtenez jusqu'à 10 questions gratuitement.
CapitaineForme
Vous cherchez une alternative WordPress ? CaptainForm est un plugin de formulaire qui propose une variété de modèles ainsi qu'un éditeur par glisser-déposer. Ils offrent également un plan gratuit afin que vous puissiez d'abord le tester.
Pouvez-vous utiliser Google Forms dans Microsoft Teams ?
Oui, il est possible d'utiliser Google Forms dans les équipes Microsoft. Voici comment modifier certains paramètres et commencer à utiliser vos formulaires dans MS Teams :
• Enregistrez le formulaire Google dans Drive et créez une copie

• Ouvrir la copie du formulaire Google

• Cliquez sur l'icône d'engrenage Paramètres dans la copie du formulaire

• Sous la rubrique "Connexion requise", décochez la case "Limiter à 1 réponse"

• Cliquez sur Enregistrer

• Sélectionnez Partager sur la copie du formulaire

• Cliquez sur l'icône du lien et sélectionnez Copier

• Accédez à Microsoft Teams et partagez le lien copié
Comment convertir Google Forms en Microsoft Forms ?
Il existe de nombreuses façons de déplacer des documents de G Suite vers Microsoft Suite, mais malheureusement, cela ne s'étend pas aux formulaires. Vous pouvez essayer des applications tierces, mais rien ne garantit que les données resteront intactes.
Google Forms est-il identique à Microsoft Forms ?
Google Forms et Microsoft Forms ont bon nombre des mêmes fonctions principales avec quelques différences clés. Plus particulièrement, les deux suites de formulaires fonctionnent bien dans leurs propres écosystèmes de bureau, mais pas avec les autres.
Soyez créatif avec les formulaires
Que vous réalisiez un quiz de mathématiques pour une classe ou que vous obteniez des commentaires de votre équipe, il existe de nombreuses façons d'utiliser un programme de formulaires. Il peut être évident pour vous d'utiliser Google ou Microsoft parce que vous utilisez la suite bureautique que vous avez, mais ce ne sont pas vos seules options.
Essayez les deux et voyez lequel vous convient le mieux. Vous constaterez peut-être que certaines situations nécessitent un programme plutôt qu'un autre, et c'est bien aussi !
Préférez-vous Microsoft Forms ou Google Forms ? Dites-nous pourquoi dans la section commentaires ci-dessous.