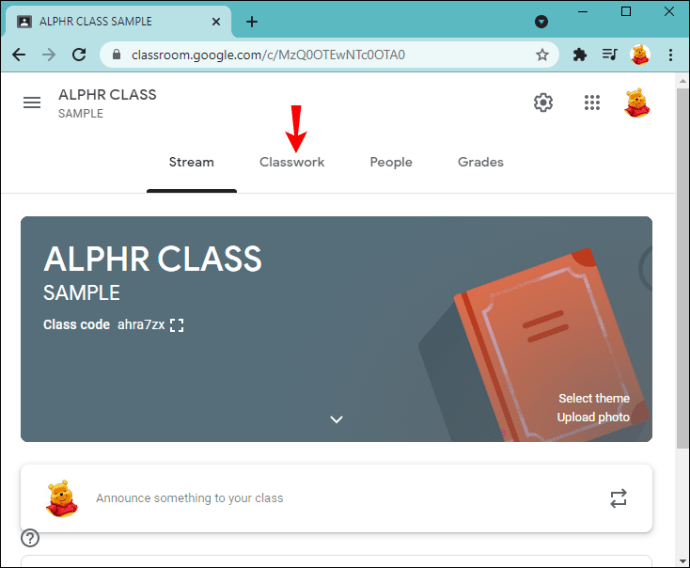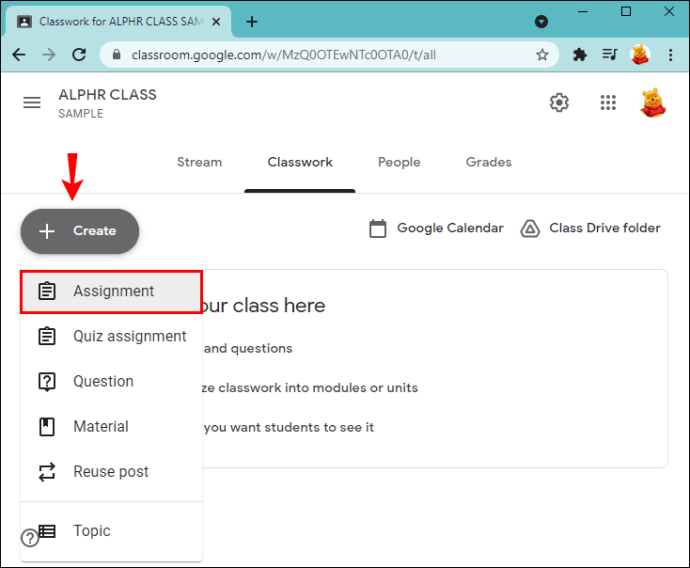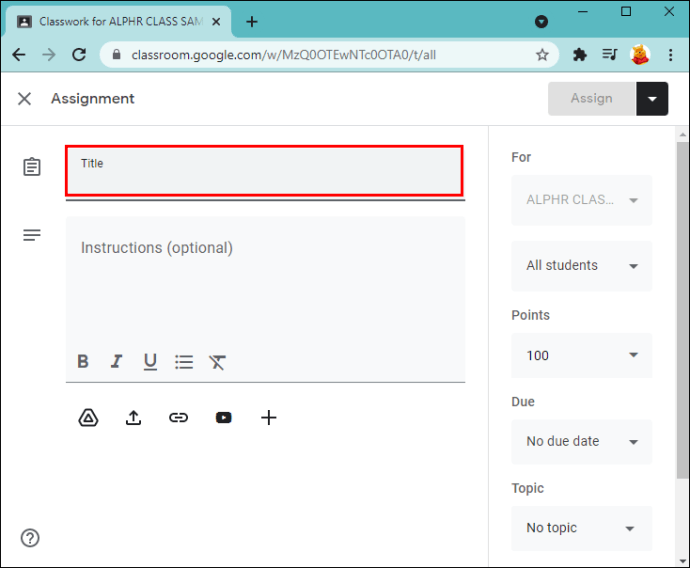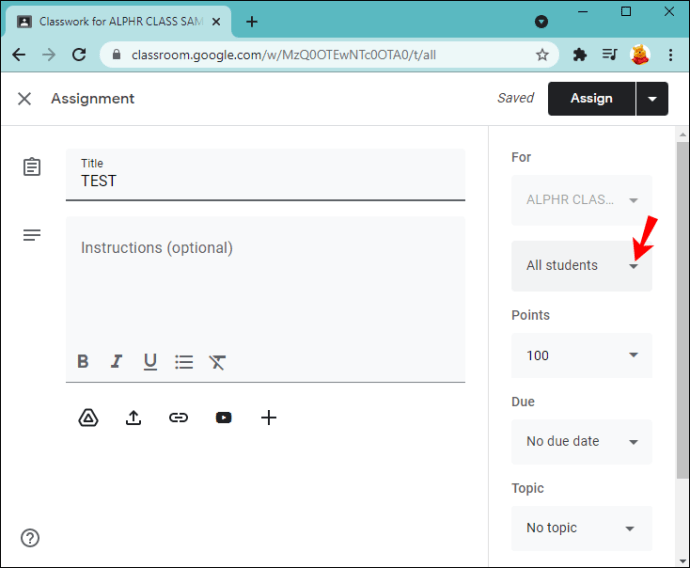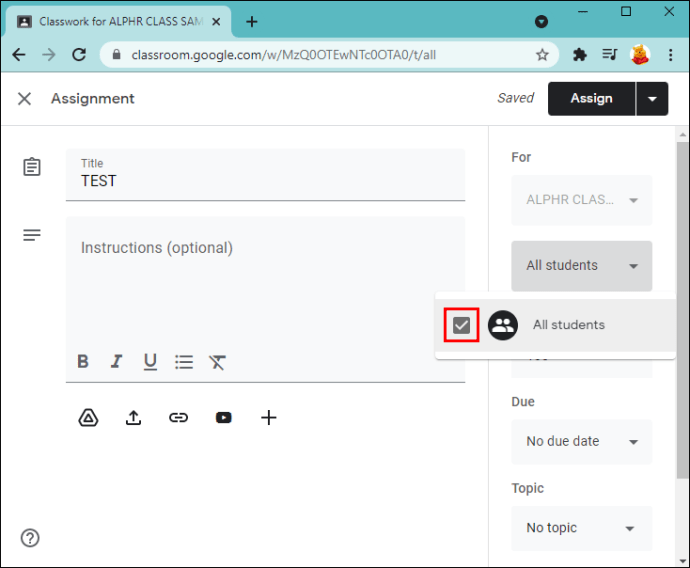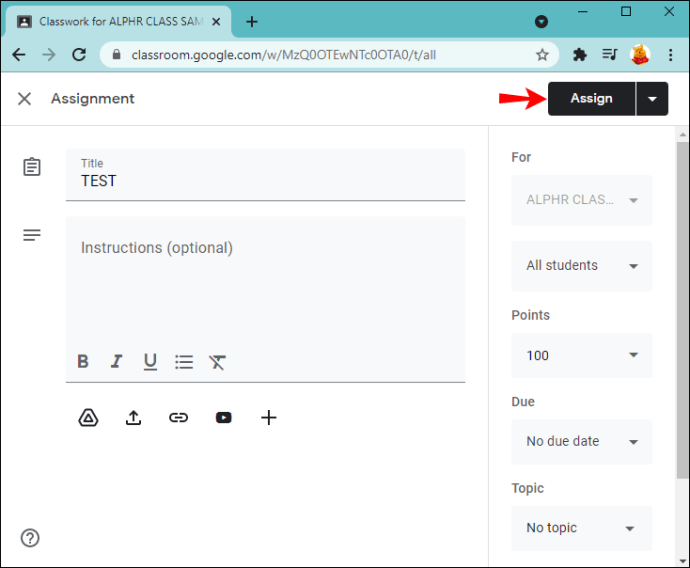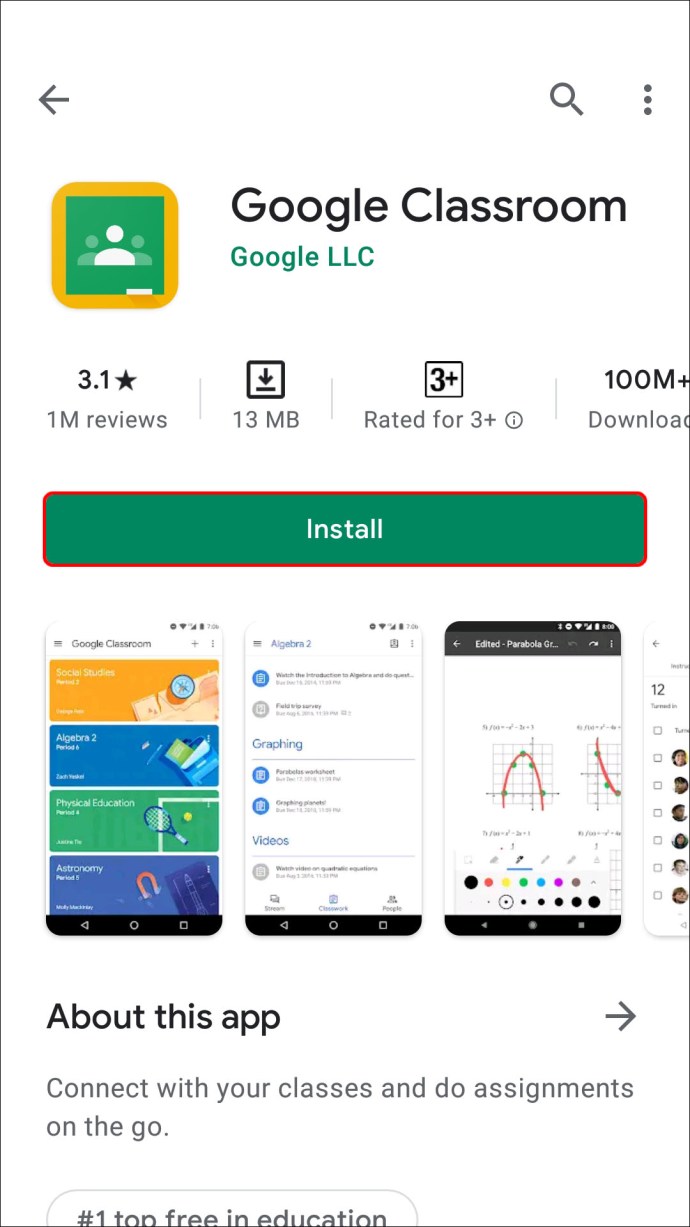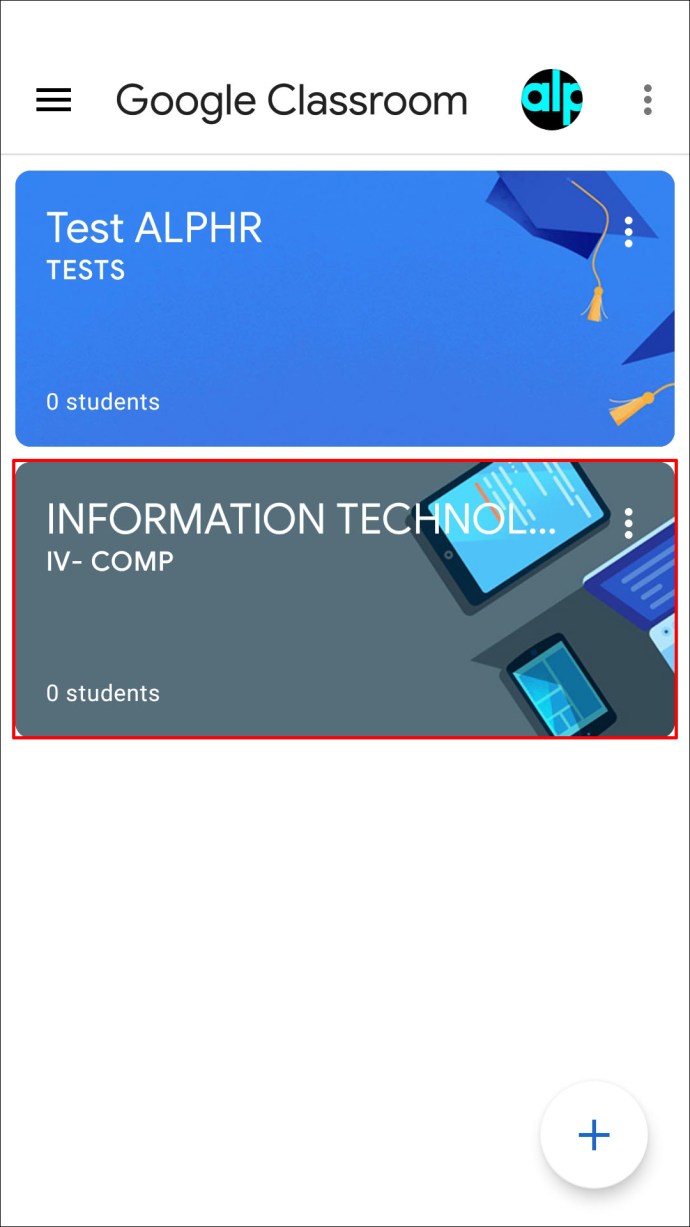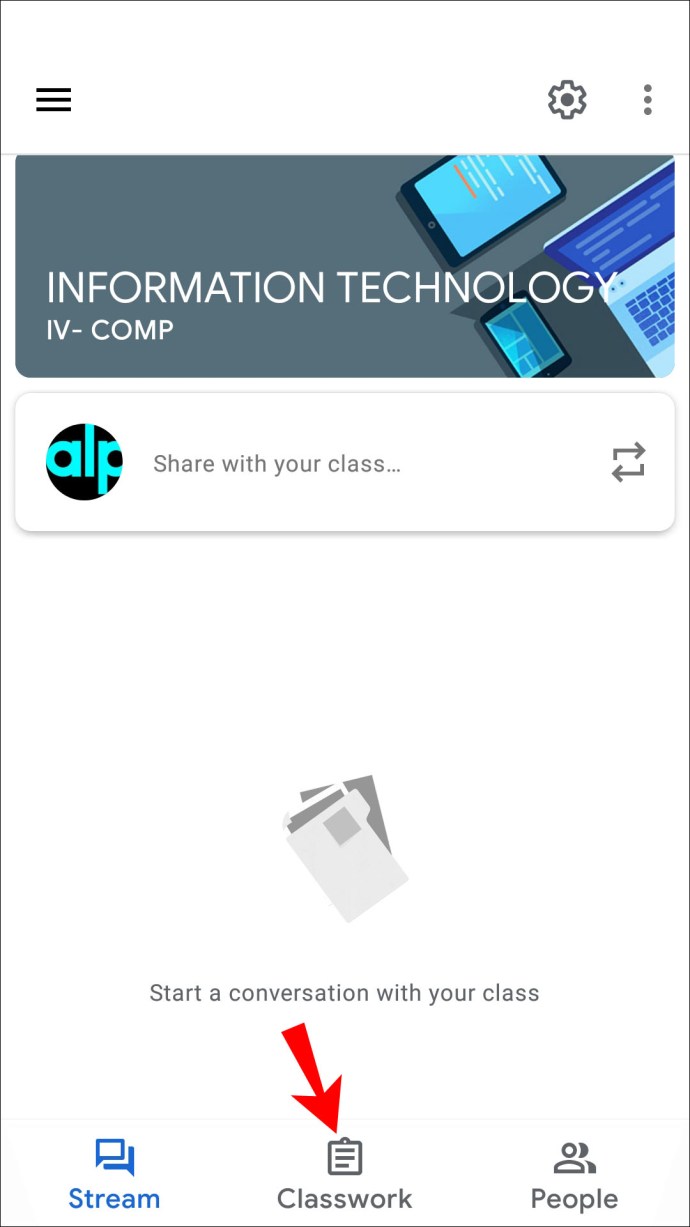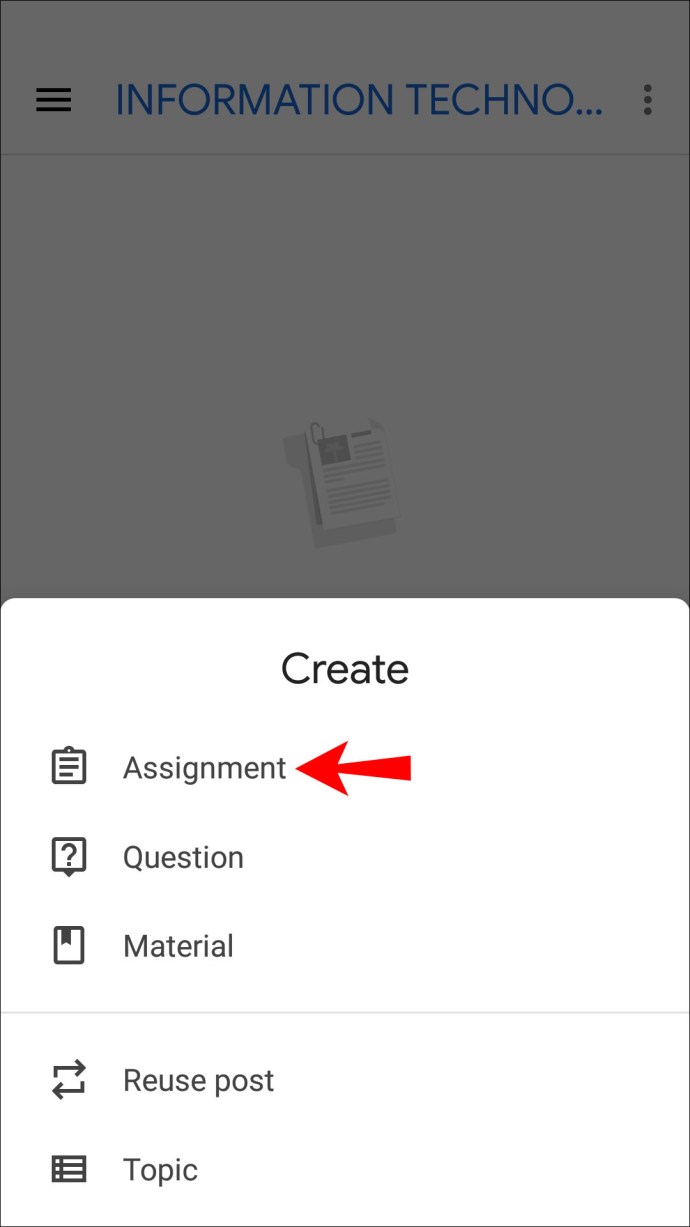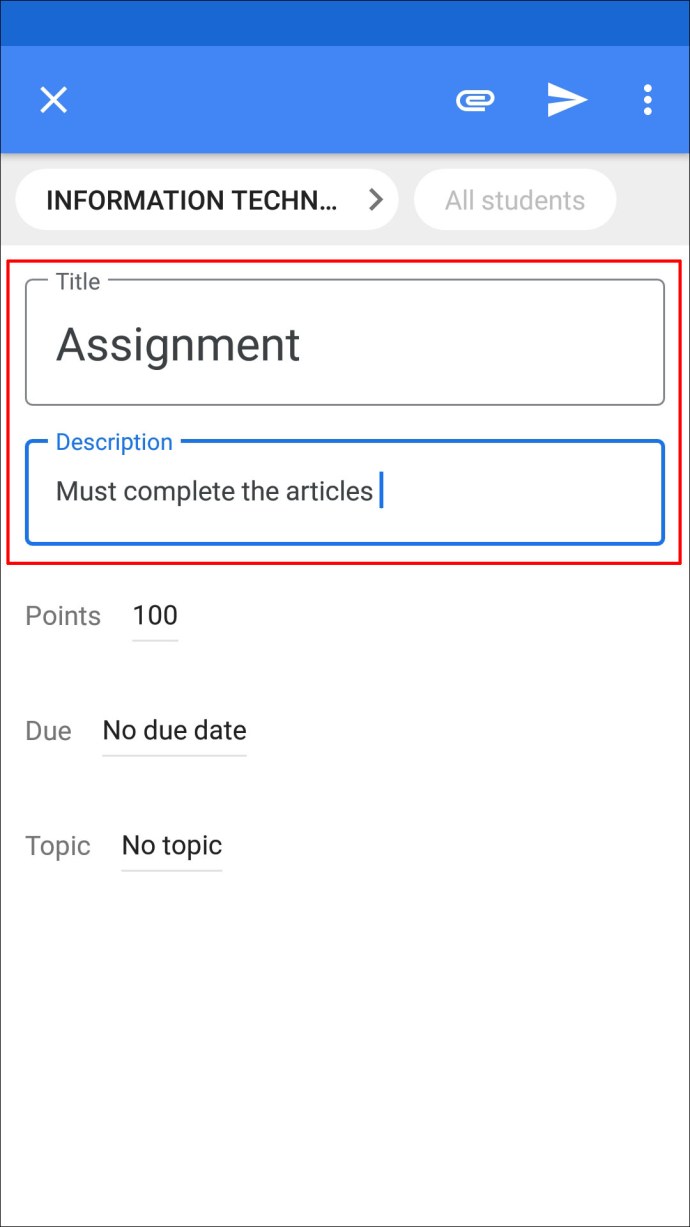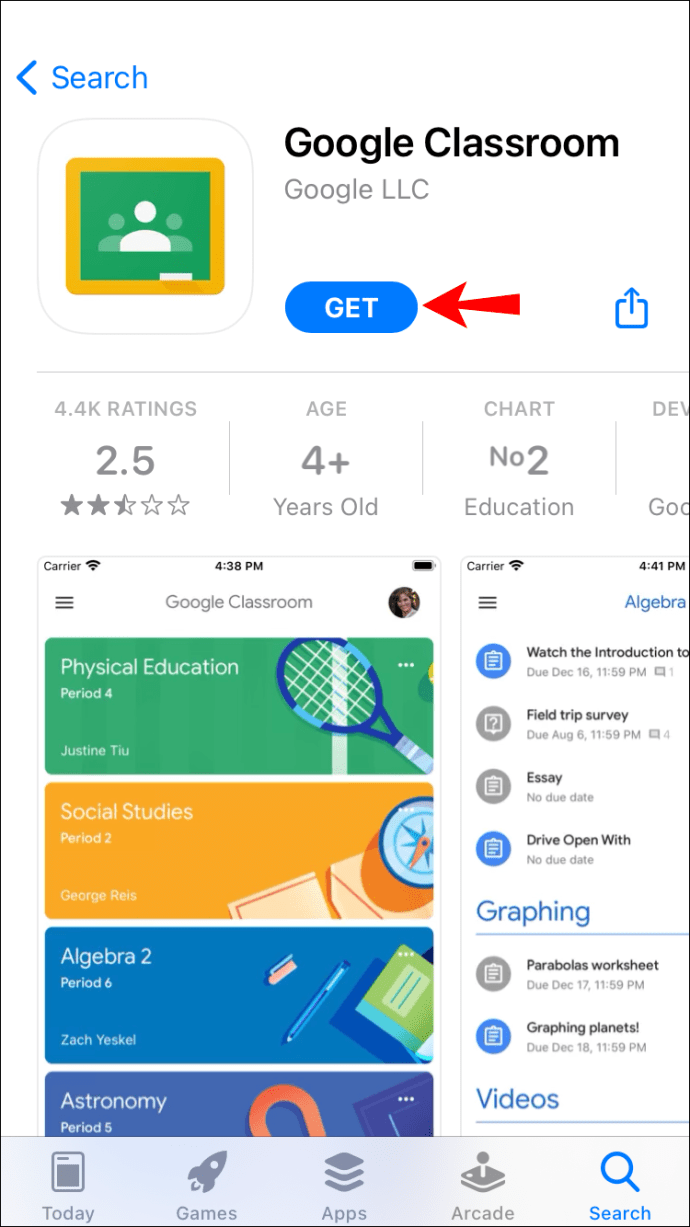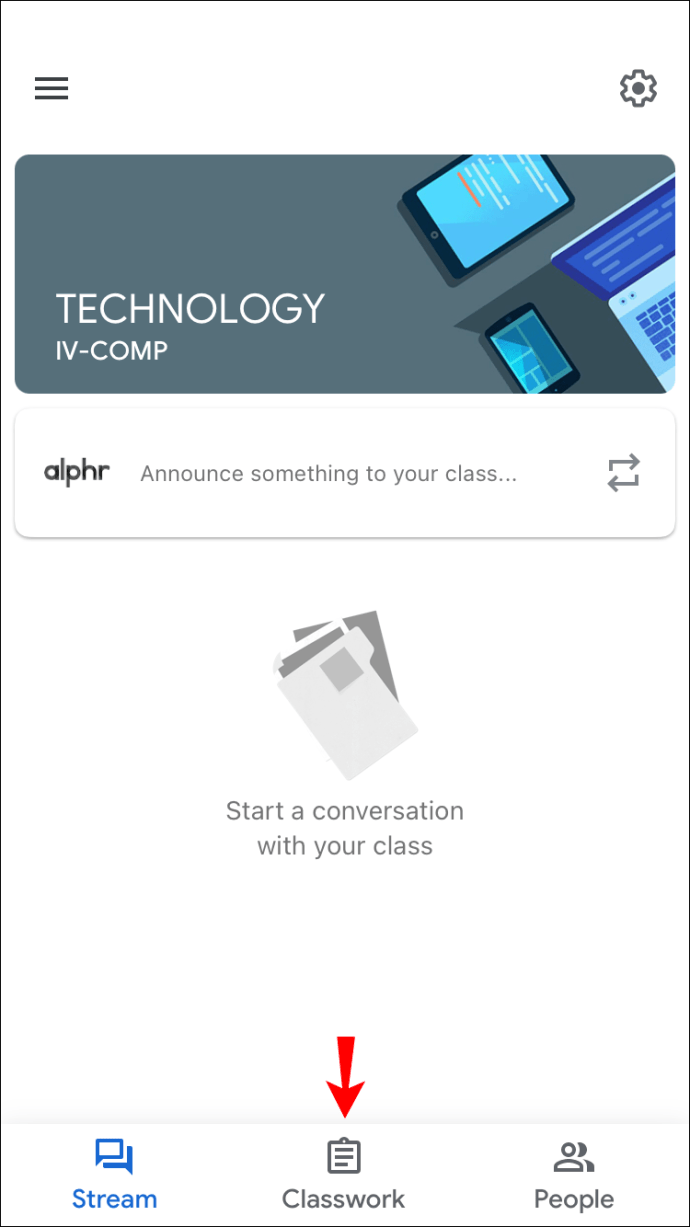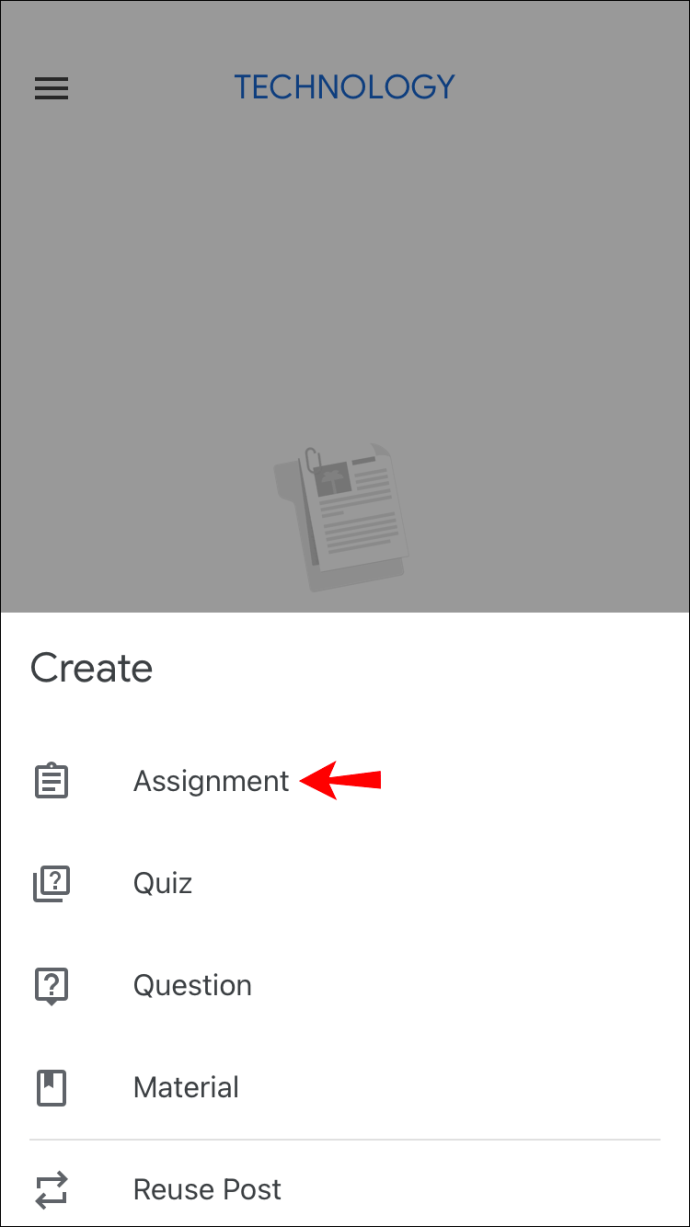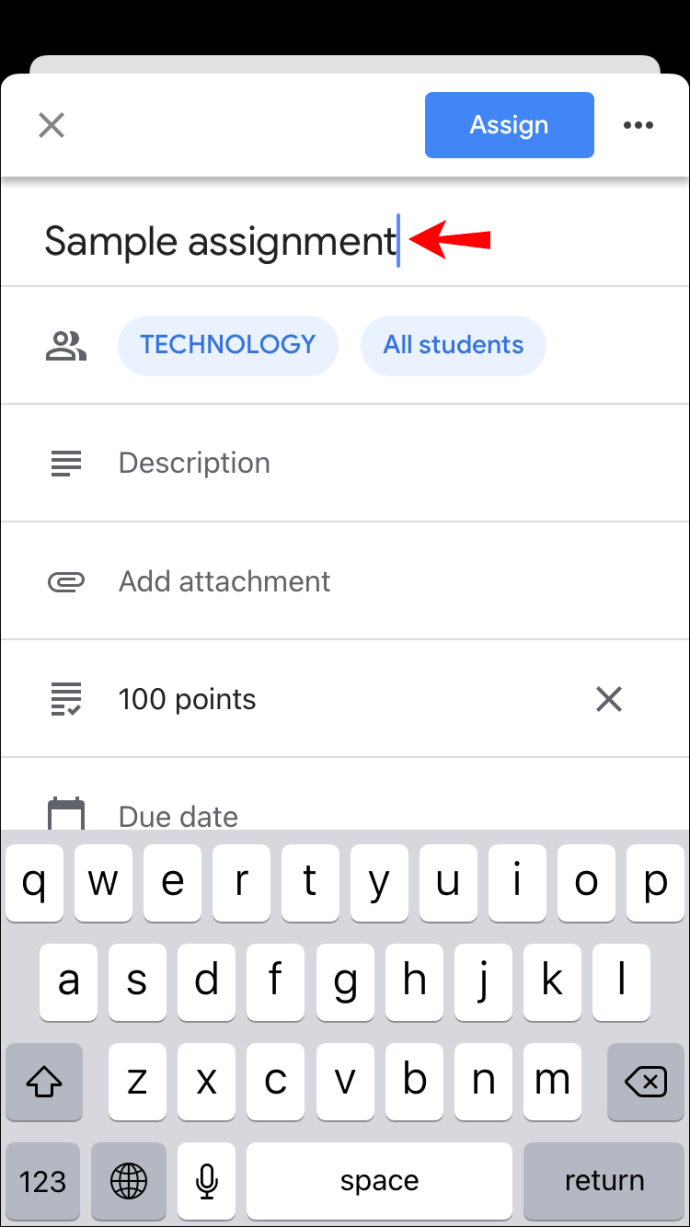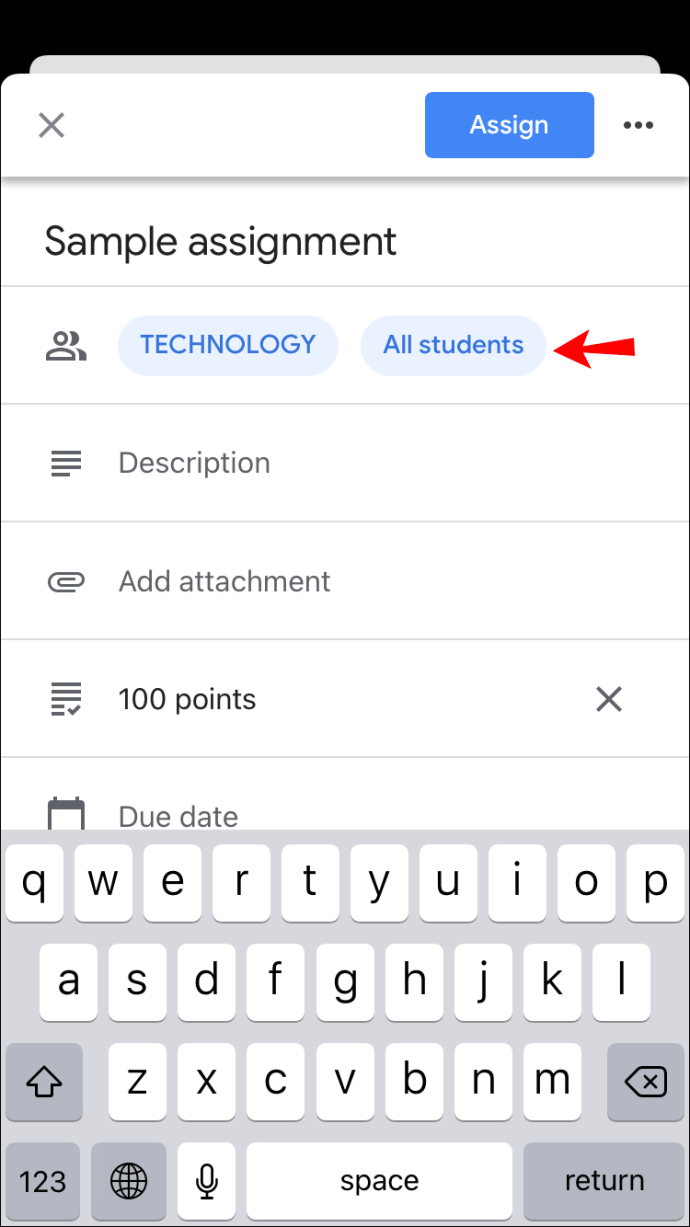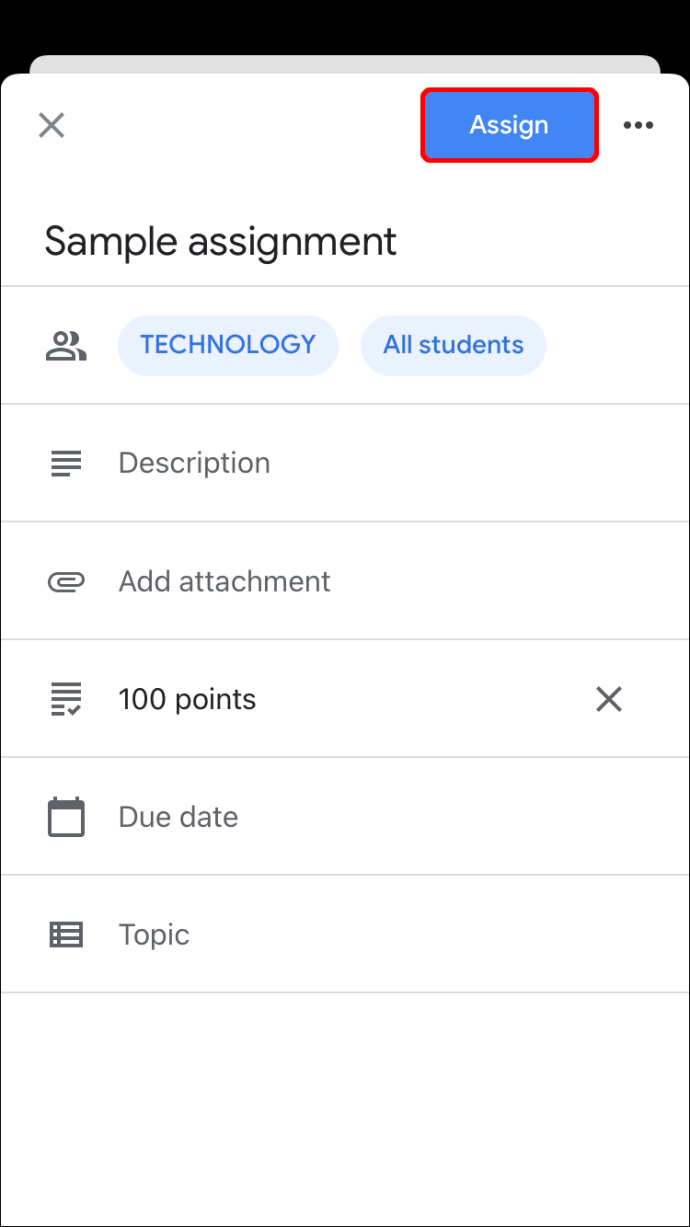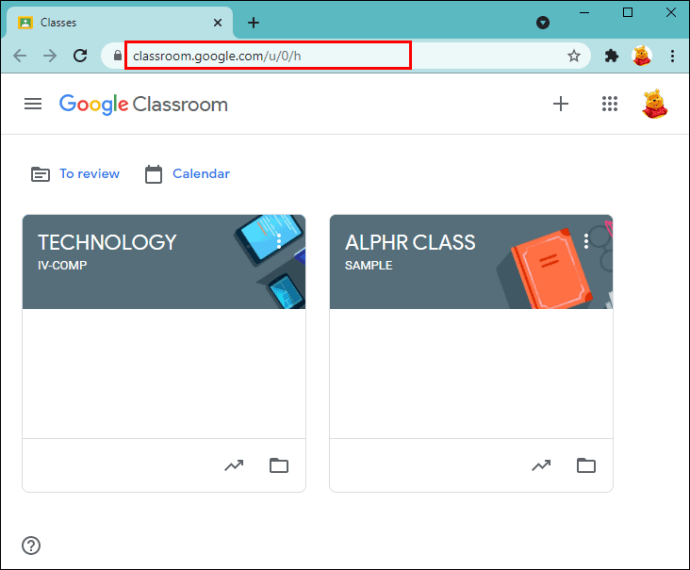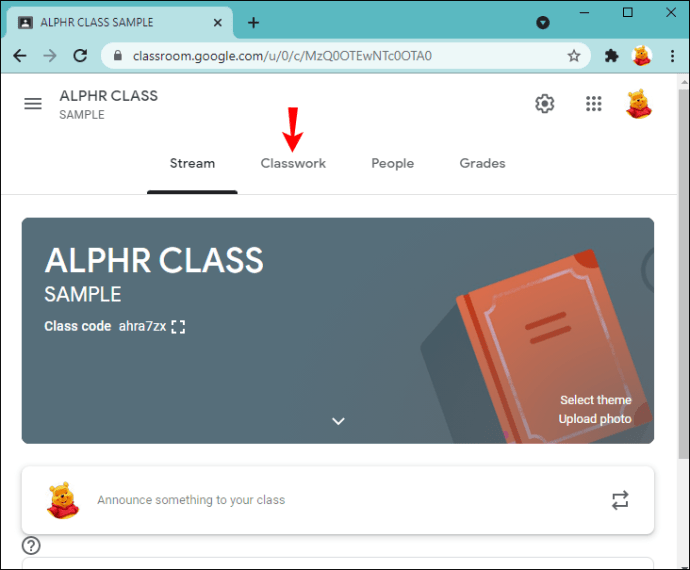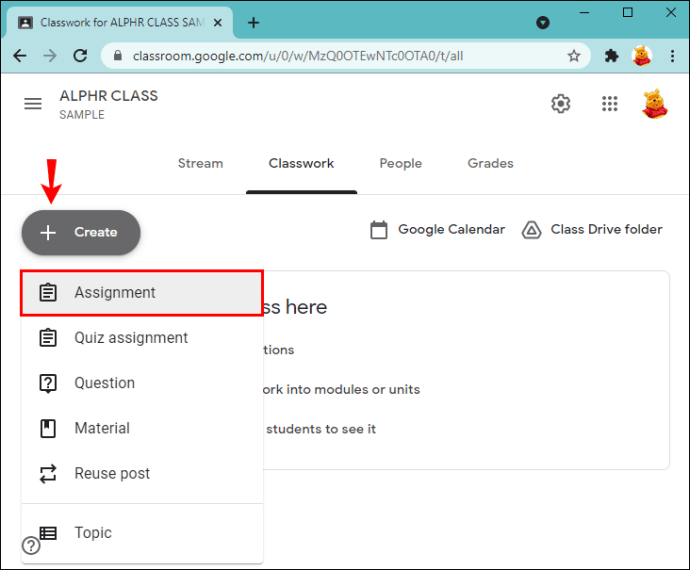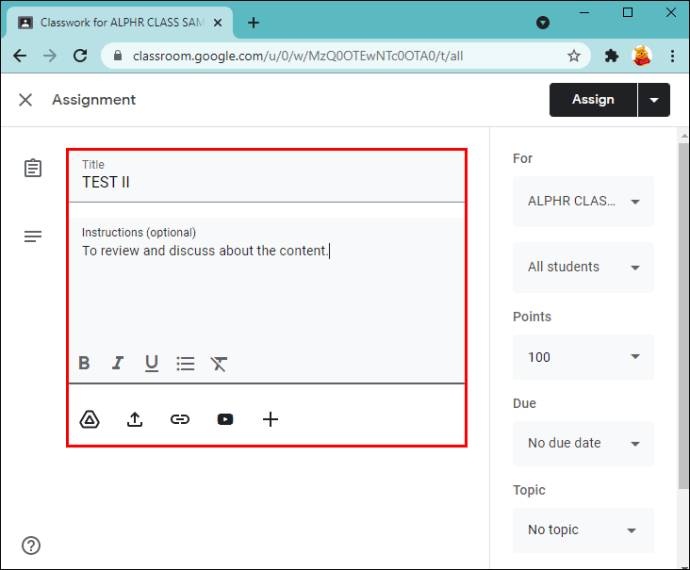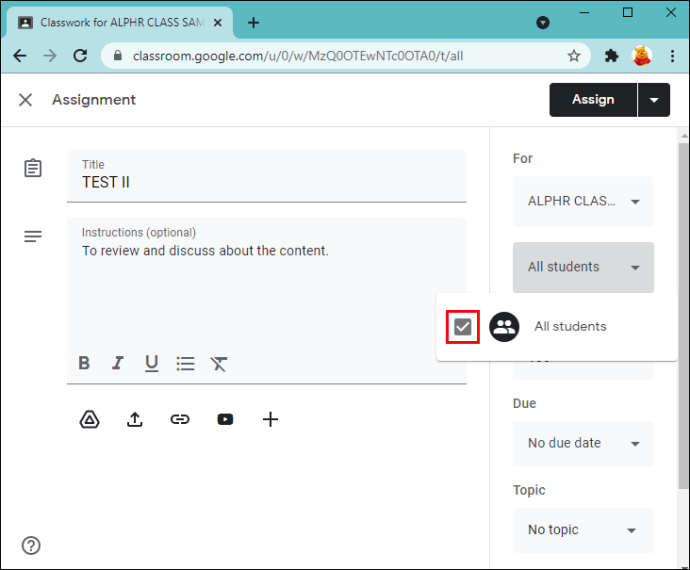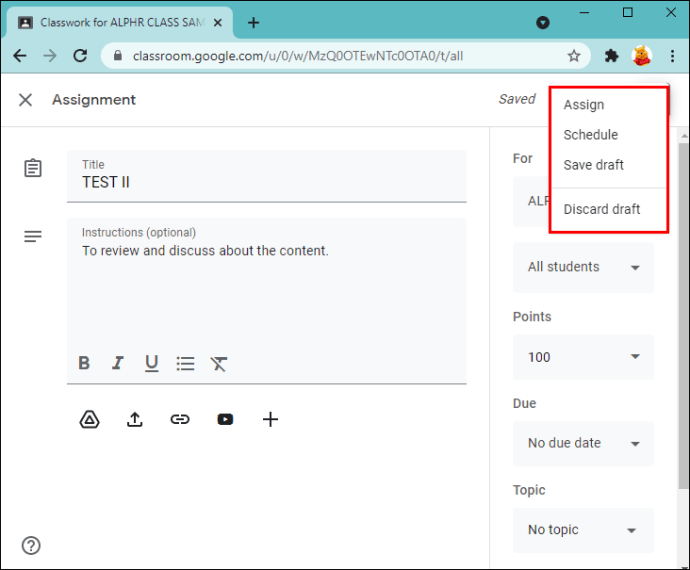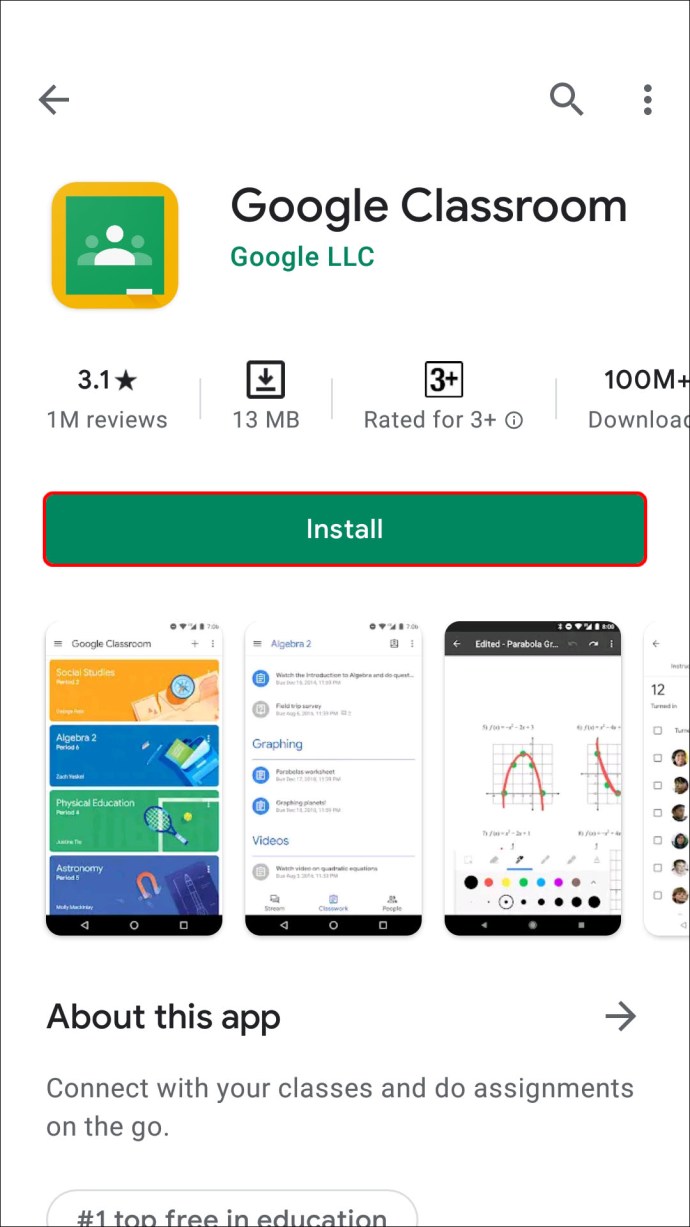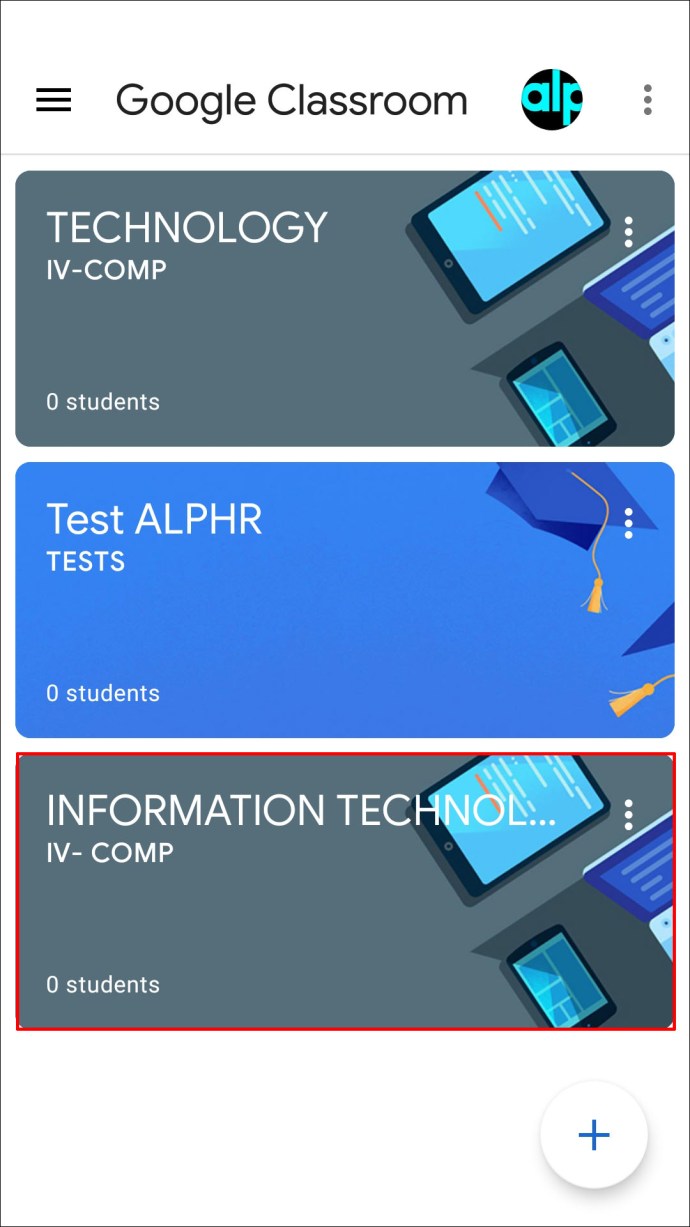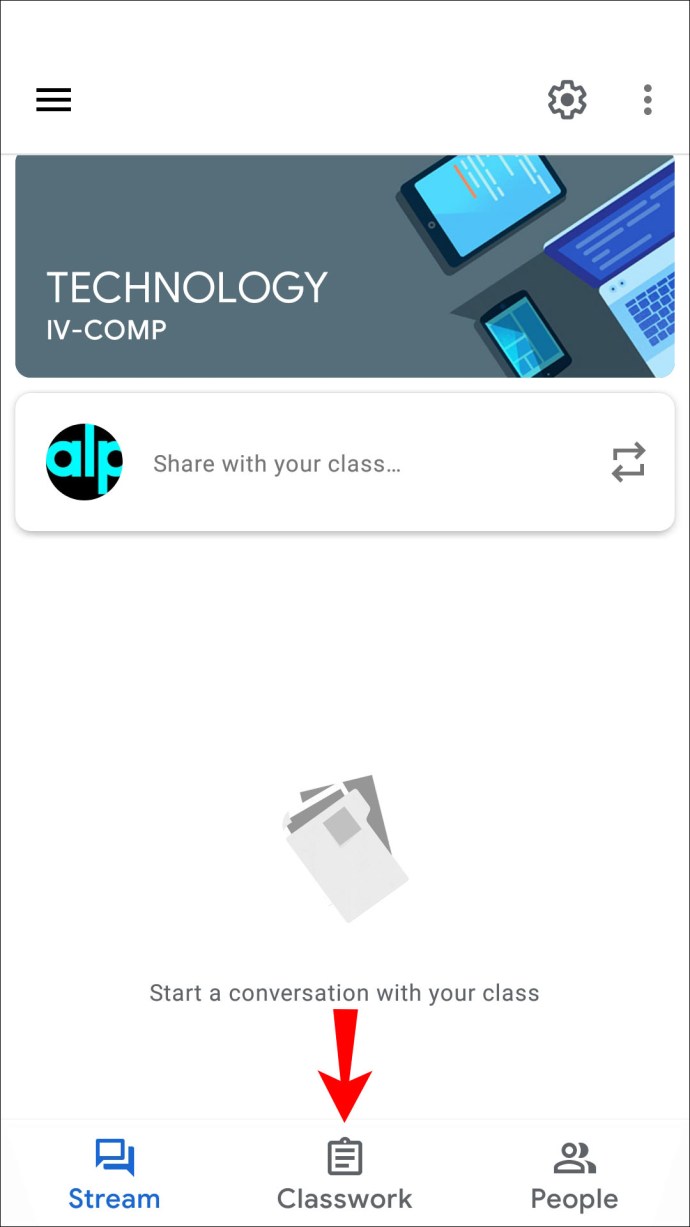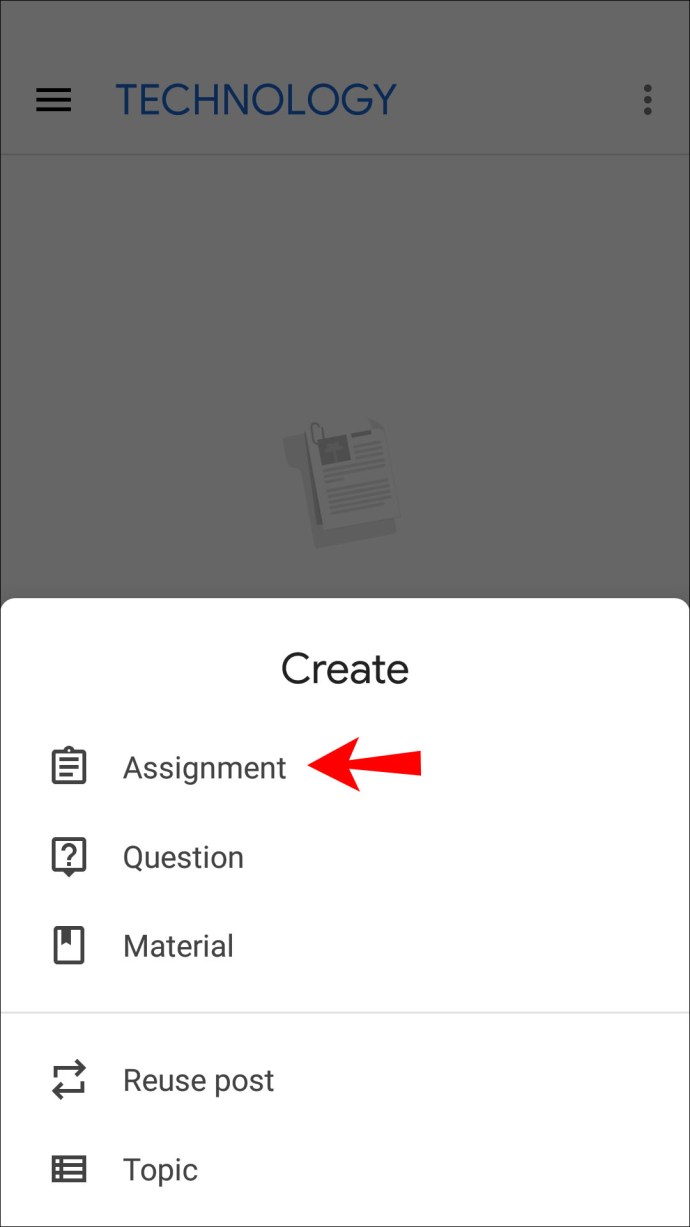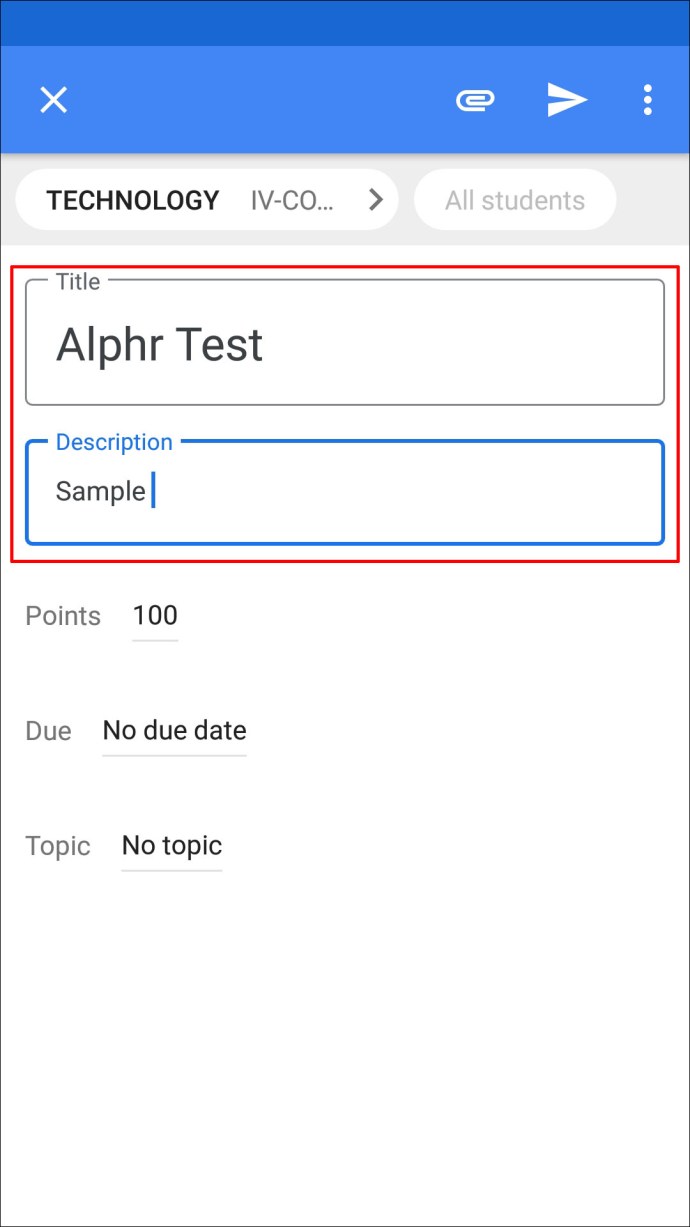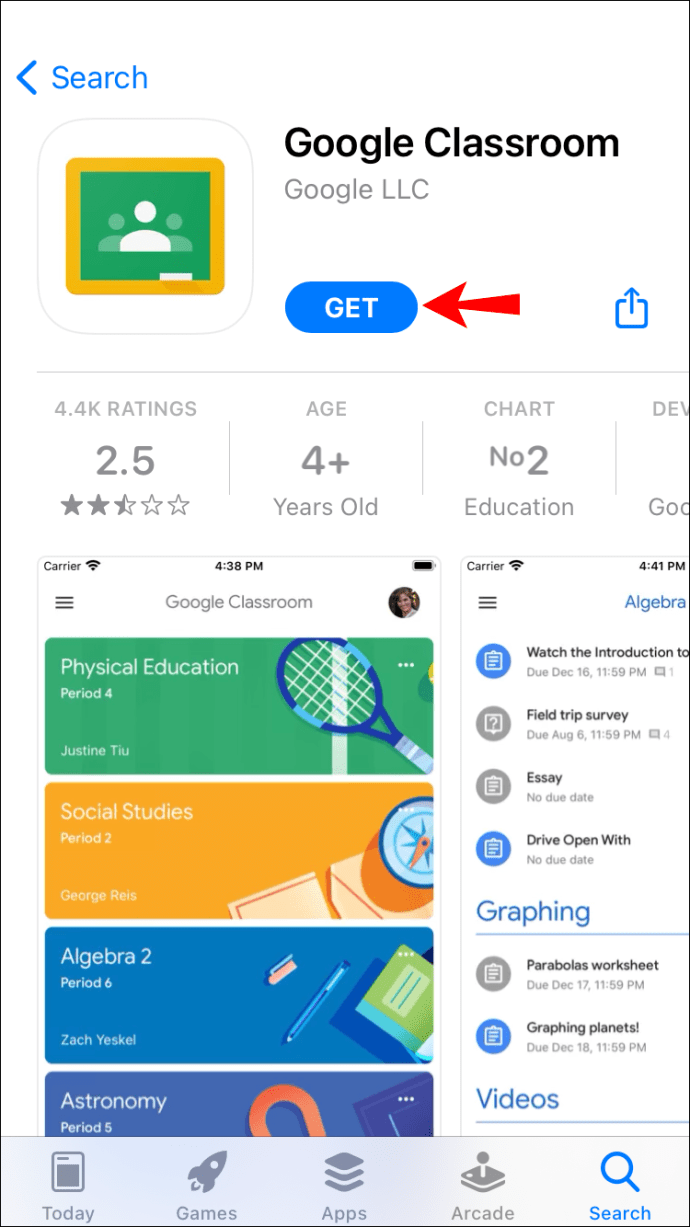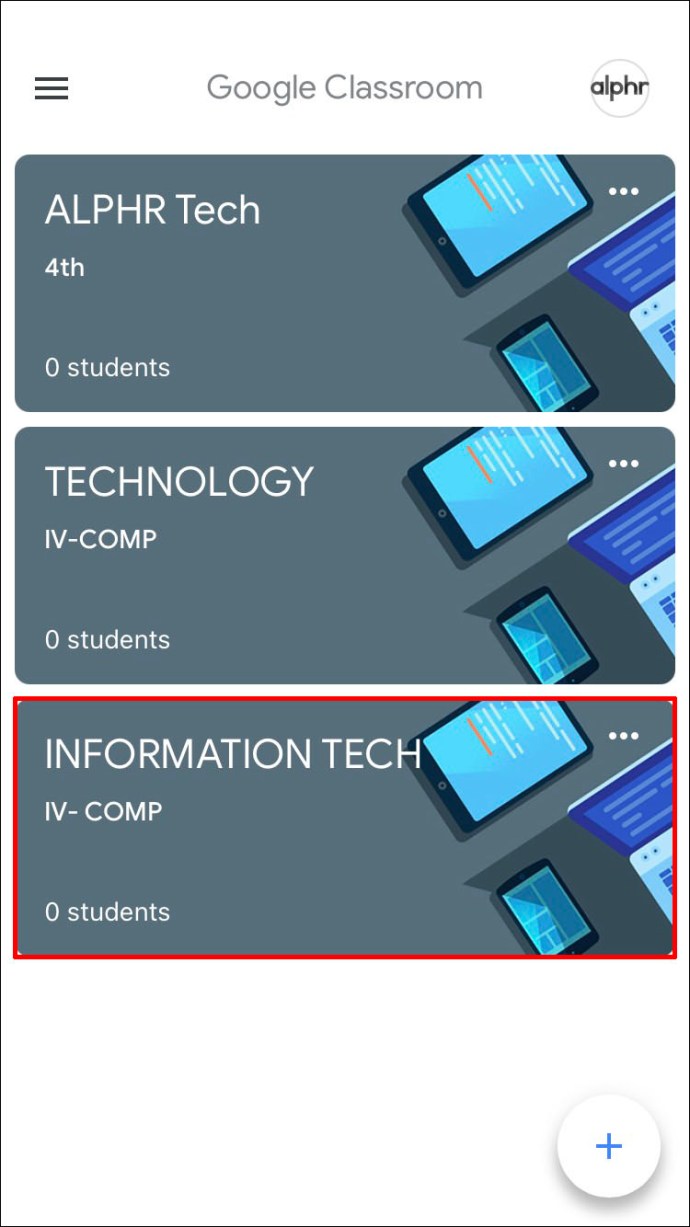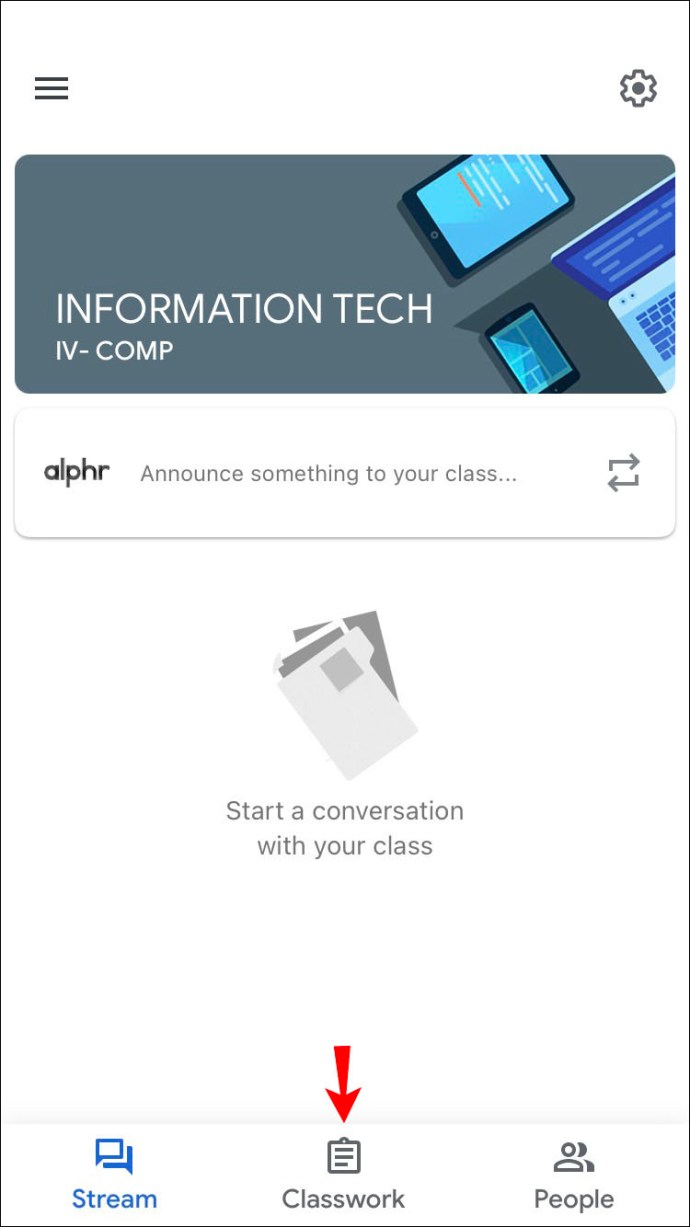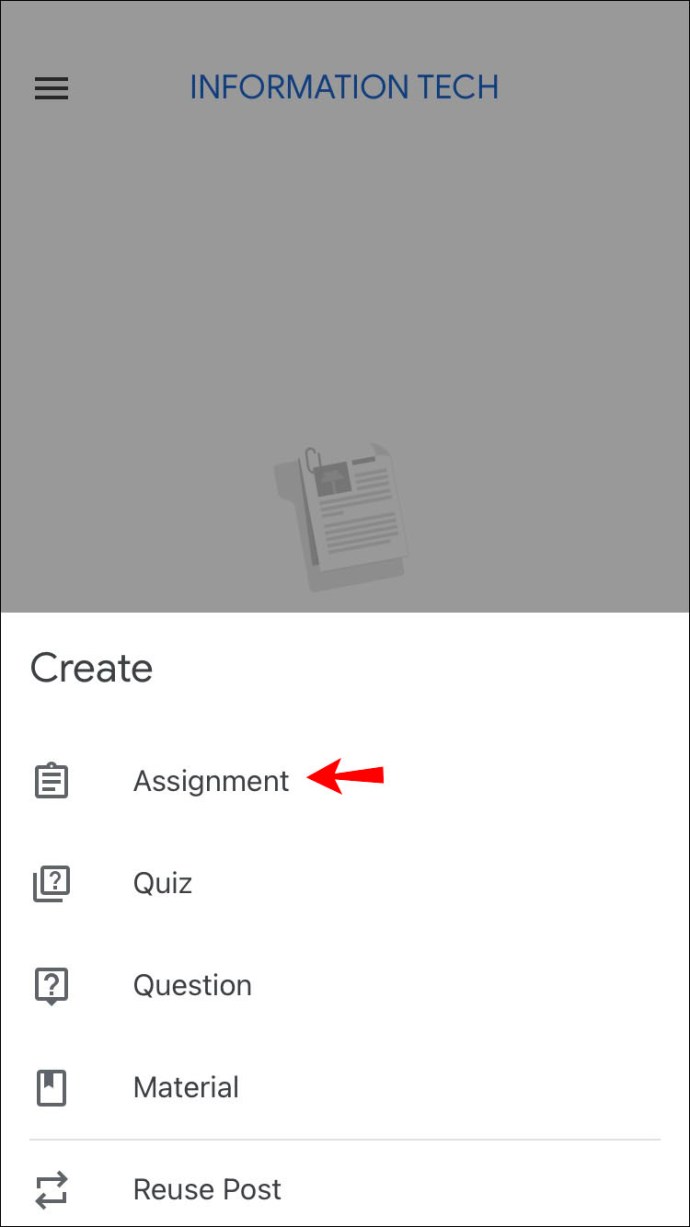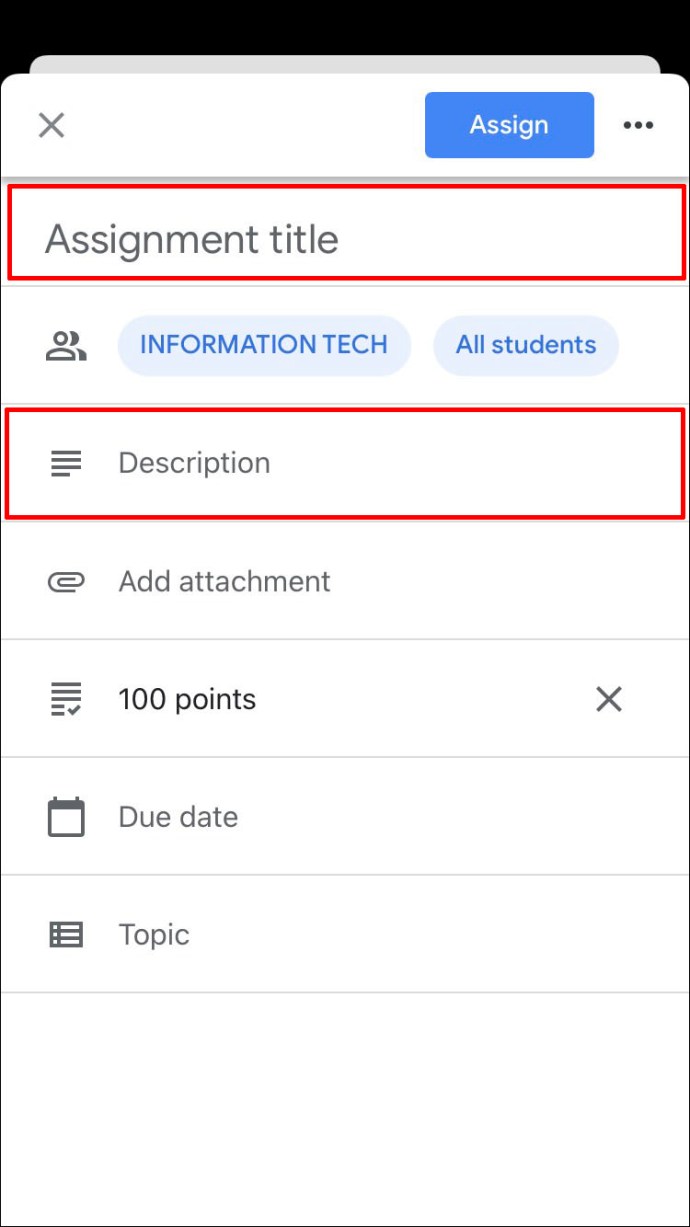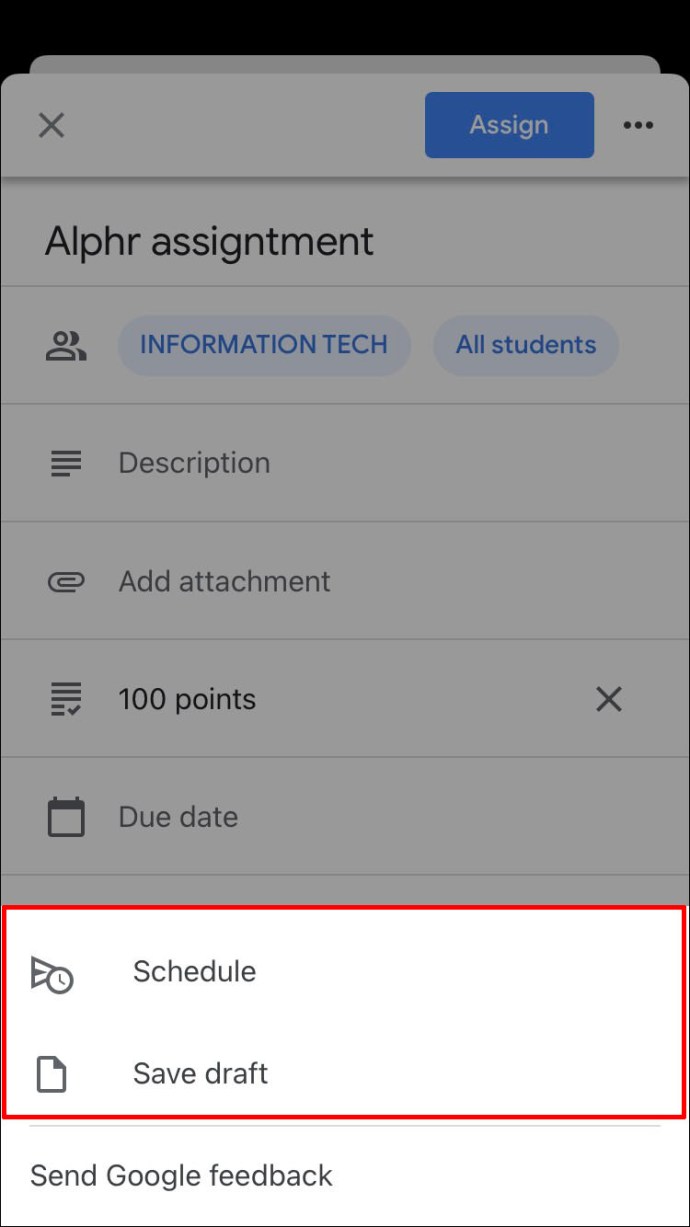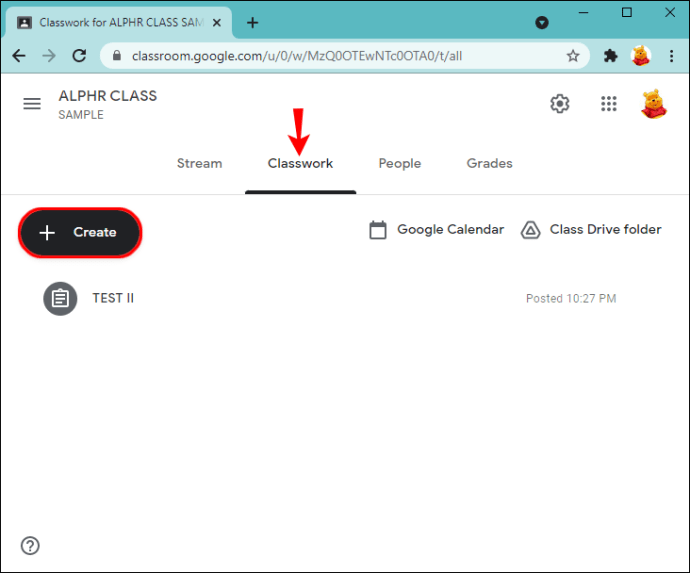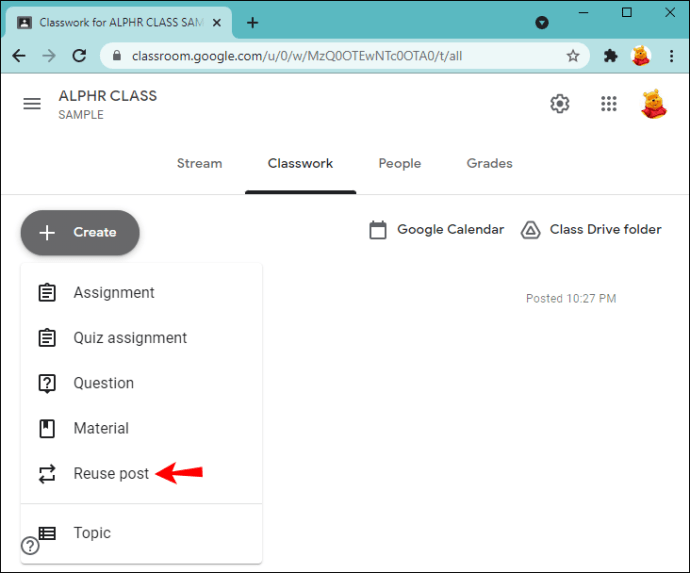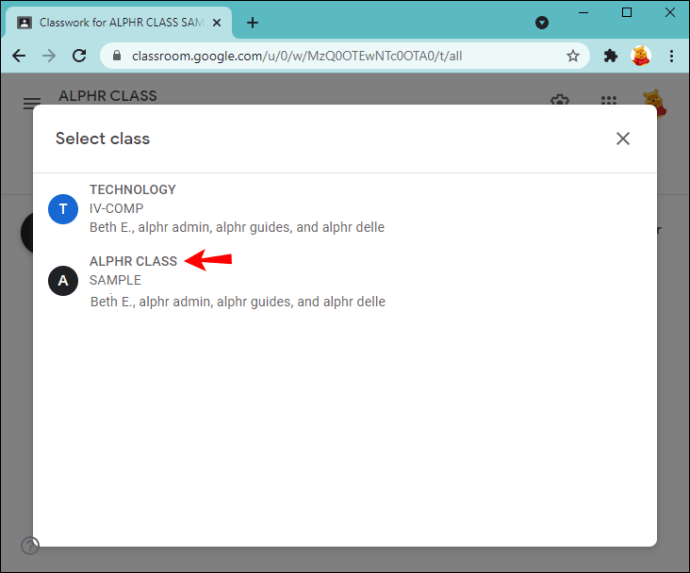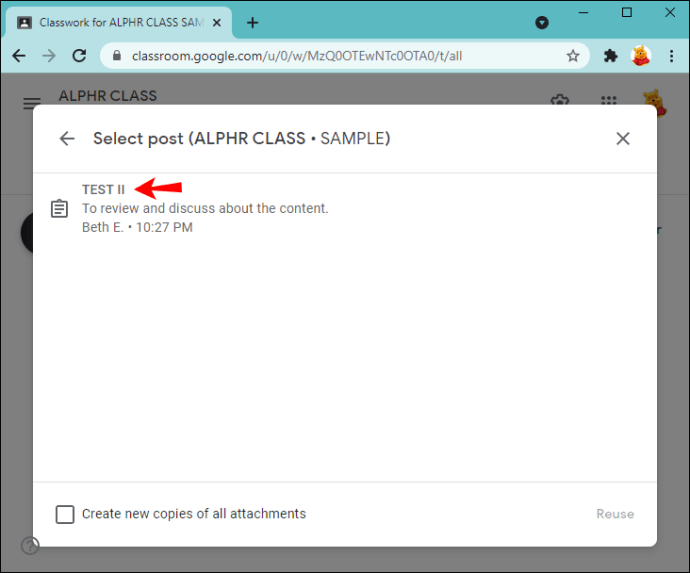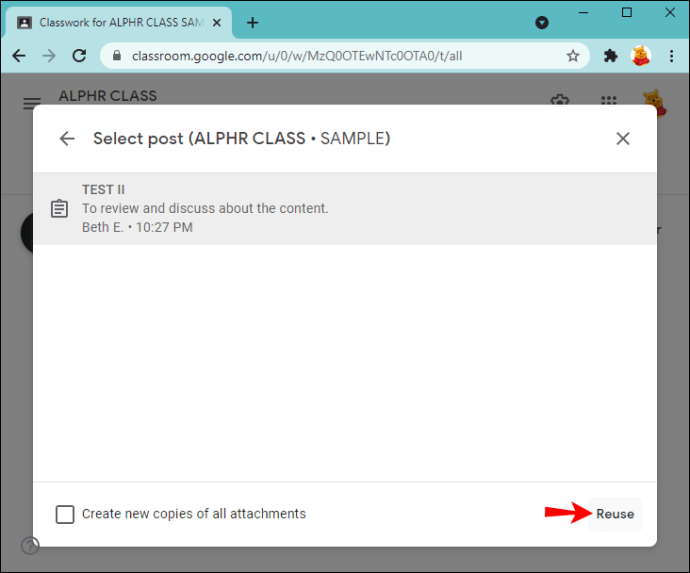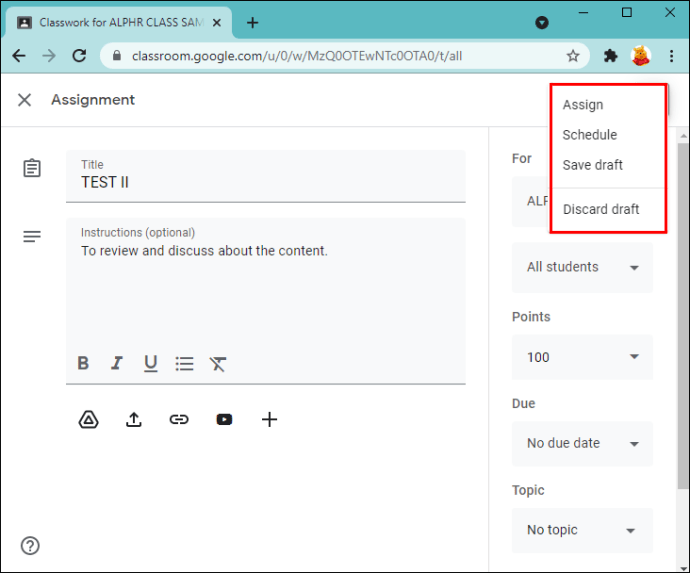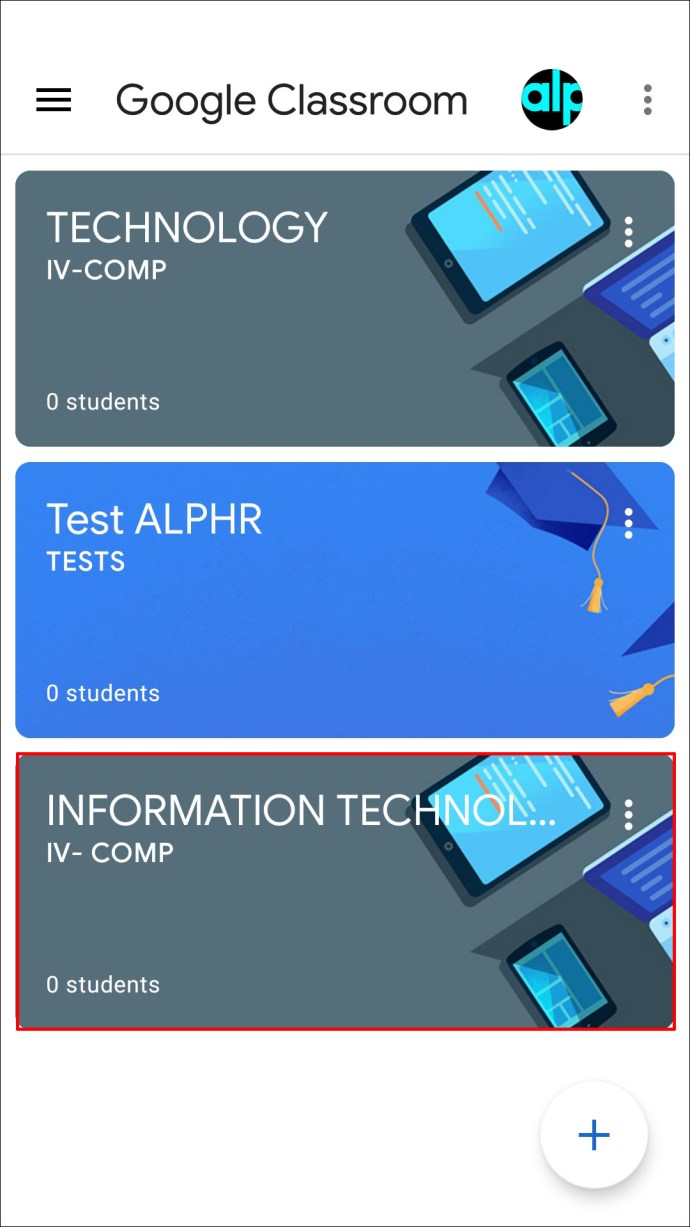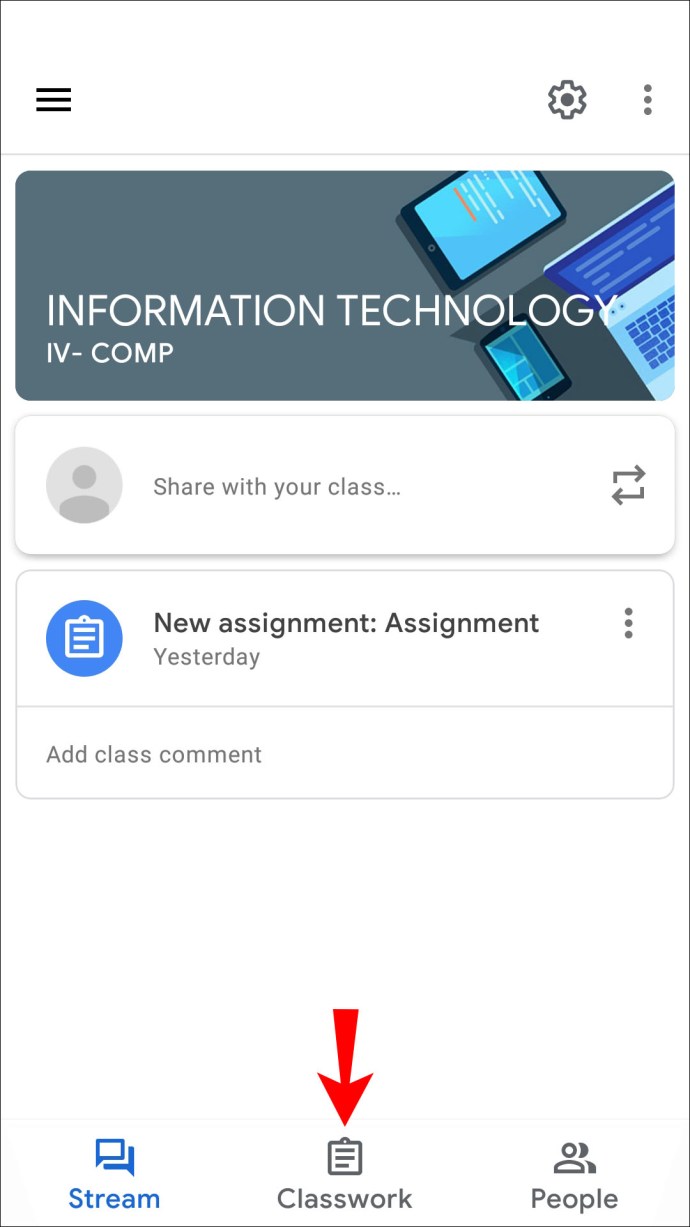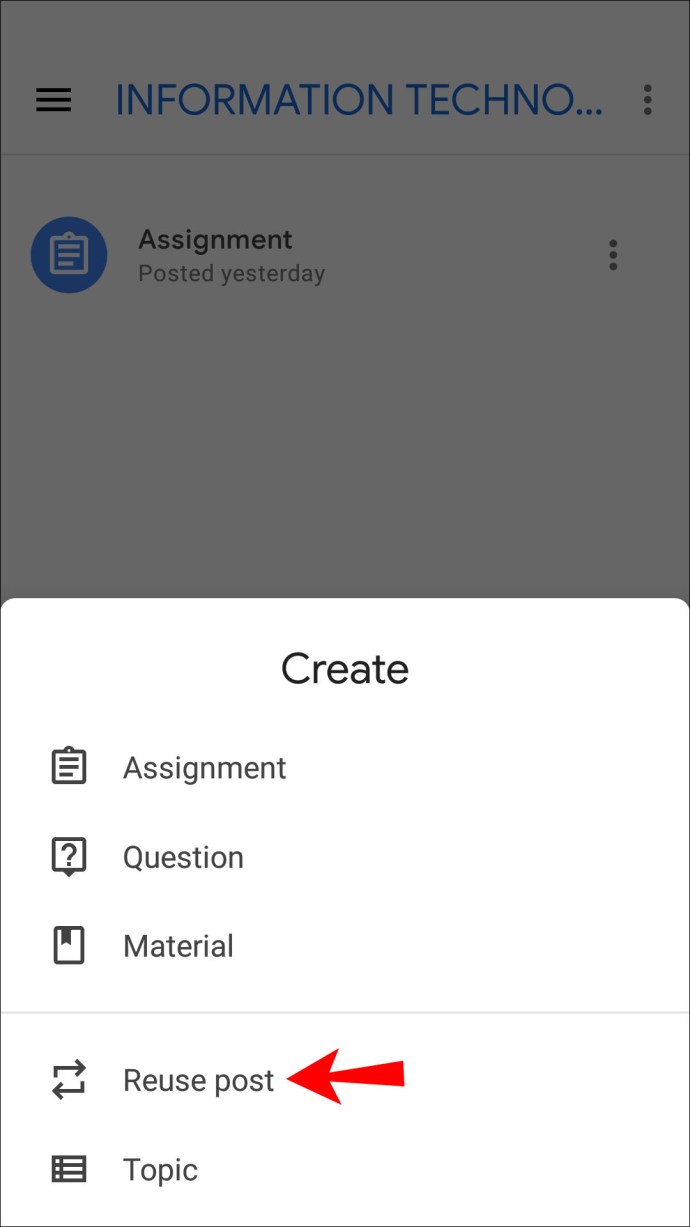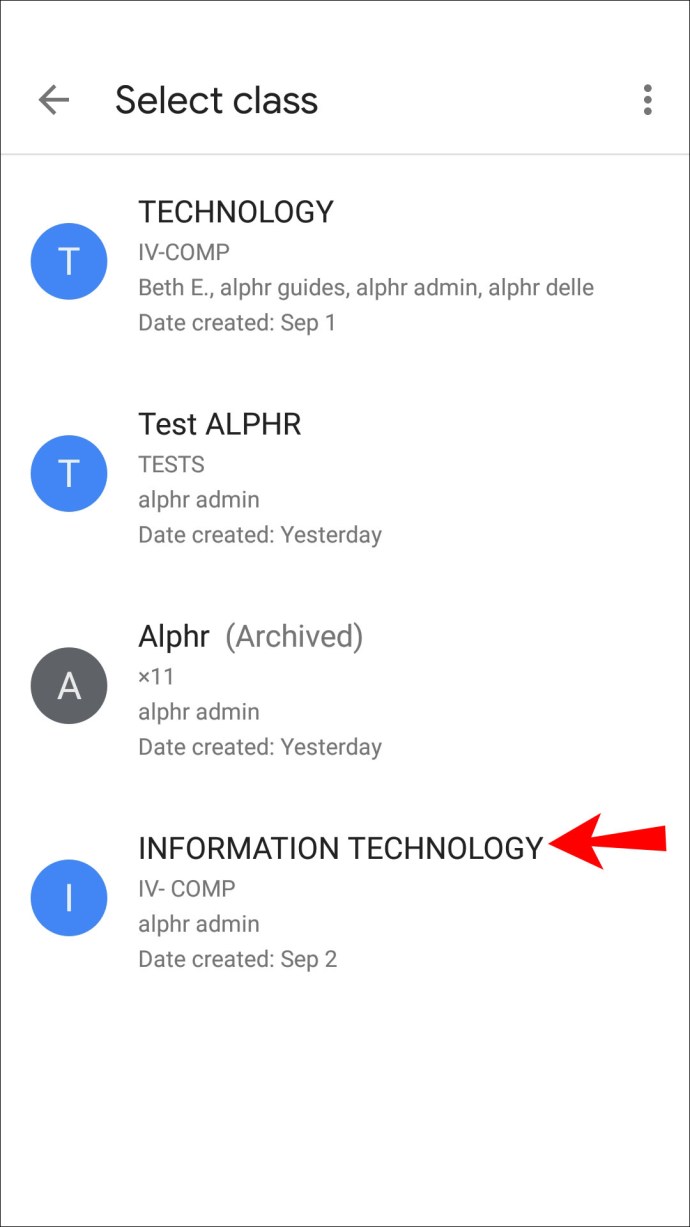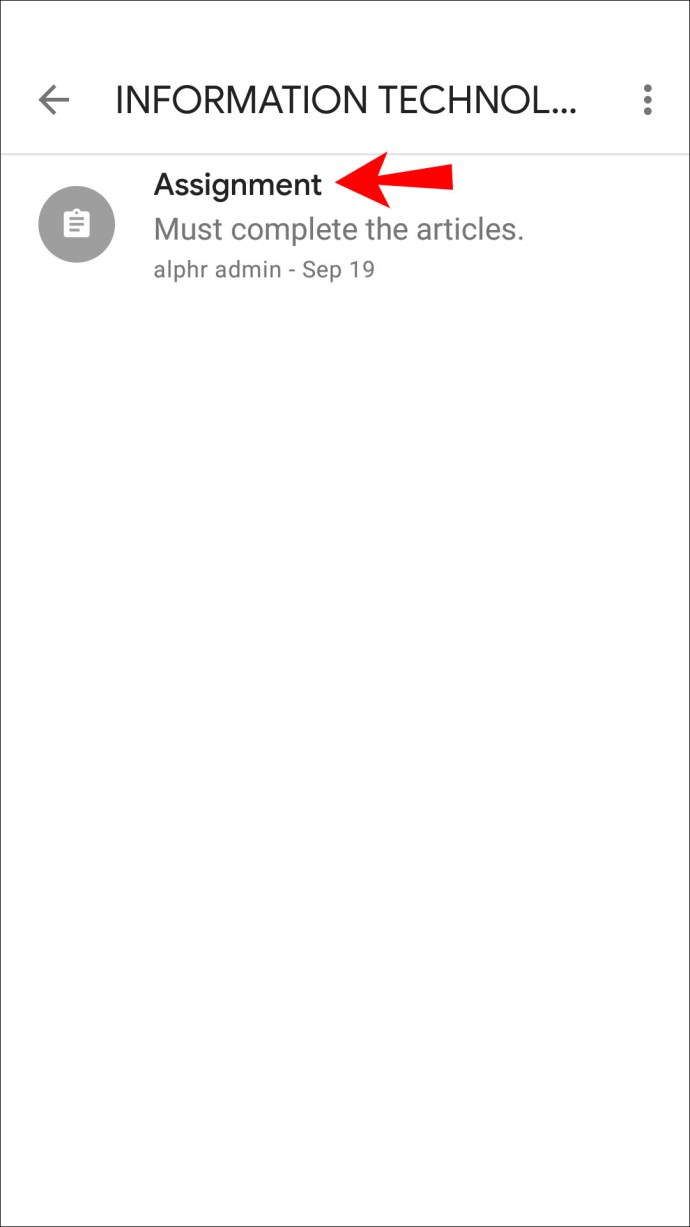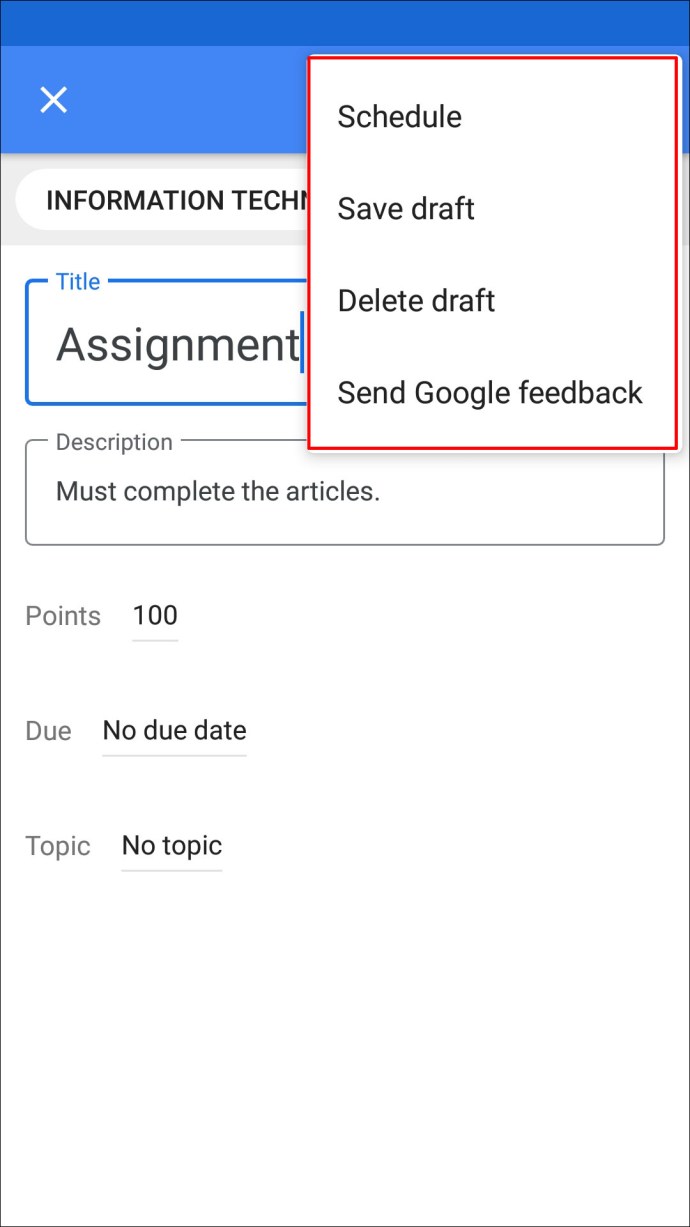Comment créer un devoir dans Google Classroom
Google Classroom est l'un des meilleurs outils pour enseigner des cours en ligne. Si vous êtes enseignant, apprendre à gérer les devoirs sur la plateforme est une grande compétence. En plus de les créer, vous pouvez enregistrer des versions brouillons, les copier, programmer leur envoi ultérieur, choisir les étudiants qui les recevront, etc.

Si vous débutez avec Google Classroom et que vous vous demandez comment faire un devoir, vous êtes au bon endroit. Cet article traitera de leur attribution à tous ou à des étudiants spécifiques et proposera des conseils et astuces pour tirer pleinement parti de Google Classroom.
Comment créer un devoir dans Google Classroom pour chaque élève
Parfois, vous devrez créer différents devoirs pour différents étudiants. Que vos élèves aient besoin de devoirs supplémentaires, veuillent une meilleure note ou aient reçu une retenue et aient besoin de rattraper une leçon, il est essentiel d'apprendre à faire des devoirs pour chaque élève. Heureusement, Google Classroom a facilité le processus.
Comment créer un devoir dans Google Classroom pour chaque élève sur un PC
Voici comment créer un devoir pour chaque élève dans Google Classroom :
- Accédez à Google Classroom.
- Sélectionnez la classe et appuyez sur « Travaux de classe ».
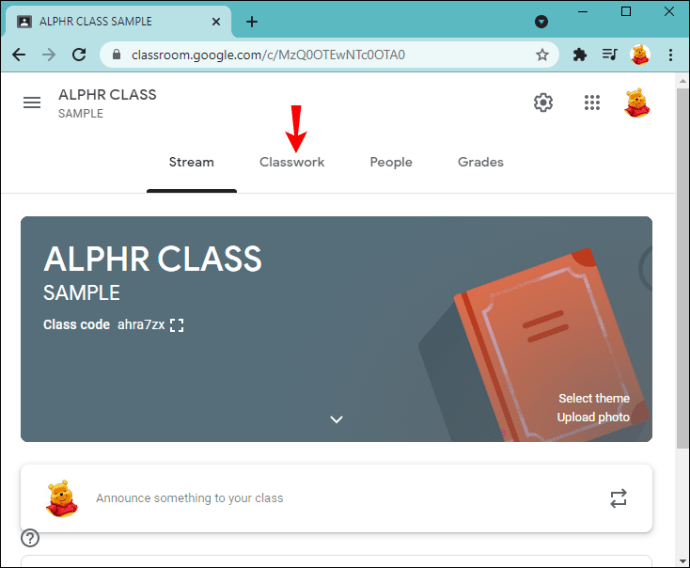
- Appuyez sur « Créer » et sélectionnez « Affectation ».
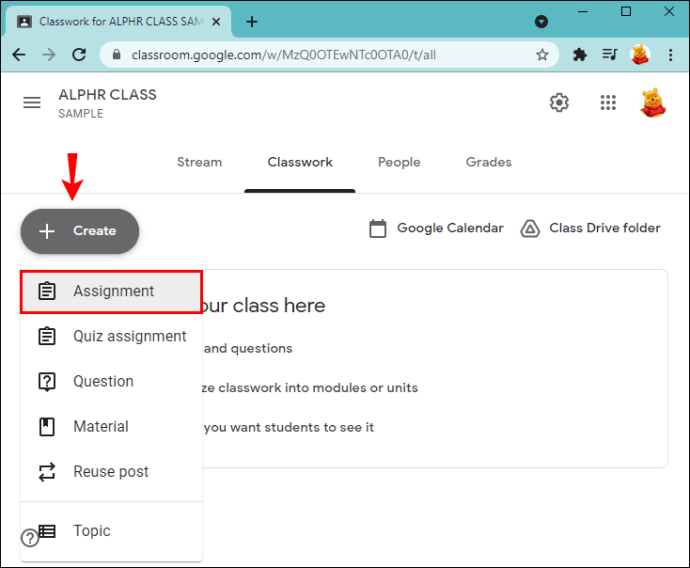
- Entrez le titre et fournissez les informations nécessaires.
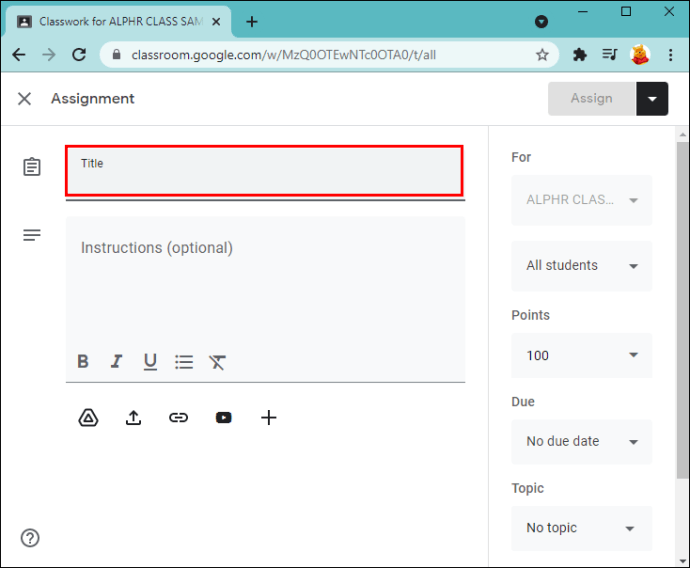
- Appuyez sur la flèche pointant vers le bas à côté de « Tous les élèves ».
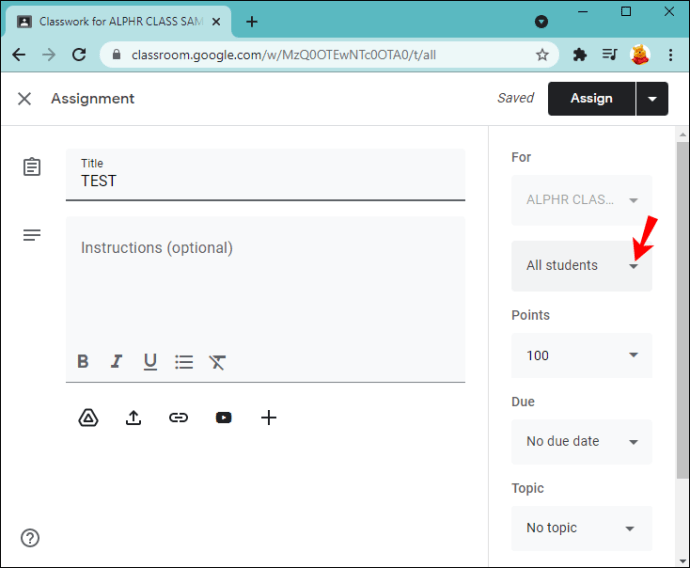
- Appuyez sur « Tous les élèves » pour désélectionner tout le monde.
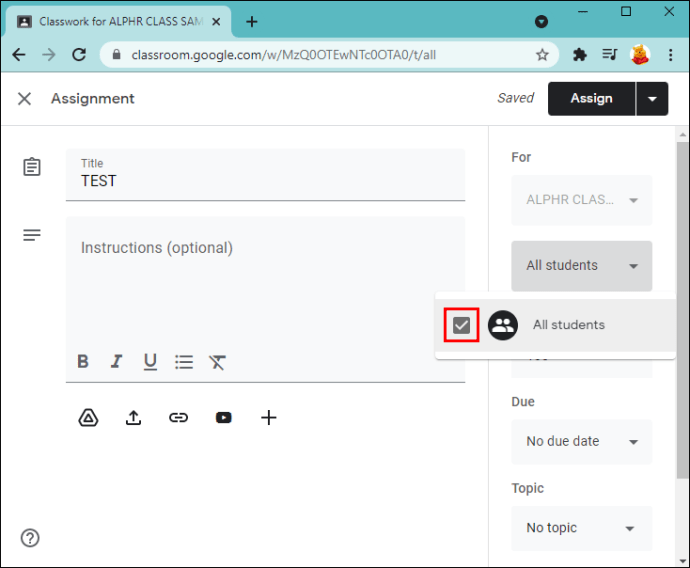
- Sélectionnez les élèves.
- Appuyez sur « Attribuer » pour publier votre devoir ou le programmer pour plus tard.
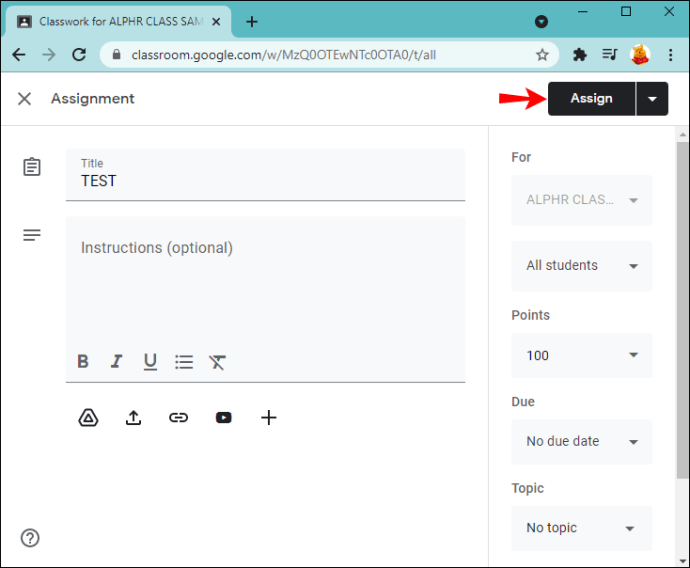
Comment créer un devoir dans Google Classroom pour chaque élève sur un Android
Si vous êtes en déplacement ou si vous n'avez pas votre ordinateur à proximité, vous pouvez utiliser l'application Google Classroom sur votre appareil Android. Bien que vous puissiez penser qu'il est difficile de travailler sur un écran plus petit, Google Classroom a fait un excellent travail pour rendre le processus simple et rapide.
Suivez ces étapes pour créer des devoirs pour chaque élève sur votre appareil Android :
- Si vous ne l'avez pas déjà, téléchargez l'application Google Classroom sur le Play Store et ouvrez-la.
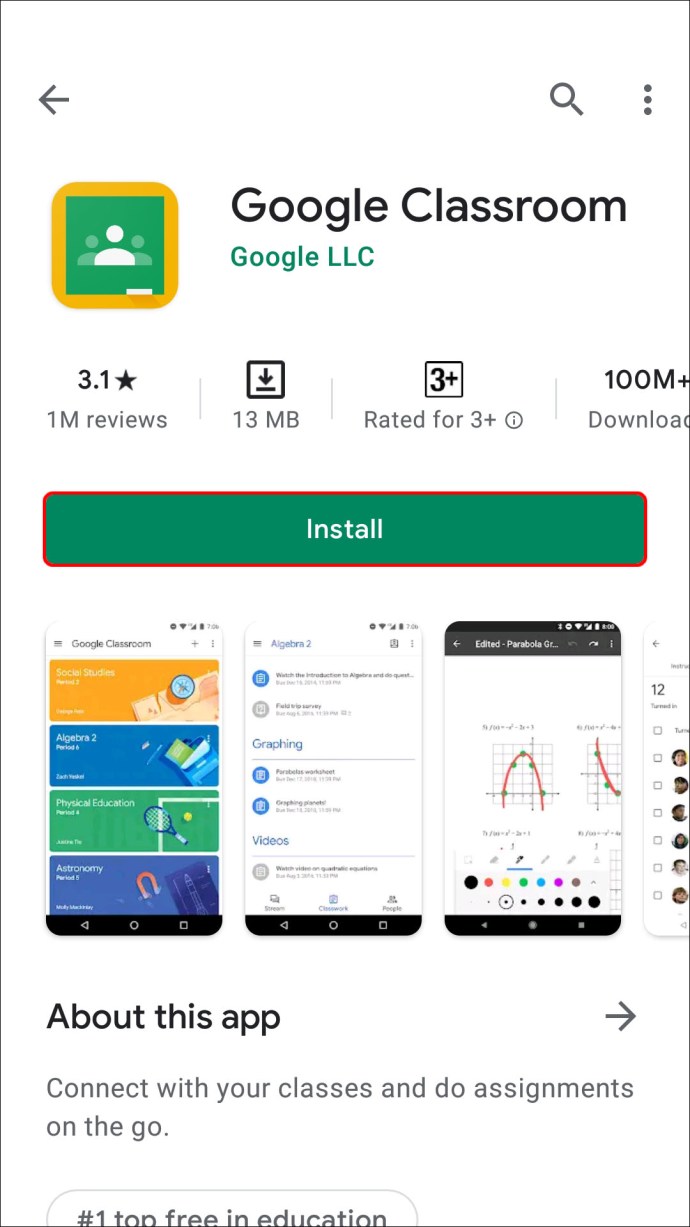
- Choisissez la classe.
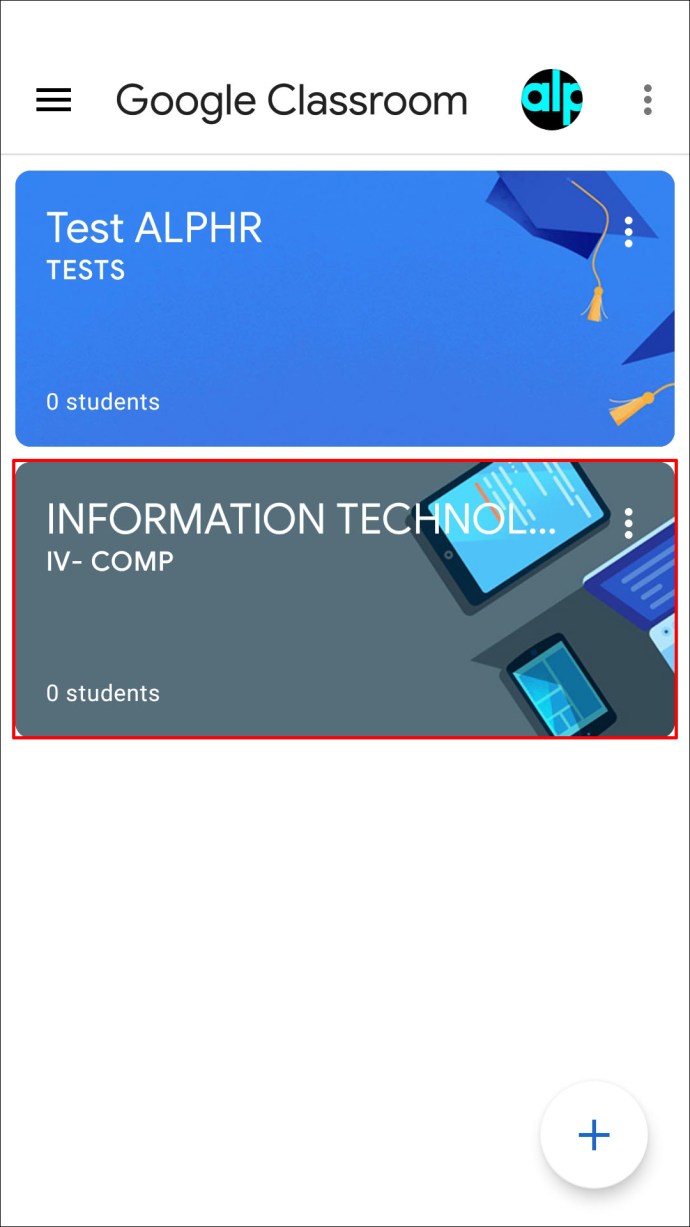
- Appuyez sur l'icône des devoirs.
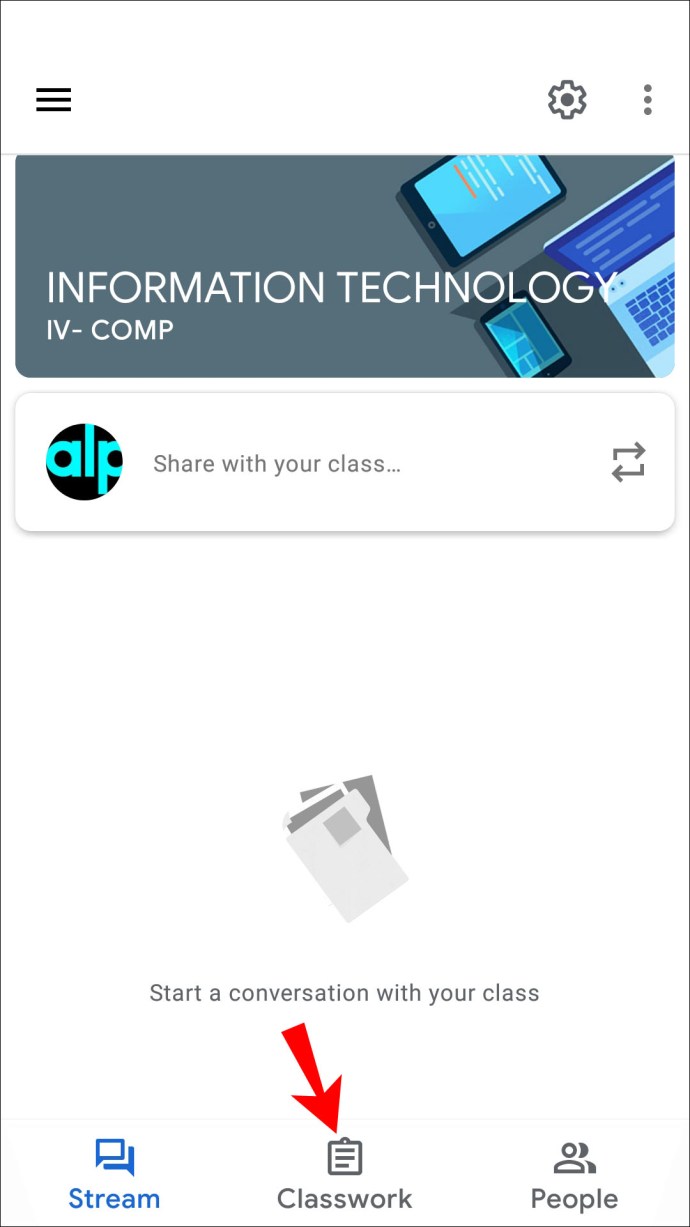
- Appuyez sur le signe plus et appuyez sur « Affectation ».
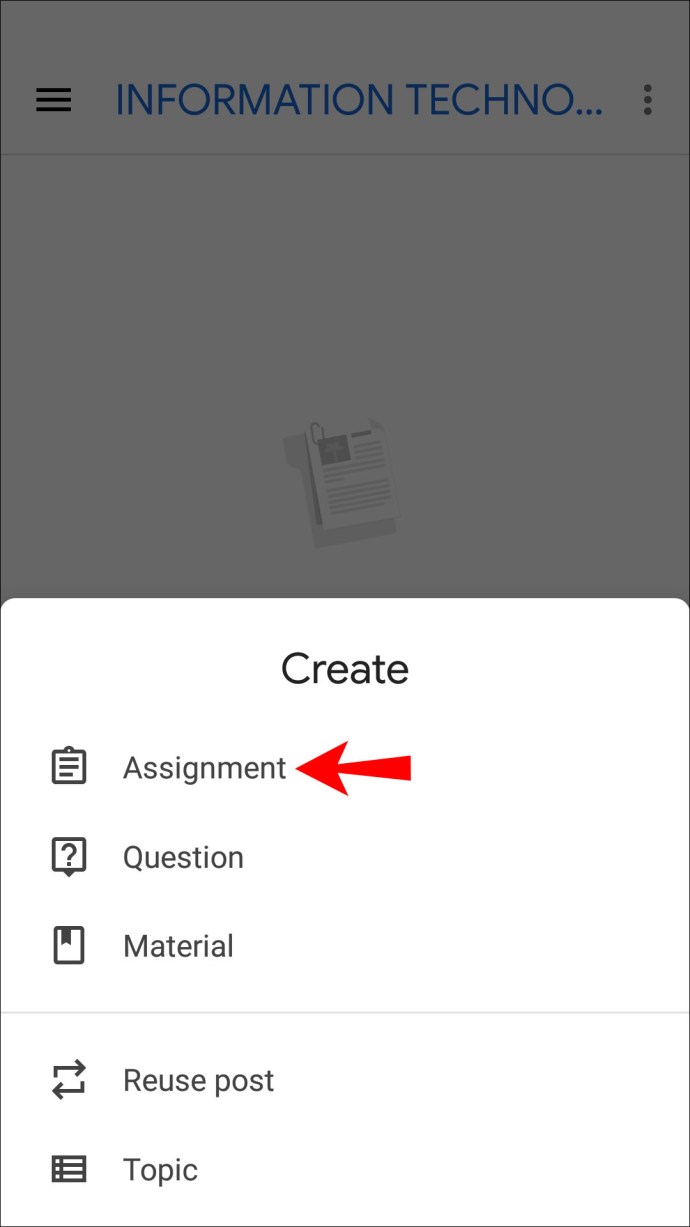
- Entrez le nom et écrivez les instructions nécessaires.
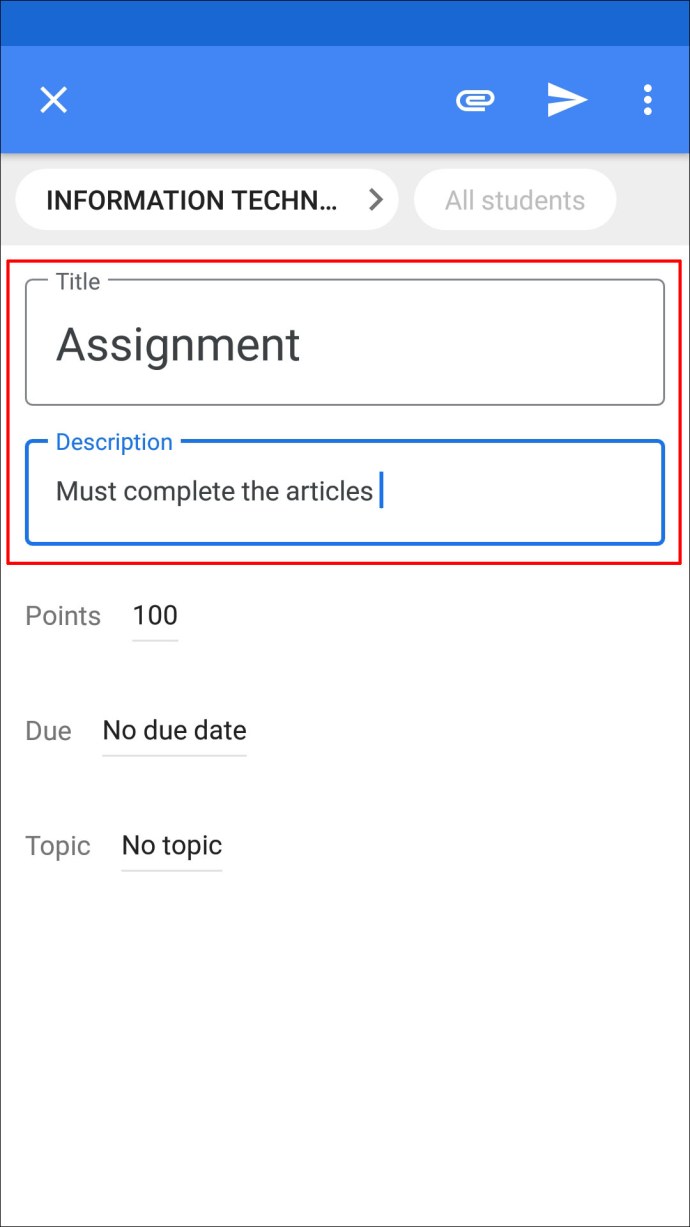
- Appuyez deux fois sur « Tous les élèves » pour les désélectionner.
- Tapez les noms des étudiants auxquels vous souhaitez envoyer les devoirs.
- Appuyez sur « Attribuer » pour envoyer le devoir immédiatement ou le programmer.
Comment créer un devoir dans Google Classroom pour chaque élève sur un iPhone ou un iPad
L'application Google Classroom est également disponible pour les utilisateurs d'iPhone/iPad. La création d'un devoir pour chaque étudiant peut se faire en plusieurs clics. Suivez les instructions ci-dessous pour faire un devoir pour chaque élève sur votre iPhone/iPad :
- Si vous ne l'avez pas, téléchargez l'application Google Classroom depuis l'App Store et lancez-la.
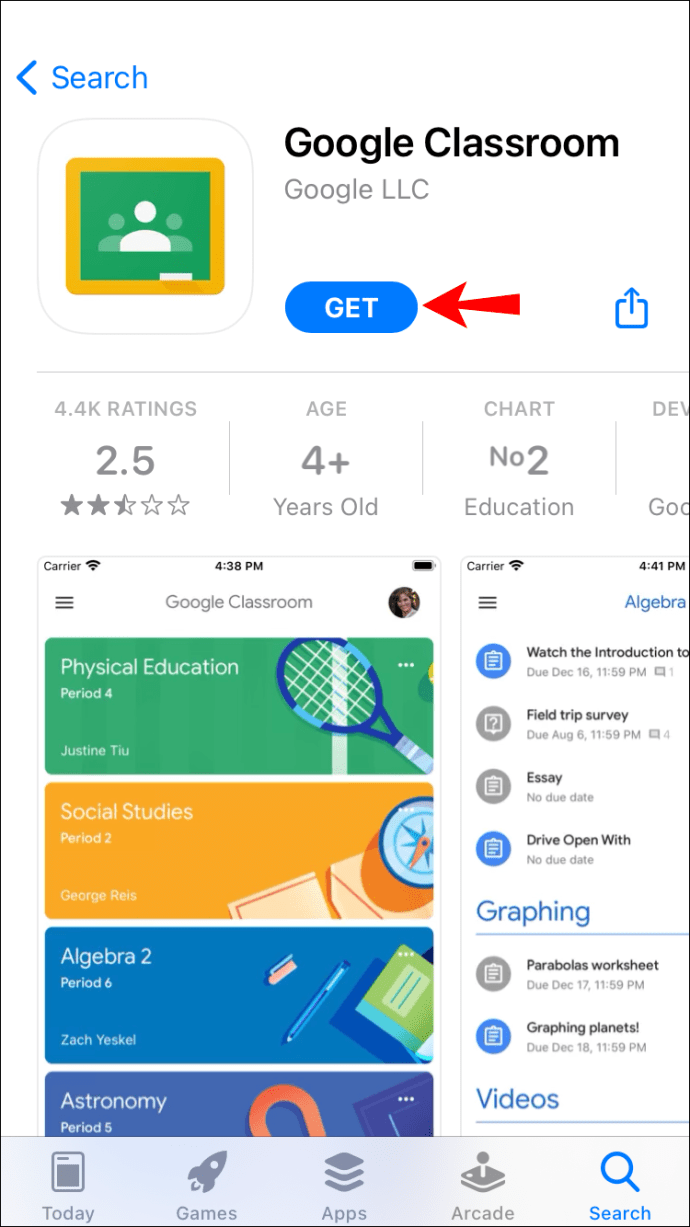
- Sélectionnez la classe.

- Appuyez sur l'icône des devoirs.
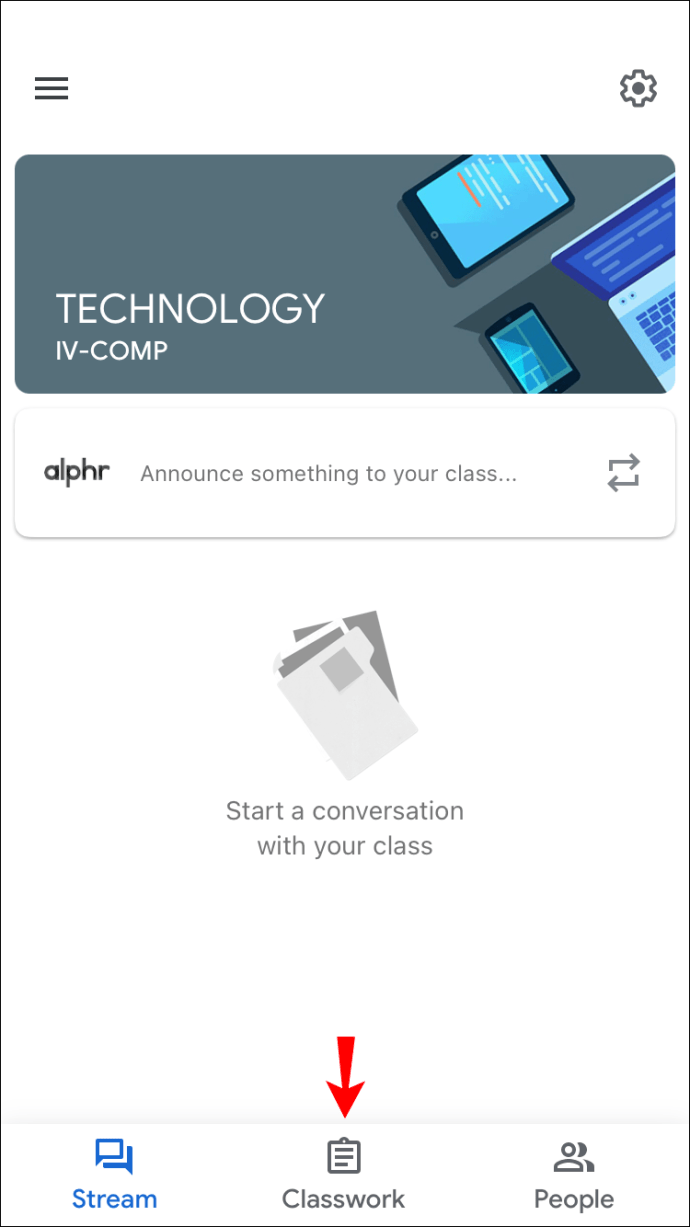
- Appuyez sur le signe plus pour créer un nouveau devoir.
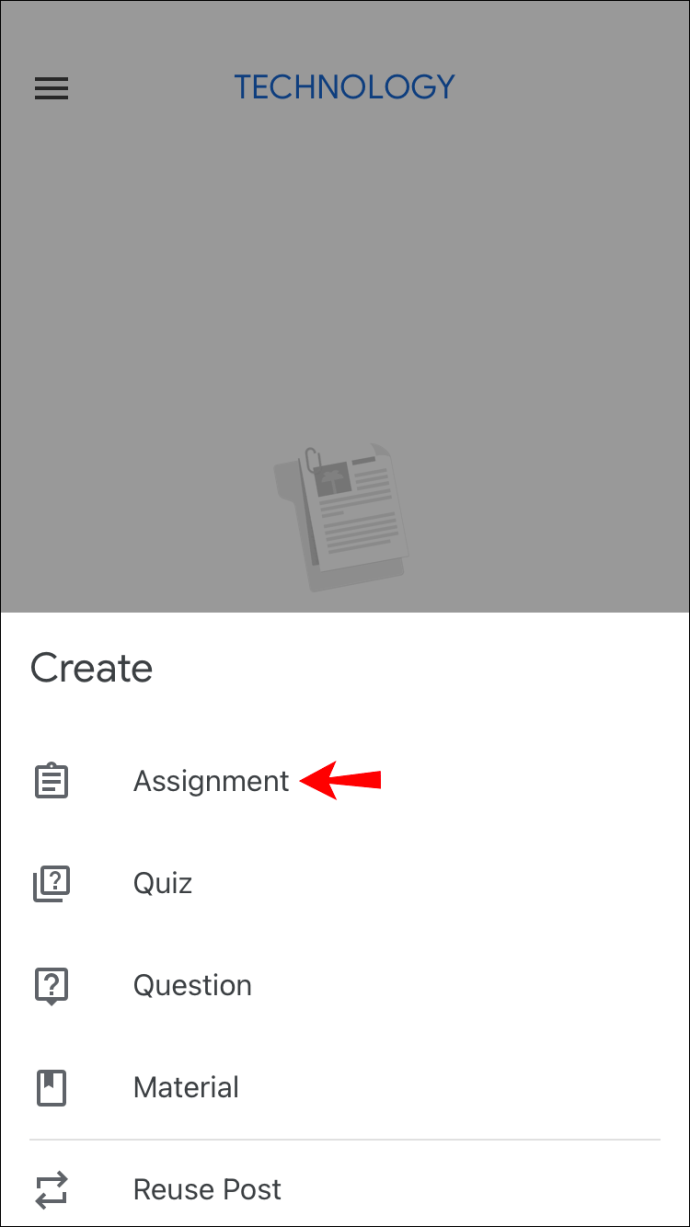
- Entrez son nom et fournissez des instructions, le cas échéant.
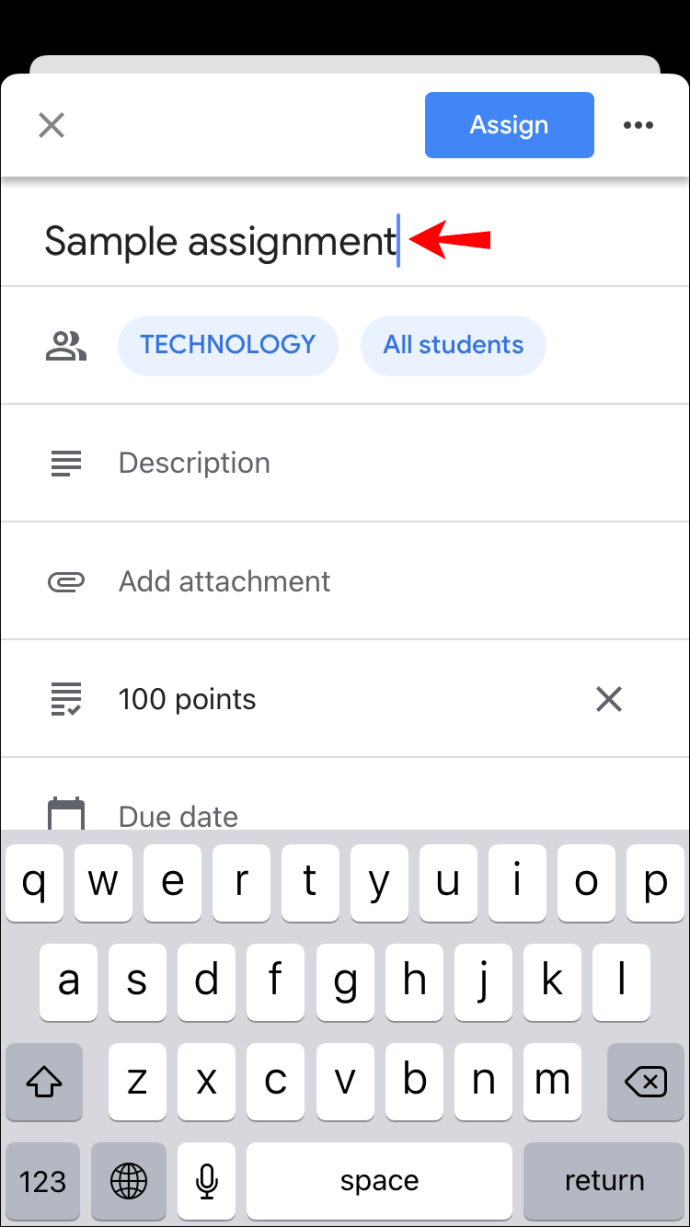
- Appuyez deux fois sur « Tous les élèves » pour les désélectionner.
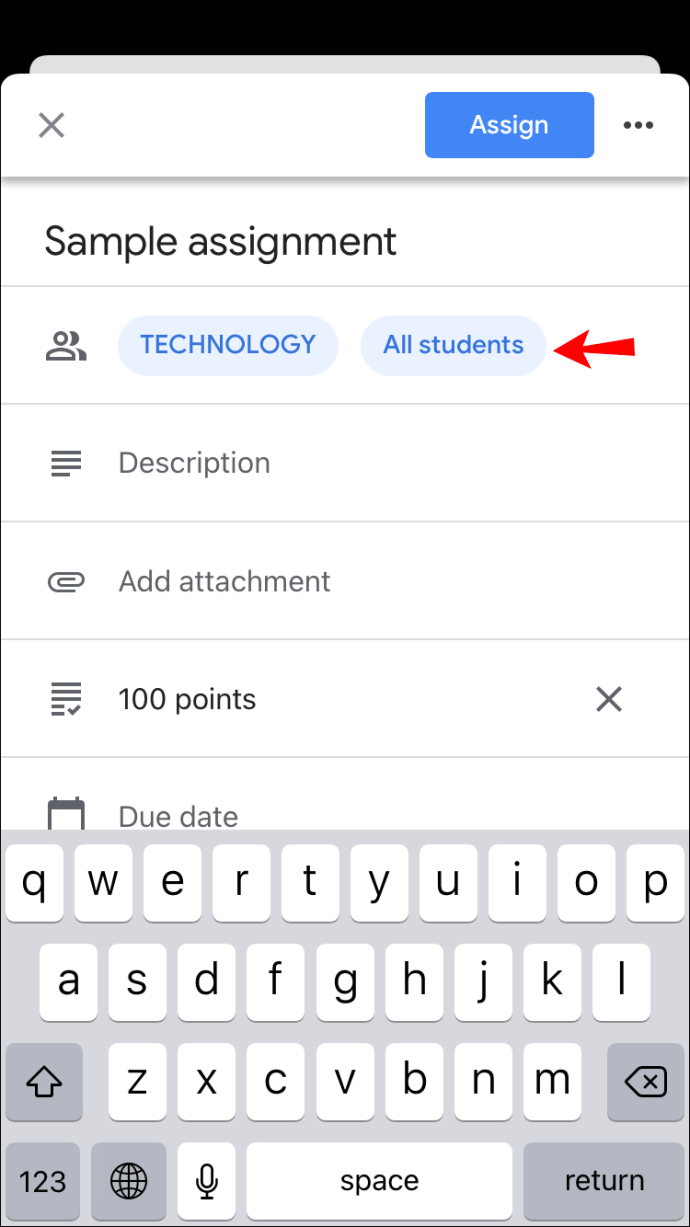
- Ajoutez un élève en saisissant son nom. Vous pouvez sélectionner jusqu'à 100 étudiants.
- Une fois que vous avez terminé, appuyez sur « Attribuer » pour envoyer le devoir ou le programmer pour plus tard.
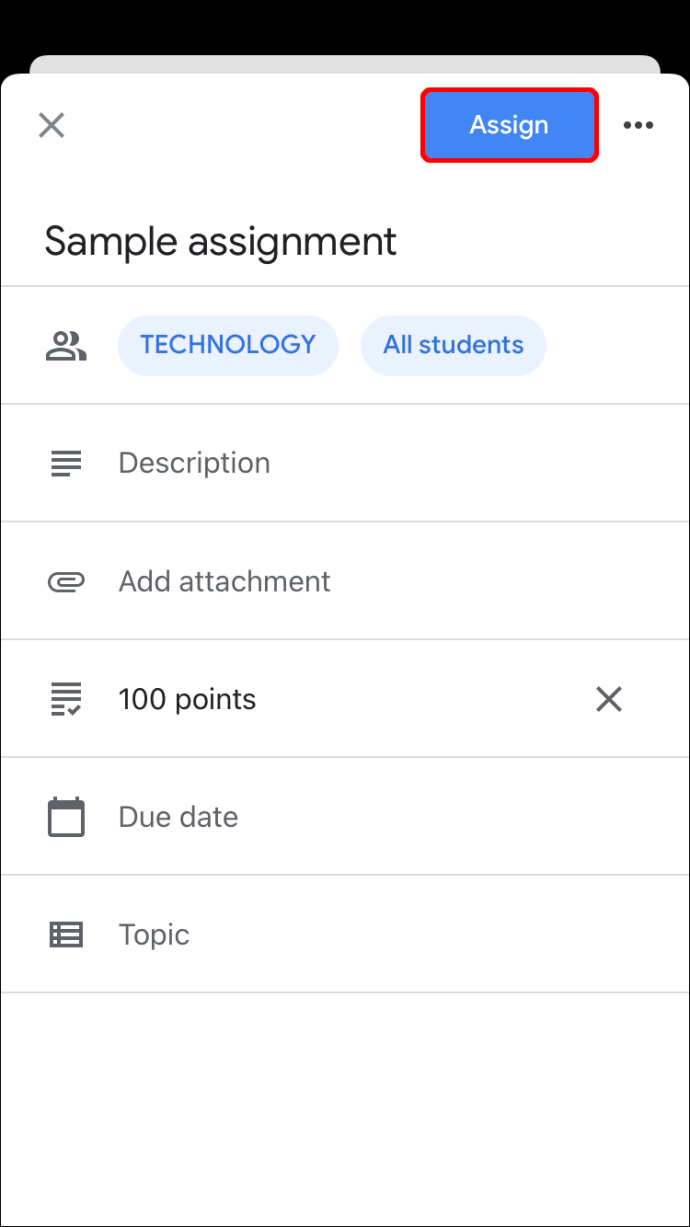
Comment créer un devoir dans Google Classroom pour tous les élèves
Si vous avez préparé un devoir pour toute la classe, Google Classroom vous permet de l'envoyer à tous les élèves en même temps. En fait, c'est l'option par défaut que vous pouvez personnaliser si nécessaire. Vous pouvez également choisir de l'enregistrer en tant que brouillon, de l'affecter immédiatement, de le programmer pour plus tard, etc.
Comment créer un devoir dans Google Classroom pour toute la classe sur un PC
Créez un devoir pour tous les élèves de votre classe en suivant les étapes ci-dessous :
- Ouvrez votre navigateur et accédez à Google Classroom.
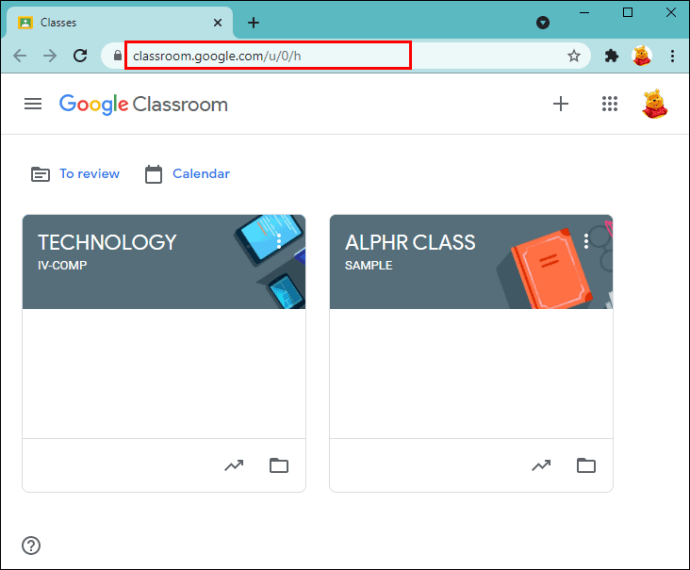
- Choisissez la classe pour laquelle vous souhaitez créer le devoir et appuyez sur « Travaux de classe ».
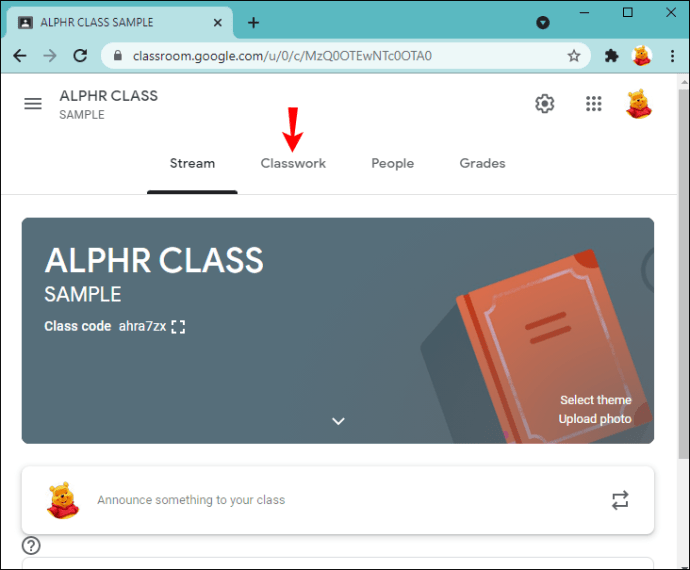
- Sélectionnez « Créer » et appuyez sur « Affectation ».
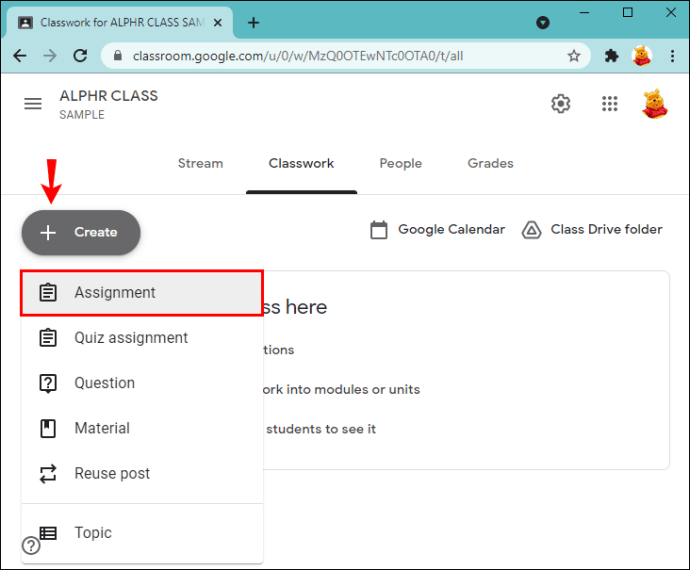
- Entrez le nom et fournissez des instructions si nécessaire.
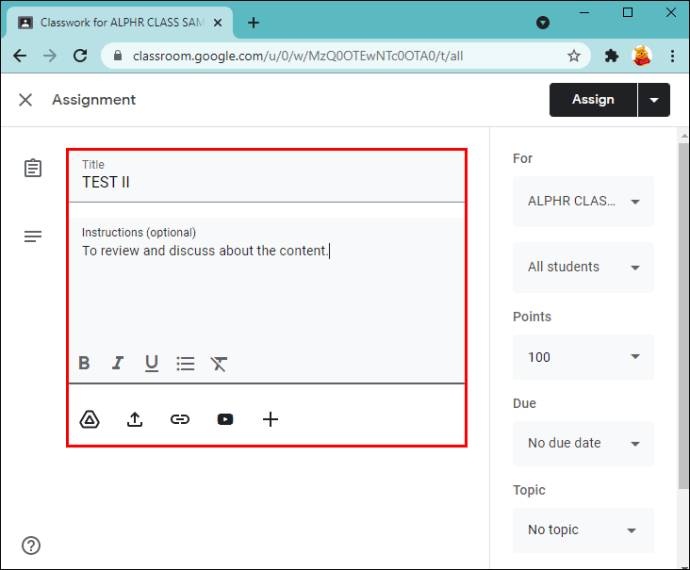
- Dans la section « Pour » sur le côté droit, assurez-vous que l'option « Tous les étudiants » est sélectionnée.
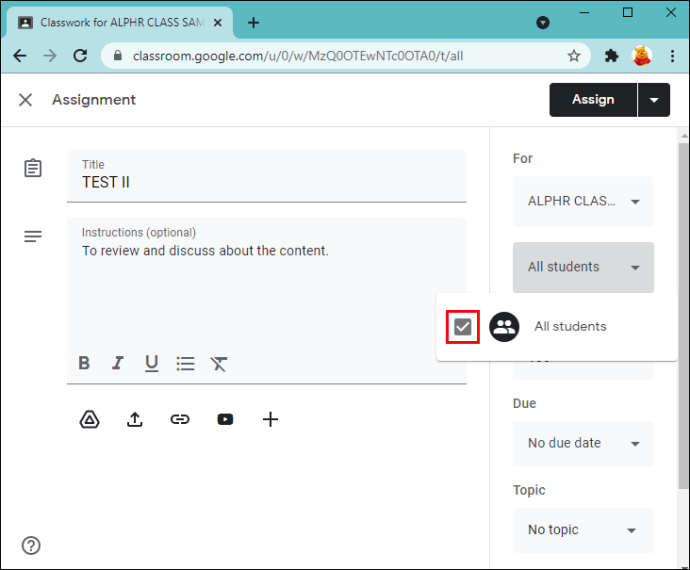
- Choisissez si vous souhaitez envoyer le devoir, le programmer pour plus tard ou l'enregistrer en tant que brouillon.
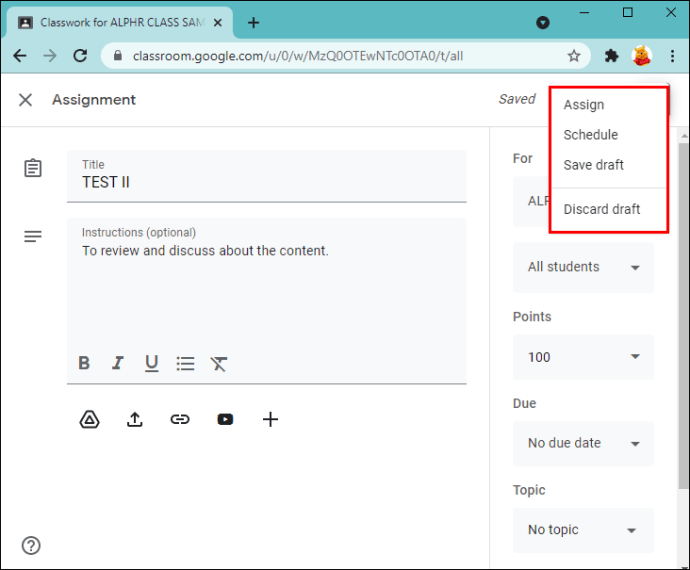
Comment créer un devoir dans Google Classroom pour toute la classe sur un appareil Android
Si vous n'êtes pas à proximité de votre ordinateur mais que vous souhaitez envoyer le devoir à vos élèves, vous pouvez utiliser l'application Google Classroom pour Android. Créer et envoyer un devoir sur votre Android est aussi simple que de le faire sur votre ordinateur.
Voici ce que vous devez faire :
- Ouvrez l'application Google Classroom. Si vous ne l'avez pas, téléchargez-le sur le Play Store.
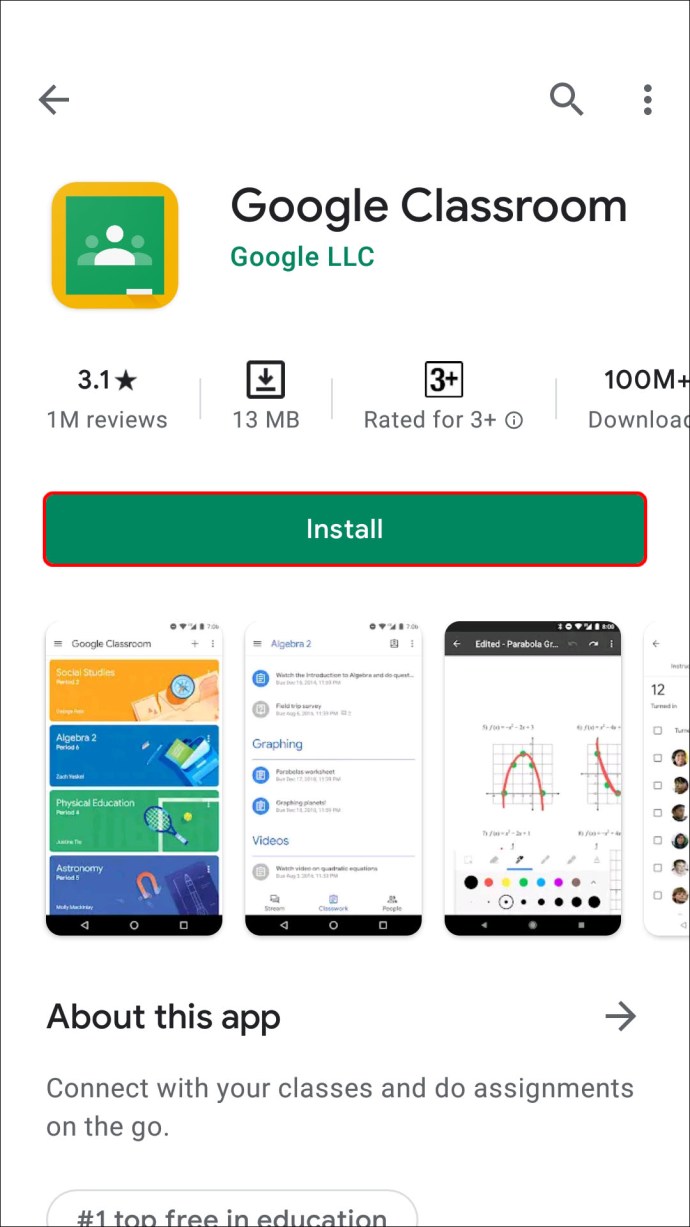
- Sélectionnez la classe à laquelle vous souhaitez envoyer le devoir.
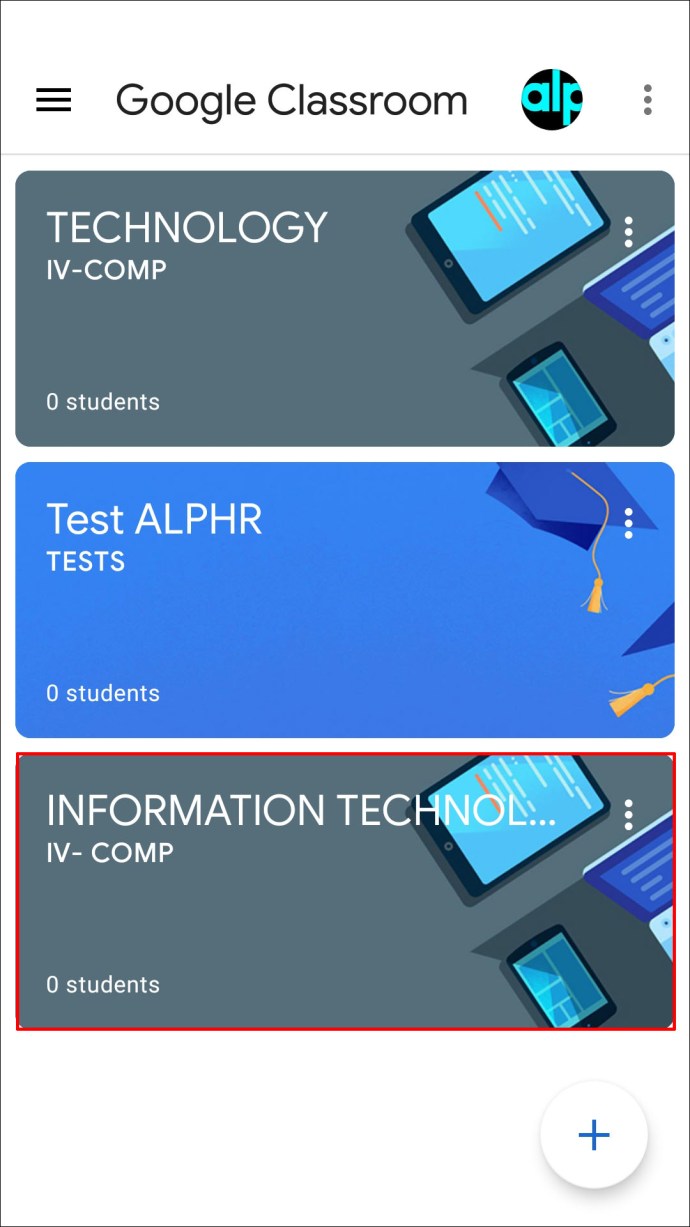
- Appuyez sur l'icône des devoirs.
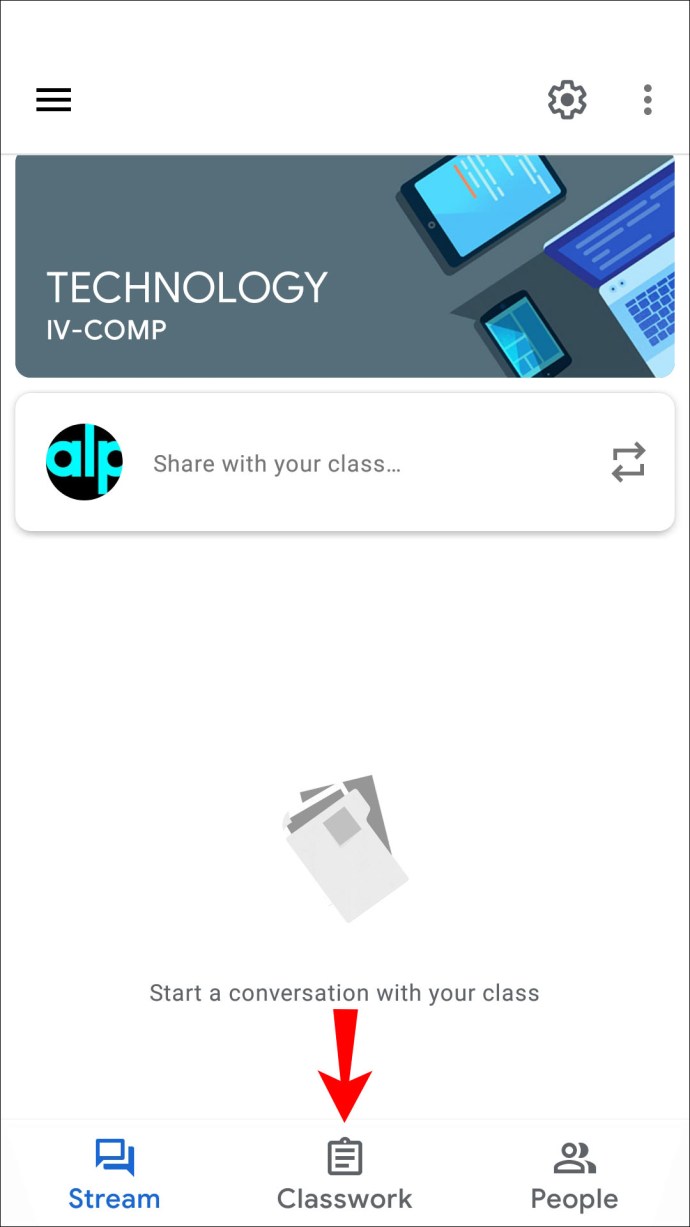
- Appuyez sur le signe plus et appuyez sur « Affectation ».
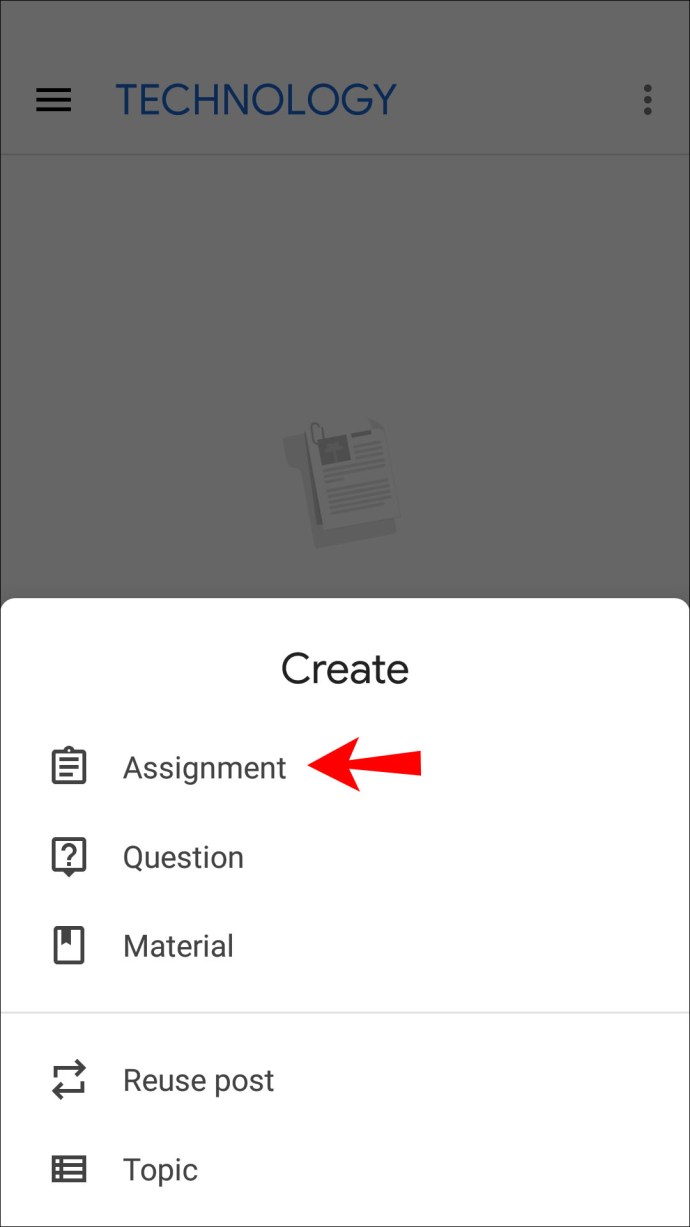
- Tapez le nom du devoir et fournissez des instructions, le cas échéant.
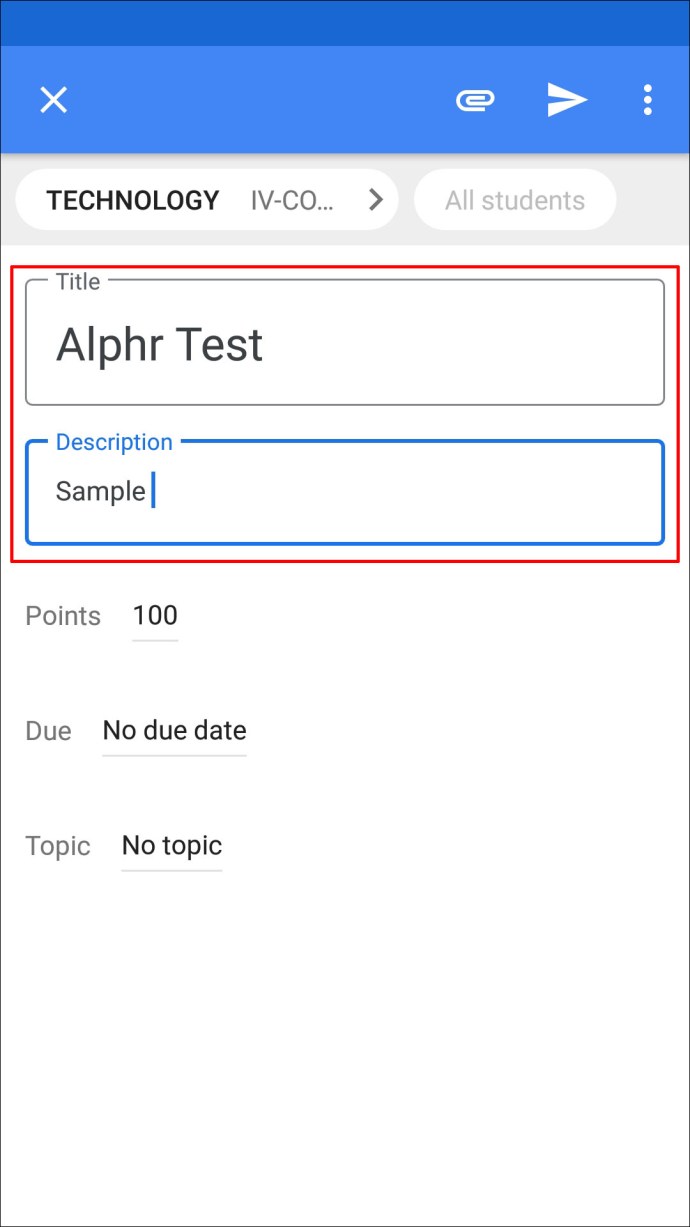
- Vérifiez si l'option « Tous les étudiants » est sélectionnée.
- Envoyez le devoir immédiatement, planifiez-le pour plus tard ou enregistrez-le en tant que brouillon.
Comment créer un devoir dans Google Classroom pour toute la classe sur un iPhone
Les utilisateurs d'iPhone/iPad seront heureux de savoir qu'ils peuvent télécharger l'application Google Classroom depuis l'App Store. La navigation dans l'application est simple, vous pouvez donc créer des devoirs pour tous vos élèves même lorsque vous n'êtes pas à la maison ou à proximité de votre ordinateur.
Voici comment créer un devoir dans Google Classroom pour tous les élèves sur votre iPhone/iPad :
- Ouvrez l'application Google Classroom. Si vous ne l'avez pas déjà, téléchargez-le depuis l'App Store et lancez-le.
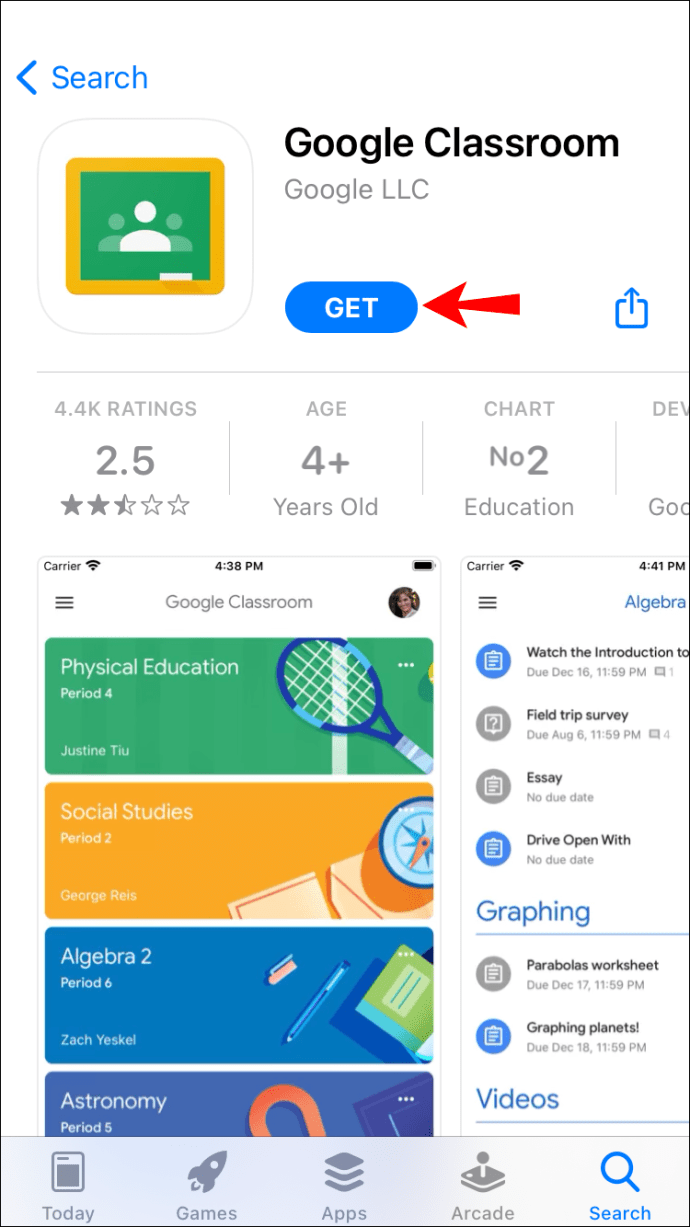
- Choisissez la classe où vous souhaitez publier un devoir.
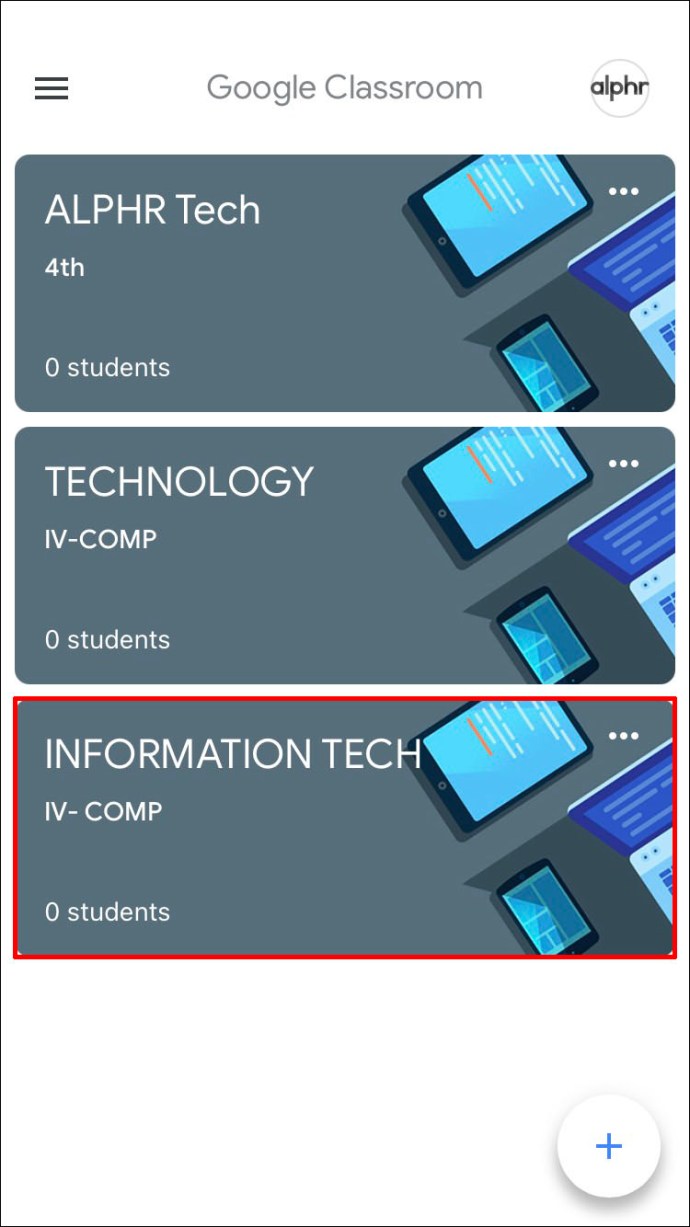
- Appuyez sur l'icône des devoirs.
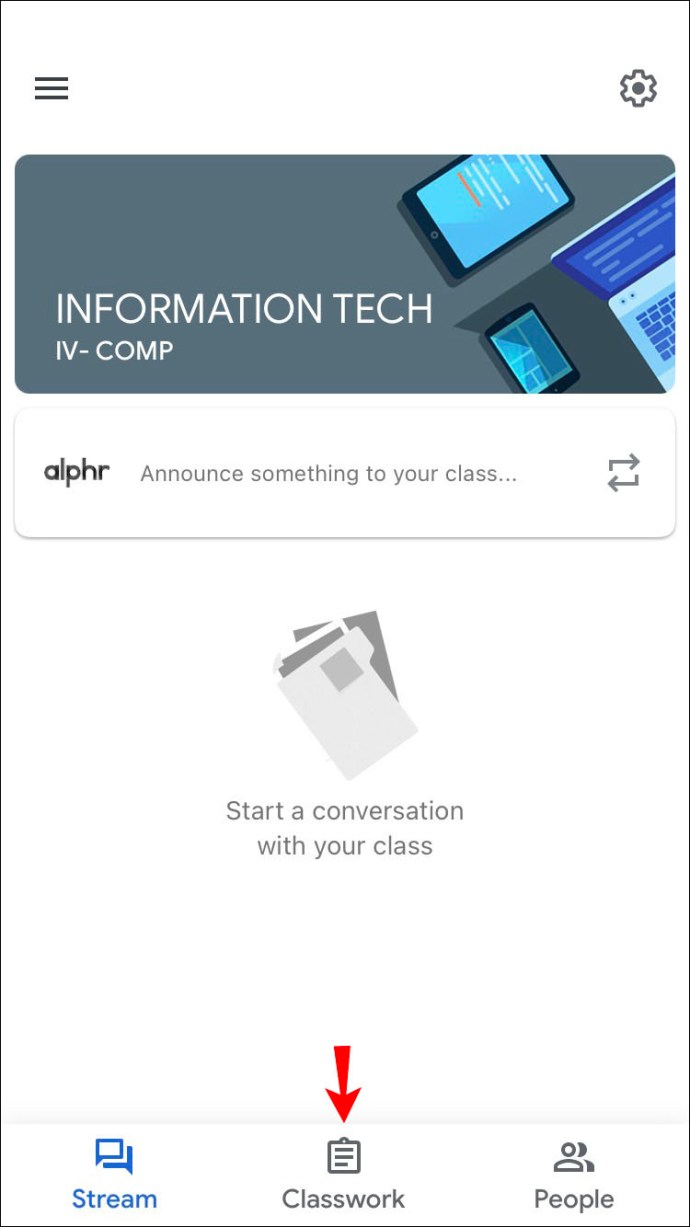
- Appuyez sur le signe plus et créez une nouvelle affectation.
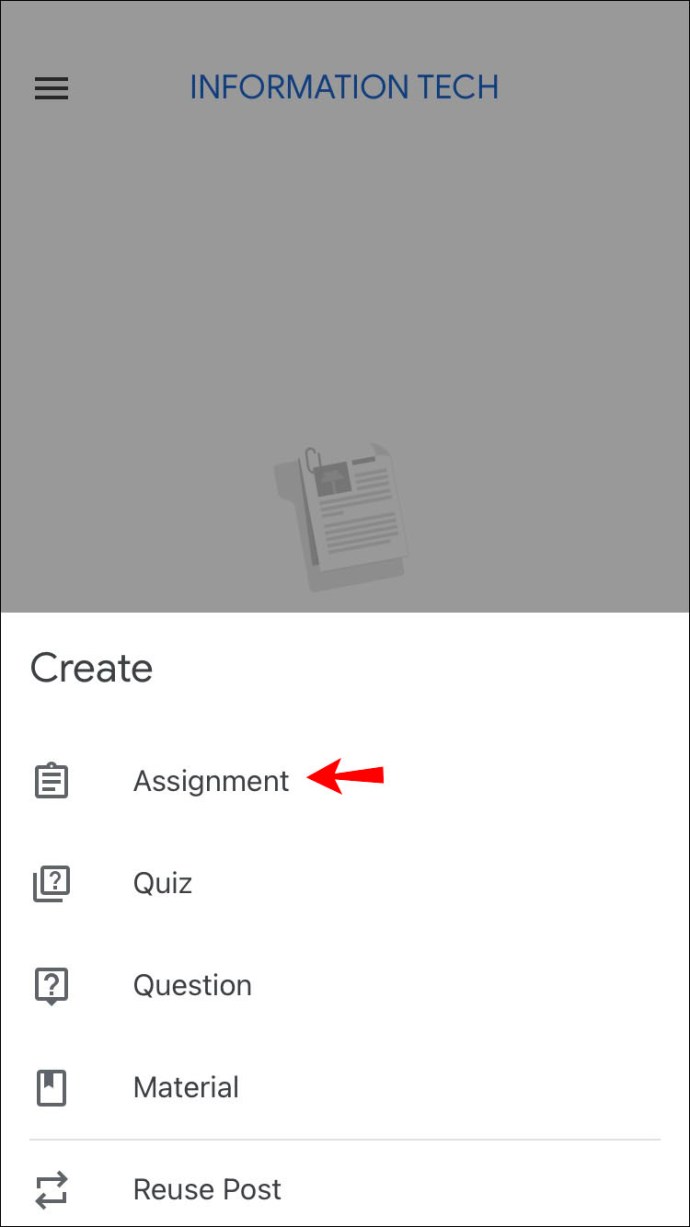
- Saisissez le titre du devoir et fournissez des instructions (ceci est facultatif).
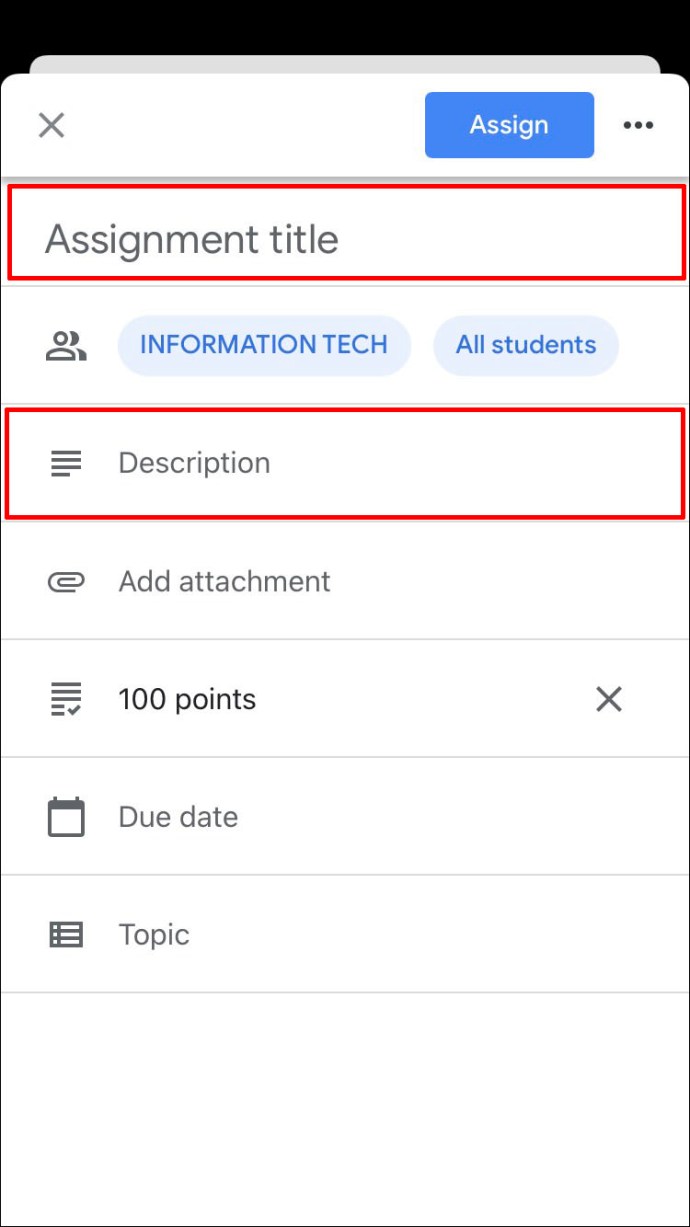
- Assurez-vous que "Tous les étudiants" est sélectionné.

- Une fois que vous avez terminé, choisissez ce que vous souhaitez faire avec le devoir.
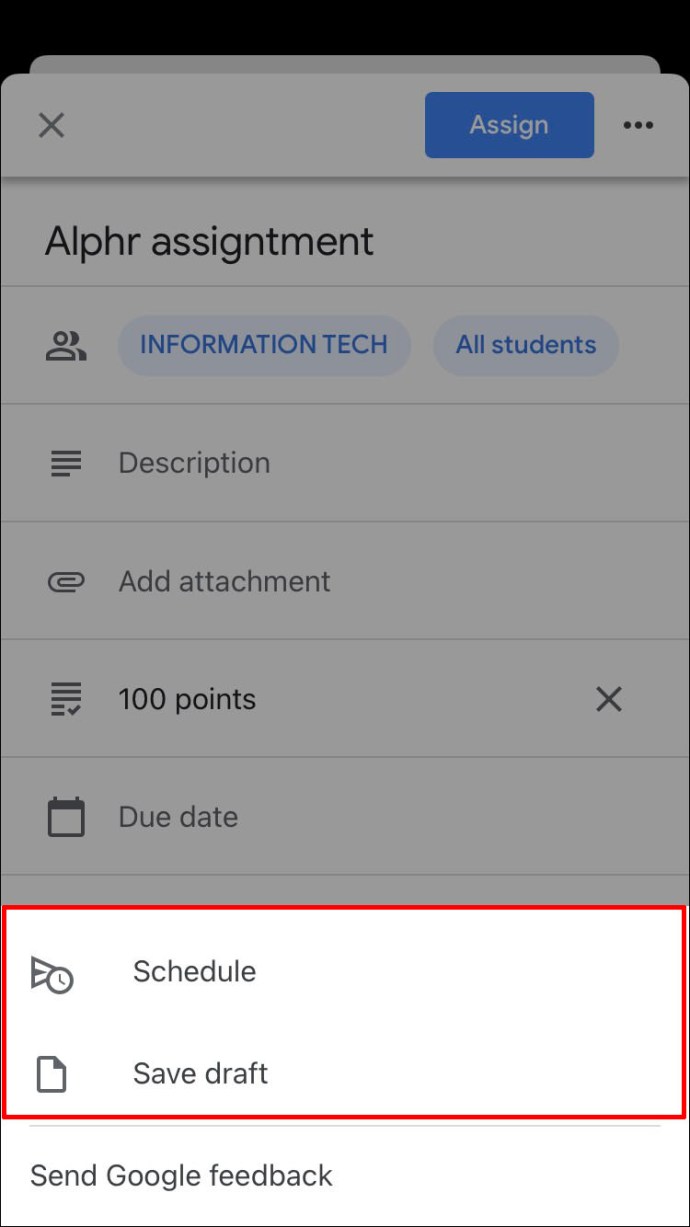
Comment faire une copie d'un devoir dans Google Classroom
Si vous avez un devoir pour plusieurs cours ou si vous souhaitez en utiliser un des années précédentes, la bonne nouvelle est que vous n'avez pas à perdre de temps à le créer à partir de zéro. À la place, Google Classroom propose l'option « Réutiliser » qui vous permet d'envoyer un devoir existant aux élèves d'autres classes.
Comment faire une copie d'un devoir dans Google Classroom sur un PC
Si vous utilisez un PC et souhaitez créer une copie d'un devoir existant, voici ce que vous devez faire :
- Ouvrez votre navigateur et accédez à Google Classroom.
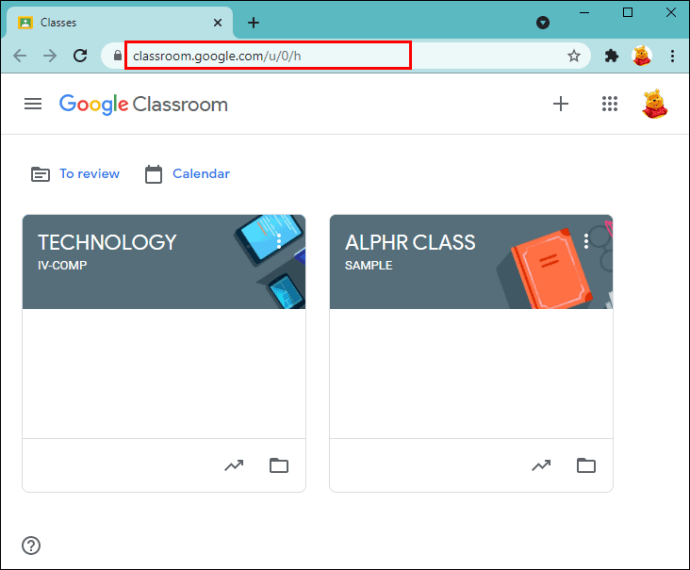
- Sélectionnez la classe à laquelle vous souhaitez envoyer le devoir.
- Appuyez sur « Travaux de classe » et sélectionnez « Créer ».
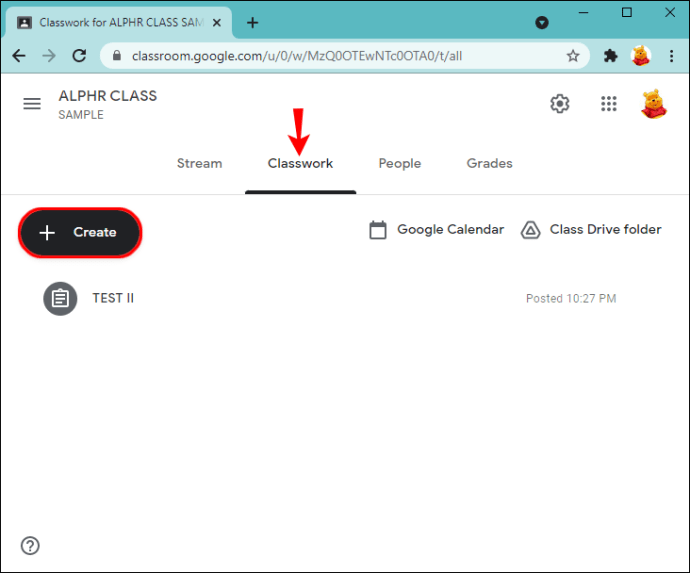
- Appuyez sur « Réutiliser la publication ».
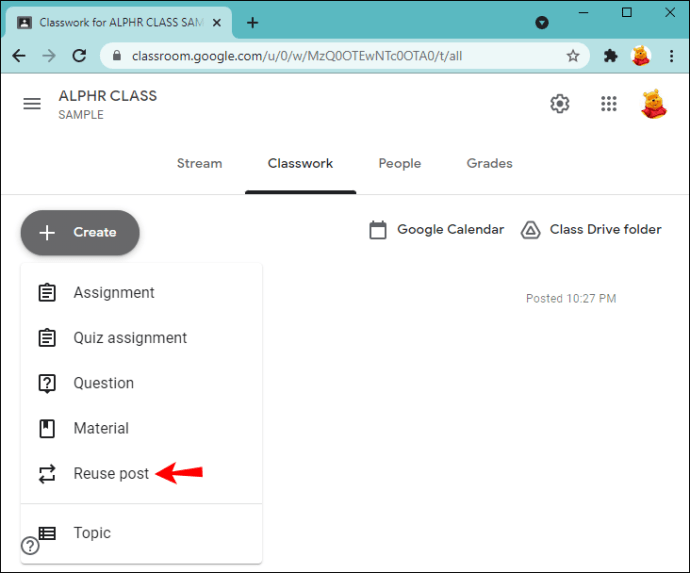
- Sélectionnez la classe où vous avez publié le devoir dont vous avez besoin.
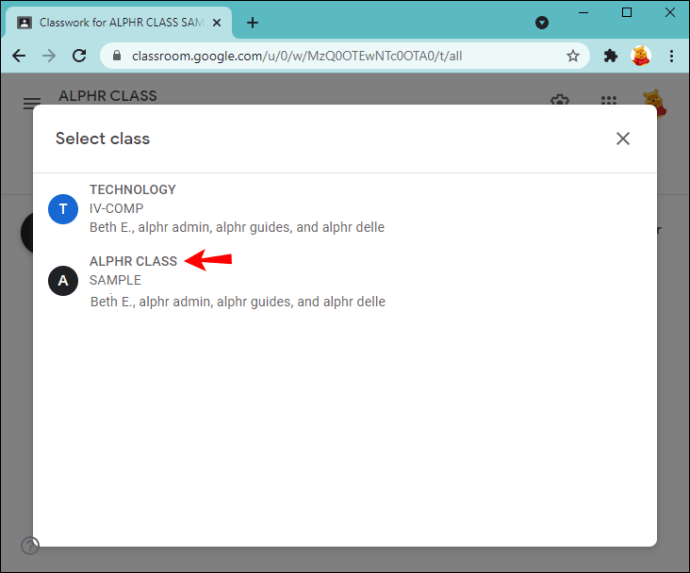
- Appuyez sur l'affectation.
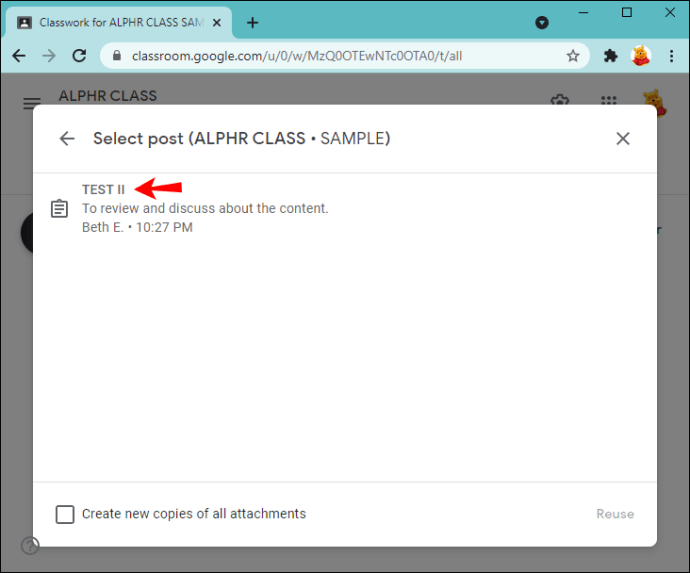
- Cliquez sur "Réutiliser".
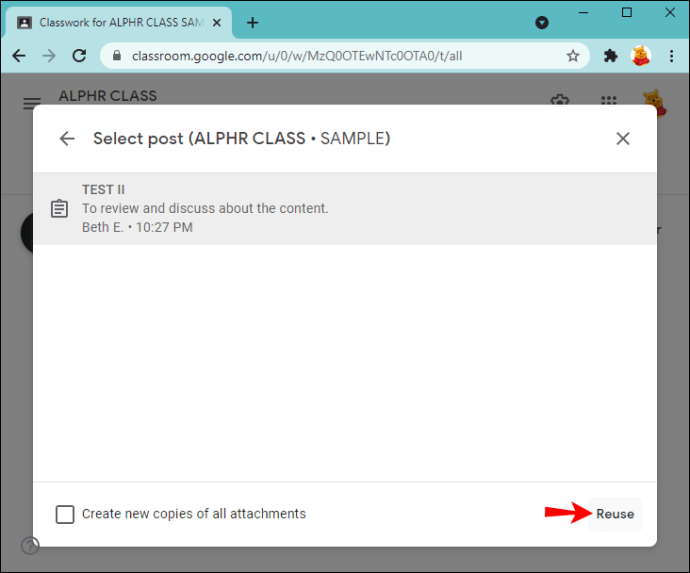
- Si vous le souhaitez, vous pouvez modifier les informations, personnaliser les pièces jointes ou les instructions.
- Choisissez si vous souhaitez envoyer le devoir, le programmer ou l'enregistrer en tant que brouillon.
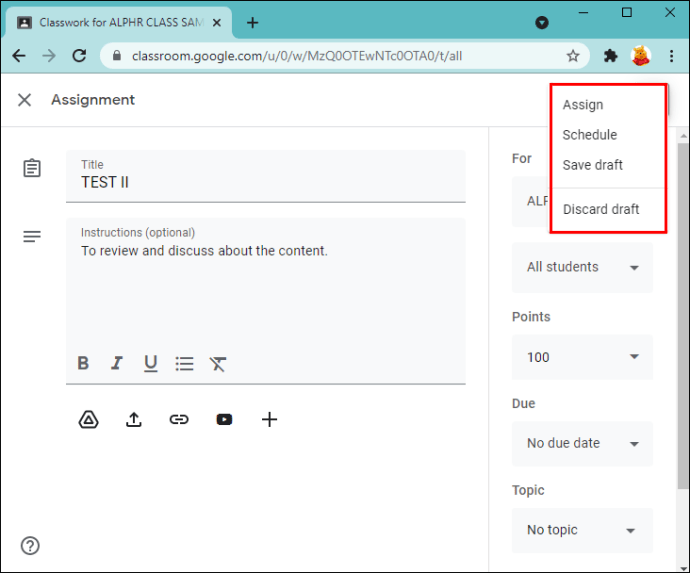
Comment faire une copie d'un devoir dans Google Classroom sur un appareil Android
L'option « Réutiliser » de Google Classroom est parfaite lorsque vous n'êtes pas à proximité de votre ordinateur et que vous souhaitez « recycler » un ancien devoir. L'application Android vous permet de le faire en quelques clics :
- Ouvrez l'application Google Classroom ou téléchargez-la sur le Play Store si vous ne l'avez pas.
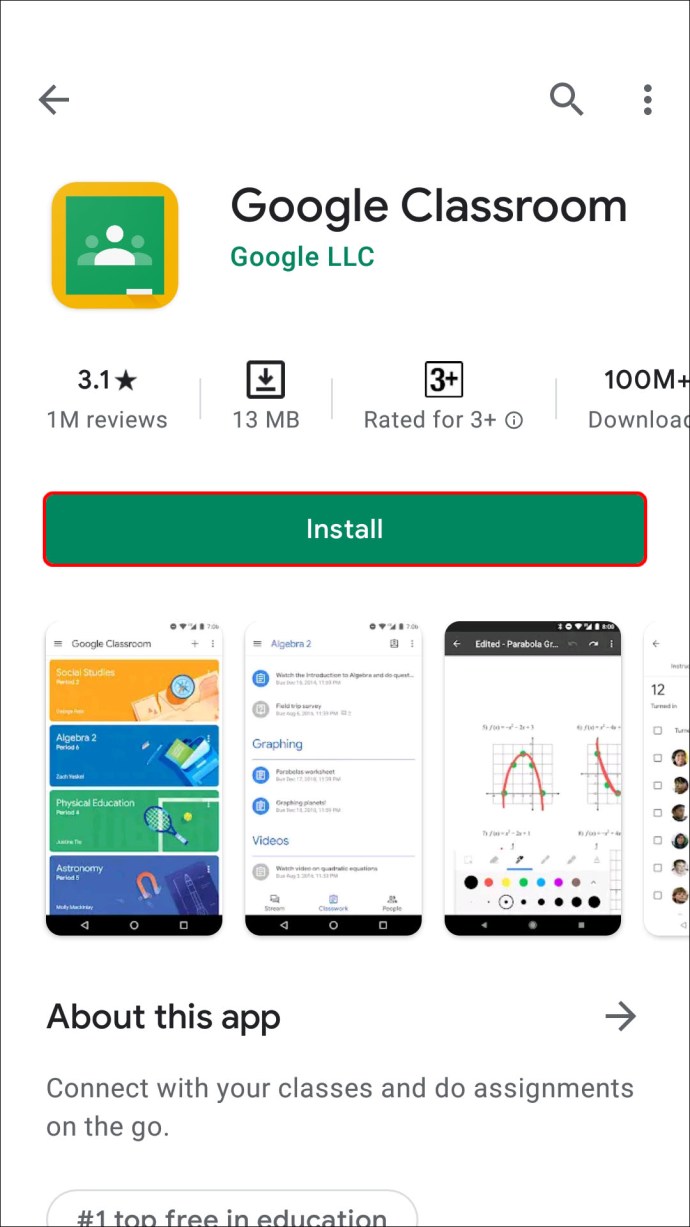
- Appuyez sur la classe à laquelle vous souhaitez envoyer le devoir.
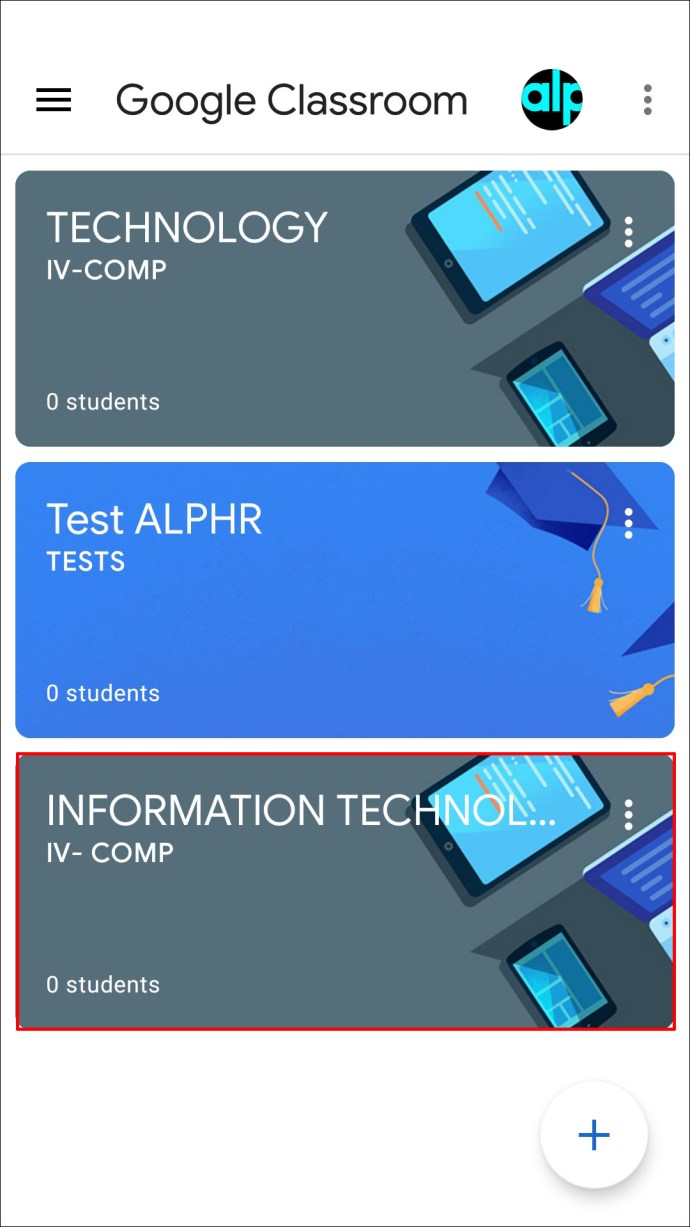
- Appuyez sur « Travaux de classe ».
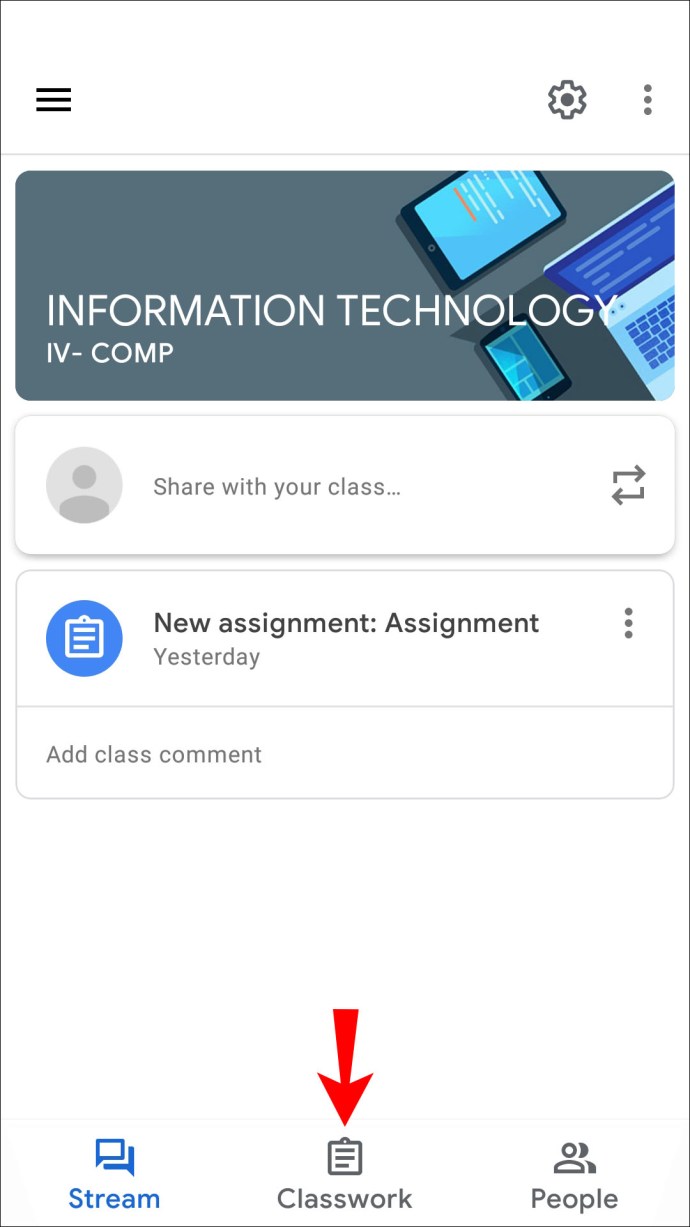
- Appuyez sur le signe plus et sélectionnez "Réutiliser la publication".
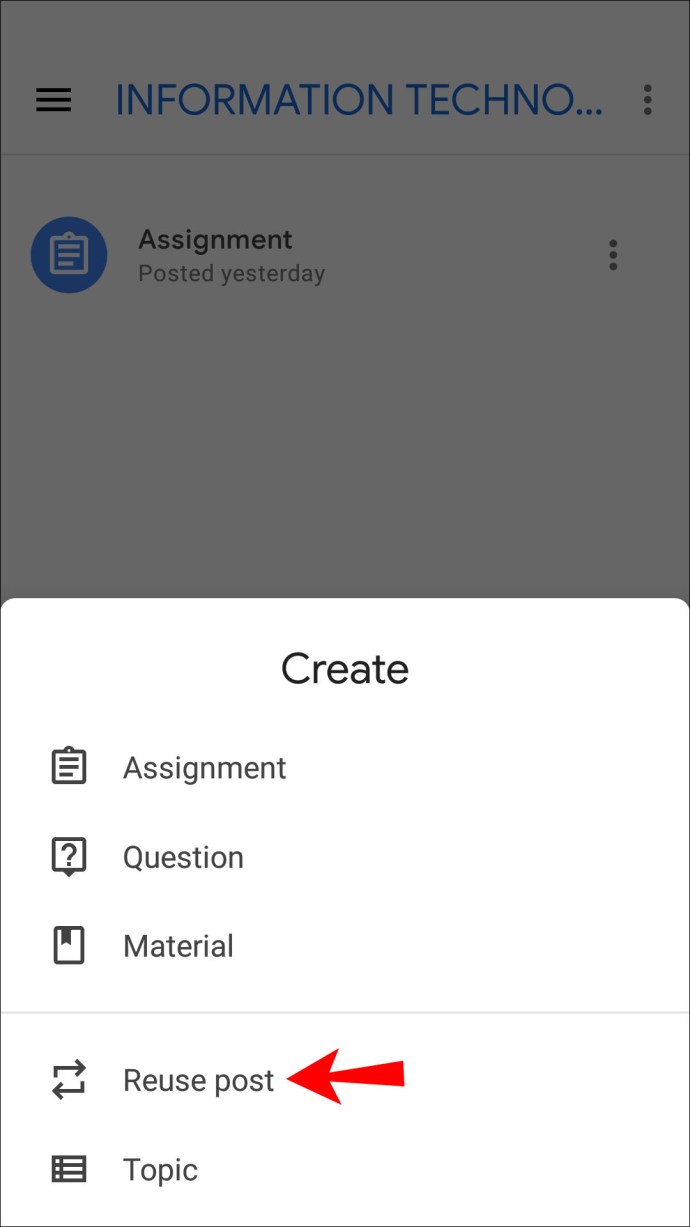
- Parcourez vos cours et appuyez sur celui avec le devoir.
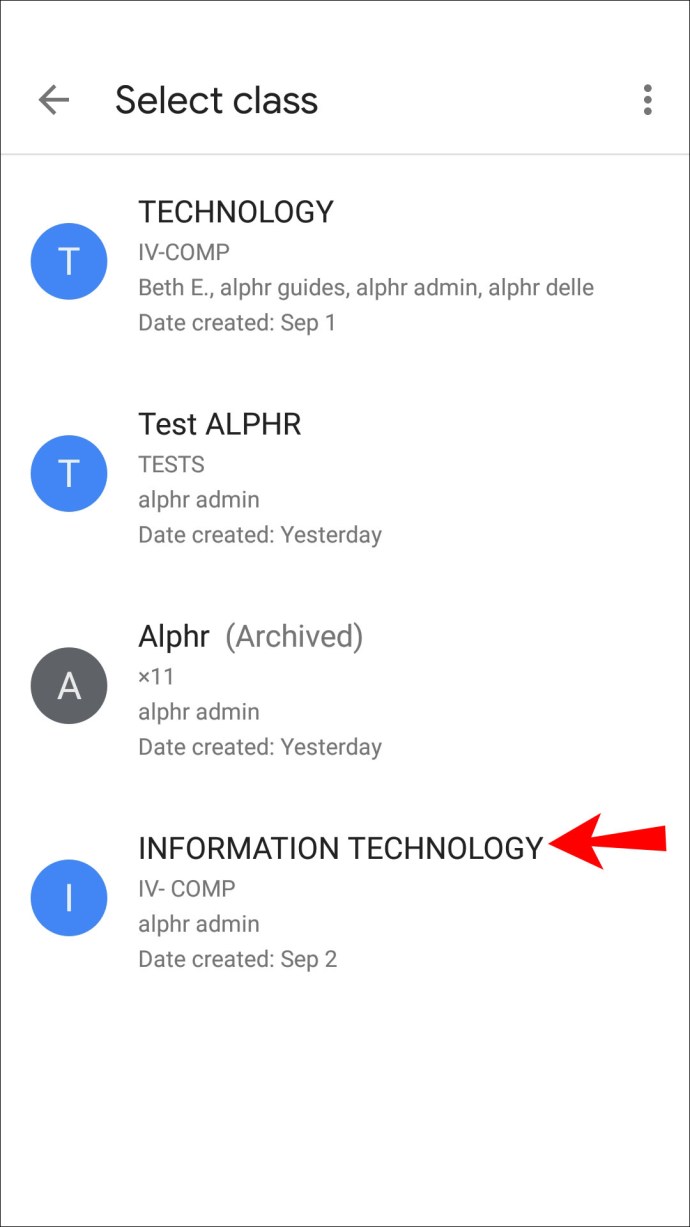
- Sélectionnez le devoir en question.
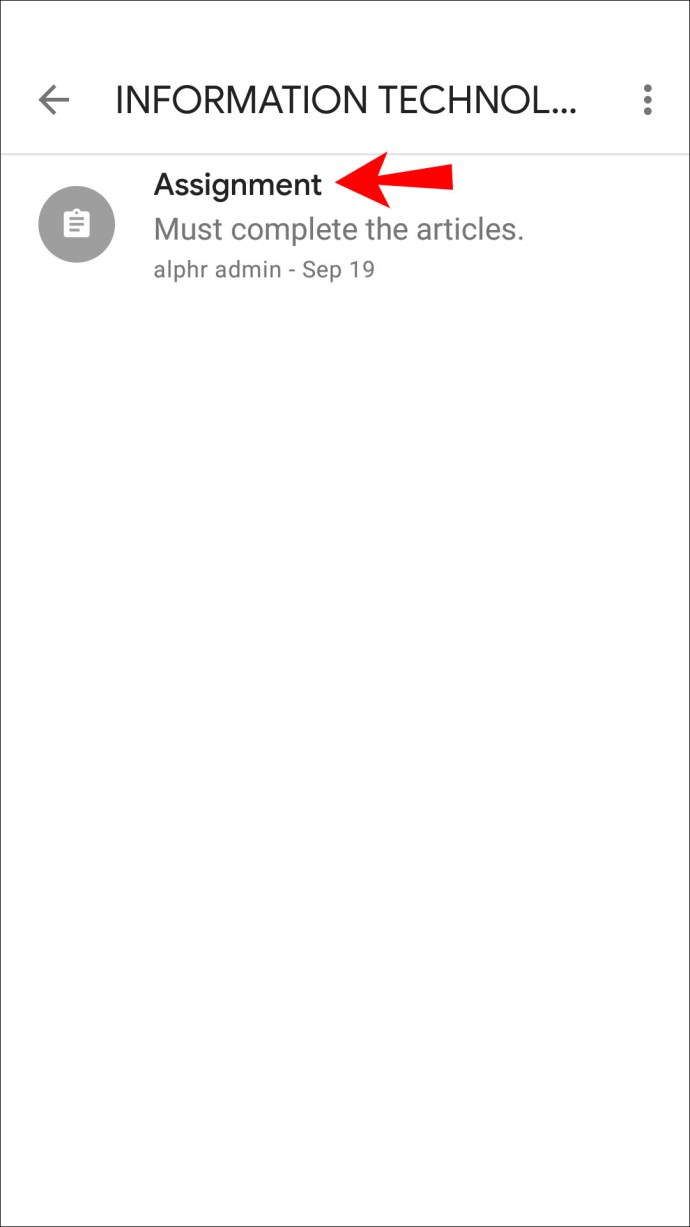
- Modifiez les informations du devoir si vous le souhaitez.
- Publiez votre devoir tout de suite, ou sélectionnez les trois points pour le programmer ou l'enregistrer en tant que brouillon.
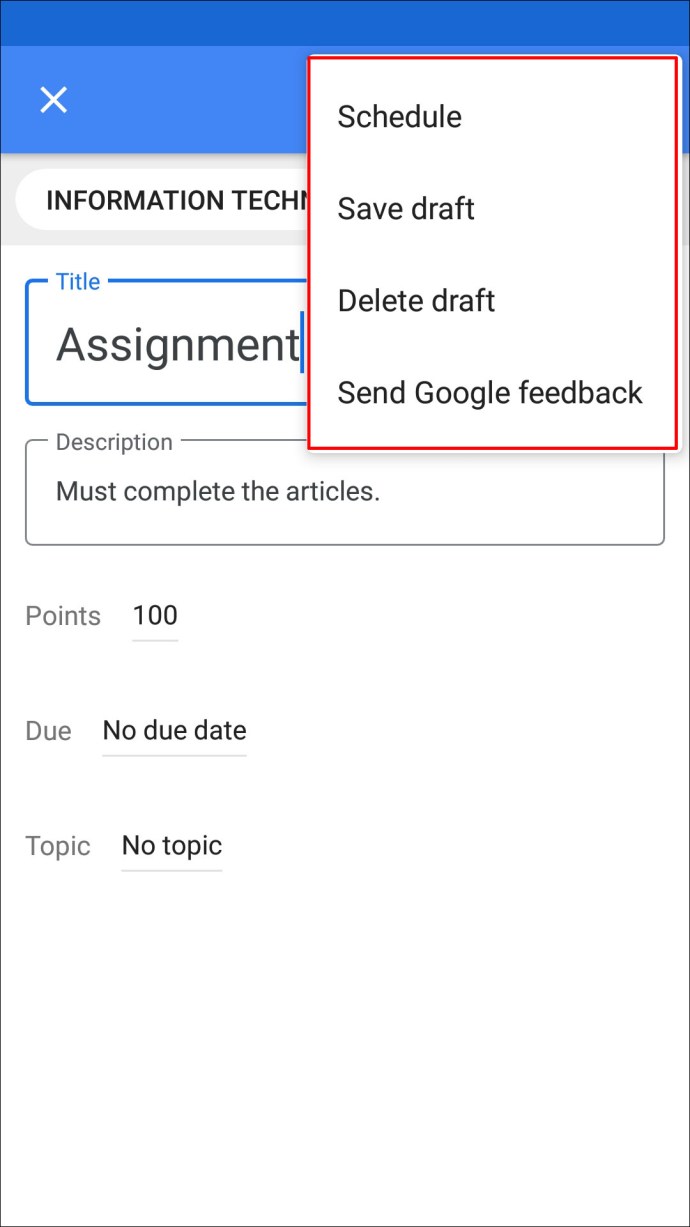
Comment faire une copie d'un devoir dans Google Classroom sur un iPhone
Les utilisateurs d'iPhone/iPad peuvent copier un devoir Google Classroom existant et le partager avec une classe ou l'enregistrer pour plus tard. Suivez les étapes ci-dessous pour le faire :
- Ouvrez l'application Google Classroom (ou installez-la depuis l'App Store si vous ne l'avez pas déjà).
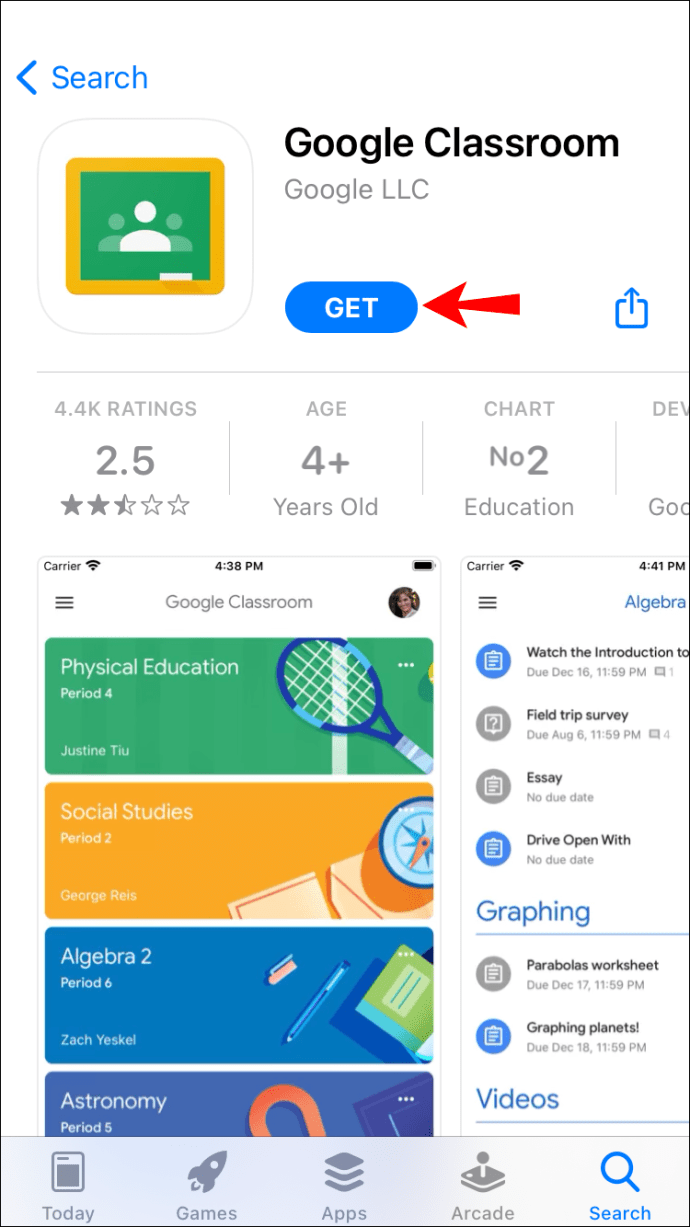
- Appuyez sur le cours auquel vous enverrez le devoir existant.
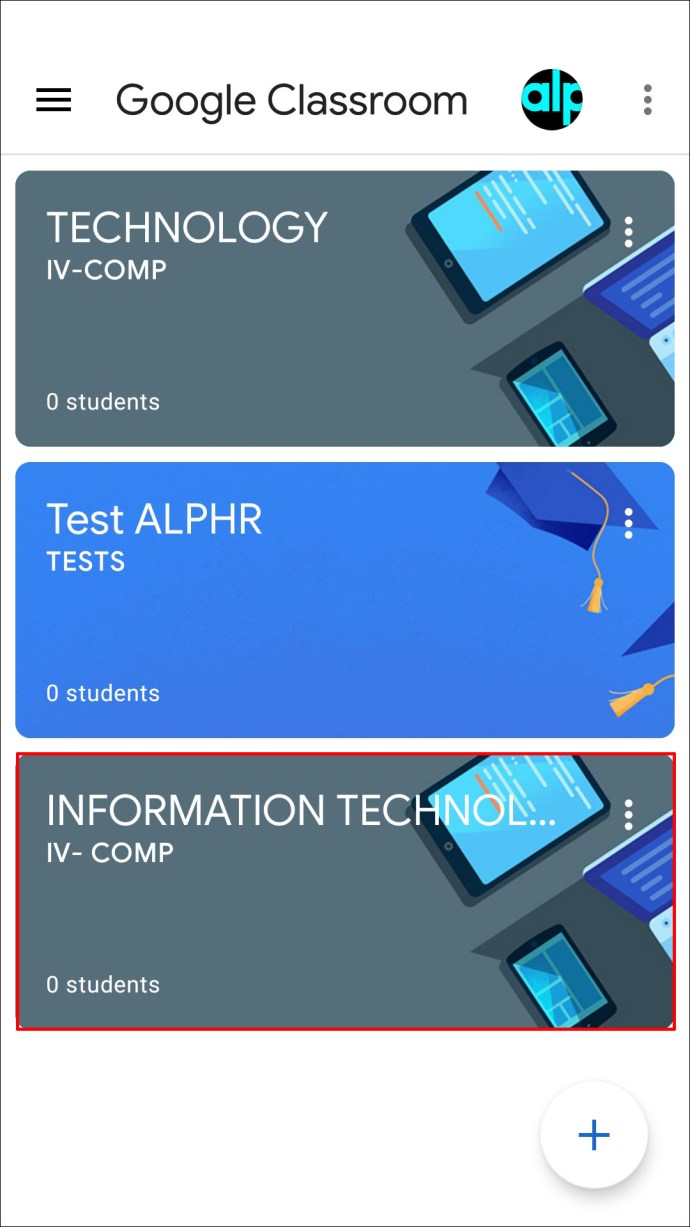
- Appuyez sur « Travaux de classe ».
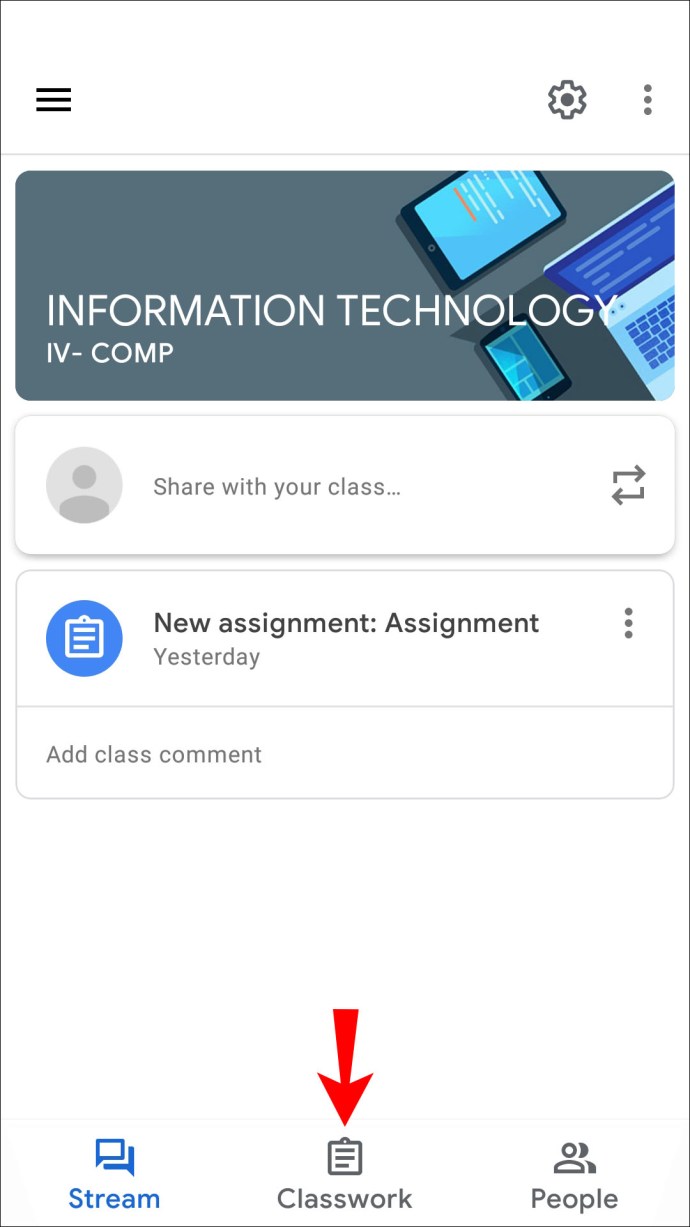
- Appuyez sur le signe plus et appuyez sur "Réutiliser la publication".
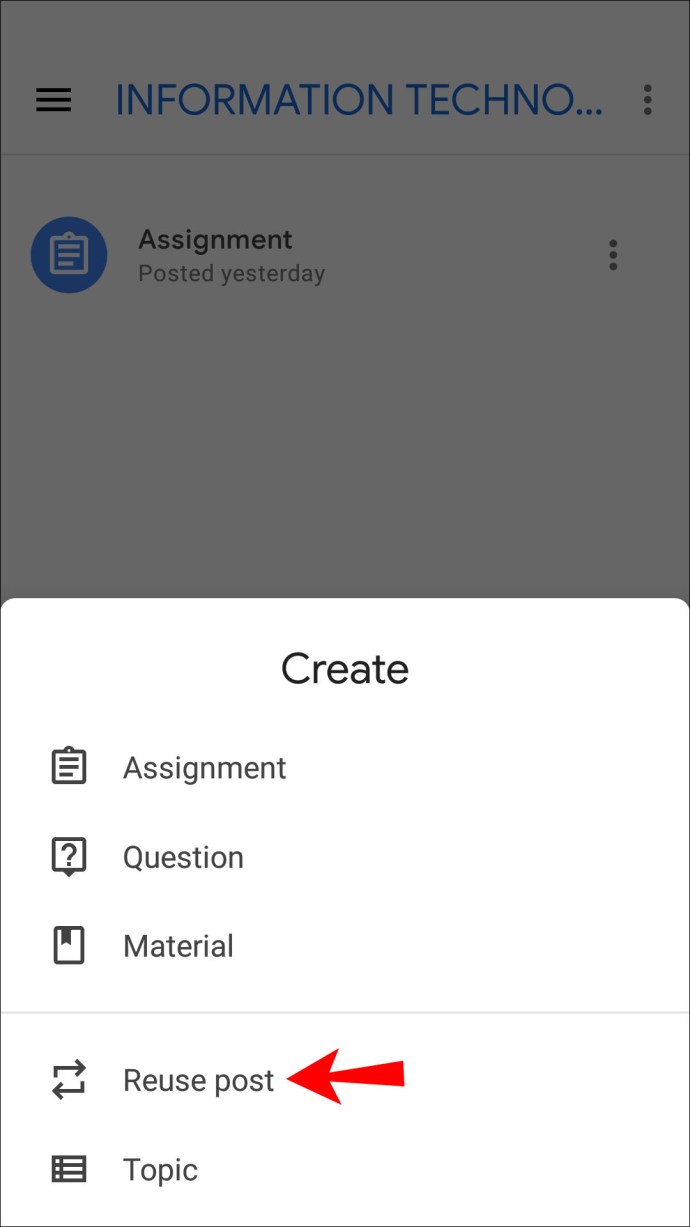
- Choisissez la classe qui contient le devoir.
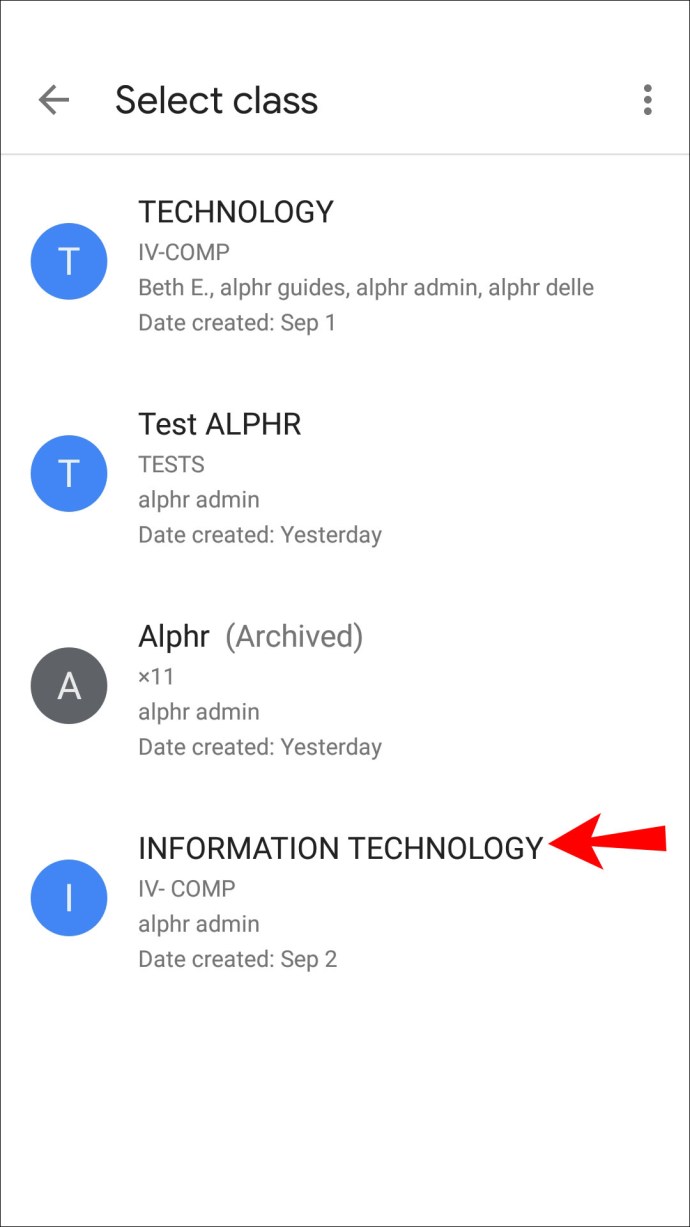
- Sélectionnez l'affectation.
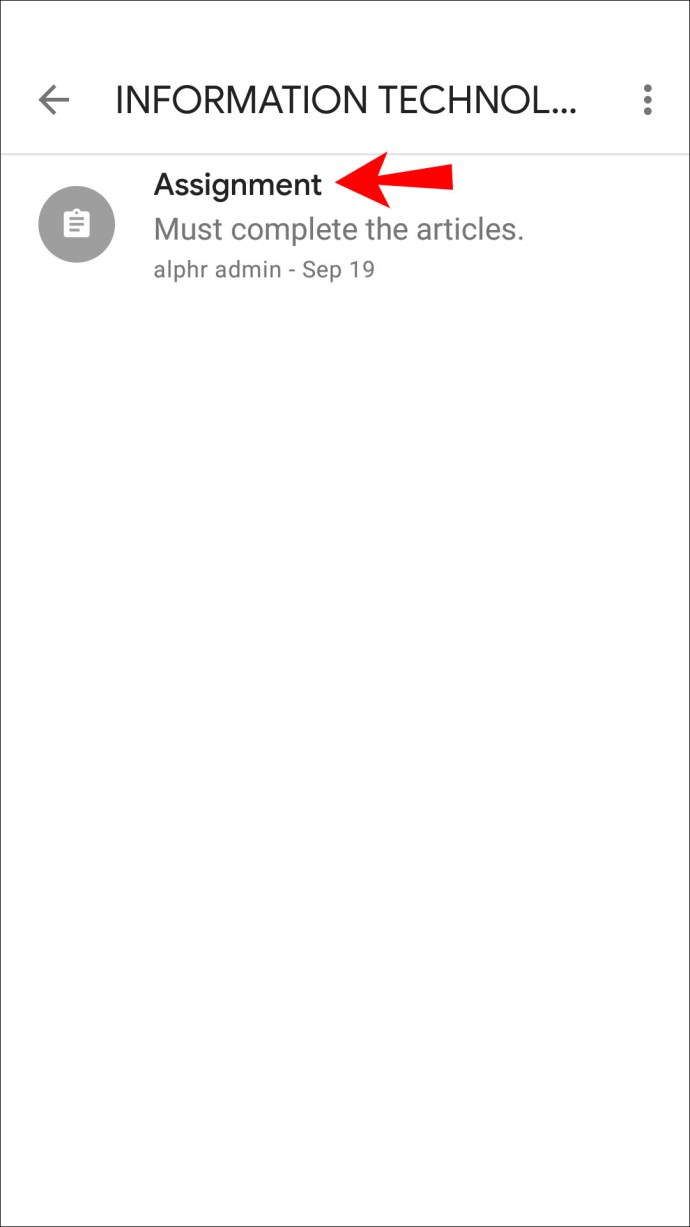
- Si nécessaire, modifiez les informations ou modifiez les pièces jointes existantes.
- Publiez le devoir immédiatement, enregistrez-le en tant que brouillon ou programmez-le pour plus tard.
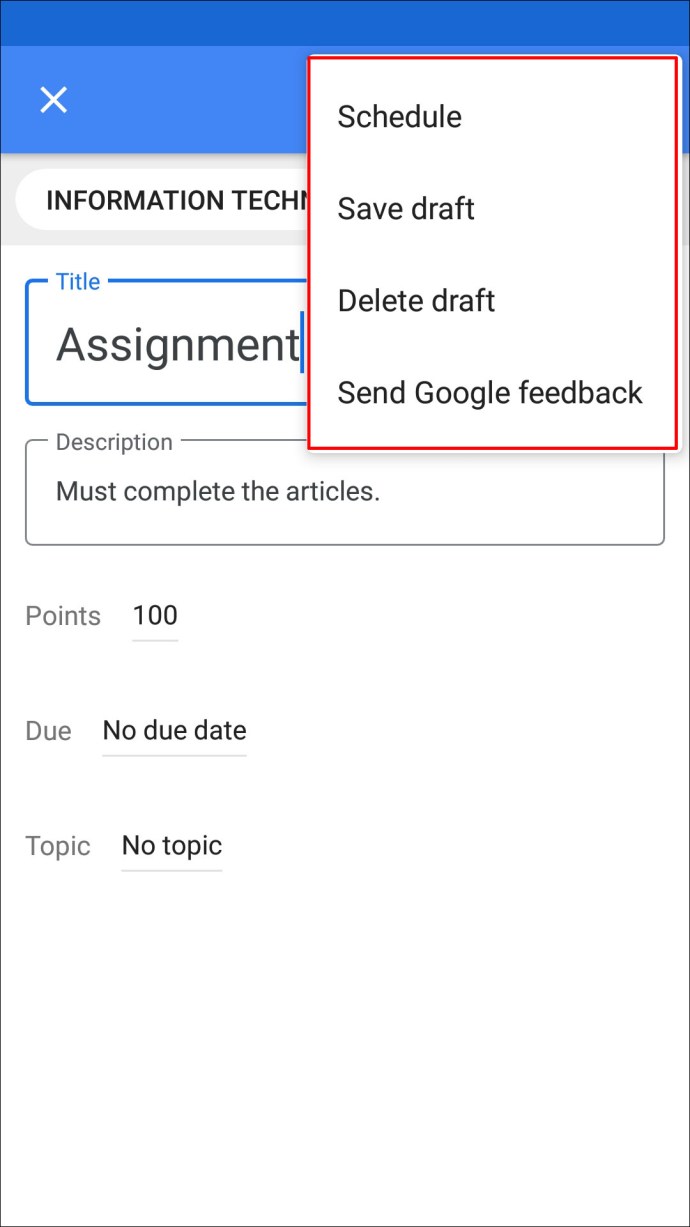
Google Classroom a beaucoup à offrir
En tant que l'un des meilleurs outils d'enseignement en ligne, Google Classroom vous permet de profiter de nombreuses options concernant les devoirs. Il est disponible à la fois sur votre ordinateur et sur votre téléphone/tablette, ce qui rend la création de devoirs plus pratique. Si vous avez déjà créé un devoir, vous pouvez facilement le copier et l'envoyer à une autre classe, ce qui peut vous faire gagner du temps.
Nous espérons que cet article vous a appris à faire un devoir dans Google Classroom. Parallèlement à cela, nous espérons que vous avez appris des informations supplémentaires sur les options utiles de l'application.
Avez-vous déjà utilisé Google Classroom ? Quelle option préférez-vous ? Dites-nous dans la section commentaires ci-dessous.